Gelöst! Warum ist Monitor so hell, wenn HDR ausgeschaltet ist?
Sind Sie sich wundern, warum ist mein Monitor so hell, wenn HDR ausgeschaltet ist? Wenn Sie beobachtet haben, dass Ihr Bildschirm auch wenn HDR deaktiviert ist zu hell erscheint, sind Sie nicht allein. Viele Menschen haben dieses Problem, was ärgerlich sein kann, wenn Sie nur die optimalen Anzeigeeinstellungen finden möchten. Ob Sie arbeiten, spielen oder einen Film anschauen, kann ein zu heller Bildschirm zu Augenmüdigkeit führen und Ihr gesamtes Erlebnis verschlechtern. In dieser Anleitung werden wir die häufigsten Ursachen dieses Problems untersuchen und einfache Lösungen bieten, um die Helligkeit Ihres Monitors wieder normal zu machen.
Teil 1. Warum ist der Monitor so hell, wenn HDR ausgeschaltet ist?
Es kann verschiedene Gründe geben, warum Ihr Monitor auch nach dem Ausschalten von HDR zu hell bleibt. Es gibt neben der HDR-Einstellung weitere Faktoren, die die Bildschirmhelligkeit beeinflussen. Wenn Sie sich mit diesen befassen, können Sie die Anzeige wieder unter Kontrolle bringen. Hier sind einige der häufigsten Faktoren, die Ihren Monitor auch wenn HDR ausgeschaltet ist beeinflussen können.
1. Helligkeitseinstellungen
Es kann vorkommen, dass die Helligkeitseinstellung den Monitorbildschirm beeinflusst und ihn zu hell erscheinen lässt. Wenn die Helligkeit zu hoch eingestellt ist, wird Ihre Anzeige den gesamten Bildschirm ausfüllen und Text und Bilder auch ohne HDR zu hell erscheinen lassen.
2. Dynamischer Kontrast
Dynamischer Kontrast ist eine Funktion auf einigen Anzeigen, die den Kontrast und die Helligkeit automatisch anhand dessen, was dargestellt wird, ändert. Wenn HDR deaktiviert ist, kann dies zu unerwarteten Helligkeitsvariationen führen, die den Bildschirm offensichtlich heller erscheinen lassen als er tatsächlich ist.
3. Gamma-Einstellungen
Gamma-Einstellungen regeln die Gesamthelligkeit Ihres Monitors. Falsche Gamma-Einstellungen können zu einem heller als normalen Bildschirm führen. Wenn Ihr Gamma zu hoch eingestellt ist, kann Ihr Bildschirm ausgebleicht und zu hell erscheinen.
4. Farbton
Die Helligkeit Ihres Bildschirms kann auch von den Farbton-Einstellungen beeinflusst werden. Wenn der Farbton niedriger (blaugrau) ist, erscheint die Anzeige heller, während sie bei einem höheren Farbton (gelbbraun) weniger hell sein kann.
5. Umgebungslichtsensor
Monitore mit Umgebungslichtsensoren ändern ihre Helligkeit je nach der Menge an Licht in der Umgebung. Wenn diese Option aktiviert ist, kann Ihr Monitor in hellereren Räumen plötzlich wechseln oder zu hell werden.
6. HDR-Kompatibilität
Einige Monitore interpretieren Videos weiterhin als HDR-kompatibel, auch nachdem HDR ausgeschaltet wurde, was zu einem unnatürlich hellen Bild führt. Dies kann passieren, wenn der Monitor so konfiguriert ist, dass er HDR auch wenn es deaktiviert ist priorisiert.
Teil 2. Wie kann ich beheben, dass der Monitor so hell ist, wenn HDR ausgeschaltet ist?
Wenn Ihr Display auch mit HDR ausgeschaltet zu hell bleibt, gibt es mehrere Methoden, um das Problem zu lösen und das ideale Bildschirmerscheinen zu erreichen. Sie sollten verschiedene Einstellungen auf Ihrem Monitor und in Ihrem System ausprobieren, um herauszufinden, was am besten für Ihre spezifische Einrichtung funktioniert. Hier sind einige praktische Methoden, die Sie ausprobieren können.
1. Helligkeitseinstellungen anpassen
Starten Sie damit, die Helligkeit auf Ihrem Monitor manuell zu verringern. Die meisten Monitore haben leicht zugängliche Helligkeitseinstellknöpfe. Indem Sie diese Option reduzieren, kann das Problem schnell behoben werden.
2. Dynamischen Kontrast deaktivieren
Der dynamische Kontrast, der eigentlich zur Verbesserung der Anzeigeleistung gedacht ist, kann gelegentlich zu einer übermäßigen Helligkeit führen. Um eine konstante Helligkeit aufrechtzuerhalten, überprüfen Sie die Einstellungen Ihres Monitors und deaktivieren Sie den dynamischen Kontrast oder die automatische Helligkeitseinstellung.
3. Gamma-Einstellungen ändern
Gamma-Werte haben einen großen Einfluss auf die Helligkeit Ihres Bildschirms. Indem Sie den Gamma-Wert im Bildschirmmenü Ihres Monitors reduzieren oder die Windows-Bildschirmkalibrierung verwenden, können Sie die übermäßige Helligkeit minimieren.
4. Farbton anpassen
Das Wechseln zu einem wärmeren Farbton kann auch helfen, die Helligkeit zu regulieren. Suchen Sie nach einer Einstellung, die es Ihnen ermöglicht, von einer kühleren, blaugrauen Anzeige zu einer wärmeren, gelblicheren zu wechseln. Diese kleine Änderung kann den Bildschirm weniger grell erscheinen lassen.
5. Umgebungslichtsensor ausschalten
Schalten Sie jeden Umgebungslichtsensor auf Ihrem Monitor aus. Diese Funktion passt die Helligkeit Ihres Bildschirms an die Beleuchtung in Ihrer Umgebung an, kann aber gelegentlich Ihren Bildschirm zu hell machen, insbesondere in gut beleuchteten Umgebungen.
6. Bildschirm kalibrieren
Mithilfe integrierter Tools wie der Windows-Bildschirmfarbkalibrierung können Sie eine vollständige Kalibrierung Ihres Displays vornehmen. Dadurch können Sie Helligkeit, Kontrast und Farbe auf Ihren gewünschten Detailgrad einstellen und die Überbelichtung verringern.
7. Windows-Anzeigeeinstellungen prüfen
Prüfen Sie, ob es in den Windows-Anzeigeeinstellungen etwas Ungewöhnliches gibt. Falsche Skalierungswahlen oder automatische Einstellungen wie "Night Light" können gelegentlich die Helligkeit beeinflussen. Indem Sie diese Einstellungen ändern, können Sie die Optik Ihrer Anzeige besser kontrollieren.
8. Grafikkarten-Einstellungen ändern
Die Helligkeit Ihres Monitors kann auch von den Einstellungen Ihrer Grafikkarte beeinflusst werden. Sie können das Problem lösen, indem Sie einfach zur Steuerkonsole Ihrer GPU (NVIDIA oder AMD) gehen und die Helligkeit, den Kontrast oder die Gamma-Einstellungen reduzieren.
9. HDR in SDR umwandeln
Einer der effektivsten Ansätze, um das Helligkeitsproblem zu beheben, ist die Transkodierung von HDR-Videos in SDR (Standard Dynamic Range). HDR ist dazu gedacht, eine größere Bandbreite an Helligkeitsstufen darzustellen; aber auch wenn HDR deaktiviert ist, können einige Monitore Inhalte mit HDR-Features weiterhin verarbeiten, was zu extrem hellen Anzeigen führt.
So können Sie dies tun:
Gehen Sie zu "Einstellungen", klicken Sie auf "System" und aktivieren Sie im HDR-Abschnitt die Option "HDR-Inhalte in SDR umwandeln".
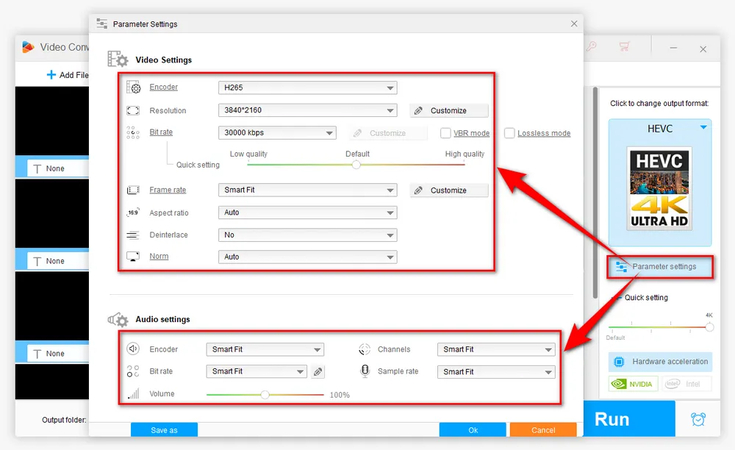
Klicken Sie nun auf "STARTEN", um die Umwandlung zu beginnen.
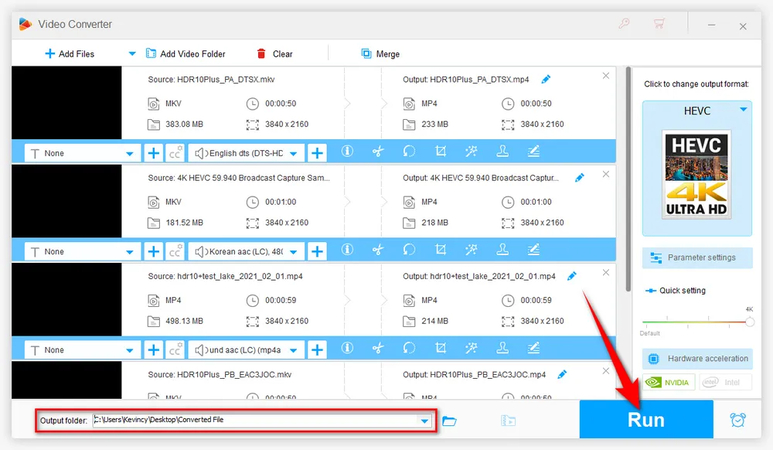
Dadurch wird sichergestellt, dass HDR-Inhalte richtig angepasst werden, um nicht-HDR-Einstellungen zu entsprechen, wodurch die übermäßige Helligkeit beseitigt wird.
Teil 3. Tipps und Tricks. Kostenlose Testversion des besten Video-Enhancers
Wenn die Helligkeitsprobleme Ihres Monitors das Seherlebnis stören, kann die Verbesserung der Videoqualität einen großen Unterschied machen. HitPaw VikPea (früher HitPaw Video Enhancer) ist ein fantastisches Tool, um die Video-Klarheit, Schärfe und Farbqualität zu verbessern. Egal, ob Ihr Video aufgrund niedriger Helligkeit oder schlechter Qualität langweilig aussieht, dieses Softwareprogramm kann es neu gestalten.
Warum wählen Sie HitPaw VikPea?
- AI-gestützte Verbesserung: Dieses Feature nutzt künstliche Intelligenz-Technologie, um die Videowiedergabeauflösung und -details automatisch zu verbessern.
- Leicht zu bedienen: Die Benutzeroberfläche ist sowohl für Einsteiger als auch für Profis konzipiert.
- Mehrere Verbesserungsmodule: Je nach Ihren Videobedürfnissen können Sie aus einer Vielzahl von künstlichen Intelligenz-Modellen auswählen, wie beispielsweise dem Gesichtsmodell oder dem Rauschmodell.
- Batch-Verarbeitung: Verbessern Sie mehrere Filme gleichzeitig, um Zeit und Mühe zu sparen.
- Unterstützt mehrere Formate: Kompatibel mit allen gängigen Videformaten, sodass Sie sich keine Sorgen um die Kompatibilität machen müssen.
Schritte zum Verbessern von Videos
1.Um die authentische HitPaw VikPea-Paket zu erhalten, besuchen Sie die offizielle Website oder klicken Sie auf den unten stehenden Download-Button.
2.Klicken Sie dann auf die Option 'Datei auswählen', um das Video hinzuzufügen, das Sie verbessern möchten.

3.Jetzt werden Ihnen verschiedene Verbesserungsoptionen angezeigt. Sie können diejenige auswählen, die Ihren Anforderungen am besten entspricht, wie beispielsweise ein Gesichtsverbesserungsmodell.

4.Previewen Sie Ihr Video, um sicherzustellen, dass es korrekt aussieht. Wenn Sie zufrieden sind, klicken Sie auf 'Exportieren', um Ihr verbessertes Video zu speichern.

Mehr über HitPaw VikPea erfahren
Zusammenfassung
Wenn Ihr Monitor auch nach Abschalten von HDR zu hell ist, können die Ursachen die sein, die wir diskutiert haben. Wir haben auch die Lösungen bereitgestellt. Sie können das Problem lösen, indem Sie die Lösungen nacheinander ausprobieren und ein komfortables Seherlebnis wiederherstellen.
HitPaw VikPea ist eine großartige Option, um die Qualität Ihrer Videos zu verbessern. HitPaw's mit künstlicher Intelligenz ausgestattete Tools machen die Videoverbesserung einfach, ob Sie die Details verschärfen, die Auflösung verbessern oder die Helligkeit anpassen möchten. Probieren Sie es jetzt aus und erleben Sie hochwertiges Video auf jedem Bildschirm!






 HitPaw FotorPea
HitPaw FotorPea HitPaw Univd
HitPaw Univd HitPaw VoicePea
HitPaw VoicePea 

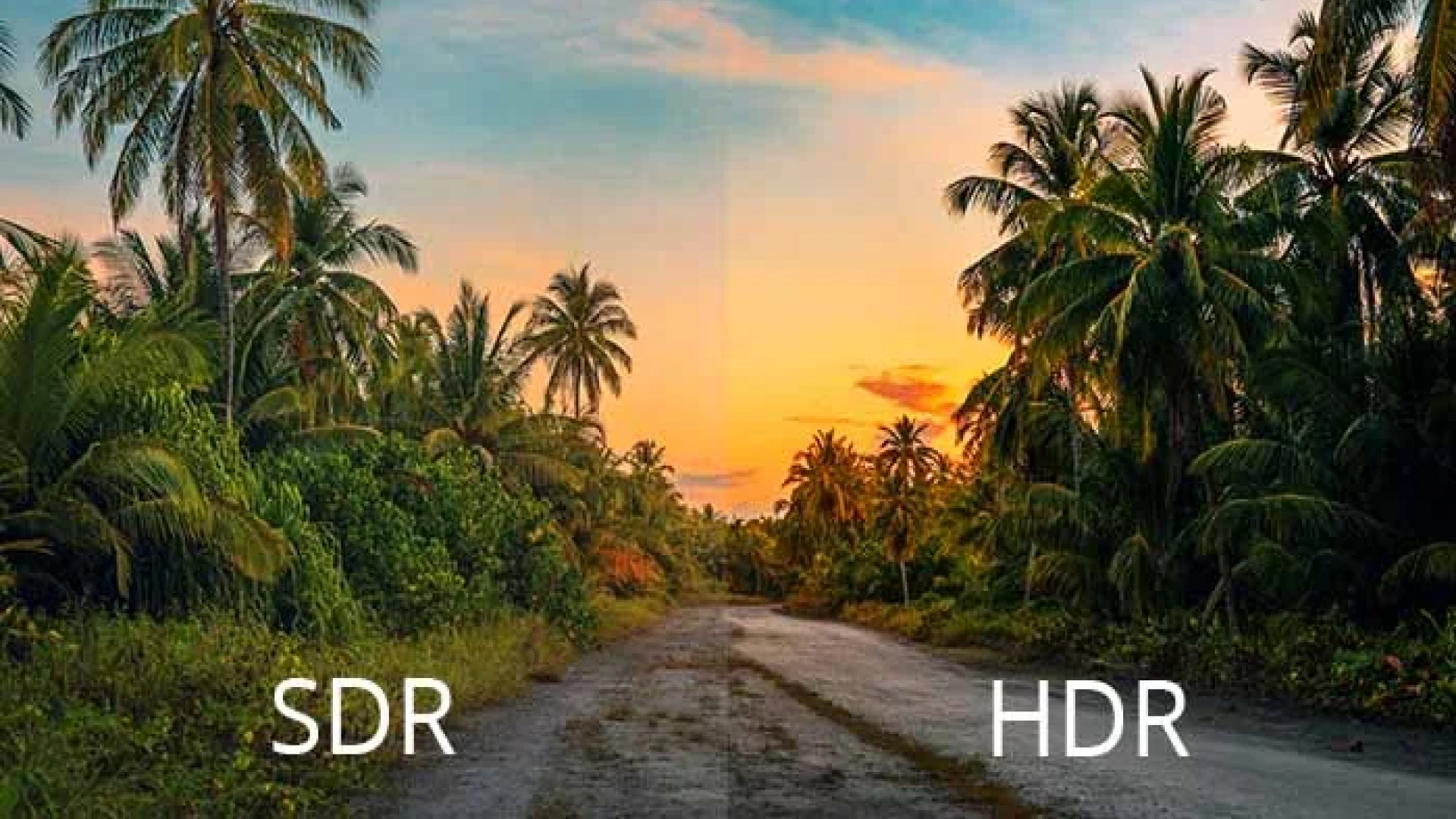

Teilen zu:
Wählen Sie die Produktbewertung:
Joshua Hill
Chefredakteur
Ich bin seit über fünf Jahren als Freiberufler tätig. Es ist immer beeindruckend Wenn ich Neues entdecke Dinge und die neuesten Erkenntnisse, das beeindruckt mich immer wieder. Ich denke, das Leben ist grenzenlos.
Alle Artikel anzeigenEinen Kommentar hinterlassen
Eine Bewertung für HitPaw Artikel abgeben