Die 4 besten Methoden zum Konvertieren von HEIC in JPG auf Mac
High-Efficiency Image File Format (HEIC) ist ein relativ neues Format, das Apple erst 2017 mit der Veröffentlichung von iOS im Jahr 2017 eingeführt hat. Obwohl es ein relativ neues Format ist und es einige Zeit dauern wird, bis es populärer wird, wird es immer noch in begrenztem Umfang verwendet. Mit seiner Verwendung geht jedoch das Problem der Konvertierung von HEIC in JPG einher, ein viel beliebteres Format.
Die gute Nachricht ist, dass heute mehrere Tools verfügbar sind, die Ihnen dabei helfen. In diesem Artikel wird erläutert, wie Sie HEIC auf dem Mac ohne großen Aufwand in JPG konvertieren können.

Teil 1. Beste Möglichkeit, HEIC auf Mac ohne Vorschau in 120-facher Vergrößerung in JPEG zu konvertieren
Wenn Sie nach einem hervorragenden HEIC-zu-JPG-Konverter suchen das alles, was Sie brauchen, in einem Paket vereint, HitPaw Video Converter für Mac sollte ganz oben auf Ihrer Liste stehen. Seine Bild-Massenkonverter-Funktion bietet Ihnen eine Reihe von Funktionen, die bei keinem anderen Konverter zu finden sind.
Mit seinem professionellen HEIC-zu-JPG-Konverter können Sie HEIC auf dem Mac mit superschneller Geschwindigkeit stapelweise in JPG konvertieren. Darüber hinaus verwendet es die fortschrittlichste Technologie, um die Originalqualität während des Fotokonvertierungsprozesses zu bewahren.
Funktionen des HitPaw-Bildkonverters
- Es konvertiert Ihre Bilder völlig kostenlos, ohne Format- oder Qualitätsbeschränkungen.
- Keine Werbung oder Wasserzeichen sorgen für ein sauberes Erlebnis.
- Es ist eine echte Medienlösung aus einer Hand für jedermann, da es Bilder, Audio, Videos und Apple-Musikdateien in über 1000 Formate konvertiert.
- Es unterstützt auch bis zu 8k, was bei Videokonvertern selten ist.
- Sie müssen kein Profi sein, um HitPaw zu verwenden. Es hat eine einfache Benutzeroberfläche und führt Sie durch den gesamten Konvertierungsprozess.
Einfache Schritte zum Konvertieren Ihres HEIC in JPG auf dem Mac
-
Schritt 1.Laden Sie den HitPaw Video Converter herunter und installieren Sie ihn.
-
Schritt 2.Gehen Sie einfach zum Toolbox-Menü und wählen Sie die Bildkonverterfunktion.

-
Schritt 3.Importieren Sie das HEIC-Bild, das Sie in JPG konvertieren möchten, indem Sie auf „Bilder hinzufügen“ klicken.

-
Schritt 4.Wählen Sie das JPG-Format und den Zielordner aus und klicken Sie dann auf „Alles konvertieren“, um den Konvertierungsprozess zu starten. Sie können die Konvertierung des Bildes auch jederzeit abbrechen.

Teil 2. So konvertieren Sie HEIC mit Finder in JPG auf MacOS Monterey 12
Wenn Sie nicht im Apple-Ökosystem arbeiten, ist die Konvertierung von HEIC in ein gängigeres Dateiformat wie JPG erforderlich. Glücklicherweise kann macOS Monterey 12 HEIC direkt aus Finder in JPG auf dem Mac konvertieren.
Dazu müssen Sie nicht einmal die Vorschau verwenden. Stattdessen müssen Sie auf „Bild konvertieren“ klicken und Ihre Datei wird sofort konvertiert. Und wenn Sie mehrere Fotos konvertieren möchten, ist auch eine Stapelkonvertierung möglich.
Einfache Schritte zum Konvertieren von HEIC in JPG unter MacOS Monterey 12 mit Finder
-
Schritt 1.Gehen Sie zum Finder oder Desktop und klicken Sie mit der rechten Maustaste auf das HEIC-Bild, das Sie konvertieren möchten. Sie können auch mehrere HEIC-Bilder für die Stapelkonvertierung auswählen.
-
Schritt 2.Gehen Sie jetzt zu „Schnellaktionen“ und klicken Sie auf „Bild konvertieren“. Wählen Sie JPEG als Ausgabeformat.

-
Schritt 3.Wählen Sie im Abschnitt Bildgröße immer Tatsächliche Größe aus, um das Bild in Originalqualität zu exportieren.

-
Schritt 4.Wenn Sie die EXIF-Metadaten beibehalten möchten, wählen Sie „Metadaten beibehalten“.
-
Schritt 5.Klicken Sie auf „In JPEG konvertieren“ und Sie fertig. Ihre Bilder werden in einem Ordner gespeichert.

Teil 3. HEIC mit Vorschau auf dem Mac in JPG konvertieren
Bilder im HEIC-Format zu speichern ist großartig, um Platz zu sparen. Allerdings kann die Arbeit damit mühsam sein. In einem solchen Fall können Sie HEIC auf dem Mac mit Preview in JPG konvertieren.
Es verfügt über mehrere praktische Funktionen, die Ihnen dabei helfen, eine qualitativ hochwertige Konvertierung zu erreichen. Die Unterstützung mehrerer Dateiformate stellt sicher, dass jeder Benutzer seine Dateien problemlos konvertieren kann. Zweitens bietet es ordentliche Geschwindigkeiten ohne Qualitätsverlust.
Einfache Schritte zum mühelosen Konvertieren von HEIC in JPG
-
Schritt 1.Wenn Preview nicht Ihr standardmäßiger HEIC-Viewer ist, klicken Sie bei gedrückter Strg-Taste auf Ihr Foto und öffnen Sie es mit Preview.

-
Schritt 2.ÖffnenKlicken Sie im Menü „Datei“ auf „Exportieren“.
-
Schritt 3.Wählen Sie im Dropdown-Menü JPG als Ausgabeformat aus und passen Sie die Qualität unter dem Schieberegler Qualität an.

-
Schritt 4.Wählen Sie einen Ordner aus und speichern Sie Ihre Datei darin.
Teil 4. So konvertieren Sie HEIC mit Automator auf dem Mac in JPG
Automator ist eine weitere macOS-App, mit der Sie HEIC auf dem Mac ganz einfach in JPEG konvertieren können. Es reduziert den Aufwand, z. B. das Verschieben von Ordnern, Umbenennen von Dateien usw. Darüber hinaus bietet Automator eine Rechtsklick-Option für Sie, sodass Sie die Konvertierung in Zukunft jederzeit wiederholen können, ohne Automator starten zu müssen.
Einfache Schritte zum Konvertieren von HEIC in JPG mit Automator
-
Schritt 1.Klicken Sie nach dem Öffnen von Automator auf „Neues Dokument“.
-
Schritt 2.Drücken Sie auf „Schnell“ und dann auf „Auswählen“.

-
Schritt 3.Fügen Sie den Abschnitt „Finder-Elemente kopieren“ durch Doppelklicken hinzu. Wählen Sie dann den Ordner aus, in dem Sie Ihre konvertierten Bilder speichern möchten.
-
Schritt 4.Klicken Sie nun auf „Bildtyp ändern“ und doppelklicken Sie darauf, um JPG im Dropdown-Menü auszuwählen.
-
Schritt 5.Klicken Sie nun auf „Datei“ → „Speichern“ und benennen Sie Ihre Schnellaktion, damit Sie Automator nicht jedes Mal starten müssen, wenn Sie HEIC in JPG konvertieren möchten.

Teil 5. Häufig gestellte Fragen zur Konvertierung von HEIC in JPG auf dem Mac
Wir haben die verschiedenen Methoden zur Konvertierung von HEIC in JPG ausführlich erläutert. Dennoch tauchen möglicherweise noch einige Fragen in Ihrem Kopf auf. Hier sind also einige häufig gestellte Fragen, die Ihren Konvertierungsprozess einfach und bequem machen können.
F1. Was ist HEIC und warum müssen Sie es in JPG konvertieren?
A1. HEIC steht für High-Efficiency Image File, ein Format, das 2017 von Apple eingeführt wurde. Es wurde noch nicht weithin angenommen, was seine Funktionalität einschränkt. Wenn Sie also an HEIC-Bildern arbeiten, müssen Sie diese normalerweise in ein viel beliebteres Format, JPEG, konvertieren.
F2. Ist HEIC besser als JPG?
A2. HEIC ist JPG überlegen, da es das Bild auf eine kleinere Dateigröße komprimiert, ohne die Qualität zu beeinträchtigen. Das Problem ist jedoch die begrenzte Unterstützung über verschiedene Formate hinweg. Obwohl immer mehr Entwickler damit begonnen haben, es zu übernehmen, ist es noch lange nicht so beliebt wie JPG oder andere Formate.
F3. Wie stelle ich mein iPhone so ein, dass es keine HEIC-Fotos mehr aufnimmt?
A3. Wenn Sie sich nicht mit HEIC-Bildern herumschlagen möchten und das Format ändern möchten, in dem Ihr iPhone Fotos aufnimmt, können Sie das tun. Öffnen Sie die Einstellungen, tippen Sie auf Kamera, um die verfügbaren Formate anzuzeigen, und wählen Sie das kompatibelste Format aus.
Teil 6. Fazit
Wir hoffen, dass Ihnen diese ausführliche Anleitung dabei geholfen hat, alle wesentlichen Aspekte der Konvertierung von HEIC-Dateien in JPG zu erlernen. Obwohl mehrere Konverter verfügbar sind, wie im Artikel erläutert, verdient HitPaw Video Converter für Mac den Spitzenplatz. Dank seines unglaublichen Funktionsumfangs und seiner einfachen Benutzeroberfläche gibt es keinen anderen Konverter, der mit ihm konkurrieren kann.








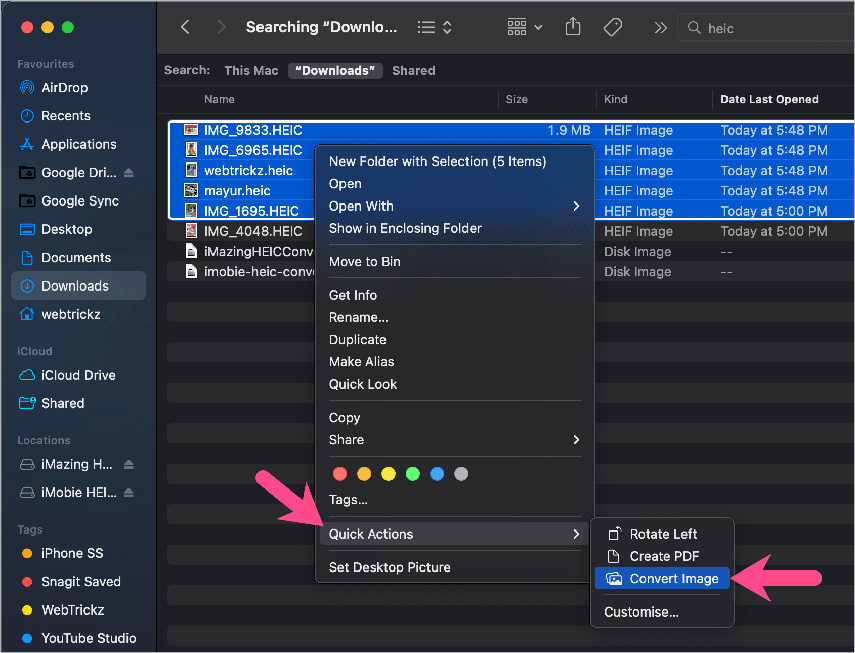
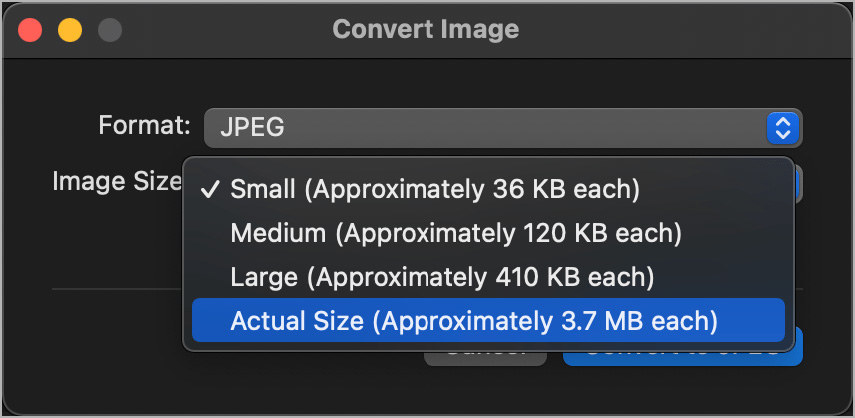
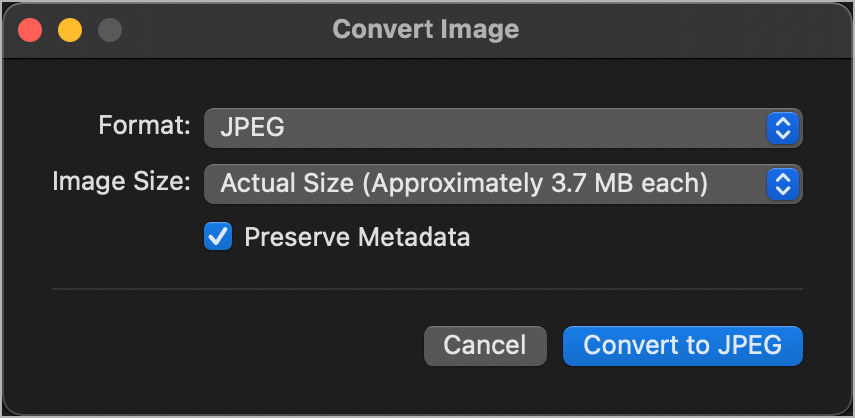
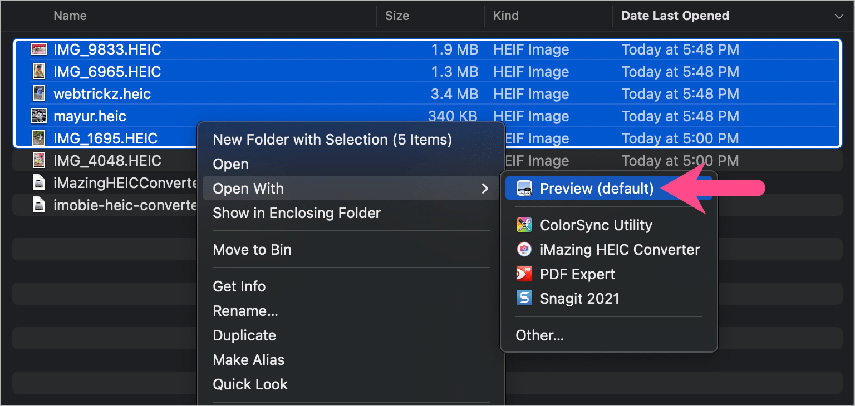
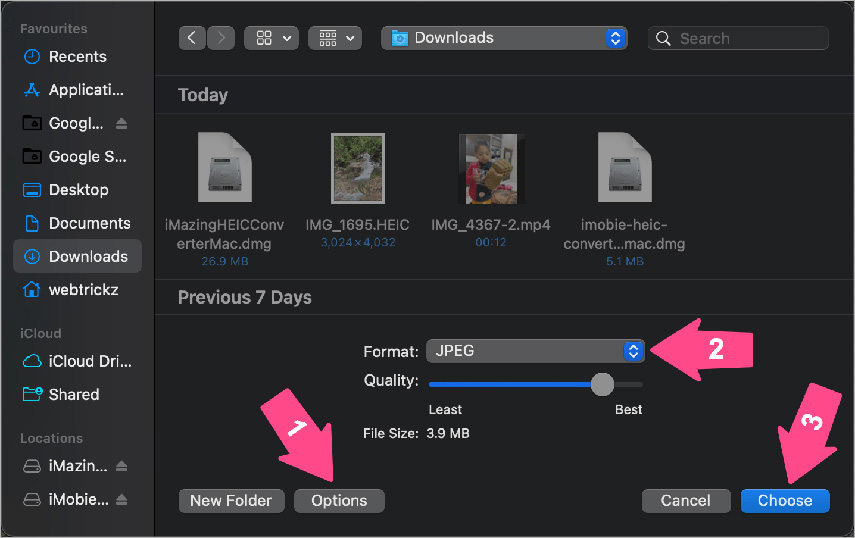

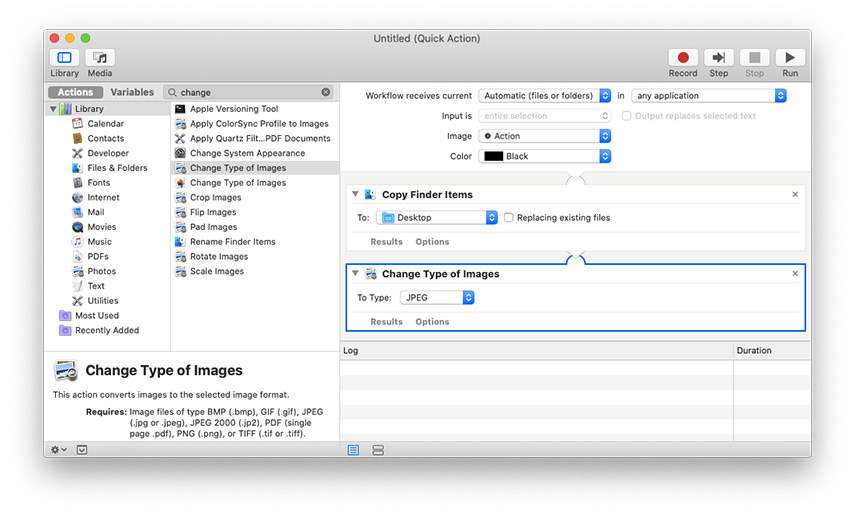

 HitPaw FotorPea
HitPaw FotorPea HitPaw VikPea
HitPaw VikPea HitPaw VoicePea
HitPaw VoicePea 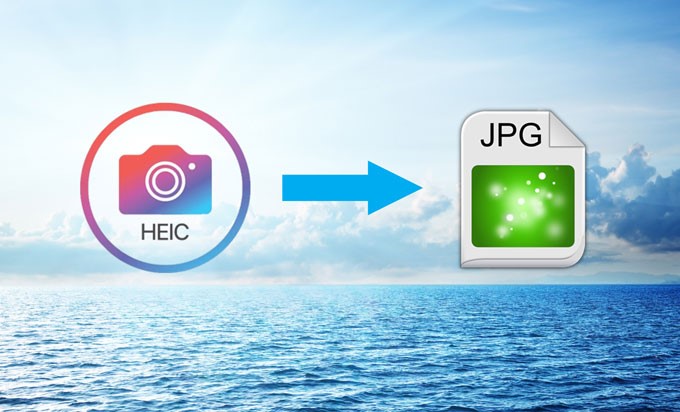



Teilen zu:
Wählen Sie die Produktbewertung:
Joshua Hill
Chefredakteur
Ich bin seit über fünf Jahren als Freiberufler tätig. Es ist immer beeindruckend Wenn ich Neues entdecke Dinge und die neuesten Erkenntnisse, das beeindruckt mich immer wieder. Ich denke, das Leben ist grenzenlos.
Alle Artikel anzeigenEinen Kommentar hinterlassen
Eine Bewertung für HitPaw Artikel abgeben