Genaue Schritte zum Hinzufügen eines Hintergrunds in Photoshop
Photoshop ist ein leistungsstarkes Bildbearbeitungssystem, das Benutzern ermöglicht, Bilder auf verschiedene Weise zu modifizieren und dabei Verfahren und Optionen zur Verwendung vieler Hintergründe in Fotos bereitzustellen. Jeder einzelne Hintergrund wird unabhängig erstellt, und das Bild wird auf einer einzelnen Ebene identifiziert.
Das Hintergrundbild wird im Vordergrundfoto sichtbar, wenn die Ebenenanordnung und die Transparenz geändert werden. In diesem Artikel wird untersucht, wie man einen Hintergrund in Photoshop hinzufügt, einschließlich der Nutzung der Mischmodi und dem Hinzufügen zusätzlicher Ebenen, sowie wie man ein Bild auf einen Hintergrund in Photoshop setzt.
Teil 1: Wie man einen Hintergrund zu einem Foto in Photoshop hinzufügt
Neue Hintergründe in Photoshop hinzuzufügen, gibt Ihnen die vollständige Kontrolle, um Subjekte in neue Szenen und Umgebungen zu versetzen. Ob Sie einen störenden Hintergrund entfernen oder ein Subjekt woanders platzieren möchten, indem Sie diese Schritte befolgen, lernen Sie, wie Sie ein Hintergrundbild in Photoshop einfügen können.

Hier sind die Möglichkeiten, wie man einen Hintergrund in Photoshop hinzufügt:
1. Öffnen Sie sowohl das Vordergrundfoto als auch das Bild, das Sie verwenden möchten, in Photoshop. Stellen Sie sicher, dass die Fotos auf separaten Ebenen liegen.

2. Umreißen Sie das Objekt automatisch durch KI. Verwenden Sie das Menü Auswählen > Subjekt.

3. Verwenden Sie das Schnellauswahlwerkzeug, um den Umriss des Objekts zu verfeinern. Ziehen Sie die Auswahl je nach Bedarf ab oder fügen Sie sie hinzu.

4. Blenden Sie den vorhandenen Hintergrund aus dem Vordergrundfoto aus, indem Sie auf das Symbol "Ebenenmaske hinzufügen" klicken.

5. Um es realistisch zu machen, indem Sie die ursprünglichen Schatten des Motivs hinzufügen, duplizieren Sie die Ebene, indem Sie Ebene > Neu > Ebene durch Kopie auswählen.

6. Klicken Sie auf das weiße und schwarze Ebenenmasken-Symbol des ursprünglichen Vordergrunds und kehren Sie die Maske um, indem Sie Bild > Anpassungen > Umkehren auswählen.

7. Um nur die dunklen Töne zu behalten, klicken Sie auf das Menü für Mischmodi und wählen Sie "Multiplizieren".

8. Die Ebenenwerkzeuge von Photoshop fügen das Hintergrundbild hinter dem Originalbild hinzu. Mit etwas Übung können Hintergründe zu jedem Foto hinzugefügt werden.

Diese Anweisungen haben erklärt, wie man in Photoshop ein Hintergrundbild hinzufügt, um Hintergründe zu ändern oder Motive gekonnt in neue Szenarien einzufügen. Es gibt kreative Möglichkeiten, wenn Fotos durch die Veränderung ihrer Umgebung vollständig verwandelt werden können. Sowohl für persönliche als auch professionelle Anwendungen sind diese Strategien geeignet. Konzepte, Werbeanzeigen und robustere Designs stehen alle zur Verfügung. Das Beste daran ist, dass das Hinzufügen von Hintergründen zerstörungsfrei erfolgt und Sie somit weiterhin die Ergebnisse verbessern können.
Teil 2: Häufige Verwendung zum Hinzufügen von Hintergrundbildern in Photoshop

Die Fähigkeit, in Photoshop einen Hintergrund zu einem Foto hinzuzufügen, hat mehrere Anwendungen, wie z. B. ansprechende Produktfotos zu erstellen oder eine einfarbige Fläche hinter einem Ausweisfoto zu platzieren. Photoshop macht das Einfügen atemberaubender Landschaften oder Muster einfach, um Bilder zum Leuchten zu bringen. Situationen, in denen Sie Hintergründe hinzufügen möchten, sind:
- Produktfotos für Werbung
- Ausweisfotos für Dokumente
- Porträts oder Landschaften verbessern
Vorteile
- Leistungsstarke Auswahl und Maskierung
- Zerstörungsfreies Bearbeiten
- Erweiterte Mischmodi
Nachteile
- Steile Lernkurve
- Monatliche Abonnementgebühr
Photoshop bietet unbegrenzte Optionen, wie man in Photoshop einen Hintergrund zu einem Foto hinzufügt.
Teil 3: Bonus-Tipp, wie man ein Hintergrundbild in Photoshop hinzufügt
Das Entfernen störender Hintergründe oder das Ändern der Hintergrundfarbe kann Produktfotos, Porträts und andere Bilder erheblich verbessern. Während Photoshop eine Lösung zum Hinzufügen eines Hintergrunds zu einem Bild in Photoshop bietet und leistungsstarke Bearbeitungswerkzeuge zur Verfügung stellt, ist die Lernkurve steil. HitPaw FotorPea bietet eine einfache Alternative zum Löschen und Ändern von Hintergründen mit nur wenigen Klicks.
Der entscheidende Vorteil von HitPaw FotorPea:
- Seine intelligenten Algorithmen, die Motive schnell und genau vom Hintergrund isolieren können
- Erkennt Kanten und Vordergrunddetails, sogar bei Haaren und anderen schwierigen Elementen
- Enthält Optionen zum Ausfüllen in jeder gewünschten Farbe wie Weiß, Schwarz, Pink, Blau und mehr
Schritt-für-Schritt-Anleitung zur Bearbeitung des Fotohintergrunds:
Hier sind die Schritt-für-Schritt-Anleitungen zum Entfernen und Ändern von Hintergründen mit HitPaw, um Fotos für das Hinzufügen eines Hintergrunds in Photoshop vorzubereiten:
1. Klicken Sie auf die Registerkarte "Hintergrund entfernen" und klicken Sie auf die Schaltfläche "Entfernen starten".

2. Importieren Sie Ihr Foto in HitPaw FotorPea. JPG, PNG und andere Formate werden unterstützt.
3. Klicken Sie auf die Option "Hintergrundfarbe", wenn Sie bereit sind, die Farbe zu ändern.

4. Verwenden Sie die Pinsel- und Radierwerkzeuge, um die Ränder zu verfeinern und verbleibende Hintergrundflecken zu beseitigen.

5. Exportieren Sie das bearbeitete Foto mit dem entfernten störenden Hintergrund und ersetzen Sie ihn durch Ihre bevorzugte einheitliche Farbe.

Mit nur wenigen einfachen Schritten bietet HitPaw FotorPea zugängliche Werkzeuge, um zu zeigen, wie man in Photoshop einen Hintergrund zu einem Foto hinzufügt, unordentliche Hintergründe entfernt und die Farbe für konsistente Produkt- oder Porträtfotos ändert.
Dies ist der ultimative Leitfaden für HitPaw FotorPea
Teil 4: FAQs über das Hinzufügen eines Hintergrunds zu einem Bild in Photoshop
Q1. Wie kann ich den Hintergrund in Photoshop mit Farbe füllen?
A1. Verwenden Sie das Werkzeugeimer-Werkzeug, um einen ausgewählten Bereich oder eine Ebene mit einer Volltonfarbe zu füllen.
Q2. Wie füge ich einer Form in Photoshop ein Hintergrundbild hinzu?
A2. Klicken Sie mit der rechten Maustaste auf die Formebene, wählen Sie Fülloptionen, wählen Sie Musterüberlagerung und wählen Sie ein Bild zum Füllen der Form.
Fazit
Dieser Artikel hat klare Schritte gezeigt, wie man in Photoshop Hintergründe ersetzt und nahtlos neue Hintergründe zu Fotos hinzufügt. Das präzise Entfernen der ursprünglichen Hintergründe ermöglicht es Ihnen, die Geschichten und das kreative Potenzial der Fotos neu zu gestalten.
Wenn Sie die Hintergrundfarbe einfach ändern möchten, schauen Sie sich Tools wie HitPaw FotorPea an. Sein intuitiver Hintergrundwechsler ermöglicht es jedem, die Szenerie oder die Farbe mit einem Klick zu ändern.

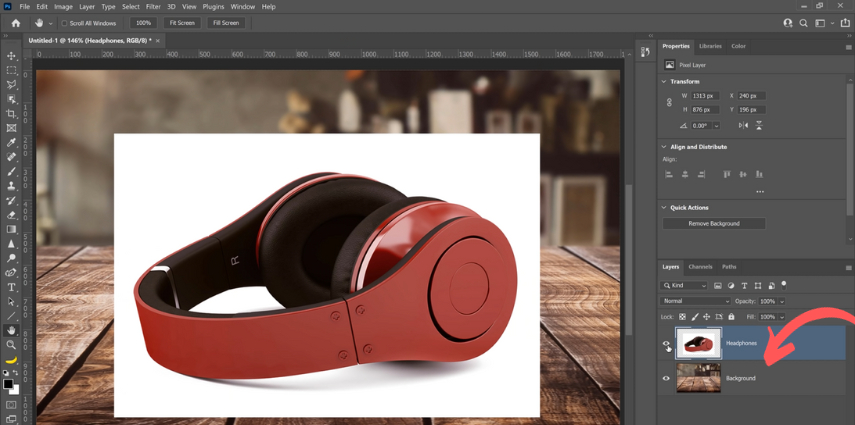

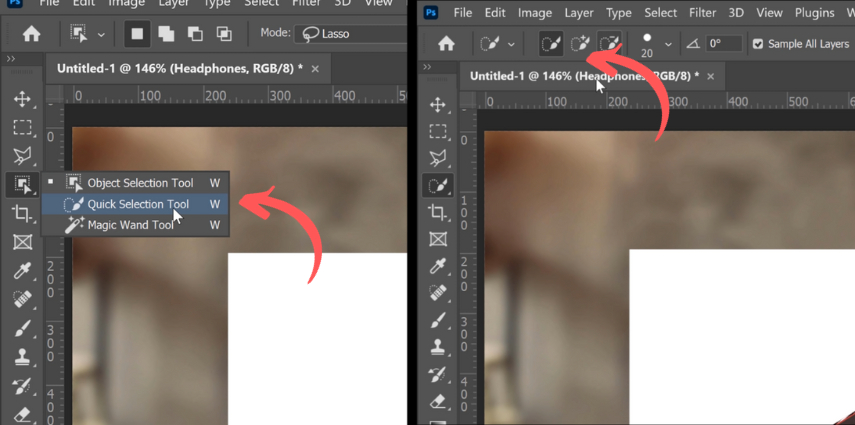

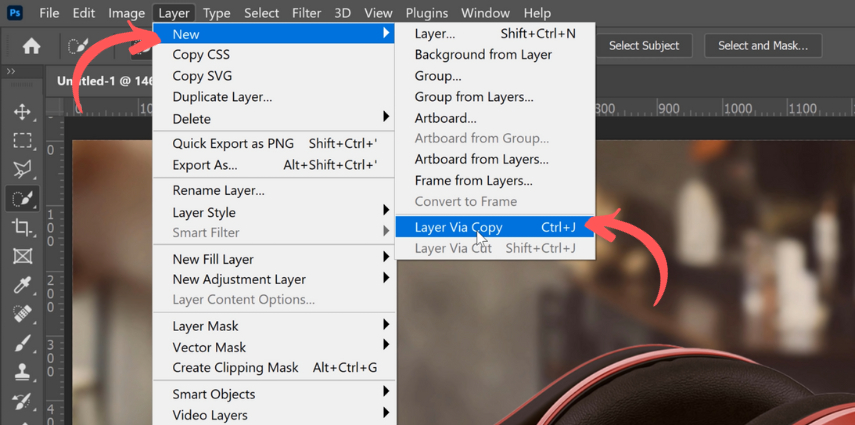
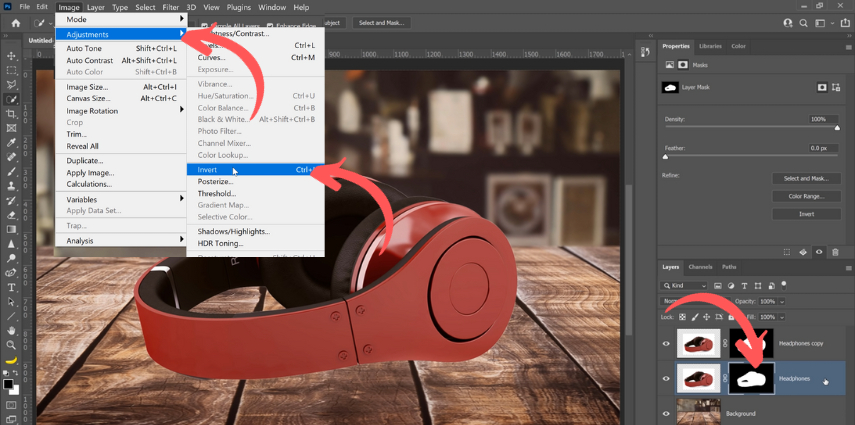






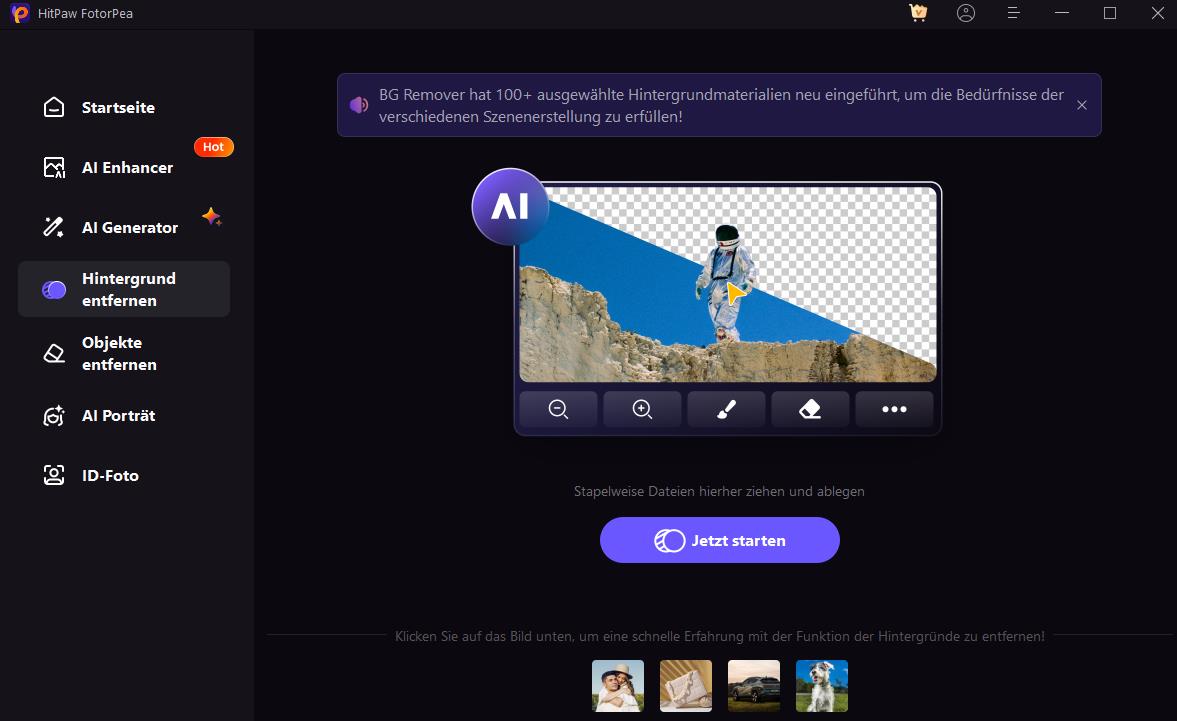
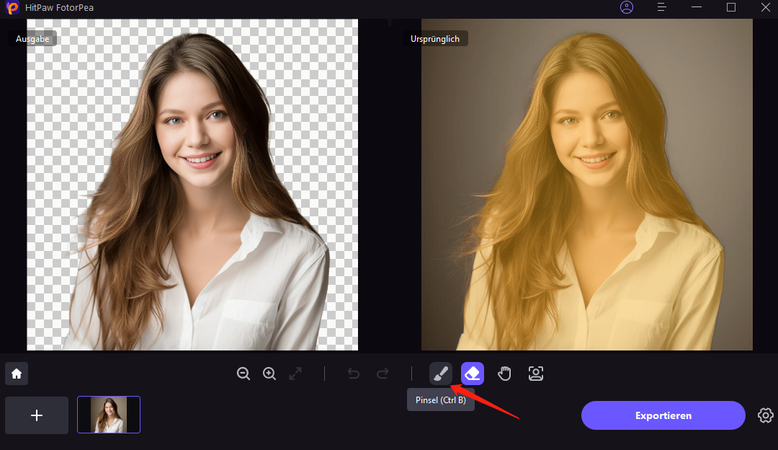
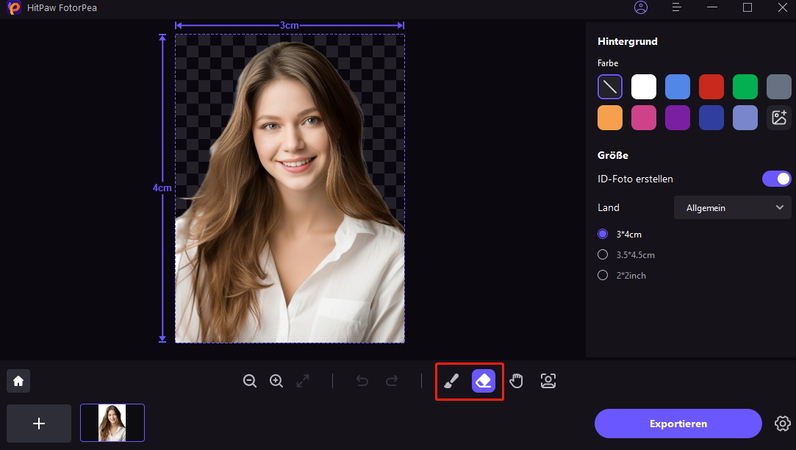
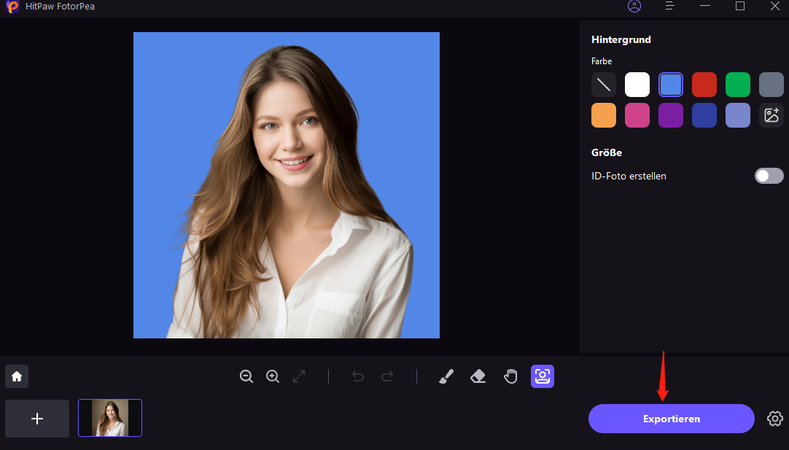

 HitPaw VikPea
HitPaw VikPea HitPaw Univd
HitPaw Univd HitPaw VoicePea
HitPaw VoicePea 
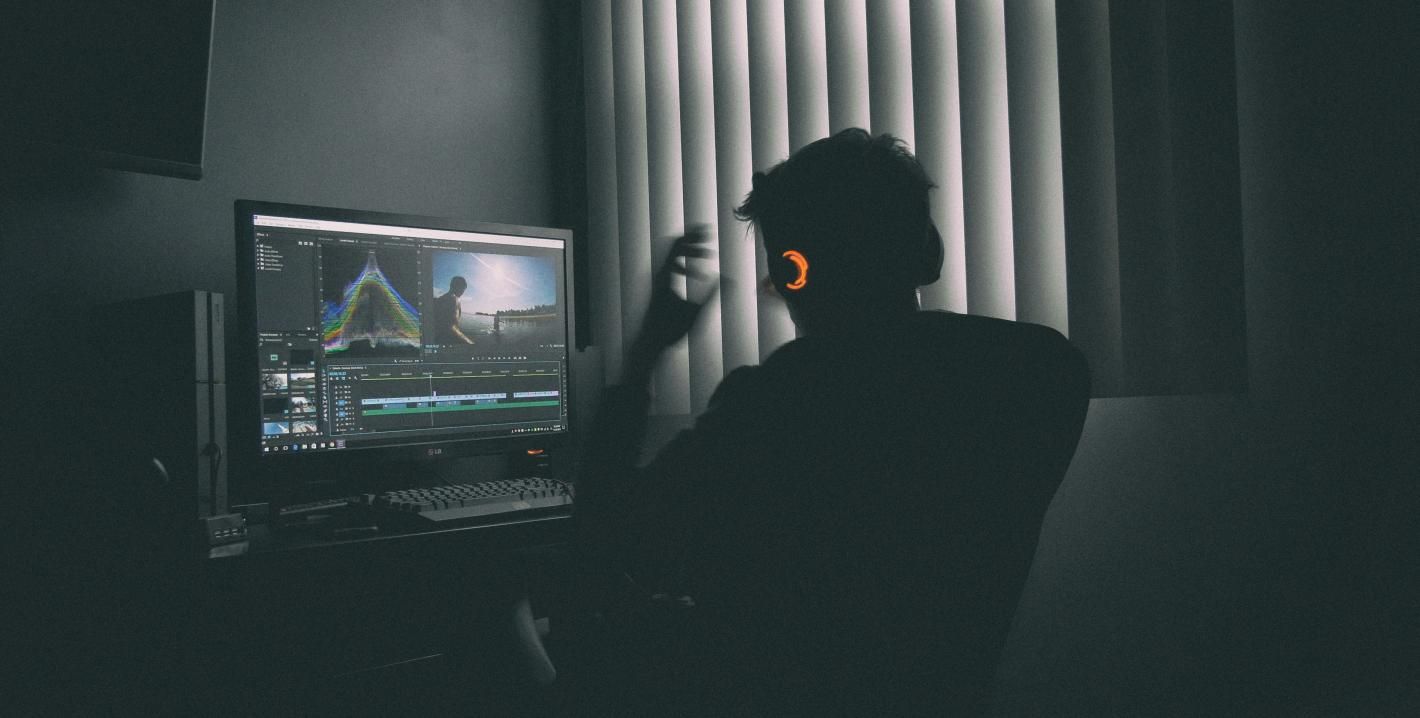

Teilen zu:
Wählen Sie die Produktbewertung:
Joshua Hill
Chefredakteur
Ich bin seit über fünf Jahren als Freiberufler tätig. Es ist immer beeindruckend Wenn ich Neues entdecke Dinge und die neuesten Erkenntnisse, das beeindruckt mich immer wieder. Ich denke, das Leben ist grenzenlos.
Alle Artikel anzeigenEinen Kommentar hinterlassen
Eine Bewertung für HitPaw Artikel abgeben