So werden PowerPoint-Bilder ohne Qualitätsverlust komprimiert
Sie müssen Bilder in PPT komprimieren, sind aber besorgt über den Qualitätsverlust? Wenn Sie eine zu große PowerPoint-Datei haben oder noch schlimmer, wenn Ihre Bilder verschwommen aussehen, ist das äußerst frustrierend. Sie möchten Ihre Präsentation einfach teilen, wollen aber die visuellen Inhalte nicht ruinieren.
Die gute Nachricht ist, dass Sie die Dateigröße reduzieren können, ohne die Qualität eines Bildes opfern zu müssen. Dieser Leitfaden führt Sie durch einige einfache Schritte, um Ihre Bilder klar zu halten und Ihre PowerPoint verwaltbarer zu machen.
Teil 1: So komprimieren Sie Bilder direkt in PowerPoint?
Die Kompression von Bildern direkt in PowerPoint ist eine der schmerzlosen Methoden, um die Dateigröße Ihrer Präsentation zu reduzieren, ohne die Qualität Ihrer visuellen Inhalte zu beeinträchtigen.
So komprimieren Sie Bilder in PowerPoint:
Schritt 1: Öffnen Sie Ihre PowerPoint-Präsentation
Öffnen Sie die PowerPoint-Präsentation, die die zu komprimierenden Bilder enthält.
Schritt 2: Wählen Sie das Bild aus, das Sie komprimieren möchten
Klicken Sie auf ein Bild, das Sie komprimieren möchten. Wenn es mehr als eines gibt, wiederholen Sie diesen Vorgang für jedes einzelne.
Schritt 3: Gehen Sie zur Registerkarte "Bildformat"
Sobald das Bild ausgewählt ist, klicken Sie auf die Registerkarte "Bildformat" oben auf dem Bildschirm.
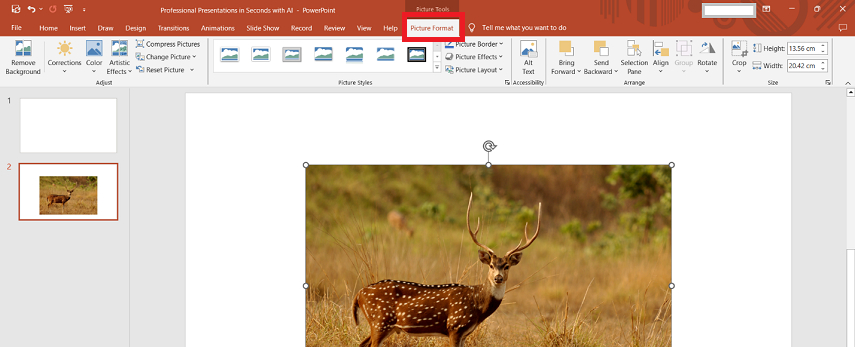
Schritt 4: Klicken Sie auf "Bilder komprimieren"
In der Registerkarte "Bildformat" wählen Sie "Bilder komprimieren", das normalerweise in der Gruppe "Anpassen" zu finden ist. Klicken Sie darauf, um die Einstellungen für die Kompression zu öffnen.
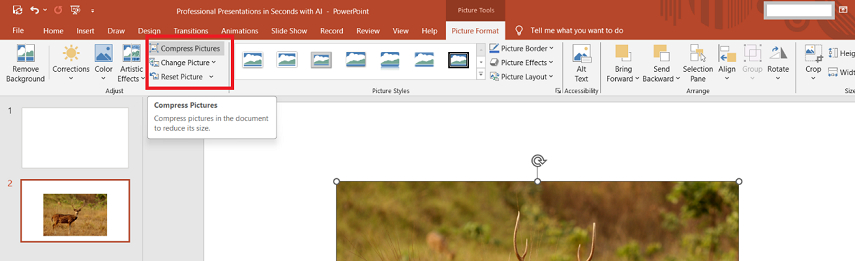
Schritt 5: Wählen Sie Ihre Kompressionsoptionen
Ein Dialogfeld öffnet sich und zeigt die verschiedenen Kompressionsoptionen an. Sie können nur das ausgewählte Bild oder alle Bilder in der Präsentation komprimieren. Wählen Sie dann die gewünschte Auflösung aus, wobei Sie "E-Mail (96 ppi)" für die kleinste Dateigröße und "Drucken (220 ppi)" für eine höhere Qualität auswählen können.
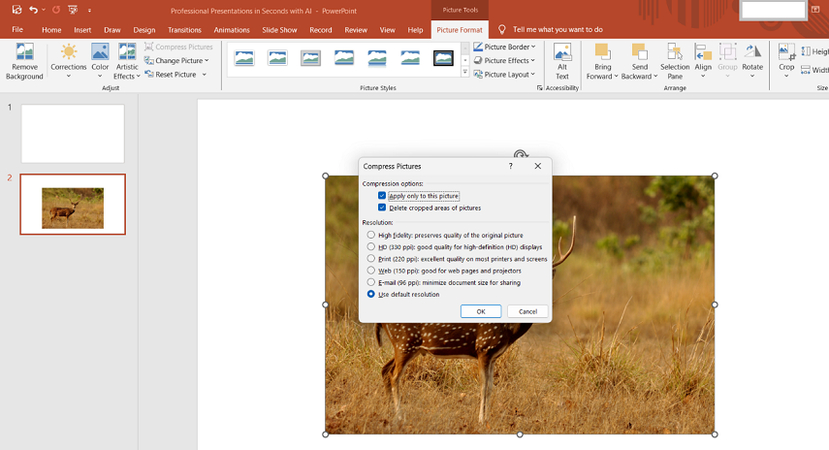
Schritt 6: Wenden Sie die Kompression an
Klicken Sie auf "OK", sobald Sie eine Einstellung gewählt haben, die Ihnen gefällt. PowerPoint komprimiert nun die Bilder basierend auf Ihren ausgewählten Optionen automatisch.
Schritt 7: Speichern Sie Ihre Präsentation
Speichern Sie schließlich Ihre Präsentation, um die Änderungen zu speichern. Sie werden feststellen, dass die Dateigröße jetzt kleiner ist, ohne dass die Bildqualität stark leidet.
Indem Sie diese Schritte befolgen, erfahren Sie, wie Sie ein Bild in PowerPoint komprimieren, was das Teilen erleichtert, ohne die Qualität Ihrer visuellen Inhalte zu beeinträchtigen.
Teil 2: Der beste Bildkompressor für die Kompression von PPT-Bildern
Wenn Sie die oben genannte Methode nicht verwenden möchten, dann ist HitPaw Univd (HitPaw Video Converter) ein gutes Medientool, um Bilder für Ihre PowerPoint-Präsentation ohne Qualitätsverlust zu komprimieren. Es ist schnell und effizient in der Verarbeitung. Obwohl es hauptsächlich für die Videokonvertierung bekannt ist, bietet HitPaw äußerst leistungsstarke Funktionen zur Bildkompression, die es sehr einfach machen, die Größe Ihrer Bilder zu reduzieren und gleichzeitig die Klarheit zu bewahren.
Es ist ein äußerst praktisches Tool, wenn Sie zuverlässige und einfache Möglichkeiten suchen, Bilder zu komprimieren, bevor Sie sie in Ihre PPT einfügen. Dies hilft sicherzustellen, dass Ihre Präsentationen von hoher Qualität bleiben, aber auch einfach mit anderen geteilt werden können.
Funktionen des HitPaw Univds
HitPaw Univd - All-in-one Video-Lösungen für Win & Mac
Sicher verifiziert. 254.145 Personen haben es heruntergeladen.
- Hochwertige Kompression: Bewahrt die Klarheit und Auflösung der Bilder, während die Dateigröße erheblich reduziert wird.
- Batch-Verarbeitung: Komprimiert mehrere Bilder gleichzeitig für eine einfachere Bearbeitung.
- Benutzerfreundliche Oberfläche: Die Benutzeroberfläche ist benutzerfreundlich und einfach zu bedienen, für Benutzer aller Erfahrungsstufen geeignet.
- Unterstützung für mehrere Formate: Unterstützt die Kompression von Bildern in mehreren Formaten wie PNG, JPG und vielen anderen.
- Hochgeschwindigkeitsverarbeitung: Komprimiert Bilder in sehr kurzer Zeit, ohne Qualität und Leistung zu beeinträchtigen.
Sicher verifiziert. 254.145 Personen haben es heruntergeladen.
So komprimieren Sie Bilder für PowerPoint?
So komprimieren Sie Bilder in PowerPoint mit HitPaw Univd:
Schritt 1.Starten Sie HitPaw Univd und gehen Sie zu Toolbox > Video/Bildkompressor.

Schritt 2.Gehen Sie jetzt zur Registerkarte Bild und klicken Sie auf die Schaltfläche +Bild hinzufügen, um alle Bilder hochzuladen, die Sie für Ihre PPT komprimieren möchten.

Schritt 3.Sobald die Bilder hochgeladen sind, können Sie auf das Zahnradsymbol klicken und die Qualität und das Format nach Ihren Bedürfnissen einstellen. Wählen Sie anschließend den Speicherort aus, an dem Sie die komprimierten Bilder auf Ihrem Gerät speichern möchten, und klicken Sie auf die Schaltfläche Alle komprimieren.

Schritt 4.Der Kompressionsprozess der Bilder dauert einige Sekunden, und alle komprimierten Bilder werden automatisch auf Ihrem Computer gespeichert.

Teil 3: Weitere integrierte Microsoft Office-Tools zur Komprimierung von PPT-Bildern
Sie können Bilder auch mit speziellen Hilfsmitteln oder bereits integrierter Microsoft Office-Software wie Microsoft Fotos und Microsoft Paint komprimieren, neben der bereits erwähnten Kompression über PowerPoint und externen Tools wie HitPaw Univd.
Diese Programme sind unter Windows leicht zugänglich und bieten schnelle Möglichkeiten zur Reduzierung der Dateigröße von Bildern.
1. Microsoft Fotos
Microsoft Fotos ist der standardmäßige Bildbetrachter und -editor in Windows. Es gibt Ihnen die Möglichkeit, Ihre Fotos anzusehen, zu organisieren und grundlegende Bearbeitungen vorzunehmen, einschließlich der Komprimierung und Größenänderung.
So komprimieren Sie die Bildgröße in PPT:
1.Klicken Sie mit der rechten Maustaste auf ein Bild, das Sie komprimieren möchten, und wählen Sie "Öffnen mit" > "Fotos".
2.Klicken Sie nun auf die Schaltfläche "Bearbeiten & Erstellen" oben rechts und wählen Sie "Größe ändern" aus dem Dropdown-Menü.

3.Microsoft Fotos bietet Ihnen Auswahlmöglichkeiten je nach Größe. Zum Beispiel "S" für kleiner oder "M" für mittel. Wählen Sie die, die am besten für Sie geeignet ist.
4.Nachdem Sie Ihre Größe ausgewählt haben, klicken Sie auf "Speichern unter", um das komprimierte Bild auf Ihrem Computer zu speichern.
2. Microsoft Paint
Microsoft Paint ist ein einfacher Grafikeditor, der nicht nur mit den neuesten Betriebssystemen, sondern in allen Versionen von Microsoft Windows enthalten ist. Er ermöglicht grundlegende Anpassungen oder Bearbeitungen von Bildern wie das Ändern der Größe und das Komprimieren von Bildern.
So komprimieren Sie Bilder in PowerPoint mit Microsoft Paint:
1.Klicken Sie mit der rechten Maustaste auf ein Bild und wählen Sie "Öffnen mit" > "Paint".
2.Klicken Sie auf die Schaltfläche "Größe ändern" in der Symbolleiste. Ein Dialogfeld öffnet sich, in dem Sie die Größe prozentual oder in Pixeln anpassen können.

3.Stellen Sie sicher, dass das Kontrollkästchen "Seitenverhältnis beibehalten" aktiviert ist, damit Ihr Bild nicht verzerrt wird. Ändern Sie den Prozentsatz oder die Pixelgröße auf eine kleinere Größe.
4.Nachdem Sie die Größe geändert haben, klicken Sie auf "Datei" > "Speichern unter", um das komprimierte Bild zu speichern. Wählen Sie das Format aus, in dem die Datei gespeichert werden soll (z.B. JPEG) und wo Sie es speichern möchten.
Sie können Bilder auch immer mit Microsoft Fotos und Microsoft Paint komprimieren, bevor Sie sie in Ihre PowerPoint-Präsentation einfügen, was dazu beiträgt, eine verwaltbare Dateigröße zu erhalten, ohne die visuelle Qualität Ihrer Folien zu beeinträchtigen.
Häufig gestellte Fragen zur PPT-Bildkompression
Q1. Warum kann ich Bilder in PowerPoint nicht komprimieren?
A1. Es könnte mehrere Gründe geben, warum Sie Bilder in PowerPoint nicht komprimieren können. Der häufigste Grund ist, dass das Bild in seiner ursprünglichen Form bereits zu stark komprimiert oder zu klein ist, sodass wenig übrig bleibt, um es weiter zu komprimieren. Oder das Bildformat wird von PowerPoint nicht zur Kompression unterstützt, wie bestimmte Webbilder oder Screenshots. Stellen Sie sicher, dass das Bild in einem mit Ihrer Software kompatiblen Dateiformat vorliegt, wie JPG oder PNG, und befolgen Sie dann die entsprechenden Schritte.
Q2. Kann ich Bilder in PowerPoint sowohl unter Windows als auch unter Mac komprimieren?
A2. Ja, Sie können Bilder sowohl unter Windows als auch unter Mac in PowerPoint komprimieren. Die Schritte sind in beiden Fällen ähnlich. Sie finden die Option "Bilder komprimieren" in der Registerkarte "Bildformat". Während es zwischen Windows und Mac etwas anders aussehen mag, ist der Prozess zur Reduzierung der Bildgröße im Grunde derselbe.
Q3. Warum sollte ich Bilder in PowerPoint komprimieren?
A3. Die Bildkompression in PowerPoint ist aus mehreren Gründen wichtig. Erstens reduziert sie die Größe Ihrer Präsentationsdatei; das Teilen per E-Mail oder das Hochladen im Internet wird dadurch einfacher. Zweitens hilft dies, dass Ihre Präsentation auch auf langsameren Geräten reibungsloser funktioniert. Und nicht zuletzt hilft es während einer Live-Präsentation, zwischen den Folien viel flüssiger zu wechseln, was Ihr Publikum engagiert hält.
Fazit
Das Komprimieren von Bildern in PowerPoint ist eine gute Möglichkeit, Ihre Präsentationen klar und einfach zu teilen. Sie können Bilder in PPT in PowerPoint oder in anderen Microsoft-Programmen wie Fotos und Paint komprimieren, die es Ihnen ermöglichen, die Dateigröße zu verringern, ohne die Qualität zu verlieren.
Wenn Sie nach etwas Einfacherem und wirklich Leistungsstarkem suchen, wird HitPaw Univd definitiv Ihr bevorzugter Begleiter sein. Es komprimiert Bilder schnell und mühelos, sodass Ihre Präsentationen fantastisch aussehen.






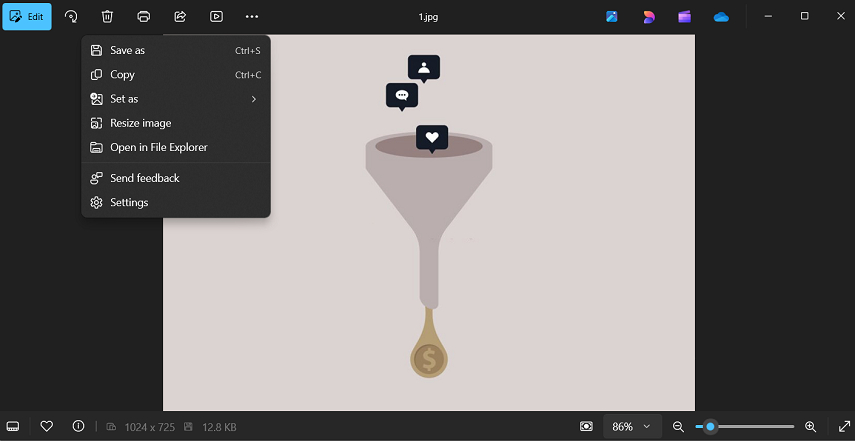
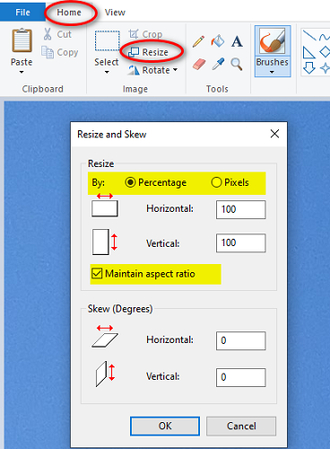





 HitPaw VoicePea
HitPaw VoicePea  HitPaw VikPea
HitPaw VikPea HitPaw FotorPea
HitPaw FotorPea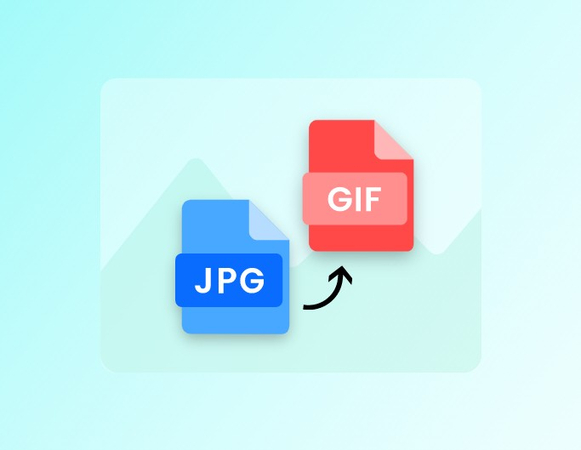
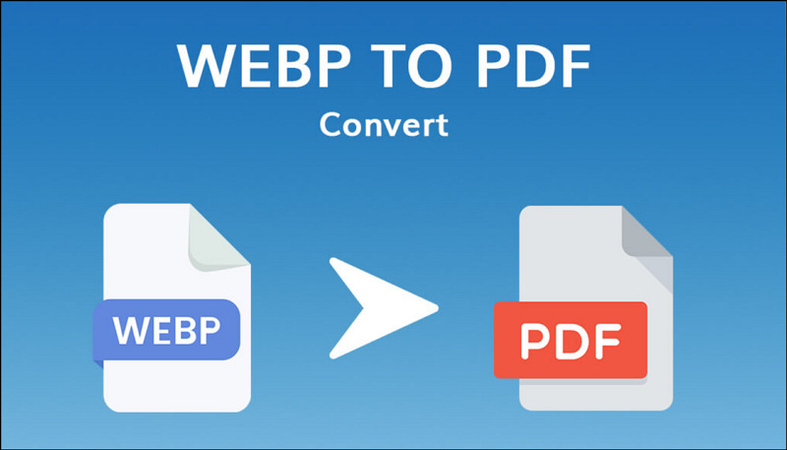


Teilen zu:
Wählen Sie die Produktbewertung:
Joshua Hill
Chefredakteur
Ich bin seit über fünf Jahren als Freiberufler tätig. Es ist immer beeindruckend Wenn ich Neues entdecke Dinge und die neuesten Erkenntnisse, das beeindruckt mich immer wieder. Ich denke, das Leben ist grenzenlos.
Alle Artikel anzeigenEinen Kommentar hinterlassen
Eine Bewertung für HitPaw Artikel abgeben