RAW in JPEG auf Mac konvertieren - Stapelverarbeitung & Gratis
Wenn Sie gerade eine Kamera gekauft haben und neu im Bereich der Fotografie sind, ist Ihnen der Begriff RAW möglicherweise nicht geläufig. Obwohl RAW-Dateien als leistungsstark gelten, stehen sie bei vielen Leuten nicht ganz oben auf der Prioritätenliste, und es gibt viele gute Gründe für diese Theorie.
Wenn Sie also auch zu denen gehören, die RAW-Dateien nicht mögen und Probleme damit haben, RAW-Dateien auf dem Mac in JPEG zu konvertieren, können Sie diesen Beitrag lesen, um zu erfahren, wie Sie RAW auf dem Mac in JPEG konvertieren.

Teil 1. Was ist eine RAW-Datei?
Bevor wir RAW in JPEG konvertieren, ist es ebenso wichtig zu besprechen, was RAW-Dateien sind. Ein Kamerasensor nimmt ein RAW-Foto auf und erzeugt unkomprimierte Bilddaten. Wie andere Bilddateiformate ist ein RAW-Foto ein Bilddateiformat, das nicht komprimierbar ist. Im Gegensatz zu JPEG führten RAW-Dateien zu einem hohen Maß an Detailgenauigkeit.
Daher bieten Ihnen RAW-Dateien erweiterte und bessere Optionen zur Manipulation und Verarbeitung. Da RAW-Dateien anpassbar sind, neigen viele Fotografen dazu, Fotos in diesem Format aufzunehmen. Allerdings unterstützen viele Geräte keine RAW-Dateien, was bedeutet, dass Sie die RAW-Dateien auf diesen Geräten nicht öffnen können.
Ein weiterer Nachteil von RAW-Dateien ist, dass diese Dateien viel Speicherplatz beanspruchen. Daher ist es sinnvoll, die RAW-Dateien in JPEG umzuwandeln, damit sie mit den meisten Geräten kompatibel sind.
Teil 2. Schnellste Methode: So konvertieren Sie RAW auf dem Mac stapelweise in JPEG, ohne an Qualität zu verlieren
Die einfachste Methode, RAW auf dem Mac in JPEG umzuwandeln, ist kein anderer als HitPaw Image Converter für Mac. Es handelt sich um eine großartige Software, die dank ihrer tadellosen Funktionen das Konvertieren von RAW-Dateien in das gewünschte Format ganz einfach erscheinen lässt.
HitPaw Video Converter bietet Ihnen nicht nur die Möglichkeit, Bilder zu konvertieren, sondern hilft auch beim Konvertieren von Video- und Audiodateien. Ein weiterer wichtiger Punkt ist, dass Sie mit HitPaw Video Converter über 10.000 Video- und Audiodateien aus dem Internet herunterladen können, was es zum besten Tool macht.
- Es hilft Ihnen, RAW schnell in JPEG oder andere Bildformate zu konvertieren.
- Es konvertiert die Bilder, ohne die Originalqualität des Fotos zu beeinträchtigen.
- Kein Wasserzeichen oder Werbung.
- Unterstützt über 1.000 Audio- und Videoformate.
- Laden Sie die Videos von über 10.000 Online-Websites herunter.
- Mühelose Benutzeroberfläche.
- Hervorragender technischer Support.
Wie konvertiere ich RAW auf dem Mac mit HitPaw Video Converter in JPEG?
Schritt 1.Klicken Sie auf das Symbol „Toolbox“ und wählen Sie das Symbol „Bildkonverter“.

Schritt 2.In dieser Phase müssen Sie nur die RAW-Dateien importieren, die Sie in JPEG konvertieren möchten. Sobald das JPEG-Format ausgewählt ist, müssen Sie auf das Symbol „Alles konvertieren“ tippen, um mit der Konvertierung von RAW in JPEG zu beginnen.

Schritt 3.Nachdem Sie die RAW-Dateien in JPEG konvertiert haben, müssen Sie auf das Symbol „Exportieren“ tippen, um mit dem Herunterladen der Bilder in das gewünschte Format zu beginnen.

Hinweise:
Es gibt viele Gründe, den HitPaw Video Converter zu verwenden. Obwohl HitPaw ein erschwingliches Premium-Paket bietet, das sich jeder leisten kann, und Sie mit so vielen guten Konvertierungsfunktionen wie möglich selbst im teuersten Tool beglückt, wartet es mit einer mühelosen Benutzeroberfläche auf.
Es ist das Komplettpaket und wird Sie nicht enttäuschen, egal, was Sie ihm zumuten, denn es reagiert hervorragend.
Teil 3. So konvertieren Sie RAW-Dateien mit Vorschau in macOS in JPEG
Wenn Sie wissen möchten, wie Sie RAW auf dem Mac in JPEG konvertieren, müssen Sie nicht viel tun, denn der Mac verfügt über das integrierte Tool Vorschau, mit dem Sie Ihren Zweck erfüllen können. Sie müssen nur ein paar einfache Schritte ausführen, um RAW in JPEG auf dem Mac zu konvertieren.
So konvertieren Sie RAW-Fotos auf dem Mac mithilfe der Vorschau in JPEG.
Schritt 1.Navigieren Sie zur Vorschau und starten Sie das oder die RAW-Bilder.
Schritt 2.Tippen Sie nach dem Aufrufen des Dateimenüs auf das Symbol „Exportieren“. Wenn Sie mehr als eine Datei konvertieren möchten und mehrere Dateien ausgewählt haben, tippen Sie auf „Ausgewählte Bilder exportieren“.
Schritt 3.Jetzt können Sie aus Ihrem Dropdown-Menü jedes gewünschte Format auswählen. Da Sie wissen möchten, wie Sie auf dem Mac von RAW in JPEG konvertieren, wählen Sie JPEG als Zielformat.
Schritt 4.Benennen Sie Ihr konvertiertes Bild um und exportieren Sie es an den gewünschten Speicherort auf dem Mac-PC, nachdem Sie auf das Symbol „Speichern“ geklickt haben.

Teil 4. So konvertieren Sie RAW-Fotos mit Photoshop in JPEG
Photoshop ist eines der beliebtesten Fotobearbeitungstools und bietet die Möglichkeit, Fotos nach Ihren Wünschen zu bearbeiten. Photoshop führt nicht nur grundlegende Bearbeitungen am Foto durch und sorgt dafür, dass es sehenswert aussieht, sondern zeigt Ihnen auch, wie Sie RAW-Dateien auf dem Mac in JPEG konvertieren.
Da Photoshop ein professionelles Programm ist, ist es wichtig, sich mit der Verwendung dieser Software vertraut zu machen, damit Sie beim Konvertieren von RAW-Dateien in JPEG keine Fehler machen. Folgen Sie der nachstehenden Schritt-für-Schritt-Anleitung, um zu erfahren, wie Sie auf dem Mac RAW in JPEG konvertieren.
Schritt 1.Installieren Sie Photoshop, nachdem Sie die offizielle Website besucht haben, und starten Sie das Programm, um den gewünschten Vorgang zu starten. Tippen Sie anschließend auf die Symbole „Datei“ und „Öffnen“, um die RAW-Fotos zu importieren, die Sie in JPEG umwandeln möchten.

Schritt 2.Da Sie haben ein RAW-Bild hochgeladen. Das „Camera Raw-Fenster“ öffnet sich automatisch. Jetzt können Sie Ihr Foto beliebig bearbeiten. Öffnen Sie das Foto anschließend in Photoshop, nachdem Sie auf das Symbol „Öffnen“ geklickt haben.
Schritt 3.Tippen Sie auf „Exportieren“, nachdem Sie auf die Optionen „Datei“ und „Exportieren“ geklickt haben. Jetzt wird ein Fenster angezeigt und Sie müssen nur noch die Dateieinstellungen aufrufen. Wählen Sie das JPG-Format aus, nachdem Sie das Dropdown-Menü aufgerufen haben.

Remember:
Photoshop hat dank seiner professionellen und fortschrittlichen Natur vielleicht alle Funktionen der Welt, um RAW in JPEG auf dem Mac zu konvertieren. Aber wenn Sie ein Neuling sind und wissen möchten, wie Sie RAW-Bilder auf dem Mac in JPEG konvertieren, ist Photoshop vielleicht nicht die richtige Software für Sie.
Stattdessen bietet es professionelle Funktionen auf Kosten einer hektischen Benutzererfahrung. Sie sollten sich daher für die Dienste von HitPaw Video Converter entscheiden, der insofern einzigartig ist, als er Sie trotz der vielen professionellen Funktionen von Photoshop mit einer intuitiven und benutzerfreundlichen Oberfläche beglückt.
Schlussworte
Wenn Ihre Frage „Wie konvertiere ich RAW-Bilder auf dem Mac in JPEG?“ trotz der verschiedenen Optionen unbeantwortet bleibt, könnte Ihnen dieser Leitfaden eine große Hilfe sein. Die Verwendung von Preview und Photoshop zum Konvertieren von RAW in JPEG auf dem Mac ist eine außergewöhnliche Idee, aber diese Methoden sind nicht benutzerfreundlich.
Wenn Sie sich also fragen, wie Sie RAW auf dem Mac mühelos in JPEG konvertieren können, scheint HitPaw Video Converter die zuverlässigste Option zu sein. Neben der Konvertierung von Audio- und Videodateien hat HitPaw Video Converter die Funktion der Bildkonvertierung eingeführt.








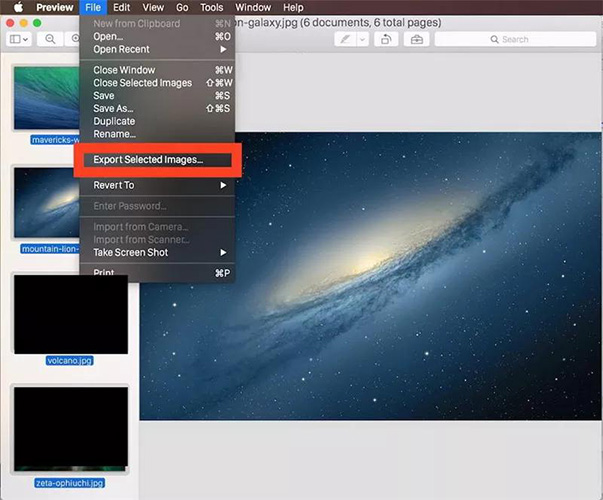
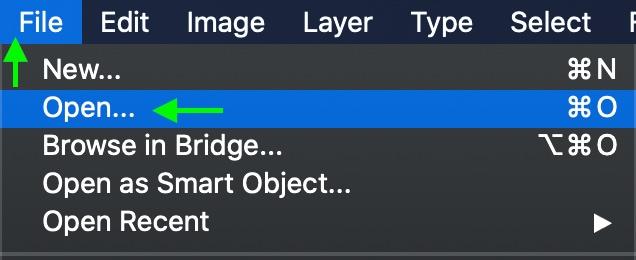
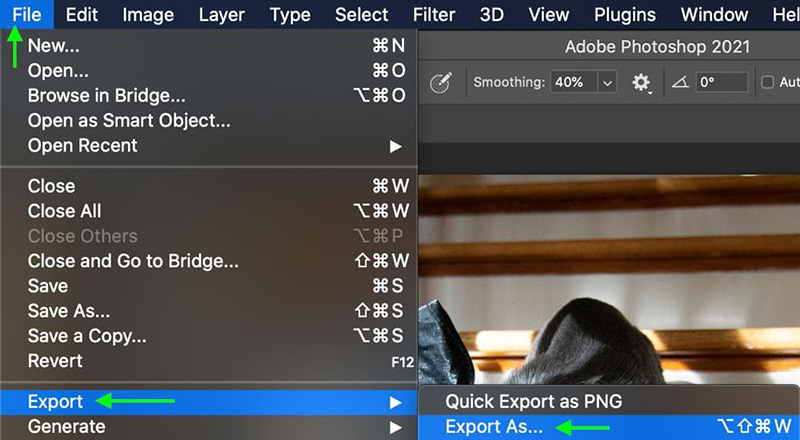

 HitPaw FotorPea
HitPaw FotorPea HitPaw VikPea
HitPaw VikPea HitPaw VoicePea
HitPaw VoicePea 



Teilen zu:
Wählen Sie die Produktbewertung:
Joshua Hill
Chefredakteur
Ich bin seit über fünf Jahren als Freiberufler tätig. Es ist immer beeindruckend Wenn ich Neues entdecke Dinge und die neuesten Erkenntnisse, das beeindruckt mich immer wieder. Ich denke, das Leben ist grenzenlos.
Alle Artikel anzeigenEinen Kommentar hinterlassen
Eine Bewertung für HitPaw Artikel abgeben