Die 8 besten Screen Recorder Apps für das iPhone im Jahr 2025
Der Bildschirm-Aufnahme ist eines der vielseitigsten Funktionen für Mobilgeräte-Nutzer weltweit. iPhone-Nutzer nehmen Bildschirm-Aufnahmen für alles von der Erstellung von Tutorials bis zum Erfassen technischer Probleme auf ihren Geräten. Obwohl jeder sie verwendet, verwendet sie nicht jeder auf die gleiche Weise. Einige Benutzer möchten möglicherweise die Bildschirm-Aufnahmen für das Online-Upload bearbeiten. Andere Benutzer benötigen möglicherweise, dass Bildschirmtipps in den Aufnahmen sichtbar sind. Einige Benutzer möchten sogar gleichzeitig Audio aufnehmen. Je nach Ihren individuellen Bedürfnissen suchen Sie möglicherweise unterschiedliche Funktionen für Ihre Bildschirm-Aufnahme-Aufgabe. Glücklicherweise gibt es viele Optionen. Hier folgt eine detaillierte Besprechung der besten iPhone-Aufnahme-Apps für verschiedene Benutzergruppen.
Teil 1: 8 Beste Bildschirm-Aufnahme-Apps für iPhone
1. Einbautes Bildschirm-Aufnahme-Feature
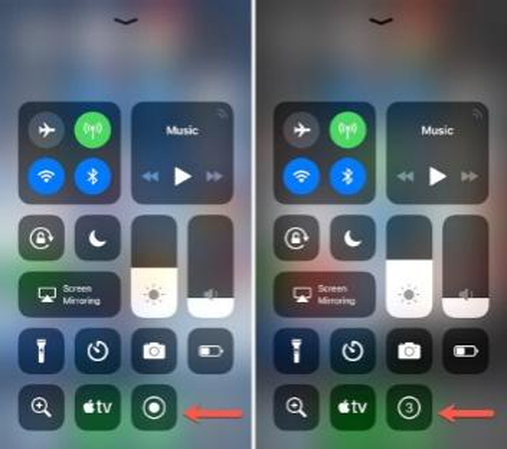
Obwohl es nicht genau eine App ist, verfügen alle iOS-Geräte, einschließlich iPhones, seit iOS 11 über ein eingebautes Bildschirm-Aufnahme-Feature. Es ist auch ziemlich vielseitig. Die meisten Benutzer finden dieses eingebautes Feature daher ziemlich praktisch und bequem für die Aufnahme ihres Bildschirms. Es hat sogar eine integrierte Audio-Aufnahme-Funktion. Das Beste daran? Es ist immer im Steuermenü verfügbar, nur einen Schwenk entfernt, egal auf welchem Bildschirm oder in welcher App Sie sich befinden.
Vorteile
- Kostenlos
- Native App. Keine Installation erforderlich
- Unterstützt 720p-Aufnahmen
Nachteile
- Nur grundlegende Bearbeitungsmöglichkeiten
2. Du Recorder
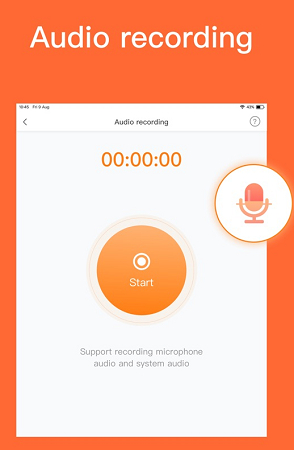
DU Recorder ist eine leistungsstarke Bildschirm-Aufnahme-App für iPhone-Nutzer, die fortgeschrittene Funktionen suchen. DU Recorder kann iPhone-Bildschirme in HD-Auflösungen bis zu 1080p und 60 Bilder pro Sekunde aufnehmen. Darüber hinaus bietet es Video-Bearbeitungs- und Live-Streaming-Funktionen zusätzlich zu hoch anpassbaren Bildschirm-Aufnahmen. Die kostenlose Version hat ein Wasserzeichen, aber Sie können es entfernen, indem Sie die Premium-Version nutzen.
Vorteile
- Hochwertige Aufnahmen
- Stabile und zuverlässige Aufnahmen
- Video-Bearbeitung und Live-Streaming
- Freemium-Modell
Nachteile
- Kostenlose Version hat ein Wasserzeichen
- Fortgeschrittene Funktionen sind hinter einer Bezahlschranke
3. TechSmith Capture
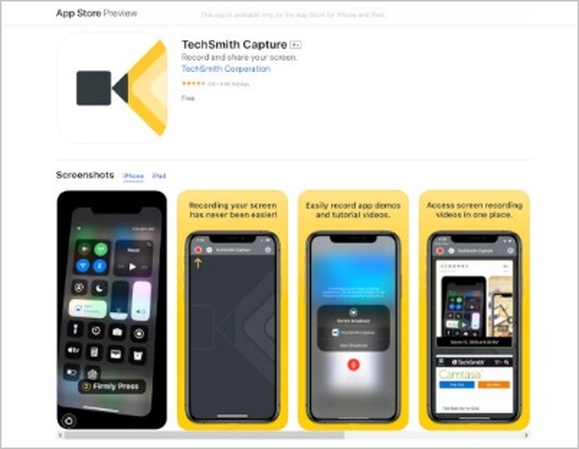
TechSmith Capture ist eine intuitive, benutzerfreundliche Bildschirm-Aufnahme-App für iPhone. Sie zeichnet sich durch die Verwaltung einer hohen Anzahl von Bildschirm-Aufnahmen mit einer leicht zugänglichen, gut strukturierten Bibliothek aus. Obwohl sie einige grundlegende Bearbeitungsfunktionen hat, lässt sie die Benutzer in vielen Punkten verlangen. Möglicherweise müssen Sie daher eine andere App verwenden, um Ihre Aufnahmen zu bearbeiten. Ein praktisches Feature in TechSmith Capture ist, dass sie Audio aufnimmt, während Sie den Bildschirm aufnehmen.
Vorteile
- Leicht zu bedienen
- Leichte Verwaltung von Aufnahmen
Nachteile
- Begrenzte fortgeschrittene Funktionen, insbesondere bei der Bearbeitung
4. Record It!
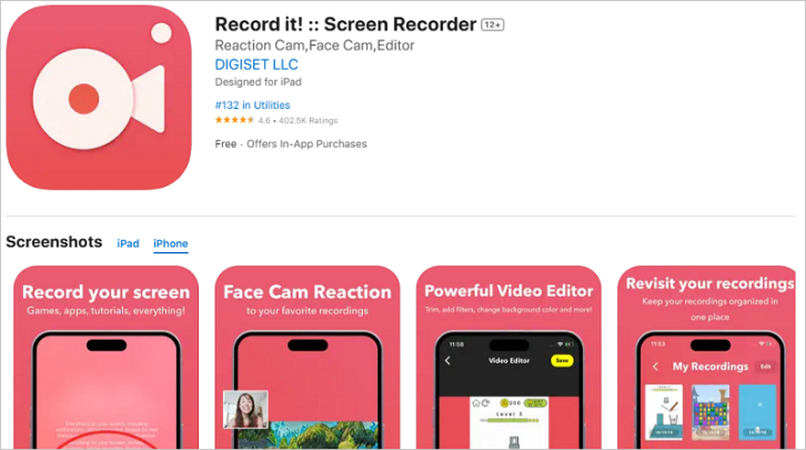
Record It! ist für die Erstellung von Facecam- und Reaktionsvideos konzipiert. Benutzer können Record It! verwenden, um professionelle Bildschirm-Aufnahmen zu erstellen und zu bearbeiten, um einen Facecam, Reaktionen und Audiokommentare hinzuzufügen. Record It! ist ein ausgezeichnetes Tool für die Bildschirm-Aufnahme, aber die kostenlose Version begrenzt die Videolänge auf drei Minuten. Die Premium-Version hebt diese Begrenzung auf.
Vorteile
- Leicht zu bedienen
- Facecam- und Picture-in-Picture-Funktionen
- Audiokommentar
- Freemium-Modell
Nachteile
- Begrenzte Bearbeitungsfunktionen
- Kostenlose Version begrenzt die Videosize auf 3 Minuten
5. Flexclip
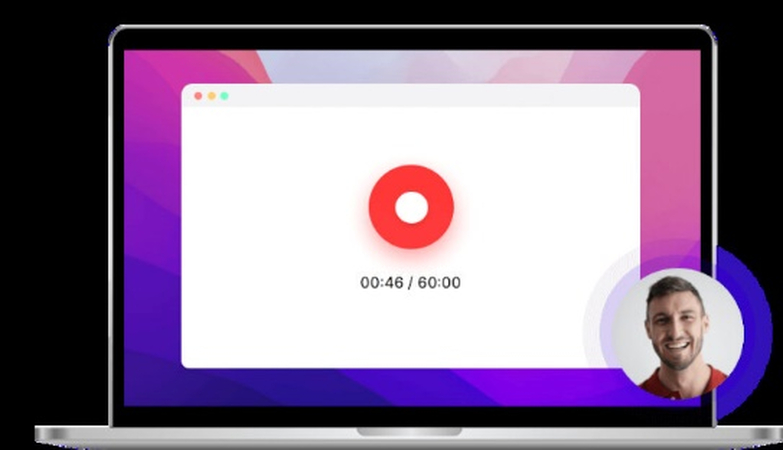
Flexclip ist ein Online-Bildschirm-Aufnahme-Tool. Der Web-Recorder ist gut geeignet, um Webcam und alles, was auf Ihrem Browser passiert, aufzunehmen. Es ist schnell, einfach zu bedienen und Sie müssen keine App installieren. Der Web-Recorder nimmt jedoch nichts außerhalb des Browsers und der Webcam auf, seien es Benachrichtigungen oder andere Apps auf Ihrem Gerät. Es ist daher in der Praktik weitgehend eingeschränkt.
Vorteile
- Leicht von jedem Gerät aus zu bedienen
- Einfach und unkompliziert
- Audioerfassung, wenn möglich
Nachteile
- Nicht geeignet für die Bildschirm-Aufnahme außerhalb des Browsers
6. Screen Recorder - AZ Recorder
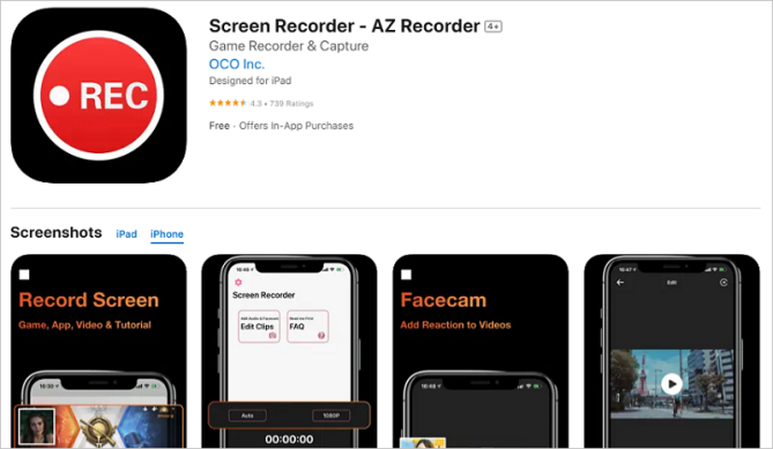
Screen Recorder - AZ Recorder bietet iPhone-Nutzern eines der am meisten anpassbaren Bildschirm-Aufnahme-Erlebnisse. Sie können die Auflösung, die Bildrate, die Videoqualität, die Orientierung und andere Spezifikationen für die Aufnahme vor Beginn festlegen. Screen Recorder - AZ Recorder bietet eine Facecam-Funktion und lässt Sie die Größe der Facecam anpassen, um Ihren Bedürfnissen zu entsprechen. Audio wird unterstützt, aber Bearbeitungsfunktionen sind praktisch nicht vorhanden.
Vorteile
- Anpassbare Bildschirm-Aufnahmen
- Facecam
Nachteile
- Begrenzte Bearbeitungsfunktionen
7. V Recorder
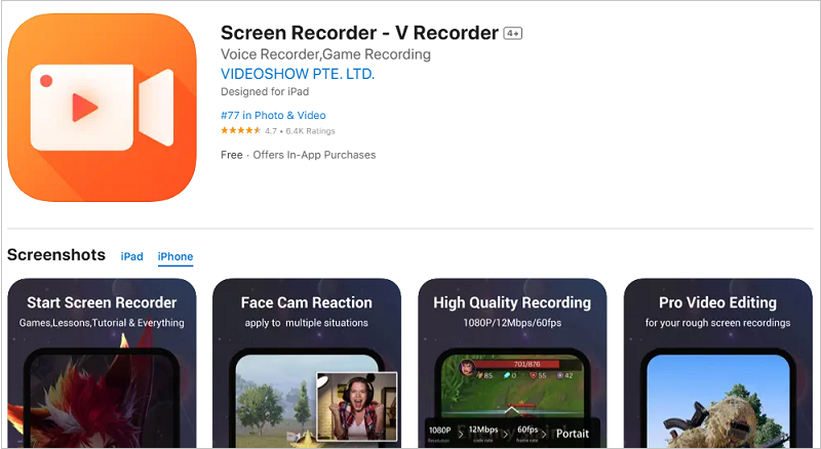
V Recorder ist ein sehr vielseitiger Bildschirm-Aufnehmer mit mehreren tollen Funktionen. Beispielsweise lässt V Recorder Sie Ihre Bildschirm-Aufnahmen zur Erhöhung der Privatsphäre verstecken. Es hat auch integrierte Bearbeitungsoptionen, mit denen Sie Videos kürzen, die Wiedergabegeschwindigkeit anpassen, Clips zusammenfügen und mehr tun können. Ein wirklich cleveres Feature für Social-Media-Nutzer ist der GIF-Maker. Sie können Ihre Bildschirm-Aufnahmen nahtlos innerhalb von V Recorder in GIFs umwandeln.
Vorteile
- Leicht zu bedienender Bildschirm-Aufnehmer
- Fähigkeit, Bildschirm-Aufnahmen zu verstecken
- Gute Bearbeitungsfunktionen
- GIF-Konvertierung
Nachteile
- Zunehmende Audio-Probleme
- Kostenlose Version hat Werbung
8. Screen Recorder Pro⋆
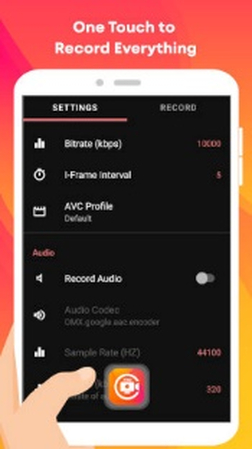
Screen Recorder Pro⋆ ist eines der komplexeren und aufwändigeren Tools für iPhone- und iPad-Nutzer. Es ist jedoch mit zahlreichen Funktionen ausgestattet. Neben der Unterstützung von hochwertigen Bildschirmaufnahmen bis zu 1080p ermöglicht Screen Recorder Pro⋆ es Nutzern, Videos mit wenigen Klicks zu bearbeiten. Sie können Anmerkungen hinzufügen, eine Frontkameraaufnahme zu den Aufnahmen hinzufügen und Multikamera-Aufnahmen erstellen.
Vorteile
- 1080p-Aufnahmen
- Top-Anmerkungen
- Frontkamera
- Freemium-Modell
Nachteile
- Unfähigkeit, Bildschirmaufnahmen anzupassen
- Die besten Funktionen sind hinter einer Bezahlschranke
Bonus: Bestes Bildschirm-Aufnahme-Programm für macOS und Windows
Produktive Inhaltsersteller, Social-Media-Influencer und Pädagogen verwenden häufig Bildschirmaufnahmen für ihre Arbeit - manchmal auf Mobilgeräten und manchmal auf Computern. Nachdem Sie sich über mehrere iPhone-Apps zur Bildschirmaufnahme informiert haben, ist HitPaw Univd (HitPaw Video Converter) die einzige Bildschirm-Aufnahme-App, die Sie jemals für Ihren Desktop benötigen. Egal, ob Sie einen Mac oder einen Windows-PC verwenden, ermöglicht HitPaw Univd es Ihnen, mühelos hochwertige Bildschirmaufnahmen zu erstellen.

HitPaw Univd - All-in-One Video-Lösungen für Win & Mac
Sicher verifiziert. 254.145 Personen haben es heruntergeladen.
- Audio-Unterstützung: Verbinden Sie ein Mikrofon oder nehmen Sie Desktop-Audio bei Ihren Bildschirmaufnahmen auf
- Anpassbare Aufnahmen: Nehmen Sie mit Univd jede bestimmte Fenster, Bereich oder den gesamten Bildschirm auf
- Rauschunterdrückung: Der integrierte KI-Algorithmus reduziert das Rauschen aus dem Audio Ihrer Aufnahmen
- Webcam-Aufnahme: Kombinieren Sie Bildschirmaufnahmen mit Webcam-Aufnahmen für Ihren Inhalt
- Automatische Untertitelgenerierung: KI generiert automatisch Untertitel für das Audio Ihrer Bildschirmaufnahmen
- Leistungsstarker Editor: Bearbeiten Sie Ihre Bildschirmaufnahmen leicht mit einer Vielzahl von Funktionen
Sicher verifiziert. 254.145 Personen haben es heruntergeladen.
Anleitung zum Aufnehmen des Mac-Bildschirms mit Univd
- Schritt 1: Wählen Sie die Bildschirm-Aufnahme-Funktion
- Schritt 2: Wählen Sie den Aufnahmebereich
- Schritt 3: Starten Sie die Aufnahme
- Schritt 4: Stoppen Sie die Aufnahme
Starten Sie HitPaw Univd >> Wählen Sie 'Bildschirm-Aufnahme' im Home-Tab.
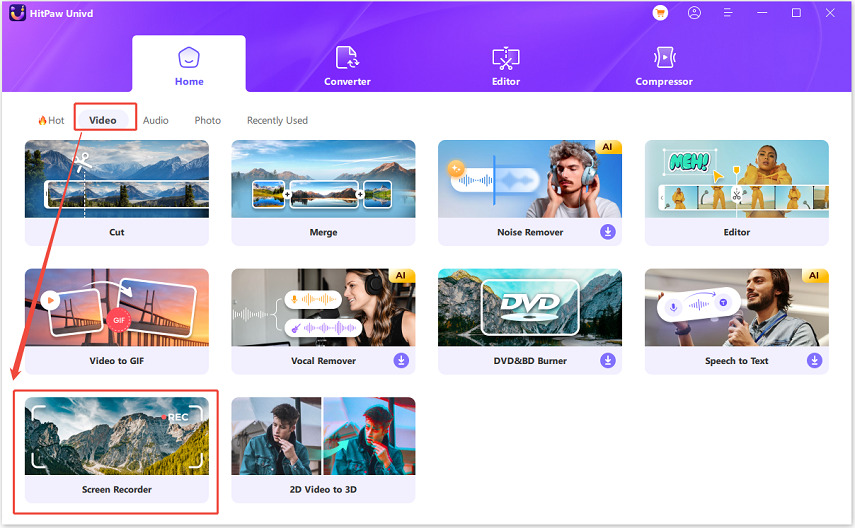
Drucken Sie die 'Leertaste' auf Ihrer Tastatur, um den gesamten Bildschirm aufzunehmen. Um bestimmte Bereiche aufzunehmen, ziehen Sie das Ausschneidefeld und passen Sie seine Größe an, um den Bereich zu erfassen, den Sie aufnehmen möchten.

Aktivieren oder deaktivieren Sie verschiedene Optionen, wie z. B. Lautstärke, Mikrofon und Webcam >> Klicken Sie auf die große 'Rote' Schaltfläche, um die Aufnahme zu starten.

Wenn Sie fertig sind, klicken Sie auf die 'X'-Schaltfläche, um die Aufnahme zu beenden >> Gehen Sie zum Ausgabefolder, um auf Ihre Aufnahme zuzugreifen.

Häufig gestellte Fragen zum iOS-Bildschirm-Aufnahme-Programm
Q1. Kann ich Telefonate oder FaceTime mit einem Bildschirm-Aufnahme-Programm aufnehmen?
A1.
Apple lehnt es aus strategischen Gründen ab, Telefonate und Facetime-Anrufe aufzunehmen. Daher ermöglicht sein eingebautes Bildschirm-Aufnahme-Programm keine Audiotelefon-Aufnahmen. Möglicherweise können Sie einen Drittanbieter-Anruf-Aufnahme-Programm verwenden, um Audiotelefonate mit einem externen Audiogerät aufzunehmen.
Im Falle von Facetime-Anrufen kann das Bildschirm-Aufnahme-Programm das Video der Anrufe aufnehmen, aber nicht das Audio. Auch hier können Sie eine Drittanbieter-App verwenden, um das Audio mit einem externen Audiogerät aufzunehmen.
Q2. Wie kann ich Bildschirmaufnahmen auf iOS bearbeiten?
A2. Sie benötigen keine Drittanbieter-App, um Bildschirmaufnahmen auf iOS zu bearbeiten. Die eingebauten Apps Photos und iMovie bieten viele grundlegende Bearbeitungsoptionen, einschließlich Übergänge. Für fortgeschrittene Bearbeitungsfunktionen müssen Sie möglicherweise Drittanbieter-Apps verwenden.
Q3. Kann ich meinen iOS-Bildschirm live streamen?
A3. Sie können keine eingebautete App auf iOS verwenden, um Ihren Bildschirm live zu streamen. Eine Reihe von Drittanbieter-Apps ermöglicht Ihnen jedoch, dies zu tun. Die beliebteste Option ist die YouTube-App. Das Live-Streaming von Bildschirmaufnahmen ist eine integrierte Funktion in der YouTube-App. Andere Apps mit dieser Funktion sind Facebook Live, Twitch, Streamlabs und viele der in diesem Leitfaden diskutierten Bildschirm-Aufnahme-Apps, wie z. B. DU Recorder.
Zusammenfassung
Die Auswahl des richtigen Bildschirm-Aufnahme-Programms für Ihr iPhone hängt von Ihren spezifischen Bedürfnissen ab, unabhängig davon, ob Sie Tutorials, Gameplay oder Live-Streaming aufnehmen. Dieser Leitfaden hat mehrere Optionen behandelt, um Ihnen zu helfen, das perfekte Bildschirm-Aufnahme-Programm für Ihre Bedürfnisse zu finden. Wenn Sie jedoch über verschiedene Plattformen hinweg arbeiten und eine leistungsstarke, all-in-one-Bildschirm-Aufnahme-Lösung benötigen, ist HitPaw Univd eine ausgezeichnete Wahl. Egal, ob Sie auf einem Mac oder Windows sind, machen die anpassbaren Aufnahmeoptionen, die Rauschunterdrückung und die KI-generierten Untertitel von HitPaw Univd es zum ultimativen Bildschirm-Aufnahme-Tool für Inhaltsersteller. Probieren Sie es heute aus.






 HitPaw FotorPea
HitPaw FotorPea HitPaw VikPea
HitPaw VikPea HitPaw VoicePea
HitPaw VoicePea 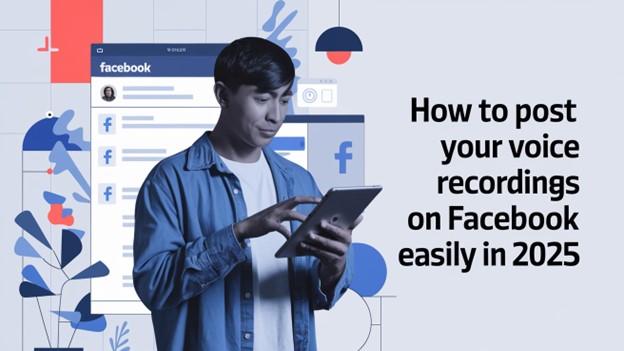

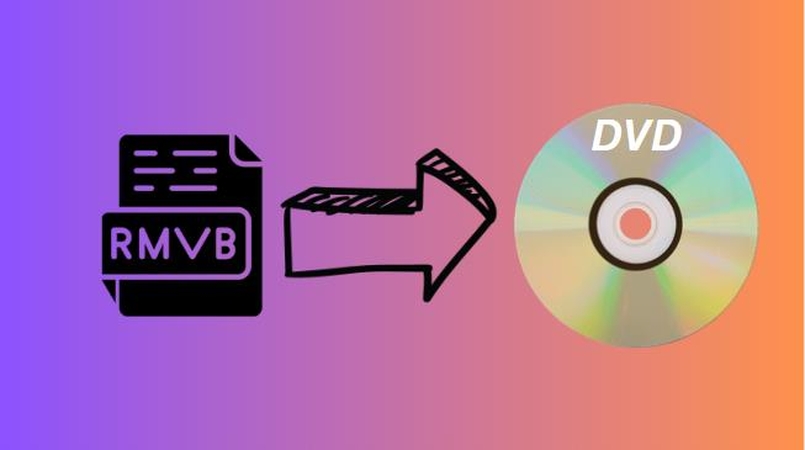

Teilen zu:
Wählen Sie die Produktbewertung:
Joshua Hill
Chefredakteur
Ich bin seit über fünf Jahren als Freiberufler tätig. Es ist immer beeindruckend Wenn ich Neues entdecke Dinge und die neuesten Erkenntnisse, das beeindruckt mich immer wieder. Ich denke, das Leben ist grenzenlos.
Alle Artikel anzeigenEinen Kommentar hinterlassen
Eine Bewertung für HitPaw Artikel abgeben