iPhone-Diktat funktioniert nicht? So lösen Sie das Problem!
Das iPhone führt eine der faszinierendsten und beeindruckendsten Funktionen ein, indem es die Emoji-Unterstützung oder die automatische Interpunktionsfunktion zur iOS-Diktierfunktion hinzufügt. Apple bietet Ihnen eine völlig neue Diktier-Erfahrung, die den Prozess des Diktierens von Text im Tastaturmodus mühelos und großartig macht.
Leider ist die Nutzung dieser Funktion für viele nicht reibungslos, da viele Benutzer über das Problem „Diktat funktioniert nicht auf dem iPhone“ geklagt haben. Verschiedene Gründe können dieses Problem verursachen, aber dieser Leitfaden ist darauf ausgelegt, Ihnen erstaunliche Lösungen zu bieten, um das Problem „Diktat auf dem iPhone funktioniert nicht“ zu beheben.
Teil 1: Warum funktioniert das Diktat auf dem iPhone nicht?
Wenn Sie mit dem Problem „Diktat auf dem iPhone funktioniert nicht“ konfrontiert sind, könnte dies auf folgende Gründe zurückzuführen sein.
1. Netzwerkproblem
Eine instabile oder schwache Internetverbindung könnte das Diktat stören, da es eine Internetverbindung benötigt, um Sprachbefehle zu verarbeiten.
2. Falsche Siri-Einstellungen
Falsche Diktier- oder Siri-Einstellungen könnten ebenfalls das Problem verursachen, mit dem Sie derzeit zu kämpfen haben.
3. Veraltetes System
Die Verwendung einer veralteten Version könnte ebenfalls Kompatibilitätsprobleme mit dem Diktat verursachen.
4. Mikrofonproblem
Ein blockiertes oder defektes Mikrofon könnte verhindern, dass das Diktat die Stimme genau aufnimmt.
5. Diktat ist nicht aktiviert
Wenn Sie die Diktierfunktion deaktiviert haben, könnte dies auch das Problem verursachen, mit dem Sie derzeit konfrontiert sind.
Teil 2: Wie behebt man das Problem, dass das Diktat auf dem iPhone nicht funktioniert?
1. Schalten Sie die Netzwerkverbindung aus und wieder ein
Schwaches oder instabiles Internet könnte auch der Hauptgrund für das Problem „Diktat auf dem iPhone funktioniert nicht“ sein. Daher müssen Sie die Netzwerkverbindung ausschalten und dann nach dem Aufrufen der Einstellungen und des WLANs wieder einschalten.
2. Siri-Einstellungen zurücksetzen
Das Zurücksetzen der Siri-Einstellungen ist eine der wichtigsten Möglichkeiten, um das Problem „Diktat funktioniert nicht auf dem iPhone“ zu beheben. Da Siri für die Umwandlung der Stimme in Text verantwortlich ist, wird das Auffrischen der Siri-Einstellungen Ihnen helfen, das Problem „Siri-Diktat funktioniert nicht“ zu beheben.
Schritt 1: Starten Sie die Einstellungen-App und navigieren Sie zum Siri & Suche-Symbol, bevor Sie darauf klicken.
Schritt 2: Nun müssen Sie alle Schalter ausschalten und dann wieder einschalten.
Es wird empfohlen, das „Hey Siri“-Symbol besonders zu aktualisieren.
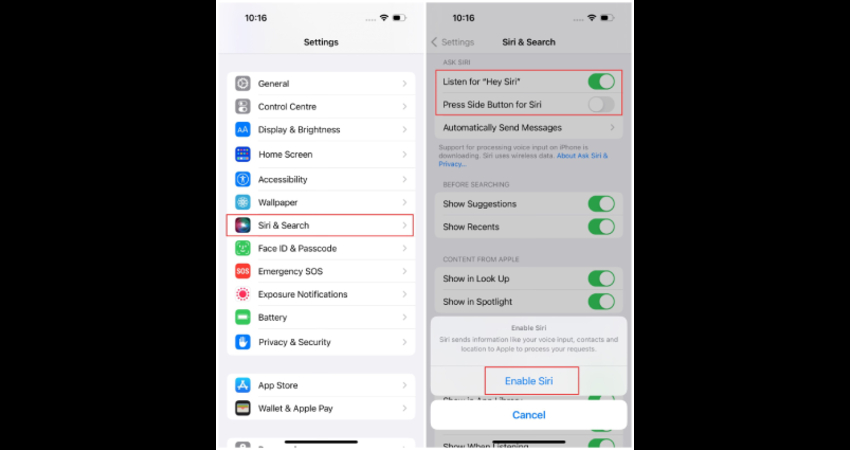
3. iOS-System aktualisieren
Da eine veraltete Benutzeroberfläche der Hauptgrund für das Problem „Diktat auf dem iPhone funktioniert nicht“ ist, wird die Installation des neuen Updates Ihnen helfen, das Problem zu beheben. So aktualisieren Sie das iPhone:
Schritt 1: Starten Sie die iPhone-Einstellungen und klicken Sie auf die Schaltfläche „Allgemein“, bevor Sie das Symbol „Software-Update“ auswählen.
Schritt 2: Klicken Sie auf die Schaltfläche „Herunterladen und Installieren“, um alle verfügbaren Updates herunterzuladen.
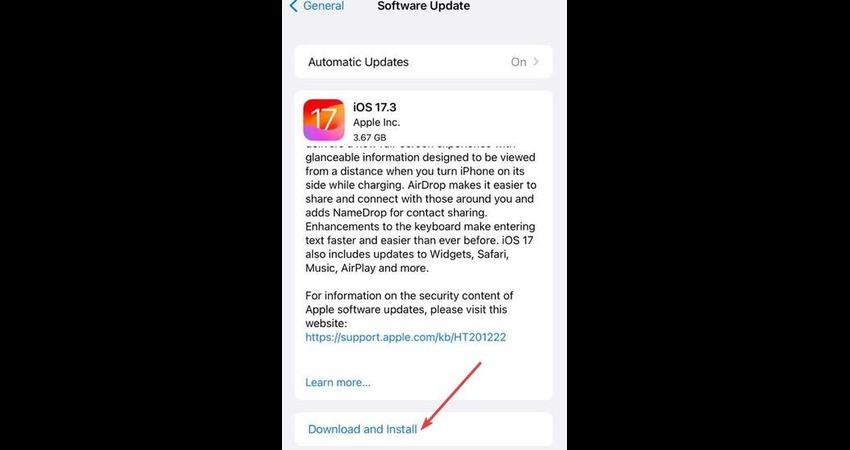
4. Testen Sie das iPhone-Mikrofon
Wenn das Mikrofon des iPhones nicht gut funktioniert, können Probleme wie „Diktat funktioniert nicht auf dem iPhone“ auftreten. Daher müssen Sie sicherstellen, dass das Mikrofon funktionstüchtig und sauber ist. Sie können das Mikrofon testen, indem Sie eine Sprachaufnahme machen. Wenn Ihre Aufnahme unklar ist, müssen Sie das Mikrofon reinigen, um das Problem zu beheben.
5. Diktat aktivieren
Sie können auf das Problem „Diktat funktioniert nicht auf dem iPhone oder MacBook“ stoßen, wenn das Diktat deaktiviert ist. Stellen Sie daher sicher, dass das Diktat aktiviert ist, um das Problem zu beheben.
Schritt 1: Starten Sie die Einstellungen-App und navigieren Sie zu den Schaltflächen „Allgemein“ und „Tastatur“.
Schritt 2: In diesem Schritt müssen Sie die Schaltfläche „Diktat aktivieren“ einschalten. Wenn sie bereits eingeschaltet ist, schalten Sie sie aus und dann wieder ein, um zu sehen, wie sich das auf Ihr Problem auswirkt.
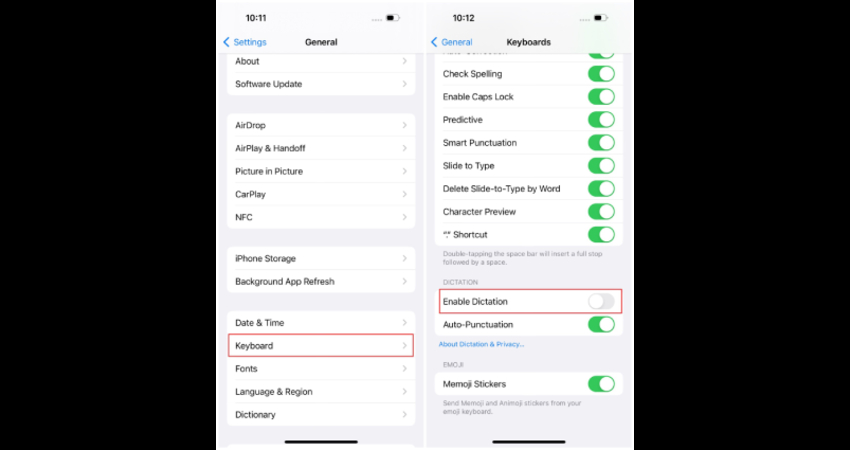
6. iPhone-aufgezeichnete Sprache in Text auf Windows & Mac konvertieren
Wenn Sie das Problem „Diktat funktioniert nicht auf dem iPhone“ nicht beheben können, können Sie die Sprache auf dem iPhone aufnehmen und dann die Audiodatei auf den Computer übertragen. Nachdem Sie die Audiodatei auf den Computer übertragen haben, können Sie die Audiodatei mit dem HitPaw Univd (HitPaw Video Converter) in Text umwandeln.
Es ermöglicht Ihnen, die Sprache in Text umzuwandeln, ohne die Gesamtqualität der Sprache und Audio zu beeinträchtigen, und HitPaw Univd unterstützt auch die Stapelverarbeitung. Das bedeutet, dass Sie die Gelegenheit haben, die Sprache schnell in Text zu konvertieren.
Hauptfunktionen von HitPaw Univd
- Beeinflusst nicht die Qualität von Audio oder Video bei der Umwandlung der Sprache in Text
- Kompatibel mit Mac und Windows
- Ermöglicht die gleichzeitige Umwandlung mehrerer Audios in Text
- Keine Werbung oder Wasserzeichen
- Bietet herausragende Audio- und Video-Bearbeitungsfunktionen
Wie man Sprache mit HitPaw Univd in Text umwandelt
Schritt 1: Installieren Sie HitPaw UnivdNachdem Sie zur offiziellen Website von HitPaw Univd navigiert sind, müssen Sie die Software auf dem Computer installieren. Nachdem Sie das Tool gestartet haben, müssen Sie die Funktion „Sprache in Text“ auswählen, bevor Sie auf die Schaltfläche „Werkzeugkasten“ klicken.

Schritt 2: Audio und Video importieren
In diesem Schritt müssen Sie das Video oder Audio in die Zeitleiste von HitPaw Univd hochladen. Da HitPaw Univd über mehr als 1000 Audio- oder Videoformate unterstützt, können Sie die Audio- und Video-Dateien in verschiedenen Formaten hochladen.

Schritt 3: Ausgabeformat und Sprache auswählen
Nachdem Sie die Audio- oder Videodatei hinzugefügt haben, müssen Sie die Sprache und das Ausgabeformat auswählen.
Wählen Sie dann aus, ob Sie die Sprache in einfachen Text, Audio in Untertitel oder Video konvertieren möchten.

Schritt 4: Drücken Sie die Schaltfläche Erstellen
Drücken Sie die Schaltfläche Erstellen, nachdem Sie die primäre Sprache und das Ausgabeformat ausgewählt haben. Wenn Sie „Einfacher Text“ als Ausgabeformat gewählt haben, wird HitPaw die Sprache in einfachen Text transkribieren. Im nächsten Schritt müssen Sie das Video in der Vorschau anzeigen, um zu überprüfen, ob die Textumwandlung korrekt ist. Sobald Sie mit den Inhalten des Videos zufrieden sind, müssen Sie die Schaltfläche Exportieren drücken, um die generierten Textbeschreibungen auf den Computer herunterzuladen.
Teil 3: Häufige Fragen zum Nichtfunktionieren des iPhone Diktats
Q1. Warum funktioniert mein iPhone Diktat nicht?
A1. Wenn Sie mit dem Problem des nicht funktionierenden iPhone Diktats konfrontiert sind, kann dies an Netzwerkproblemen, einem veralteten System, falschen Siri-Einstellungen, einem Mikrofonproblem oder deaktiviertem Diktat auf dem iOS-Gerät liegen.
Q2. Kann ich das nicht funktionierende iPhone Diktat beheben?
A2. Das Problem „iPhone Diktat funktioniert nicht“ kann behoben werden, indem Sie die Netzwerkverbindung ausschalten und wieder einschalten, die Siri-Einstellungen zurücksetzen, die iOS-Einstellungen aktualisieren, das Diktat aktivieren und das Mikrofon des iPhones testen, um das aktuelle Problem zu beheben.
Fazit
Unabhängig davon, was das Problem „Diktat funktioniert nicht auf dem iPhone“ verursacht hat, ist es unangenehm, mit solchen Problemen konfrontiert zu werden. Neben der Auflistung möglicher Ursachen für das Problem haben wir beeindruckende Lösungen aufgezeigt, die Ihnen helfen, das Problem „Diktat funktioniert nicht auf dem iPhone“ zu beheben.
Alle in diesem Leitfaden genannten Optionen erfordern keine zusätzliche Zeit, um das Problem zu beheben, und Sie können auch die aufgezeichnete Sprache unter Windows und Mac über HitPaw Univd in Text umwandeln, falls das iPhone Diktat nicht funktioniert.






 HitPaw VikPea
HitPaw VikPea HitPaw VoicePea
HitPaw VoicePea  HitPaw FotorPea
HitPaw FotorPea
Teilen zu:
Wählen Sie die Produktbewertung:
Joshua Hill
Chefredakteur
Ich bin seit über fünf Jahren als Freiberufler tätig. Es ist immer beeindruckend Wenn ich Neues entdecke Dinge und die neuesten Erkenntnisse, das beeindruckt mich immer wieder. Ich denke, das Leben ist grenzenlos.
Alle Artikel anzeigenEinen Kommentar hinterlassen
Eine Bewertung für HitPaw Artikel abgeben