TIFF in JPG ohne Qualitätsverlust umwandeln
Nichts ist zeitloser als eine TIFF-Datei. Es ist das perfekte Format zum Archivieren, Aufbewahren und Bearbeiten von Fotos, da es eine höhere Qualität als ein JPG bietet, aber weniger Platz als eine RAW-Datei benötigt.
TIFF ist großartig, wenn Sie einen Moment festhalten möchten, aber wenn Sie etwas brauchen, das allgemein akzeptiert und einfacher online zu teilen ist, ist es an der Zeit, dieses TIFF in ein JPG zu konvertieren. Und hier kommt dieser Leitfaden ins Spiel.
In diesem Artikel zeigen wir Ihnen die effektivsten Möglichkeiten, TIFF im Jahr 2023 online und offline in JPG zu konvertieren. Egal, ob Sie Designer, Fotograf oder einfach nur ein normaler Benutzer sind, der das Beste aus seinen Bildern machen möchte, lesen Sie weiter!
Teil 1. TIFF VS. JPG (JPEG)
Bevor wir uns mit dem WIE befassen, wollen wir kurz die Unterschiede zwischen TIFF und JPG durchgehen.
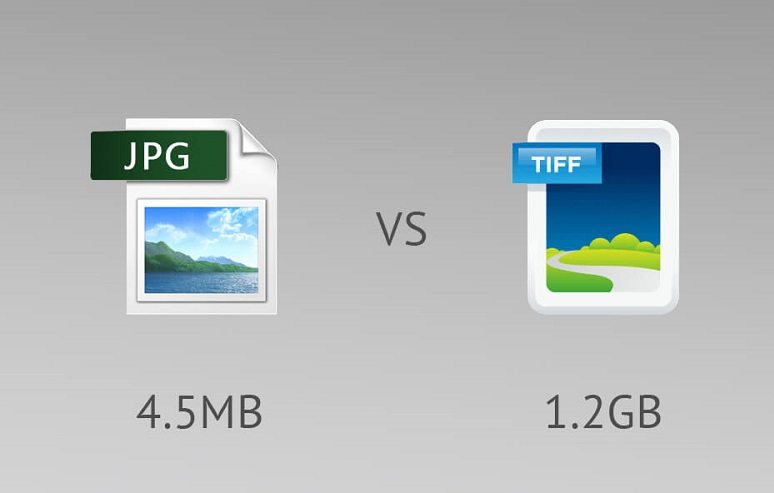
TIFF ist ein Format, das Mitte der 80er Jahre von der Aldus Corporation entwickelt wurde und heute Eigentum von Adobe ist. Es ist verlustfrei, d. h. es gehen keine Informationen verloren, wenn Sie ein Bild speichern oder komprimieren. TIFFs können auch mehrere Seiten speichern, was sie ideal für Dokumente und Sammelalben macht.JPEG
JPEG oder JPG hingegen steht für Joint Photographic Experts Group und ist das am weitesten verbreitete Bildformat. Es ist verlustbehaftet, was bedeutet, dass bei der Komprimierung einige Informationen verloren gehen. Aber keine Sorge – die Qualität eines JPG kann angepasst werden, um das Beste aus der Datei herauszuholen.
Wenn Sie also ein qualitativ hochwertiges Bild benötigen, das weniger Platz einnimmt, ist JPG Ihre erste Wahl.
Der Hauptunterschied zwischen den beiden ist der Grad der verwendeten Komprimierung. TIFF-Dateien können komprimiert werden, um ihre Dateigröße zu verringern, aber JPEGs wurden speziell für die Komprimierung entwickelt. Das bedeutet, dass sie viel kleiner als TIFFs und einfacher zu teilen sind. Während TIFFs also großartig zum Drucken und Archivieren sind, sind JPEGs der König, wenn es um das Teilen im Internet geht.
Teil 2. Wie konvertiert man TIFF stapelweise in JPG, ohne an Qualität zu verlieren?
Der Markt ist voll von Software und Websites, die behaupten, TIFF ohne Qualitätsverlust in JPG konvertieren zu können. Aber nicht jede Lösung ist Ihre Zeit wert.
Und deshalb empfehlen wir den König der Videokonverter - HitPaw Univd (HitPaw Video Converter). Mit seinem Image Converter können Sie TIFF mit nur wenigen Klicks stapelweise in JPG konvertieren.
Die Spitzentechnologie kann Tausende von Fotos innerhalb von 5 Minuten verarbeiten und die Qualität beibehalten.
Die herausragenden Funktionen von HitPaw Univd
- Unterstützt alle Bildeingaben: JPG, JPEG, PNG, HEIC, GIF, SVG usw.
- Unterstützt die Konvertierung von iPhone-Fotos in JPG/JPGE/PNG ohne Qualitätsverlust
- Konvertiert TIFF in JPG/JPEG ohne Qualitätsverlust
- Stapelkonvertierung wird unterstützt
- GPU-Beschleunigung beschleunigt die Konvertierungsgeschwindigkeit
- Bildkompressor unterstützt die Stapelkomprimierung von Bildern in optimaler Qualität
- Der integrierte Bildeditor ermöglicht das Hinzufügen von Wasserzeichen, Zuschneiden, Drehen, Spiegeln und Anpassen von Helligkeit, Kontrast usw.
- Kompatibel mit Mac und Windows
Wie konvertiere ich TIFF in JPG mit HitPaw Univd?
Die Konvertierung von TIFF in JPG mit HitPaw Univd ist ein Kinderspiel. So geht es in fünf einfachen Schritten:
-
1. Laden Sie HitPaw Univd herunter und installieren Sie ihn auf Ihrem PC oder Mac
-
2.Starten Sie das Programm, klicken Sie auf die Registerkarte „Toolbox“ und wählen Sie „Bildkonverter“.

-
3. Fügen Sie diesem Programm TIFF-Fotos hinzu. Sie können auf die Schaltfläche „Dateien hinzufügen“ klicken und so viele TIFF-Dateien auswählen, wie Sie benötigen.

Nach dem Importieren der Fotos unterstützt dieses Programm die Vorschau sowie das Hinzufügen oder Löschen der importierten Dateien.
-
4.Wählen Sie JPG als Ausgabeformat und wählen Sie einen Ausgabepfad.

-
5.Klicken Sie abschließend auf die Schaltfläche „Alles konvertieren“, um die Stapelkonvertierung von TIFF in JPG unter Windows ohne Qualitätsverlust zu starten.

Das war's! Sie haben TIFF erfolgreich mit HitPaw Univd in JPG konvertiert.
Teil 3. Andere alternative Möglichkeiten, TIFF in JPG zu konvertieren
Wenn Sie nach anderen Möglichkeiten suchen, Ihre TIFFs in JPGs zu konvertieren, finden Sie hier einige Optionen.
Möglichkeit 1. Konvertieren Sie TIFF in JPG in Windows 10 mit Paint
Die nächstbeste Möglichkeit, TIFF in JPG zu konvertieren, ist die Verwendung von MS Paint. Es ist unter Windows 10 vorinstalliert und ermöglicht Ihnen die schnelle und einfache Konvertierung einer einzelnen Datei.
So geht's:
- Klicken Sie mit der rechten Maustaste auf Ihre TIFF-Bilddatei und wählen Sie „Öffnen mit“ und dann „Paint“.
- Gehen Sie zur Registerkarte „Datei“ und wählen Sie „Speichern unter“. Wählen Sie dann „JPEG-Bild“ aus der Liste der verfügbaren Formate.
- Geben Sie den Speicherort an, an dem Sie Ihre Datei speichern möchten, geben Sie den Dateinamen ein und klicken Sie auf „Speichern“. Und das ist alles.
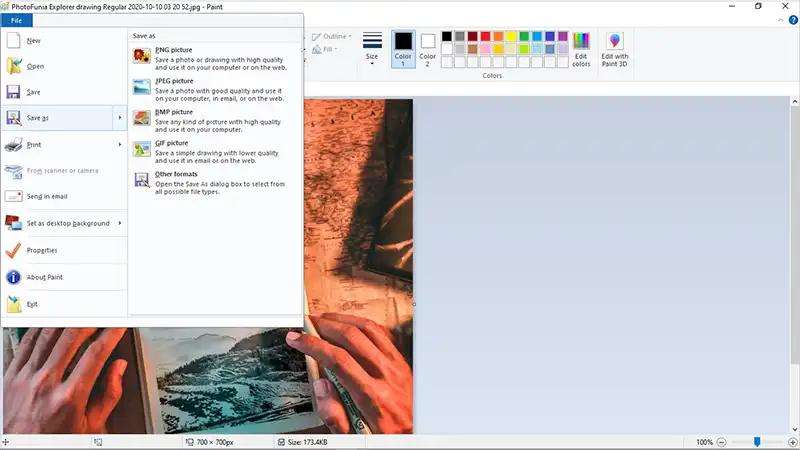
Vor- und Nachteile
- Einfach und schnell
- Es ist kostenlos
- Es unterstützt keine Stapelkonvertierung
Weg 2. TIFF in JPG umwandeln mit Mac Preview
Als nächstes auf der Liste steht Preview. Es ist auf allen Mac-Computern vorinstalliert und unterstützt die Stapelkonvertierung von TIFF in JPG. Für Mac-Benutzer ist dies die beste und einfachste Möglichkeit, mehrere TIFFs in JPGs umzuwandeln.
So können Sie es machen:
- Öffnen Sie zunächst Ihr fälter mit TIFF-Bildern. Und wählen Sie die Bilder aus, die Sie konvertieren möchten.
- Klicken Sie mit der rechten Maustaste auf die Bilder und wählen Sie Öffnen mit > Vorschau-App.
- Klicken Sie nun auf die Option Datei in der oberen linken Ecke der Vorschau und wählen Sie Ausgewählte Bilder exportieren.
- Als Nächstes wählen Sie JPEG aus dem Dropdown-Menü Format.
- Klicken Sie auf Auswählen und Sie werden aufgefordert, einen Speicherort für die Dateien auszuwählen.
- Klicken Sie abschließend auf Exportieren. Und das war’s.
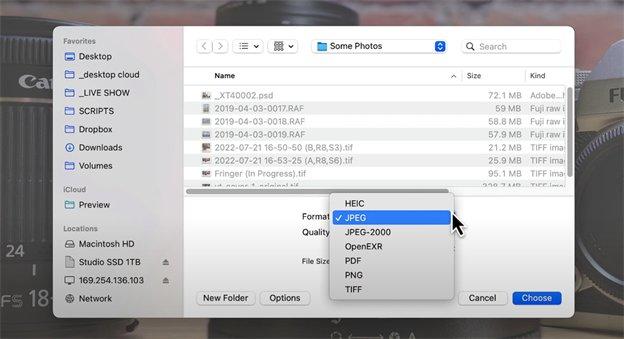
Vor- und Nachteile
- Schnell und einfach
- Kostenlos
- Begrenzte Optionen zum Anpassen der Qualität der Ausgabebilder.
Methode 3. TIFF in Photoshop in JPG konvertieren
Wenn Sie professioneller Fotograf oder Grafikdesigner sind, ist Adobe Photoshop das beste Tool zum Konvertieren von TIFF in JPG. Es bietet eine Vielzahl von Funktionen und Tools für die Bildbearbeitung, Stapelverarbeitung und mehr.
So konvertieren Sie TIFF in Photoshop in JPG:
Schritt 1. Starten Sie Adobe Photoshop und gehen Sie zu Datei > Skripts > Bildprozessor.
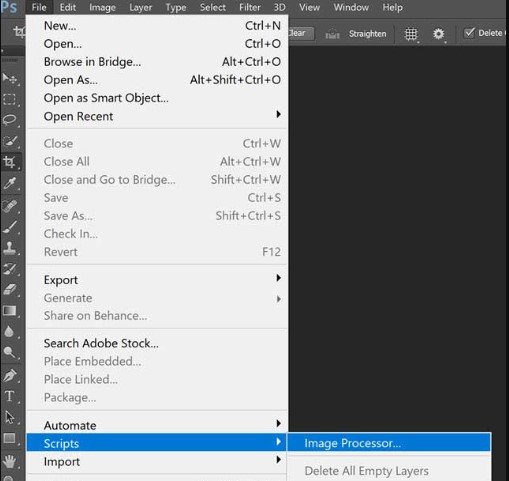
Schritt 2. Wählen Sie den Ordner mit Ihren TIFF-Bildern aus und klicken Sie auf Ordner auswählen.
Schritt 3. Aktivieren Sie das Kontrollkästchen neben Als JPEG speichern und klicken Sie oben rechts auf die Schaltfläche Ausführen.
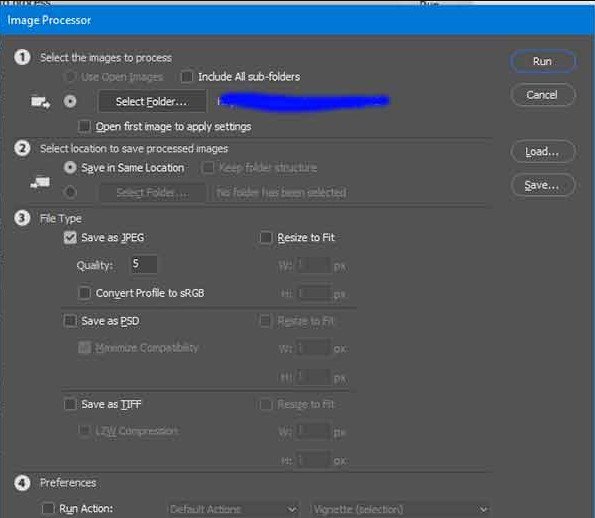
Schritt 4. Ihre TIFF-Dateien werden in wenigen Minuten automatisch in JPG konvertiert.
Vor- und Nachteile
- Erweiterte Optionen zur Bildbearbeitung
- Unterstützt Stapelverarbeitung.
- Teuer
Teil 4. TIFF zu JPG online
Wenn Sie keine Zeit haben, Software zu installieren, sind Online-Tools die beste Möglichkeit, TIFF in JPG zu konvertieren. Sie sind leicht zugänglich und bieten großartige Funktionen.
iLoveIMG:
Dies ist einer der besten und beliebtesten Online-Bildkonverter. Sie können mehrere Dateien hinzufügen und erhalten erweiterte Funktionen wie Größenänderung, Zuschneiden, Drehen und mehr.
- Gehen Sie zur iLoveIMG-Website und klicken Sie auf die Schaltfläche „Dateien hinzufügen“.
- Wählen Sie Ihre TIFF-Bilder aus und klicken Sie auf die Schaltfläche „In JPG konvertieren“.
- Das war‘s. Ihre Bilder werden in nur wenigen Sekunden konvertiert.
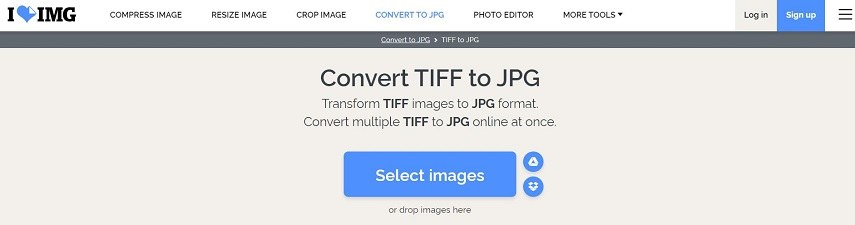
Vor- und Nachteile
- Einfach zu verwenden.
- Unterstützt Stapelkonvertierung.
- Eingeschränkte Funktionen.
TIFF zu JPG:
Dies ist ein weiterer beliebter Online-Bildkonverter, mit dem Sie TIFF mit nur wenigen Klicks in JPG konvertieren können. Er unterstützt Stapelkonvertierung, bietet eine Vielzahl anderer Bildformate und einige grundlegende Bearbeitungsfunktionen.
- Gehen Sie zur Tiff2Jpg-Website und klicken Sie auf die Schaltfläche „Dateien auswählen“.
- Wählen Sie Ihre TIFF-Bilder aus und klicken Sie auf die Schaltfläche „Jetzt konvertieren“.
- Ihre Bilder werden in wenigen Sekunden konvertiert.
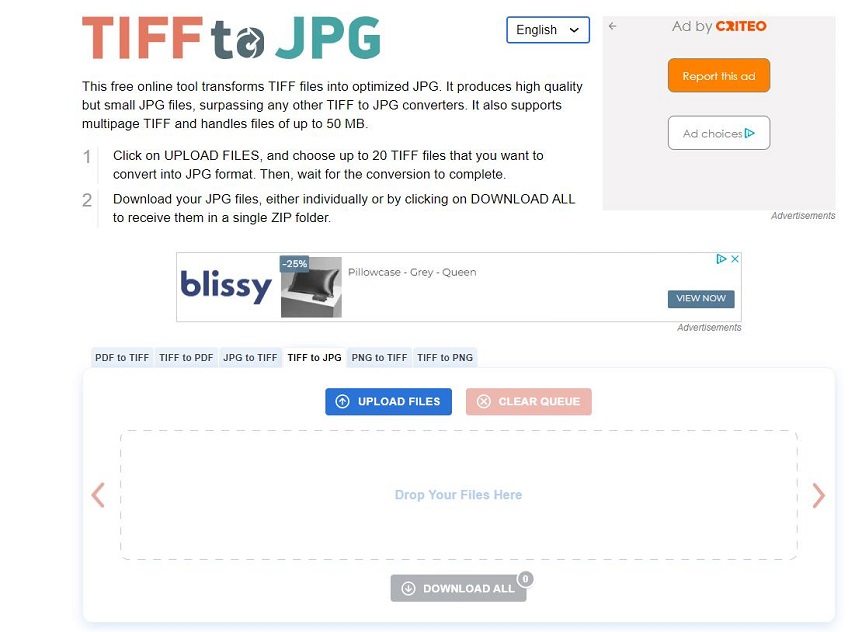
Vor- und Nachteile
- Einfach zu bedienen.
- Unterstützt Stapelkonvertierung.
- Eingeschränkte Funktionen.
Zamzar
Zu guter Letzt ist Zamzar ein kostenloser Online-Dateikonverter, der mehr als 1.400 verschiedene Formate unterstützt. Es bietet eine einfach zu bedienende Oberfläche und Stapelkonvertierung und unterstützt eine breite Palette von Formaten.
- Gehen Sie zur Zamzar-Website und klicken Sie auf die Schaltfläche „Dateien hinzufügen“.
- Wählen Sie Ihre TIFF-Bilder aus und klicken Sie auf die Schaltfläche „Jetzt konvertieren“.
- Das war‘s. Ihre Bilder werden in wenigen Sekunden konvertiert.
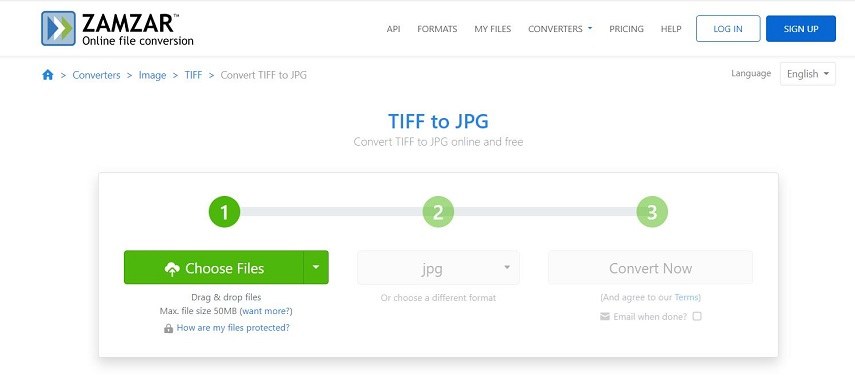
Vor- und Nachteile
- Kostenlos nutzbar.
- Unterstützt Stapelkonvertierung.
- Begrenzte Optionen für die Bildbearbeitung.
Das war’s also, ein kurzer Blick auf einige der besten Möglichkeiten, TIFF online in JPG zu konvertieren.
Das Fazit
Egal, welche Methode Sie wählen, es ist immer wichtig, im Hinterkopf zu behalten, dass es Qualitätsunterschiede zwischen TIFF- und JPG-Bildern gibt. Wählen Sie also unbedingt das beste Tool für Ihre Anforderungen. Wir empfehlen HitPaw Univd (HitPaw Video Converter) als den besten Stapelbildkonverter. Es kann mehrere Bilder in hoher Geschwindigkeit verarbeiten. Sie können alle Ihre TIFF-Dateien in großen Mengen ohne Qualitätsverlust in JPG-Dateien konvertieren. Darüber hinaus unterstützt HitPaw Univd auch das Konvertieren und Herunterladen von Videos und bietet mehrere KI-Tools.
Worauf warten Sie also noch? Probieren Sie es aus und sehen Sie, wie es Ihnen bei der Konvertierung von TIFF in JPG helfen kann.










 HitPaw FotorPea
HitPaw FotorPea HitPaw VoicePea
HitPaw VoicePea  HitPaw VikPea
HitPaw VikPea



Teilen zu:
Wählen Sie die Produktbewertung:
Joshua Hill
Chefredakteur
Ich bin seit über fünf Jahren als Freiberufler tätig. Es ist immer beeindruckend Wenn ich Neues entdecke Dinge und die neuesten Erkenntnisse, das beeindruckt mich immer wieder. Ich denke, das Leben ist grenzenlos.
Alle Artikel anzeigenEinen Kommentar hinterlassen
Eine Bewertung für HitPaw Artikel abgeben