Gesicht im Video in Canva verwischen
Im digitalen Zeitalter ist der Schutz der Privatsphäre und die Schaffung auffälliger Effekte in Videos immer wichtiger geworden. Ein beliebtes Tool, um dies zu erreichen, ist Canva, eine benutzerfreundliche Online-Plattform, mit der Sie Videos problemlos unscharf machen können. Ob Sie nun das Gesicht in einem Video in Canva unscharf machen oder einen Unschärfeeffekt zu ästhetischen Zwecken anwenden möchten, dieser Leitfaden führt Sie Schritt für Schritt durch den Prozess.
Wir werden untersuchen, warum Canva eine ausgezeichnete Wahl für das Unschärfen von Videos ist, wie man es effektiv nutzt und sogar einige Alternativen für fortgeschrittene Bedürfnisse betrachten. Lassen Sie uns also eintauchen und die Frage beantworten: Kann ich ein Video in Canva unscharf machen? Die Antwort lautet eindeutig: Ja!
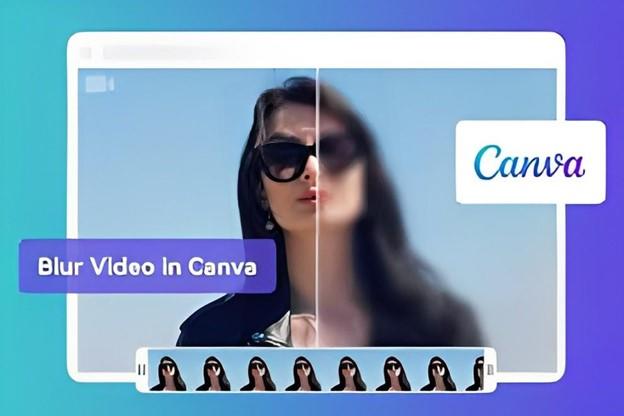
Teil 1. Warum Canva wählen, um Videos unscharf zu machen?
Canva ist zu einer beliebten Plattform für viele Content-Ersteller geworden, und das aus gutem Grund. Hier sind die Gründe, warum es eine ausgezeichnete Wahl für das Unschärfen von Videos ist:
1. Benutzerfreundliche Oberfläche von Canva
Die intuitive Gestaltung von Canva ermöglicht es jedem, unabhängig von seinen technischen Fähigkeiten, die Funktionen zu nutzen. Die Drag-and-Drop-Oberfläche vereinfacht den Prozess, Unschärfeeffekte auf Ihre Videos anzuwenden.
2. Bearbeitung von jedem Gerät aus
Eine der größten Stärken von Canva ist seine Zugänglichkeit. Sie können Videos in Canva sowohl auf Ihrem Computer, Tablet als auch auf Ihrem Smartphone unscharf machen. Diese Flexibilität ermöglicht es Ihnen, jederzeit und überall an Ihren Projekten zu arbeiten.
3. Funktionsreiche Plattform
Obwohl Canva für seine Einfachheit bekannt ist, spart es nicht an Funktionen. Zusätzlich zum Unschärfen von Videos können Sie Text, Grafiken und andere Effekte hinzufügen, um professionell aussehende Inhalte zu erstellen.
4. Aktive Community
Canva verfügt über eine große und aktive Benutzer-Community. Das bedeutet, dass Sie Tutorials, Tipps und Inspirationen von anderen Nutzern finden können, die Ihnen helfen, Ihre Videobearbeitungsfähigkeiten zu verbessern.
5. Erschwinglichkeit
Im Vergleich zu vielen professionellen Videobearbeitungssoftware-Optionen bietet Canva eine erschwingliche Lösung für alle, die das Gesicht in einem Video in Canva unscharf machen oder andere Effekte anwenden möchten. Viele Funktionen sind kostenlos verfügbar, mit Premium-Optionen für diejenigen, die fortgeschrittenere Werkzeuge benötigen.
Teil 2. Wie man das Gesicht in einem Video in Canva unscharf macht
Nachdem wir besprochen haben, warum Canva eine großartige Wahl ist, gehen wir nun den Prozess durch, wie man ein Video unscharf macht:
1. Erstellen Sie ein Canva-Konto
Besuchen Sie zunächst die Website von Canva und erstellen Sie ein Konto, falls Sie noch keines haben. Sie können sich mit Ihrer E-Mail-Adresse anmelden oder über Google oder Facebook verbinden.
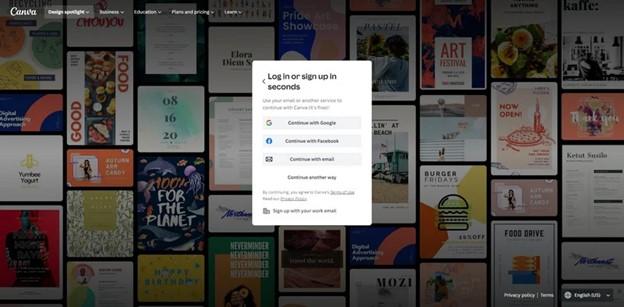
2. Laden Sie Ihr Video hoch
Nachdem Sie sich eingeloggt haben, klicken Sie auf die Schaltfläche "Design erstellen" und wählen Sie "Video" aus den Optionen aus. Laden Sie dann das Video hoch, das Sie bearbeiten möchten, indem Sie auf "Hochladen" klicken und Ihre Datei auswählen.
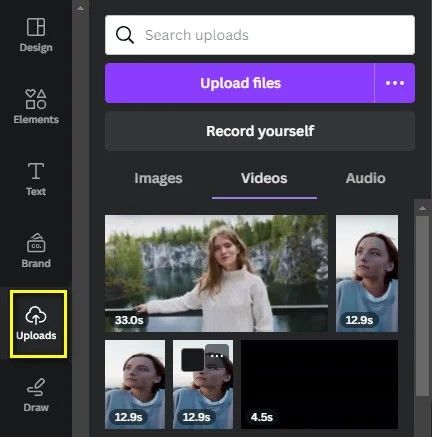
3. Fügen Sie einen Unschärfeeffekt hinzu
Um einen Unschärfeeffekt hinzuzufügen, klicken Sie auf die Option "Element" und suchen Sie nach "Unschärfeeffekt" in der Suchleiste. Wählen Sie die gewünschte Unschärfeform und -farbe aus den Optionen aus. Klicken Sie auf "Bestätigen", um den Unschärfeeffekt hinzuzufügen.
Der Unschärfeeffekt wird nun im Hauptbereich angezeigt, wo Sie seine Position und Größe nach Bedarf anpassen können.
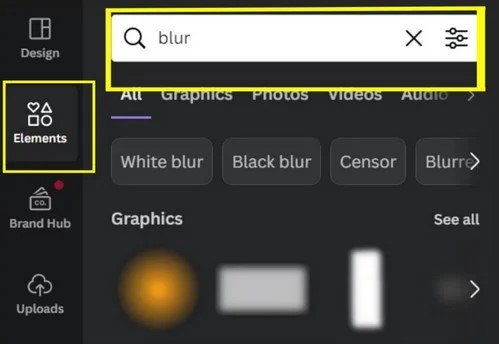
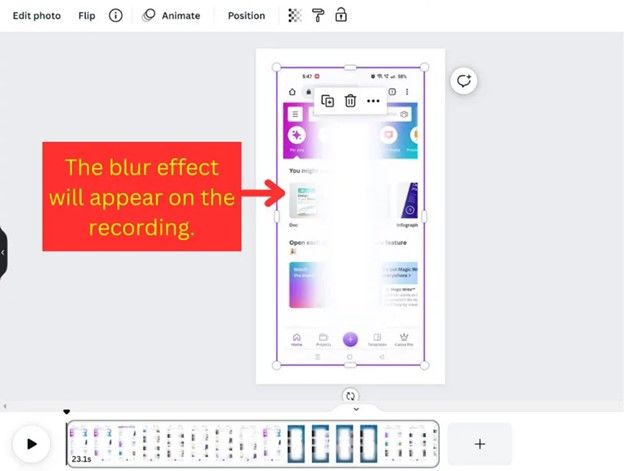
4. Passen Sie die Unschärfedauer an
Um die Einstellungen des Unschärfeeffekts anzupassen, klicken Sie zunächst auf den Unschärfeeffekt in der Vorlage. Klicken Sie dann auf das Drei-Punkte-Menü, um auf die zusätzlichen Optionen des Effekts zuzugreifen. Wählen Sie die Auswahl "Zeit anzeigen". Dies zeigt eine Zeitleiste an, die die Dauer des Unschärfeeffekts anzeigt. Nun können Sie die Dauer der Unschärfe anpassen, indem Sie die Handgriffe auf der Zeitleiste verschieben.
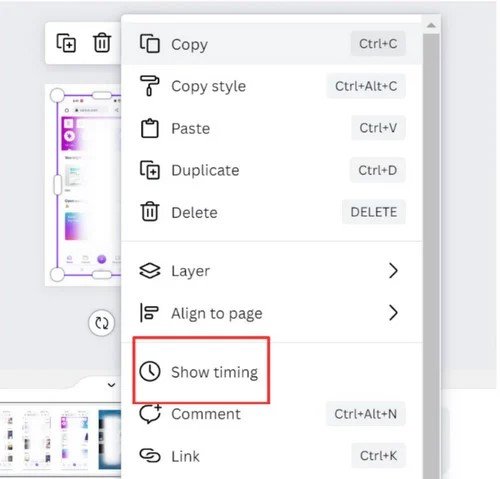
5. Exportieren Sie das unscharfe Video
Nachdem Sie mit Ihrem unscharf gemachten Video zufrieden sind, klicken Sie auf die Schaltfläche "Download" in der oberen rechten Ecke. Wählen Sie Ihr bevorzugtes Dateiformat und die Qualität aus und speichern Sie das Video auf Ihrem Gerät. Sie können Ihr Video auch in sozialen Medien teilen.
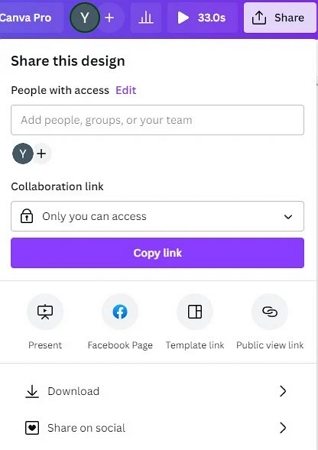
Teil 3. Beste Alternativen zu Canva zum Unschärfen von Videos
Während Canva für viele Nutzer großartig ist, benötigen einige möglicherweise spezialisiertere Tools. Hier sind einige der besten Alternativen:
1. HitPaw Univd (HitPaw Video Converter): Eine Alternative mit KI-Gesicht-Unschärfe
Während Canva gut für grundlegende Unschärfungen von Videos geeignet ist, bietet HitPaw AI Face Blur eine spezialisiertere Lösung mit seiner neuen KI-Gesicht-Unschärfe-Funktion. Dieses Tool kombiniert die Benutzerfreundlichkeit von Online-Plattformen mit der Leistung der KI-gestützten Gesichtserkennung und -unschärfe.
Leitfaden zum Unschärfen des Gesichts in einem Video mit HitPaw AI
Funktionen von HitPaw Univd
- KI-gestützte Gesichtserkennung und Unschärfe
- Mehrere Unschärfe-Intensitätsoptionen
- Unterstützung für verschiedene Videoformate
- Batch-Verarbeitungsfunktionen
- Zusätzliche Video-Bearbeitungswerkzeuge
Schritt-für-Schritt-Anleitung zum Unschärfen von Videos mit HitPaw AI Face Blur
Hier erfahren Sie, wie Sie HitPaw Univd verwenden, um Gesichter in Ihren Videos unscharf zu machen:
-
Schritt 1. Nach dem Starten von HitPaw Univd navigieren Sie zum Bearbeitungs-Tab und wählen Sie die Funktion KI-Gesichtunschärfe aus.

-
Schritt 2. Fügen Sie im KI-Gesichtunschärfe-Interface Ihr Video hinzu, indem Sie es per Drag & Drop hinzufügen oder den Dateibrowser verwenden.

-
Schritt 3. Die Software analysiert automatisch und erkennt Gesichter im Video. Wenn mehrere Personen vorhanden sind, können Sie auswählen, welche Gesichter unscharf gemacht werden sollen.


-
Schritt 4. HitPaw Univd ermöglicht es Ihnen, die Unschärfeintensität von 0-100% anzupassen und die Wirkung in der Vorschau anzuzeigen.

HitPaw Univd bietet auch Aufkleber als Alternative zur Unschärfe an. Sie können diese hinzufügen, um Gesichter abzudecken, wenn gewünscht.

-
Schritt 5. Sobald Sie mit dem Unschärfeeffekt zufrieden sind, klicken Sie auf die Schaltfläche Konvertieren, um das Video mit unscharfen Gesichtern zu speichern.

2. Kapwing
Kapwing ist ein vielseitiger Online-Videobearbeiter, der leistungsstarke Unschärfe-Funktionen bietet und eine starke Alternative für diejenigen darstellt, die mehr fortgeschrittene Funktionen als Canva suchen.
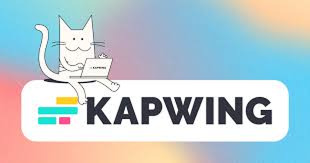
Funktionen
- Erweiterte Unschärfe-Steuerung mit einstellbarer Intensität und Weichzeichnung
- Objektverfolgung für sich bewegende Objekte, um konsistente Unschärfe zu gewährleisten
- Die Möglichkeit, bestimmte Bereiche oder ganze Szenen unscharf zu machen
- Schichtbearbeitung für komplexe Kompositionen
- Automatische Untertitel- und Textgenerierung
- Umfangreiche Bibliothek mit Schriftarten, Bildern und Audiospuren
- Werkzeuge zum Trimmen und Zusammenführen von Videos
Vorteile
- Kein Software-Download erforderlich, von jedem Gerät mit Internetzugang zugänglich
- Kollaborative Bearbeitungsfunktionen für Teamprojekte
- Regelmäßige Updates mit neuen Funktionen und Verbesserungen
- Intuitive Benutzeroberfläche, die sowohl für Anfänger als auch für Profis geeignet ist
- Unterstützt hochauflösendes Video bis zu 4K
- Bietet einen kostenlosen Plan mit grundlegenden Funktionen
Nachteile
- Die kostenlose Version hat Einschränkungen bei Dateigröße und Exportqualität
- Kann bei der Verarbeitung großer Dateien oder komplexer Bearbeitungen langsamer sein
- Benötigt eine stabile Internetverbindung für einen reibungslosen Betrieb
- Einige erweiterte Funktionen sind hinter einem Abonnement gesperrt
- Eingeschränkte Offline-Funktionen im Vergleich zu Desktop-Software
3. Flixier
Flixier ist ein weiterer Online-Videobearbeiter, der schnelle und einfache Unschärfe-Optionen bietet, mit einem Fokus auf Geschwindigkeit und Effizienz.

Funktionen
- Echtzeit-Bearbeitung und -Vorschau für sofortiges Feedback
- Cloud-basierter Speicher für Projekte, der den Zugriff von überall ermöglicht
- Integration mit Stock-Footage-Bibliotheken für zusätzlichen Inhalt
- Automatisierte Bewegungsverfolgung für Unschärfeeffekte
- Multi-Track-Bearbeitung für komplexe Videokompositionen
- Integrierte Bildschirmaufnahmefunktionalität
- Unterstützt direkte Uploads auf soziale Medienplattformen
Vorteile
- Schnelle Bearbeitungszeiten, auch für längere Videos
- Benutzerfreundliche Oberfläche mit Drag-and-Drop-Funktionalität
- Unterstützt Videoeingaben und -ausgaben in hoher Auflösung
- Kooperationswerkzeuge für Teamprojekte
- Keine Softwareinstallation erforderlich
- Regelmäßige Updates und neue Feature-Veröffentlichungen
Nachteile
- Einige erweiterte Funktionen erfordern ein kostenpflichtiges Abonnement
- Begrenzte Offline-Funktionen
- Einarbeitungszeit für komplexere Bearbeitungsaufgaben
- Abhängig von der Internetgeschwindigkeit für eine reibungslose Nutzung
- Begrenzte Anpassungsoptionen im Vergleich zu professioneller Desktop-Software
4. VEED.IO
VEED.IO ist bekannt für seine Einfachheit und Effektivität bei der Videobearbeitung, einschließlich des Verwischens, und ist eine ausgezeichnete Wahl für schnelle Bearbeitungen und Social-Media-Inhalte.
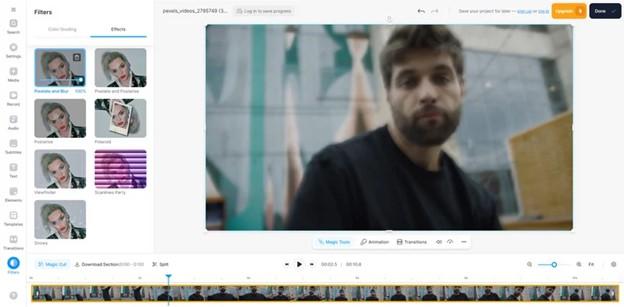
Funktionen
- Automatische Untertitelgenerierung mit Übersetzungsoptionen
- Green-Screen-Entfernung und Hintergrundersatz
- Audio-Bearbeitungswerkzeuge, einschließlich Rauschunterdrückung
- Mehrere Verwischungsoptionen: Gesicht verwischen, Objekt verwischen und benutzerdefinierte Bereichsverwischung
- Werkzeuge zur Videokompression
- Umfassende Bibliothek von Vorlagen und Stock-Medien
- Ein-Klick-Anpassung der Seitenverhältnisse für Social Media
Vorteile
- Keine Einarbeitungszeit, ideal für Anfänger
- Unterstützt mehrere Videoformate für Eingabe und Ausgabe
- Bietet sowohl Verwischen- als auch Pixelierungsoptionen zum Schutz der Privatsphäre
- Schnelle Renderzeiten für schnelle Bearbeitungen
- Browserbasiert, von jedem Gerät aus zugänglich
- Integration mit Social-Media-Plattformen
Nachteile
- Die kostenlose Version fügt exportierten Videos ein Wasserzeichen hinzu
- Begrenzte erweiterte Bearbeitungsfunktionen im Vergleich zu professioneller Software
- Abonnement erforderlich, um auf alle Funktionen zugreifen zu können
- Erfordert eine Internetverbindung für alle Funktionen
- Kann bei sehr großen Dateigrößen oder langen Videos Probleme haben
Fazit
In diesem umfassenden Leitfaden haben wir verschiedene Methoden zum Verwischen von Videos in Canva und darüber hinaus untersucht. Während Canva eine benutzerfreundliche Lösung für grundlegende Verwischungsbedürfnisse bietet, bieten Alternativen wie HitPaw Univd erweiterte Funktionen für diejenigen, die präzise Gesichtsverwischungsfunktionen benötigen. Ob Sie nun das Gesicht in einem Video in Canva verwischen möchten oder spezialisierte Software verwenden möchten, es gibt für jedes Benutzerlevel und jedes Projekt die passende Lösung.













 HitPaw VoicePea
HitPaw VoicePea  HitPaw VikPea
HitPaw VikPea HitPaw FotorPea
HitPaw FotorPea
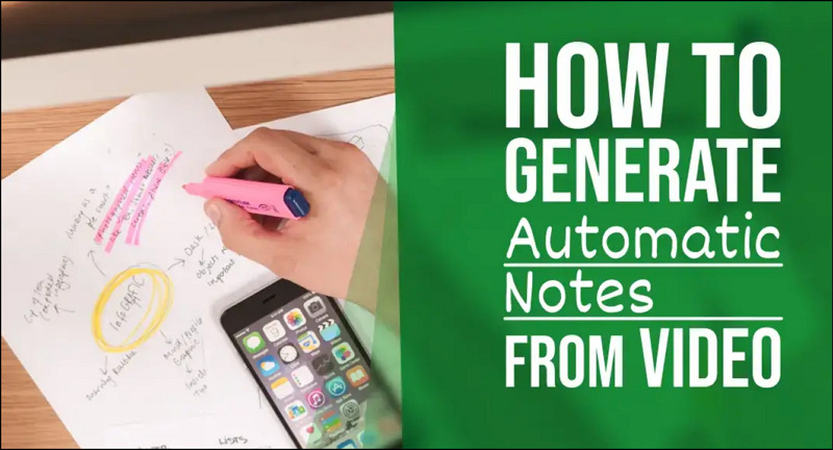
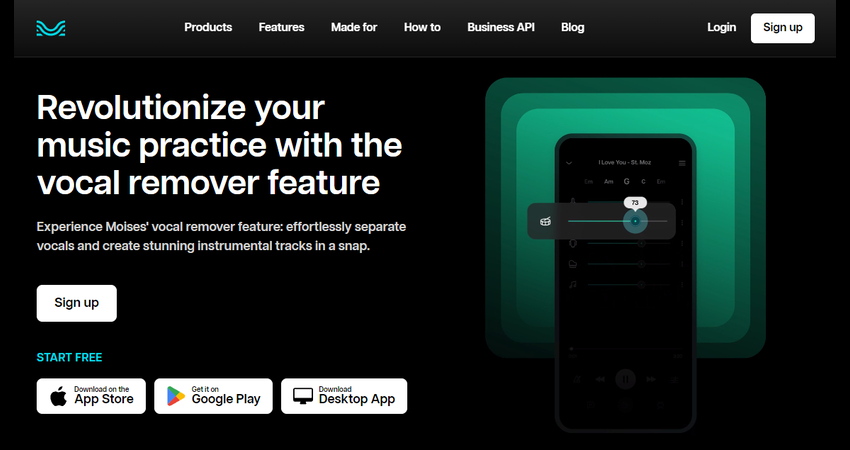

Teilen zu:
Wählen Sie die Produktbewertung:
Joshua Hill
Chefredakteur
Ich bin seit über fünf Jahren als Freiberufler tätig. Es ist immer beeindruckend Wenn ich Neues entdecke Dinge und die neuesten Erkenntnisse, das beeindruckt mich immer wieder. Ich denke, das Leben ist grenzenlos.
Alle Artikel anzeigenEinen Kommentar hinterlassen
Eine Bewertung für HitPaw Artikel abgeben