Anleitung zum Ändern Minecraft Video Einstellungen Menü Mod
Sind Sie genervt, dass Sie durch die standardmäßigen Videosettings von Minecraft eingeschränkt werden? Das Minecraft Video Settings Menu Mod kann Ihr Gaming-Erlebnis völlig transformieren, unabhängig davon, ob Sie die Grafik maximieren möchten oder auf einem älteren System dennoch ein angenehmes Gameplay haben möchten. Es bietet eine Vielzahl von Personalisierungsmöglichkeiten und vollständige Kontrolle über das Gameplay, die Leistung und die Grafik.
Folgen Sie unserem Leitfaden, um den Prozess des Herunterladens, Installierens und Änderns des Mods zu verstehen und die ideale Minecraft-Konfiguration zu erstellen. Lassen Sie uns jetzt loslegen!
Teil 1. Was ist das Minecraft Video Einstellungen Menü Mod?
Das Minecraft Video Settings Menu Mod ist eine einfache und leistungsstarke Methode. Dieses Mod erweitert das standardmäßige Videosettings-Menü des Spiels und bietet Spielern mehr Personalisierungsmöglichkeiten, um die Grafik, die Leistung und die visuellen Effekte anzupassen.
Dies ist perfekt für Spieler, die ihr Gaming-Erlebnis verbessern möchten und kann einen Vorteil bieten, indem es die Leistung auf einem älteren System verbessert oder auf einem High-End-PC atemberaubende Grafiken freischaltet. Es hat Vorteile, da es eine genauere Steuerung von Funktionen wie Renderdistanz, Beleuchtung und Bildraten ermöglicht.
Dieses Mod sorgt dafür, dass Sie Minecraft nach Ihren Vorlieben anpassen können, indem es die Optionen im standardmäßigen Einstellungsmenü erweitert, um sicherzustellen, dass das Spiel reibungslos läuft, besser aussieht und für alle Arten von Spielern angenehmer zu spielen ist.
Teil 2. Wie bekomme ich das Minecraft Video Einstellungen Menü Mod?
Das Minecraft Video Settings Menu Mod zu erhalten ist einfach und unkompliziert, auch für Einsteiger. Sie können das Spiel herunterladen, installieren und anpassen, um das ultimative Erlebnis zu erreichen, und dazu brauchen Sie nur wenige einfache Schritte. Hier ist, wie Sie loslegen können.
Allgemeine Schritte zum Erhalten des Mods:
Schritt 1. Prüfen Sie Ihre Minecraft-Version
Bestimmen Sie, welche Version von Minecraft Sie spielen, um zu wissen, ob das Mod damit kompatibel ist.
Schritt 2. Laden Sie einen Mod-Loader herunter
Installieren Sie einen beliebten Mod-Loader wie Forge oder Fabric, der für das Ausführen der meisten Minecraft-Mods unerlässlich ist.
Schritt 3. Finden Sie eine zuverlässige Quelle
Besuchen Sie vertrauenswürdige Mod-Websites, um das Video Settings Menu Mod sicher herunterzuladen.
Schritt 4. Laden Sie die Mod-Datei herunter
Wählen Sie die Version aus, die mit Ihrer Minecraft- und Mod-Loader-Version übereinstimmt, und laden Sie dann die Datei herunter.
Schritt 5. Installieren Sie das Mod
Legen Sie die heruntergeladene Mod-Datei in den entsprechenden Ordner "mods" in Ihrem Minecraft-Verzeichnis.
Schritt 6. Öffnen Sie Minecraft
Öffnen Sie Minecraft mit dem ausgewählten Mod-Loader und überprüfen Sie, ob das Mod funktioniert, indem Sie das aktualisierte Videosettings-Menü erkunden.
Schritt 7. Anpassen Sie Ihre Einstellungen
Beginnen Sie, die Einstellungen anpassen, um die Grafik und die Leistung nach Ihren Vorlieben zu optimieren.
Teil 3. Wie setze ich das Minecraft Video Einstellungen Menü Mod zurück?
Wenn Sie das Minecraft Video Settings Menu Mod geändert haben und möchten zu den Standard-Einstellungen zurückkehren, keine Sorge, es ist ein einfacher Prozess. Das Zurücksetzen gibt Ihnen die Möglichkeit, von vorne loszulegen, wenn die benutzerdefinierten Einstellungen scheinbar Leistungsprobleme verursachen oder Sie einfach neue Einstellungen ausprobieren möchten. In diesem Teil werden die allgemeinen Schritte und wichtigen Elemente beschrieben, um ein erfolgreiches Zurücksetzen zu gewährleisten.
Allgemeine Schritte beim Zurücksetzen des Mods
1. Greifen Sie auf die modifizierten Einstellungen in Minecraft zu
Öffnen Sie das Spiel und wechseln Sie zum Videosettings-Menü des Mods.
2. Finden Sie die Zurücksetzen-Schaltfläche
Suchen Sie nach einer Option wie "Zurücksetzen auf Standard" oder ähnlichen in dem Einstellungsmenü.
3. Löschen Sie die Mod-Konfigurationsdateien
Wenn alle anderen Schritte fehlschlagen, müssen Sie möglicherweise die Konfigurationsdateien des Mods im Dateisystem selbst löschen oder bearbeiten.
4. Installieren Sie das Mod erneut
In einigen Fällen, insbesondere bei besonders störenden Problemen, hilft das Deinstallieren und Neuinstallieren des Mods, um alles zurückzusetzen.
Weitere wichtige Schritte
1. Löschen Sie die Mod-Konfigurationsdateien
Manchmal entfernt das Zurücksetzen aus dem Menü die benutzerdefinierten Einstellungen nicht vollständig. Um die Konfigurationsdateien manuell zu löschen, folgen Sie den folgenden Schritten:
- Finden Sie das Minecraft-Verzeichnis: Wechseln Sie in Ihren Minecraft-Spieldatenordner. Die Location ist auf den meisten Systemen in AppData > Roaming > minecraft.
- Öffnen Sie den Mods-Ordner: Im .minecraft-Verzeichnis finden Sie den config-Ordner, in dem das Mod seine Konfigurationen speichert.
- Löschen oder bearbeiten Sie die Konfigurationsdateien: Suchen Sie nach Dateien, die mit dem Video Settings Menu Mod zusammenhängen (der Name stimmt oft mit dem Mod überein). Eine Datei kann gelöscht werden, um auf die Standardeinstellungen zurückzusetzen, oder mit einem Texteditor geöffnet werden, um spezifische Einstellungen manuell anzupassen.
2. Neuinstallation des Mods
Wenn die oben genannten Schritte nicht funktioniert haben, ist Ihre beste Option, das Mod neu zu installieren.
- Entfernen Sie das Mod: Wechseln Sie in den mods-Ordner im .minecraft-Verzeichnis und löschen Sie die .jar-Datei des Mods.
- Installieren Sie frische Dateien: Laden Sie die neueste Version des Mods von einer zuverlässigen Quelle herunter, und stellen Sie sicher, dass sie mit Ihrer Minecraft-Version und Ihrem Mod-Loader kompatibel ist.
- Starten Sie Minecraft neu: Starten Sie das Spiel, um zu überprüfen, ob die Einstellungen vollständig zurückgesetzt sind.
So ist es sehr einfach, das Minecraft Video Settings Menu Mod einfach zurückzusetzen und zu den Standard-Einstellungen zurückzukehren. Dies ist eine Möglichkeit, einen sauberen Start bei der Optimierung des Gameplays zu haben.
Teil 4. Kostenlose Testversion des besten 4K-Video-Verstärkers
Die Verbesserung der Qualität Ihrer Videos auf 4K mit HitPaw VikPea (früher HitPaw Video Enhancer) ist jetzt einfacher. Es ist die beste Option für Benutzer, die ihre Videomaterialien einfach verbessern möchten. HitPaw Vikpea verbessert Ihre Videos, unabhängig davon, ob Sie Ihre Minecraft-Spielfilm-Aufnahmen verbessern oder auffällige Bilder erstellen. Sie bieten kostenlose Testversionen und sind perfekt, um 4K-Upgrades auszuprobieren und Ihren kreativen oder gaming-relevanten Inhalt zu verbessern.
Warum wählen Sie HitPaw Vikpea?
- KI-basierte Videoverbesserung: Nutzt leistungsstarke KI-Technologie, um die Videoqualität automatisch und ohne großen Aufwand zu verbessern.
- Unterstützung für 4K-Qualität: Konvertiert Videos einfach in kristallklare 4K-Qualität für ein scharfes und klares visuelles Erlebnis.
- Benutzerfreundliches Interface: Die Gestaltung ist einfach und intuitiv, was es sowohl für Einsteiger als auch für Profis ideal macht.
- Batchverarbeitung: Diese Funktion ermöglicht es Ihnen, zahlreiche Filme gleichzeitig zu verbessern, was Zeit und Mühe spart.
- Rauschunterdrückung: Reduziert effektiv körnige Texturen und Unschärfe, um die Klarheit des Videos wiederherzustellen.
Schritte zum Verbessern von Videos
1.Besuchen Sie die offiziellen Websites von HitPaw oder VikPea und laden Sie die am besten geeignete Version für Ihr System herunter.
2.Starten Sie die App und ziehen Sie Ihr Minecraft-Video oder 4K-Fußage in den Arbeitsbereich oder wählen Sie "Datei hinzufügen" aus dem Menü.

3.Wählen Sie den Verbesserungsmodus aus, der Ihren Anforderungen am besten entspricht. Um die Details im Spiel in Minecraft-Clips zu betonen, möchten Sie möglicherweise die Klarheit, die Farben oder die Auflösung verbessern.

4.Anpassen Sie Einstellungen wie Helligkeit, Schärfe und Rauschunterdrückung, um genauere Ergebnisse zu erhalten.
5.Wenn Sie mit der Verbesserung fertig sind, überprüfen Sie den Vorschau bevor Sie ihn finalisieren. Exportieren Sie Ihr verbessertes Video im gewünschten Format und der gewünschten Auflösung. Sie können jetzt Ihren verbesserten Minecraft-Spielfilm oder Ihren 4K-Film in atemberaubender Detailfreude teilen.

Mehr über HitPaw VikPea erfahren
Zusammenfassung
Das Verbessern Ihres Videomaterials ist genauso wichtig wie die Verbesserung Ihres Spiels, um Ihr Minecraft-Erlebnis zu verbessern. HitPaw Vikpea ist eine ausgezeichnete Option hierfür. Dieses leistungsstarke Programm ermöglicht es Ihnen, Ihre 4K-Videos einfach zu verbessern und liefert beeindruckende Ergebnisse.
HitPaw Vikpea ist ein Muss ausprobieren, aufgrund seiner benutzerfreundlichen Funktionen und der kostenlosen Testversion, unabhängig davon, ob Sie Ihre Minecraft-Spielclips oder irgendein anderes Video optimieren. Wandeln Sie Ihre Videos in atemberaubende Meisterwerke um, um Ihr Material sofort auf eine neue Stufe zu heben!








 HitPaw FotorPea
HitPaw FotorPea HitPaw Univd
HitPaw Univd HitPaw VoicePea
HitPaw VoicePea 

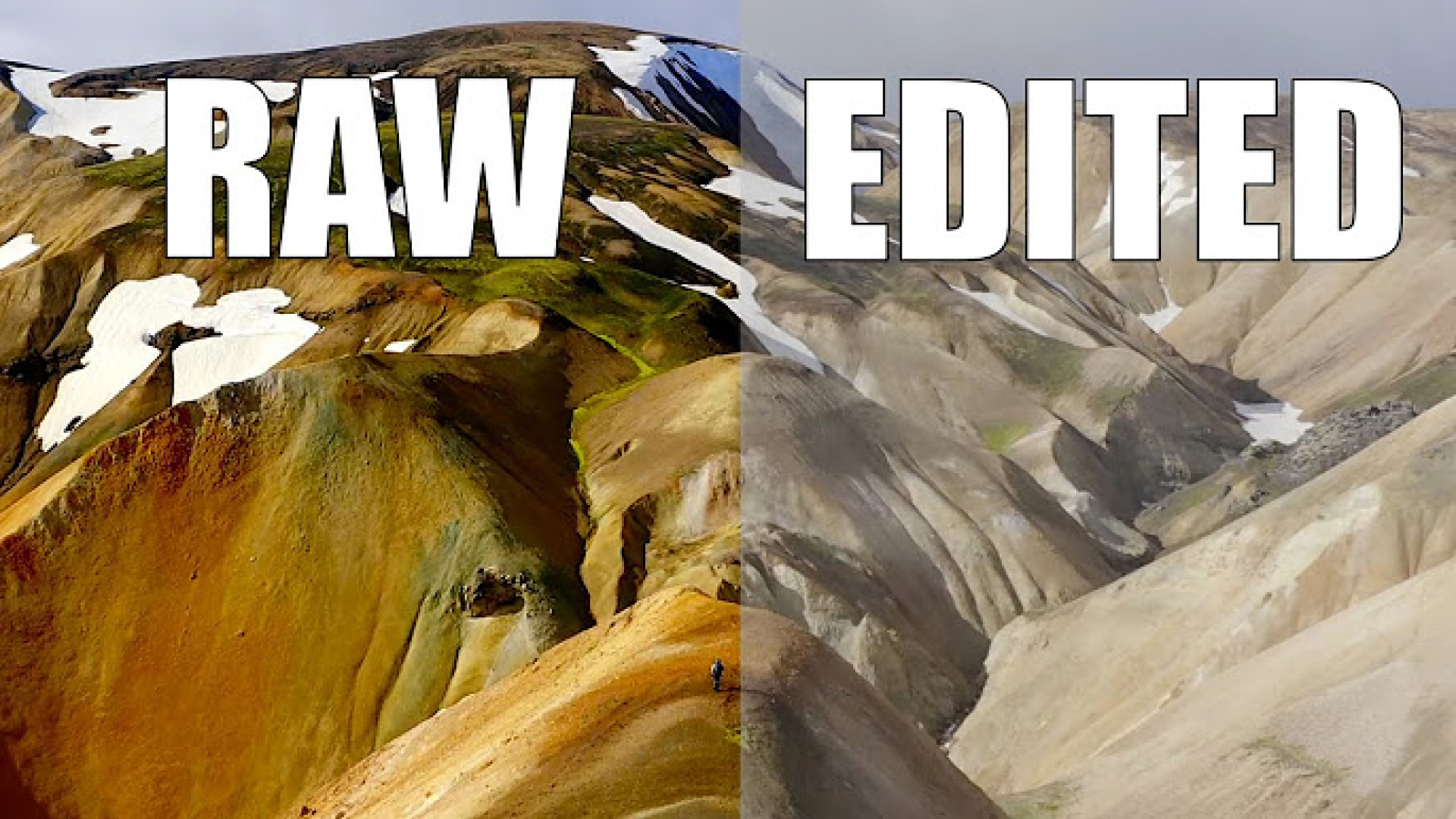

Teilen zu:
Wählen Sie die Produktbewertung:
Joshua Hill
Chefredakteur
Ich bin seit über fünf Jahren als Freiberufler tätig. Es ist immer beeindruckend Wenn ich Neues entdecke Dinge und die neuesten Erkenntnisse, das beeindruckt mich immer wieder. Ich denke, das Leben ist grenzenlos.
Alle Artikel anzeigenEinen Kommentar hinterlassen
Eine Bewertung für HitPaw Artikel abgeben