ISO in MP4 unter Windows und Mac konvertieren - 5 Möglichkeiten
Die Konvertierung von ISO-Dateien in das MP4-Format ist eine praktische Lösung für Benutzer, die Speicherplatz auf ihren Geräten sparen und die Kompatibilität mit verschiedenen Mediaplayern und Geräten sicherstellen möchten. Mit der Vielzahl an verfügbaren Software- und Werkzeugen können Benutzer aus einer Reihe von Methoden wählen, um diese Aufgabe sowohl auf Mac- als auch auf Windows-Betriebssystemen zu erledigen. Im Folgenden zeigen wir Ihnen, wie Sie ISO schnell und einfach in das MP4-Format auf PC und Mac konvertieren können.
Teil 1. Der beste Weg, ISO auf Mac oder Windows 10/11 in MP4 zu konvertieren
HitPaw Univd (HitPaw Video Converter) ist die beste Wahl für die Konvertierung von ISO-Dateien in MP4 auf Mac- und Windows-Plattformen. Diese vielseitige Software ermöglicht eine nahtlose Konvertierung von ISO, DVD-Discs und DVD-Ordnern in verschiedene Video- und Audioformate, ohne die Qualität zu beeinträchtigen. Mit nur wenigen Klicks können Benutzer die ISO-Parameter wie Codec, Auflösung anpassen und mehrere ISO-Dateien mit bemerkenswerter Geschwindigkeit in MP4 konvertieren.
- Konvertieren Sie DVD-ISO in über 1000 Formate, einschließlich MP4
- Erstellen Sie benutzerdefinierte Ausgaben mit erweiterten Einstellungen und Videoeditor
- Untertitel von/zu DVDs extrahieren oder hinzufügen
- Batch-Konvertierung mit GPU-Beschleunigung
- Konvertieren Sie Blu-ray ISO in MP.
Schritt 1: Starten Sie HitPaw und wählen Sie "Konvertieren" auf dem Hauptbildschirm. Benutzer können ihre Blu-ray-Dateien ziehen oder zu "Dateien hinzufügen" >> "ISO hinzufügen" navigieren, um ihre Datei zu laden.

Schritt 2: Nach dem Hochladen warten Sie, bis das Tool die Dateien analysiert.

Schritt 3: Nach Abschluss der Analyse können Benutzer Kapitel abspielen und in der Vorschau anzeigen, indem sie auf das Video-Thumbnails doppelklicken.
Schritt 4: Klicken Sie auf den Dateinamen, um den Titel zu bearbeiten. Greifen Sie auf die Optionen zur Bearbeitung der Medienmetadaten zu, indem Sie auf das Informationssymbol und das Stiftsymbol tippen.

Schritt 5: Wählen Sie "Alle in konvertieren" in der unteren linken Ecke, um ein einzelnes Format für alle Videos auszuwählen.

Teil 2. Wie man ISO mit Handbrake in MP4 konvertiert
Handbrake bietet eine umfassende Lösung zum Transkodieren von Videos und Rippen von ISO/DVDs. Es unterstützt die Konvertierung von ISO in MP4 auf Mac, Windows und plattformübergreifenden Geräten. Handbrake unterstützt jedoch nur zwei Ausgabeformate, einschließlich MKV. Möglicherweise erhalten Sie die Meldung "Keine gültige Quelle oder Titel gefunden", wenn Sie versuchen, kopiergeschützte ISO-Bilder zu rippen. Um dieses Problem zu umgehen, wird empfohlen, die libdvdcss-Bibliothek für Handbrake zu installieren.
Schritt 1: Starten Sie HandBrake, und eine Schnittstelle zur Quellenauswahl wird angezeigt.
Schritt 2: Navigieren Sie zu "Datei" auf der linken Seite und wählen Sie "Eine einzelne Videodatei öffnen", um Ihre ISO-Bilddatei zu importieren. Alternativ können Sie die ISO-Datei direkt in die Schnittstelle ziehen und ablegen.
Schritt 3: Wählen Sie den gewünschten Titel, die Voreinstellung oder die Geräteeinstellungen. Wählen Sie im Zusammenfassungs-Tab unten MP4 oder MKV als Ausgabeformat aus.
Schritt 4: Legen Sie das Ausgabeverzeichnis fest, indem Sie auf die Schaltfläche "Durchsuchen" unten klicken.

Schritt 5: Sobald alles konfiguriert ist, klicken Sie auf die grüne Schaltfläche "Start Encode", um den Konvertierungsprozess von ISO in MP4 mit HandBrake zu starten.
Teil 3. Wie man ISO über VLC Media Player in MP4 konvertiert
Neben seiner Hauptfunktion als Mediaplayer dient der VLC Media Player auch als Konverter für verschiedene Formate. Benutzer können ISO-Dateien in das MP4-Format mit VLC konvertieren. Bei Tests wurde jedoch festgestellt, dass der Konvertierungsprozess möglicherweise Einschränkungen und Komplikationen mit sich bringt, wie z.B. unvollständigen Export von Videoinhalten und verlängerte Konvertierungszeiten.
Schritt 1: Öffnen Sie die Ziel-ISO-Datei in VLC. Für Windows gehen Sie zu "Medien" > "Konvertieren/Speichern" und fügen Sie die ISO-Datei hinzu. Für Mac navigieren Sie zu "Datei" > "Konvertieren / Stream" und importieren Sie die ISO.

Schritt 2: Wählen Sie in VLC das gewünschte MP4-Profil aus dem Dropdown-Menü Profil aus. Zum Beispiel, Schritt 3. Wählen Sie "Video - H.264 + MP3 (MP4)" oder "Video - H.265 + MP3 (MP4)".

Schritt 3: Wählen Sie den Speicherort aus und geben Sie einen Dateinamen ein und klicken Sie auf die Schaltfläche "Start", um den Konvertierungsprozess von ISO in MP4 zu starten.
Teil 4. Wie man ISO mit FFmpeg in MP4 konvertiert
FFmpeg ist ein leistungsstarkes Befehlszeilenwerkzeug zum Dekodieren und Kodieren von Mediendateien. Obwohl es die Möglichkeit bietet, ISO-Dateien durch Re-Encoding oder Remuxing-Methoden in MP4 zu konvertieren, haben unsere Tests gezeigt, dass es bei letzterem Ansatz Einschränkungen gibt. Trotz Versuchen, die Zeitstempelkopie zu erzwingen, wurden keine zufriedenstellenden Ergebnisse erzielt. Daher wird empfohlen, die ISO-Datei zum erfolgreichen Konvertieren in MP4 neu zu kodieren.
Schritt 1: Bevor Sie ISO in MP4 konvertieren, montieren Sie die ISO-Datei, um auf deren Inhalte zuzugreifen. Führen Sie die folgenden Befehle aus:
mkdir /mnt/iso
sudo mount -o loop /path/to/your/file.iso /mnt/iso
Ersetzen Sie `/path/to/your/file.iso` durch den tatsächlichen Pfad zu Ihrer ISO-Datei.
Schritt 2: Navigieren Sie durch die gemountete ISO, um die Videodatei zu finden, die Sie konvertieren möchten, die sich normalerweise in Verzeichnissen wie VIDEO_TS befindet.
Schritt 3: Sobald Sie die Videodatei (z.B. eine .VOB-Datei) gefunden haben, verwenden Sie FFmpeg, um sie in das MP4-Format zu konvertieren:
ffmpeg -i /mnt/iso/VIDEO_TS/video_file.vob -c:v libx264 -c:a aac -strict -2 output.mp4
Ersetzen Sie `/mnt/iso/VIDEO_TS/video_file.vob` durch den tatsächlichen Pfad zu Ihrer Videodatei innerhalb der gemounteten ISO. Die Option `-c:v libx264` gibt den H.264-Video-Codec an, und `-c:a aac` gibt den AAC-Audio-Codec an. Passen Sie diese Optionen nach Ihren Wünschen an.
Nach Abschluss steht die konvertierte MP4-Datei mit dem Namen `output.mp4` in Ihrem aktuellen Verzeichnis zur Verfügung.
Teil 5. Wie man ISO-Dateien kostenlos online in MP4 konvertiert
Für Benutzer, die Bequemlichkeit ohne die Notwendigkeit einer Softwareinstallation suchen, bieten Online-Konverter eine praktikable Lösung. Websites wie iso-to-mp4.file-converter-online.com ermöglichen die Konvertierung von ISO in MP4 sowie andere Formatoptionen wie MP3, AVI, MPEG und mehr. Es ist jedoch wichtig, Vorsicht walten zu lassen, wenn Sie sensible oder private ISO-Dateien hochladen, da potenzielle Sicherheitsrisiken bestehen.
- Schritt 1: Besuchen Sie die gewählte Online-Konverter-Website wie https://iso-to-mp4.file-converter-online.com/.
- Schritt 2: Laden Sie die ISO-Datei hoch und wählen Sie MP4 als Ausgabeformat aus.
- Schritt 3: Starten Sie den Konvertierungsprozess. Laden Sie die konvertierte MP4-Datei herunter.

Fazit
Die Konvertierung von ISO-Dateien in das MP4-Format bietet Benutzern größere Flexibilität und Kompatibilität mit verschiedenen Geräten und Mediaplayern. Ob durch die Verwendung von spezieller Software wie HitPaw Univd (HitPaw Video Converter) und Handbrake, Online-Konvertierungstools oder Befehlszeilen-Dienstprogrammen wie FFmpeg, Benutzer haben mehrere Optionen, um diese Aufgabe effizient auf Mac- und Windows-Plattformen zu erledigen.






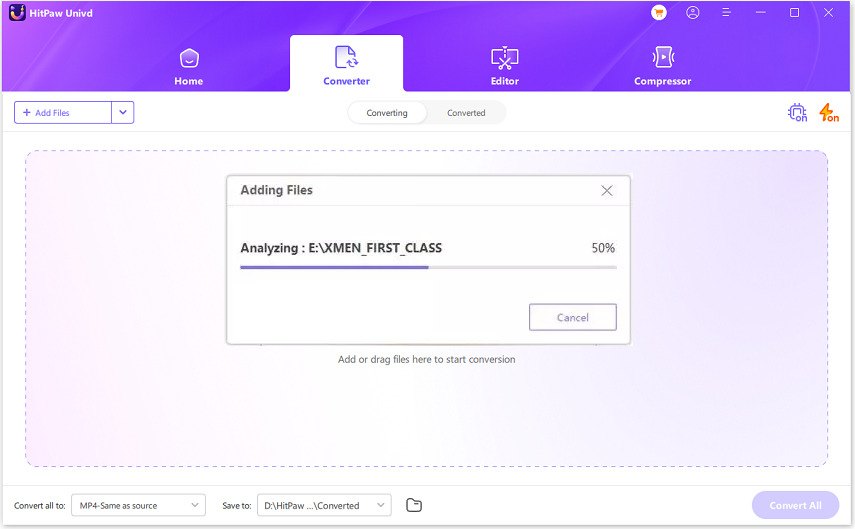


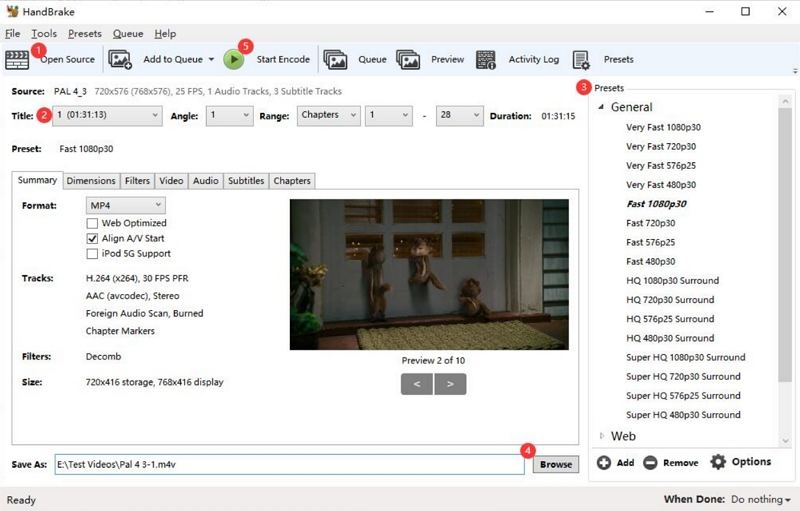
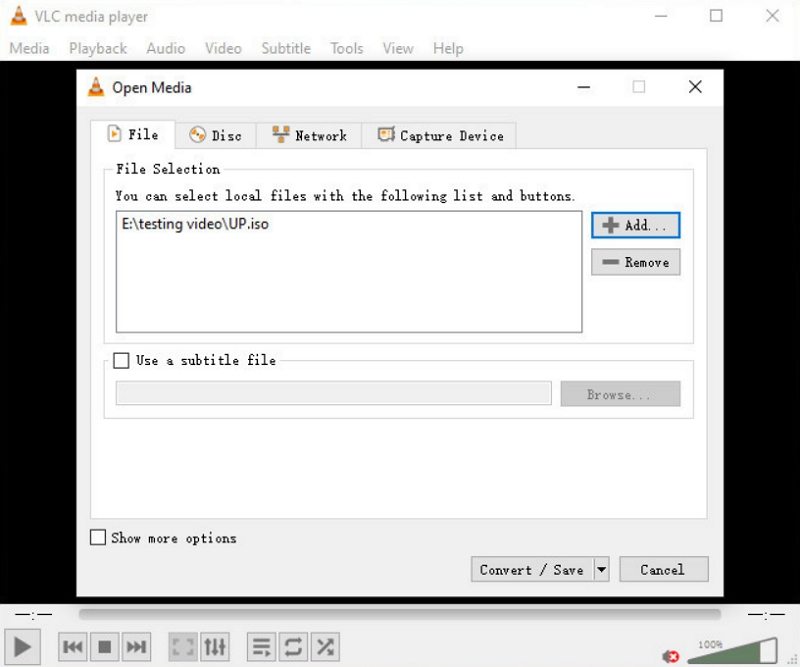
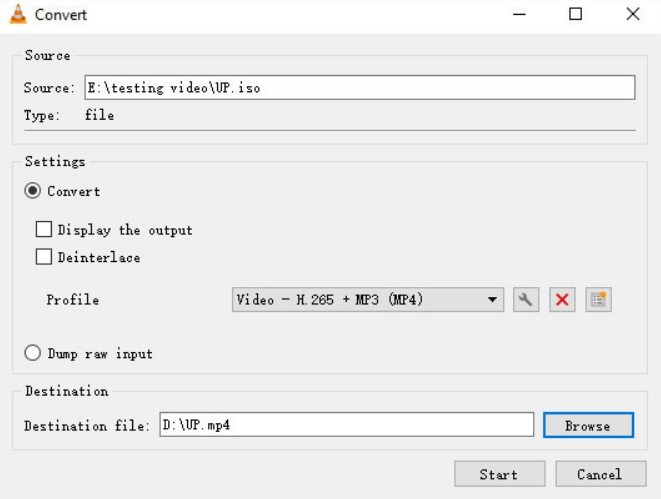

 HitPaw Video Object Remover
HitPaw Video Object Remover HitPaw VikPea
HitPaw VikPea HitPaw VoicePea
HitPaw VoicePea 
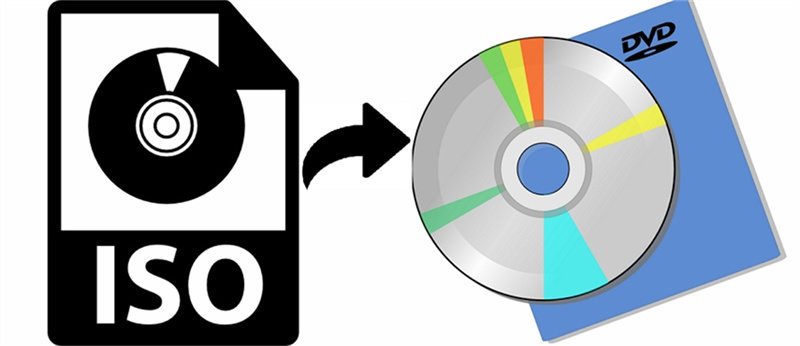

Teilen zu:
Wählen Sie die Produktbewertung:
Joshua Hill
Chefredakteur
Ich bin seit über fünf Jahren als Freiberufler tätig. Es ist immer beeindruckend Wenn ich Neues entdecke Dinge und die neuesten Erkenntnisse, das beeindruckt mich immer wieder. Ich denke, das Leben ist grenzenlos.
Alle Artikel anzeigenEinen Kommentar hinterlassen
Eine Bewertung für HitPaw Artikel abgeben