Vocals in FL Studio entfernen – So geht's Schritt für Schritt
Wenn Sie ein Musikproduzent, ein Remixer oder einfach jemand sind, der gerne mit Sound experimentiert, ist das Wissen um das Entfernen von Vocals in FL Studio eine entscheidende Fähigkeit. In diesem Beitrag führen wir Sie durch die besten Methoden, um Vocals aus einem Song in FL Studio zu entfernen, erkunden Techniken zum Isolieren von Vocals in FL Studio und diskutieren, wie Sie nicht verwendete Vocals in FL Studio löschen können.
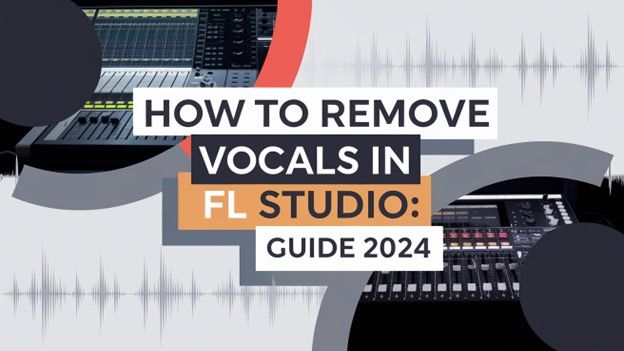
Teil 1. Alles, was Sie über FL Studio wissen sollten
FL Studio, auch bekannt als Fruity Loops, ist eine digitale Audio-Workstation (DAW), mit der Musikproduzenten weltweit Musik komponieren, arrangieren und produzieren. Es ist besonders in der Elektromusikszene beliebt aufgrund seiner benutzerfreundlichen Schnittstelle und seiner fortschrittlichen Funktionen. Mit FL Studio können Sie Melodien, Beats und vollständige Tracks erstellen sowie Audiodateien auf unzählige Weise manipulieren.
Beim Entfernen von Vocals in FL Studio bietet es mehrere Tools, die helfen, Vocals zu isolieren oder zu unterdrücken, wie EQs, Phaseninversion und dedizierte Plugins wie NewTone. Die Effektivität dieser Tools hängt jedoch von der Art des Tracks ab, mit dem Sie arbeiten, und wie die Vocals gemischt sind. Glücklicherweise können Sie mit dem richtigen Wissen und den richtigen Techniken beeindruckende Ergebnisse erzielen.
Teil 2. Wie man Vocals aus einem Song in FL Studio entfernt
Das Entfernen von Vocals in FL Studio ist ein einfacher Prozess, wenn Sie die verschiedenen verfügbaren Techniken verstehen.
Schritt-für-Schritt-Anleitung zum Entfernen von Vocals in FL Studio 21 (Windows 11)
Stellen Sie sicher, dass Sie FL Studio 21 auf einem System verwenden, das die folgenden Anforderungen erfüllt:
- Für Windows: Windows 8.1, 10, 11 oder neuer mit mindestens 4 GB RAM und freiem Speicherplatz. Es unterstützt sowohl Intel - als auch AMD - CPUs.
- Für macOS: Version 10.13.6 (High Sierra) oder neuer, ebenfalls mit einem Mindestmaß an 4 GB RAM und freiem Speicherplatz. Sowohl Intel - als auch Apple Silicon - CPUs werden unterstützt.
FL Studio 21 enthält auch Tools wie den Fruity Stereo Shaper und die Maximus - Effekte, die helfen können, die Lautstärke und Intensität der Vocals anzupassen, obwohl sie einige manuelle Einstellungen erfordern.
Schritt 1: Importieren des Songs
Um zu beginnen, öffnen Sie FL Studio 21 und navigieren Sie zur Playlist - Section, indem Sie sie doppelt klicken. Von dort aus ziehen Sie einfach die Audiodatei, mit der Sie arbeiten möchten, in den Playlist - Bereich.

Schritt 2: Einrichten von Slot 2 für das Entfernen von Vocals
Als nächstes arbeiten wir mit den Effekten, die helfen, die Vocals zu entfernen:
- Klicken Sie auf die Add - Schaltfläche oben rechts im Fenster. Wählen Sie aus der Dropdown - Liste Audio Clip aus und deaktivieren Sie die Master Send - Option.
- Jetzt klicken Sie in Slot 2 auf den Abwärtspfeil und wählen Sie Fruity Stereo Shaper. Benennen Sie diesen Slot in Vocal Kill um, um ihn leichter zu identifizieren. Ziehen Sie die äußersten linken und rechten Schieberegler nach unten, um das Stereosignal zu eliminieren, das für das Vorhandensein der Vocals im Mix verantwortlich ist.
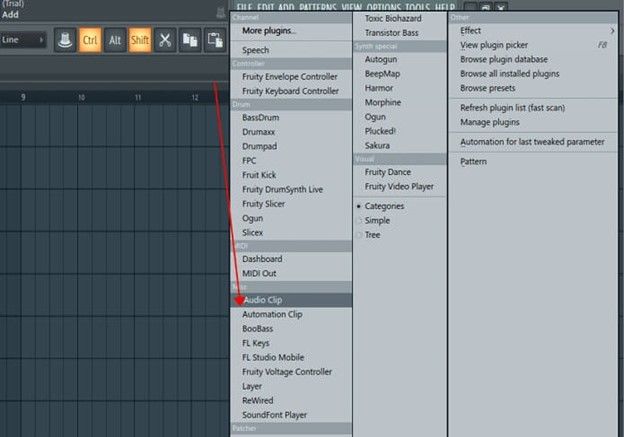
Fügen Sie den Maximus - Effekt hinzu, indem Sie auf den Abwärtspfeil in demselben Slot klicken. Setzen Sie es auf Standard.
Schritt 3: Konfigurieren von Slot 3 (Bypass)
In diesem Schritt richten wir eine Bypass - Konfiguration für weitere Feinabstimmungen ein:
Klicken Sie mit der rechten Maustaste auf Slot 3 und benennen Sie es in Bypass um. Klicken Sie auf den Abwärtspfeil und wählen Sie Maximus, setzen Sie es erneut auf Standard.
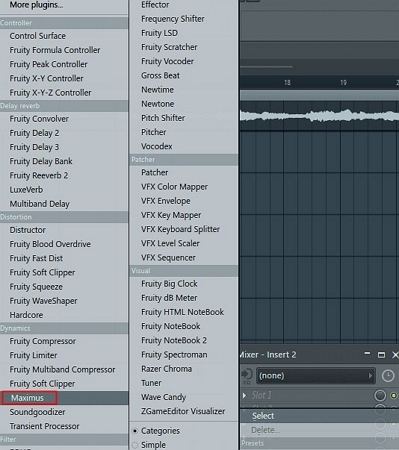
Schritt 4: Anpassen der Vocal Kill - Einstellungen
Jetzt konfigurieren wir die Vocal Kill - Einstellungen:
Öffnen Sie das Vocal Kill - Fenster in Maximus. Für die Low - und High - Bands klicken Sie auf die Muted - Option, um diese Frequenzbereiche zu stummschalten.
Für die Mid - Band klicken Sie auf Comp Off, um den Kompressioneffekt zu deaktivieren. Schließlich klicken Sie auf die Schaltfläche links vom Monitor, um sicherzustellen, dass er nicht das Audio überwacht.
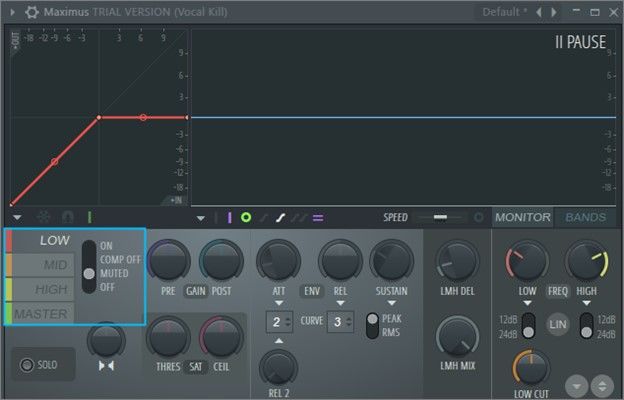
Schritt 5: Einrichten des Bypass für die Feinabstimmung
Der letzte Schritt besteht darin, die Bypass - Einstellungen anzupassen:
Öffnen Sie das Bypass - Fenster in Maximus. Für die Mid - Band klicken Sie auf die Muted - Option, um die Mittelbereichsfrequenzen zu stummschalten, die normalerweise Vocalelemente enthalten.
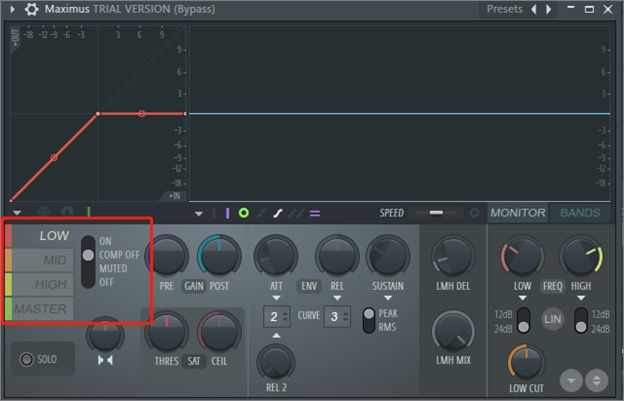
Schritt 6: Einrichten der Dashboard
Klicken Sie auf "Add" und wählen Sie "Dashboard". Klicken Sie dann auf den Abwärtspfeil auf dem Dashboard und gehen Sie zu Add Control > Wheel > Gray Shiny, um einen Steuerknopf hinzuzufügen. Benennen Sie ihn in der Caption - Eigenschaft "Low Cut". Wiederholen Sie diesen Vorgang für den zweiten Knopf und benennen Sie ihn "High Cut". Danach klicken Sie auf die Schloss - Schaltfläche, um diese Einstellungen zu speichern.
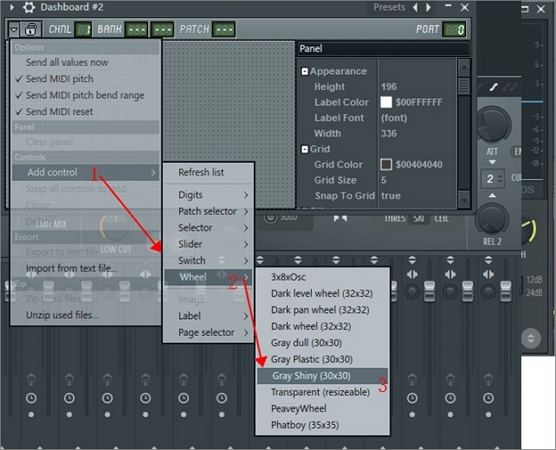
Schritt 7: Isolieren der Vocals
Für den Low Cut - Knopf klicken Sie mit der rechten Maustaste auf den "LOW" - Parameter und wählen Sie "Create Automation Clip". Im Automation - Fenster klicken Sie auf die "None" - Box, wählen Sie "Dashboard Wheel 1" und klicken Sie auf "Accept".
Wiederholen Sie diesen Vorgang für die Low - Einstellung im zweiten Maximus - Fenster.
Als nächstes klicken Sie mit der rechten Maustaste auf den "HIGH" - Parameter und wählen Sie "Create Automation Clip". Klicken Sie auf "None", wählen Sie "Dashboard Wheel 2" und wiederholen Sie den Vorgang für die High - Einstellung im zweiten Maximus - Fenster.
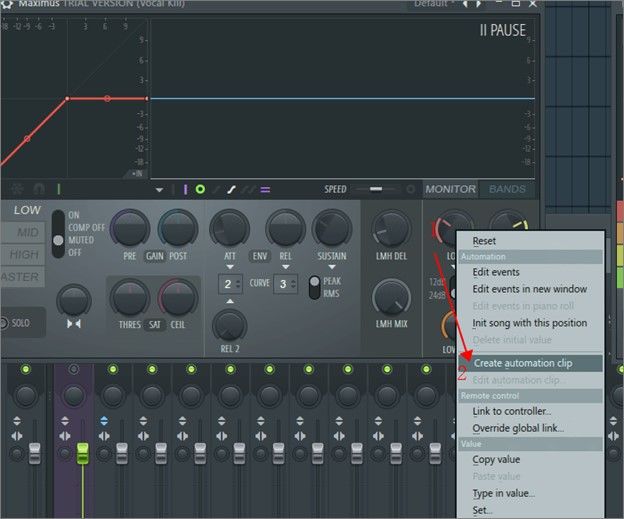
Schritt 8: Entfernen der Vocals
Jetzt, während der Track spielt, regeln Sie die Low Cut - und High Cut - Knöpfe auf dem Dashboard. Feinabstimmen Sie diese Steuerelemente, bis die Vocals entfernt sind und nur noch die Instrumentalmusik übrig bleibt. Achten Sie darauf, sie sorgfältig anzupassen, damit die Tonhöhe und der Gesamtsound des Tracks im Gleichgewicht bleiben.
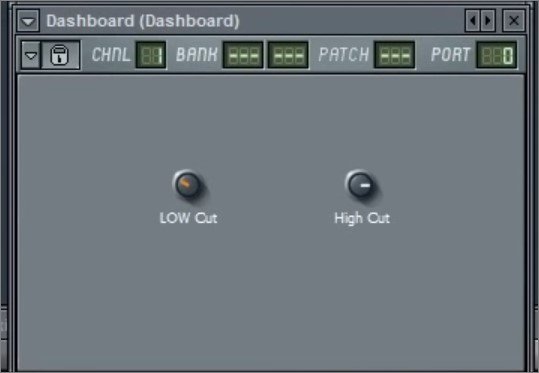
Wenn diese Schritte abgeschlossen sind, sollten Sie eine deutliche Reduzierung oder ein Entfernen der Vocals aus Ihrem Track bemerken. Dieser Prozess kann einige Feinabstimmungen erfordern, aber mit diesen Schritten gibt Ihnen FL Studio 21 die Tools, um näher an einer sauberen Instrumentalversion Ihres Songs zu kommen.
Teil 3. Zusätzlicher Tipp: FL Studio-Alternative zum Entfernen von Gesang auf Windows und Mac
Wenn Sie nach einer noch einfacheren und effizienteren Methode suchen, um Gesang zu entfernen, erwägen Sie die Verwendung von HitPaw Univd (HitPaw Video Converter). Dieses Tool bietet eine Gesangsentfernung-Funktion, mit der Sie den Gesang aus jedem Song schnell isolieren können, auch bei komplizierten Mischungen. Es ist einfach zu bedienen und erfordert keine tiefgreifenden Kenntnisse der technischen Prozesse von FL Studio.
Mit nur wenigen Klicks können Sie den Gesang aus Ihrem Track entfernen und die Instrumentalversion exportieren. Dies macht es zu einer ausgezeichneten Alternative für alle, die Zeit und Mühe sparen möchten.
HitPaw Univd - All-in-one Video-Lösungen für Windows & Mac
Sicher verifiziert. 254.145 Personen haben es heruntergeladen.
- Intuitive Bedienung für schnelle und einfache Gesangsentfernung
- Entfernt den Gesang in wenigen Minuten ohne die Audioqualität oder -klarheit zu beeinträchtigen
- Funktioniert sowohl mit Audio- als auch mit Videodateien und bietet somit Flexibilität
- Erhält die Integrität Ihrer Musik bei effektiver Gesangsentfernung
- Ermöglicht Ihnen das gleichzeitige Entfernen von Gesang aus mehreren Tracks und spart so Zeit
Sicher verifiziert. 254.145 Personen haben es heruntergeladen.
Schritt-für-Schritt-Anleitung zum Entfernen von Gesang mit HitPaw Univd
Hier ist eine Schritt-für-Schritt-Anleitung, wie Sie mit der Gesangsentfernung-Funktion von HitPaw Univd den Gesang aus einem Song entfernen:
Schritt 1: Öffnen Sie die Gesangsentfernung
Starten Sie HitPaw Univd auf Ihrem Computer und wechseln Sie zum Bereich Werkzeugkasten. Wählen Sie die Option Gesangsentfernung aus.
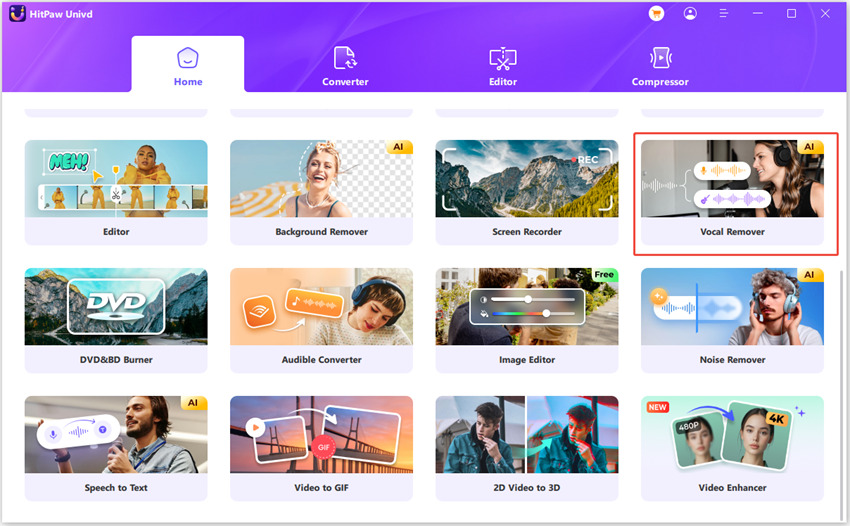
Schritt 2: Fügen Sie Audio-/Videodateien hinzu
Ziehen Sie Ihre Audio- oder Videodatei in das Tool zur Gesangsentfernung oder klicken Sie auf die Schaltfläche „Hinzufügen“, um Ihre Dateien hochzuladen.
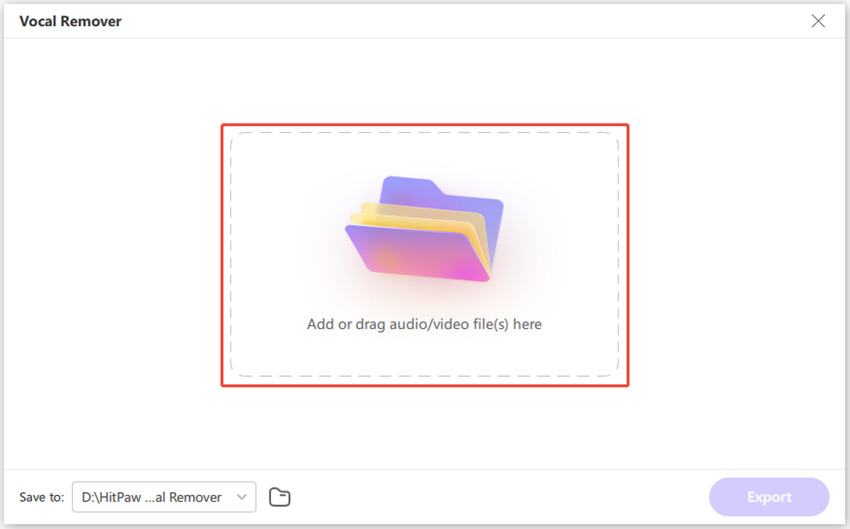
Schritt 3: KI-Analyse
Sobald die Datei hinzugefügt ist, analysiert die KI sie automatisch und identifiziert die Gesangs- und Instrumentalteile.
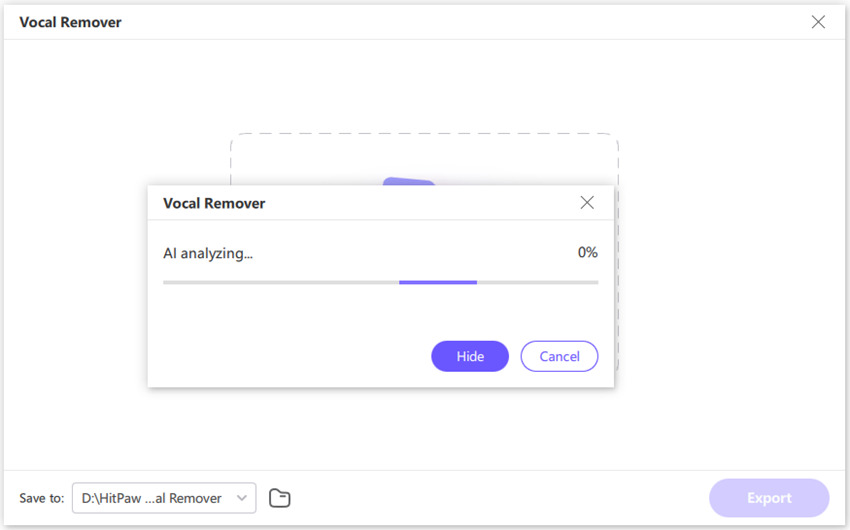
Schritt 4: Trennen Sie die Stimme von der Musik/Videos
Nach Abschluss der Analyse sehen Sie zwei separate Tracks: einen für die Instrumentalversion und einen für den Gesang. Sie können dann wählen, ob Sie den Instrumentaltrack, den Gesangtrack oder beide exportieren möchten, je nachdem, was Sie bevorzugen. Es ist eine schnelle und effiziente Methode, um Gesang und Musik zu isolieren!
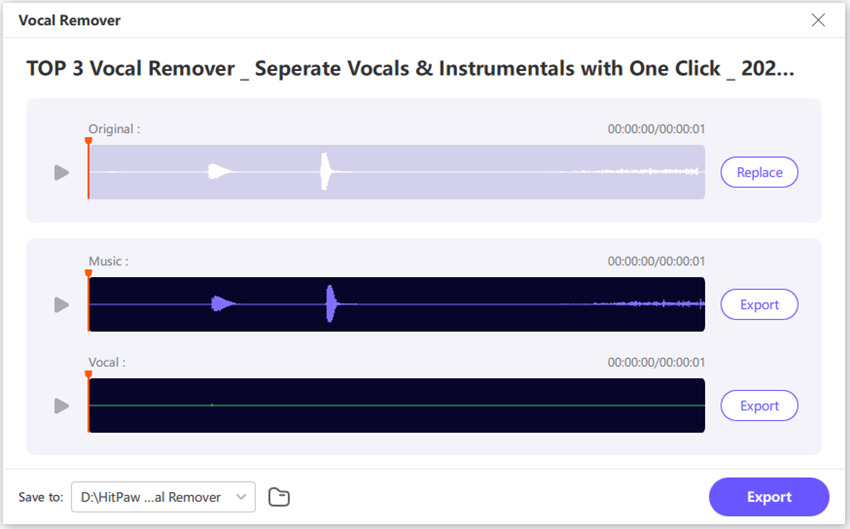
Dieser Prozess ist einfach und dauert viel weniger Zeit als herkömmliche Methoden. Er ist daher eine gute Option sowohl für Einsteiger als auch für Profis.
Zusammenfassung
Das Entfernen von Gesang aus einem Song ist eine Fähigkeit, die Ihre Fähigkeiten bei der Musikproduktion verbessern kann, unabhängig davon, ob Sie eine Remixe erstellen, einen Karaoke-Track machen oder eine Instrumentalversion für Hintergrundmusik benötigen. Während FL Studio eine Vielzahl von Tools wie Phaseninversion und EQ bietet, kann es manchmal eine genauere Vorgehensweise erfordern, um die perfekte Gesangsentfernung zu erreichen.
Für eine schnellere und effizientere Alternative bieten Tools wie HitPaw Univd eine einfache Lösung mit nur wenigen Klicks. Egal, ob Sie FL Studio oder ein spezielles Tool zur Gesangsentfernung verwenden, das Wissen, wie man den Gesang aus einem Song in FL Studio entfernt, wird zweifellos Ihre Kreativität steigern und neue Möglichkeiten für Ihre Musikprojekte eröffnen.







 HitPaw VoicePea
HitPaw VoicePea  HitPaw VikPea
HitPaw VikPea HitPaw FotorPea
HitPaw FotorPea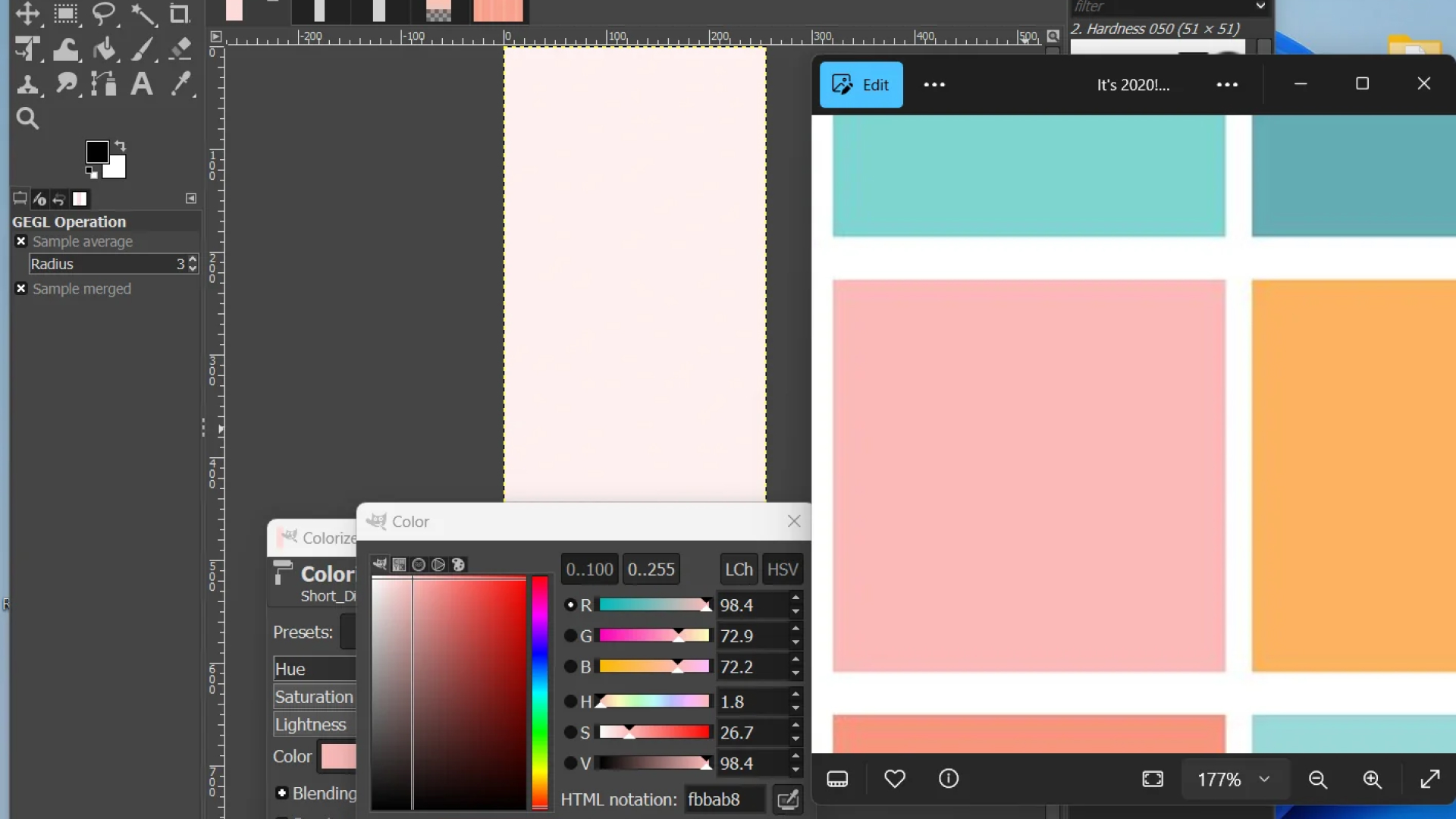
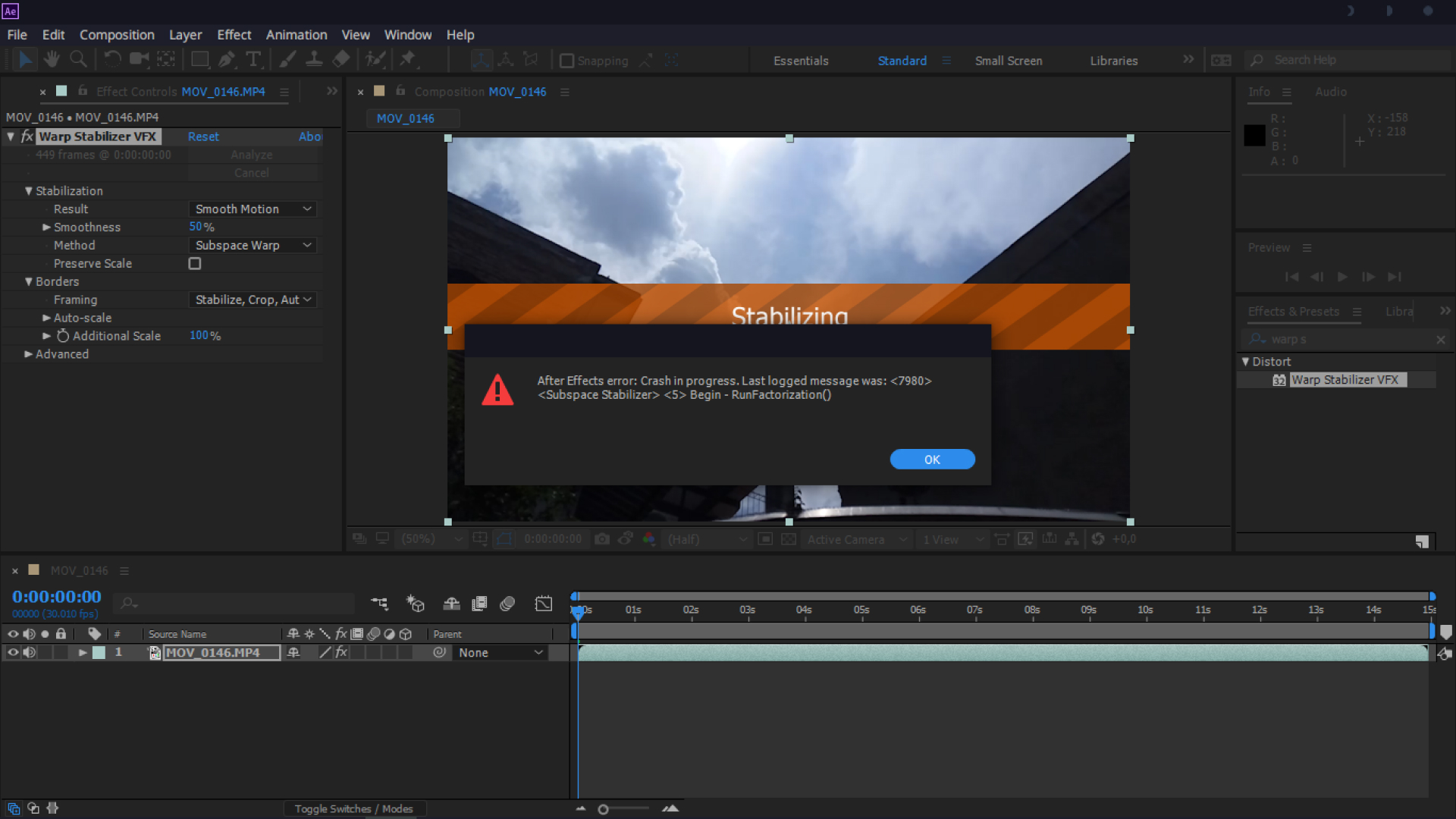
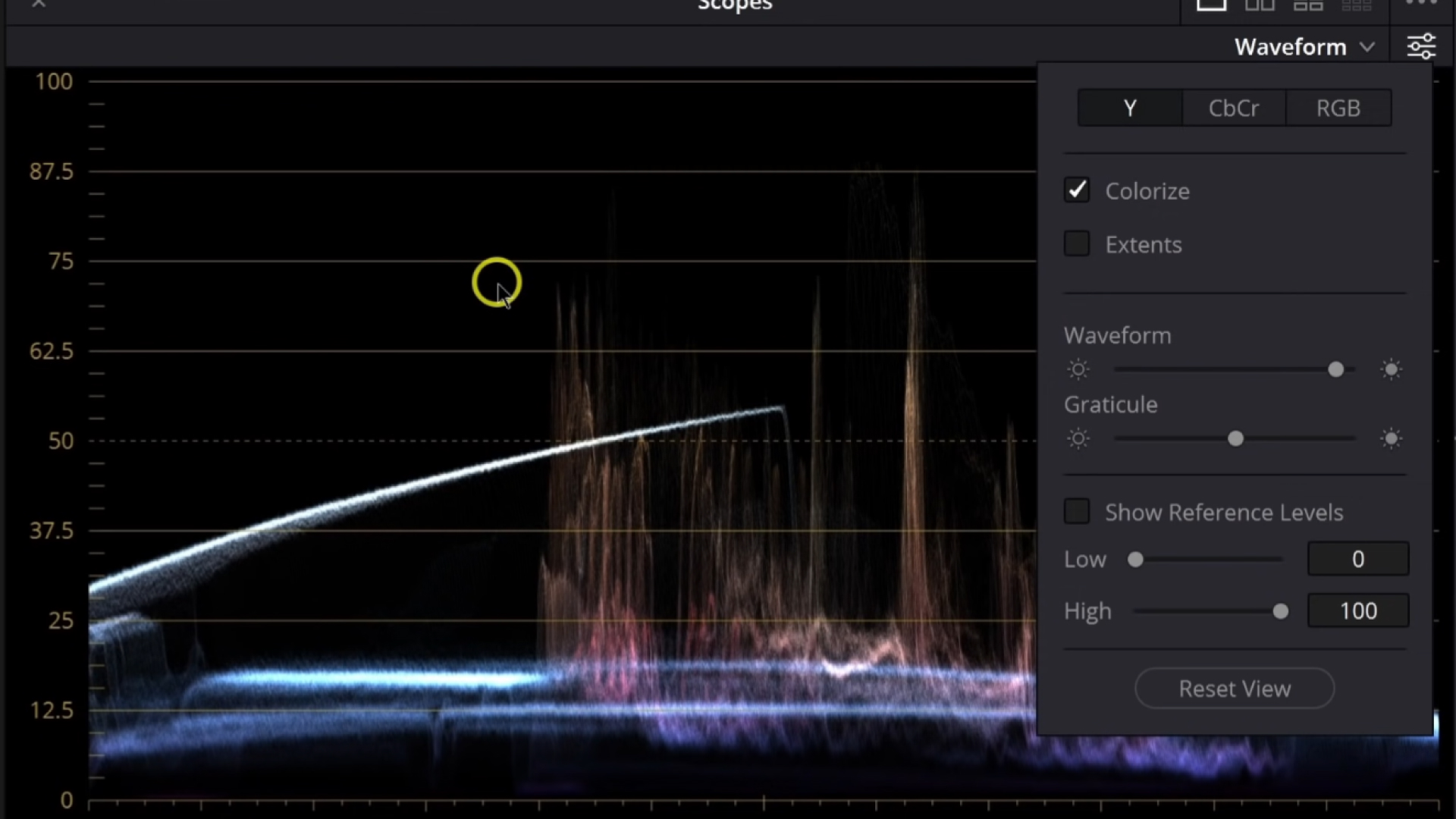

Teilen zu:
Wählen Sie die Produktbewertung:
Joshua Hill
Chefredakteur
Ich bin seit über fünf Jahren als Freiberufler tätig. Es ist immer beeindruckend Wenn ich Neues entdecke Dinge und die neuesten Erkenntnisse, das beeindruckt mich immer wieder. Ich denke, das Leben ist grenzenlos.
Alle Artikel anzeigenEinen Kommentar hinterlassen
Eine Bewertung für HitPaw Artikel abgeben