[Schritt-für-Schritt] in Canva die Ränder Ihrer Fotos verwischen
Die Bilder, die Sie aufgenommen haben, könnten unansehnliche Ränder aufweisen. Da störende Ränder den Ruf des Bildes verderben können, kann das Einblenden der Bildränder Ihnen helfen, das Problem zu beheben, mit dem Sie derzeit konfrontiert sind.
Zu diesem Zweck können Sie sich das Blur Edges in Canva ansehen, da es eines der besten Online-Fotoeditoren ist, mit dem Sie verschiedene Fotoediting-Operationen in kürzester Zeit ausführen können. In diesem Beitrag erfahren Sie, wie Sie die Ränder in Canva einblenden können, ohne die Bildqualität zu beeinträchtigen.
Teil 1. Wie man die Ränder in Canva einblendet
Pixelförmige oder gezackte Ränder in den Fotos sind nicht hilfreich, insbesondere wenn Sie die Bilder für kommerzielle Zwecke verwenden. Glücklicherweise können Sie die Ränder eines Fotos in Canva einblenden, um sicherzustellen, dass der unansehnliche Teil der Bilder nicht den Menschen auffällt, die die Fotos auf sozialen Medien-Plattformen sehen.
Canva ist ein hochwertiges Fotoediting-Tool, das sich durch die Fähigkeit auszeichnet, einige der besten Fotoediting-Operationen auszuführen, ohne dass Sie viel tun müssen.
Schritt-für-Schritt-Anleitung: Wie man die Ränder eines Fotos in Canva einblendet
Hier ist die Schritt-für-Schritt-Anleitung, um zu erfahren, wie man die Ränder eines Fotos in Canva einblendet.
1.Starten Sie Canva und melden Sie sich anschließend mit Ihren Canva-Kontoanmeldedaten an.

2.Drücken Sie den Button „Create a design“ (Ein Design erstellen), um mit dem Vorgang zu beginnen.

3.Wählen Sie nach dem Besuch der Liste das bevorzugte Template aus. Beispielsweise werden wir von dort aus das Poster-Template auswählen.

4.Wählen Sie das Foto aus, dessen Ränder Sie einblenden möchten, und klicken Sie auf den Button „Upload files“ (Dateien hochladen), um das Foto zu importieren.

5.Navigieren Sie zum linken Werkzeugleisten und drücken Sie den Button „Elements“. Anschließend müssen Sie nach dem Suchen des „blur“-Icons auf das Eingabetaste klicken. Jetzt können Sie die Einblendung auswählen, die Sie auf das zu bearbeitende Bild anwenden möchten.

6.In dieser Phase müssen Sie die Intensität des Effekts mithilfe des Transparenz-Schiebers auf der rechten Seite von Canva anpassen.

7.Platzieren Sie den Einblendeffekt um die Ränder des Fotos.

8.Das ist alles, was Sie tun müssen, um die Ränder in Canva einzublenden. Sie müssen die Effekte vorab anzeigen, und wenn Sie denken, dass noch etwas bearbeitet werden muss, können Sie anschließend mit dem Bearbeitungsprozess beginnen.
Wenn Sie mit den Ergebnissen zufrieden sind, müssen Sie den Button „Share“ (Teilen) drücken, um das Foto zu speichern und in den bevorzugten Ordner auf Ihrem Computer herunterzuladen.
Teil 2. Die beste Alternative, um Fotos mit HitPaw FotorPea zu verbessern
Es ist unmöglich, perfekte Bilder direkt nach dem Aufnehmen mit der Kamera zu erhalten. Stattdessen müssen Sie möglicherweise Fotoediting durchführen, um die Fotos relevant und atemberaubend zu gestalten. Mit der Ankunft von HitPaw FotorPea ist das Verbessern der Bildqualität einfacher geworden, als Sie denken.
Es ermöglicht es Ihnen, 6 atemberaubende KI-Modelle zu erkunden, um Ihnen dabei zu helfen, die Qualität der Bilder auf eine höhere Stufe zu bringen. Unterstützt es verschiedene Bildformate und ermöglicht Ihnen das gleichzeitige Importieren mehrerer Fotos, ist HitPaw FotorPea sicherlich zur obersten Priorität von Millionen von Menschen geworden, die Bilder bearbeiten möchten.
Funktionen von HitPaw FotorPea
HitPaw FotorPea - All-in-One- Fotobearbeitungstool für Win & Mac
Sicherheit Verifiziert. 212.820 Personen haben das Programm heruntergeladen.
- Die Auflösung des Fotos und die Qualität automatisch verbessern
- Bilder vergrößern und vergößern, ohne die Bildqualität zu beeinträchtigen
- Schwarz-Weiß-Bilder einfärben
- Mehrere Bilder gleichzeitig vergrößern
Sicher verifiziert. 212.820 Menschen haben es heruntergeladen.
Schritt-für-Schritt-Anleitung zum Verbessern eines Bildes
Hier ist die Schritt-für-Schritt-Anleitung, um zu erfahren, wie man ein Bild mit HitPaw FotorPea auf größerer Auflösung erstellt.
Schritt 1: Nachdem Sie die offizielle Website von HitPaw FotorPea besucht haben, müssen Sie die Software auf einem Mac oder Windows-PC installieren.
Als Nächstes müssen Sie das Programm starten und auf die Schaltfläche „Datei auswählen“ klicken, um das Foto zu importieren, dessen Qualität Sie verbessern möchten. HitPaw FotorPea hilft Ihnen, Bilder in verschiedenen Formaten zu importieren, darunter TIFF, WEBP, JPG, PNG usw. Glücklicherweise ermöglicht HitPaw FotorPea Ihnen, mehrere Bilder gleichzeitig zu importieren, was für die Batch-Verarbeitung kompatibel ist.
Schritt 2: HitPaw FotorPea bietet 6 KI-Modelle, darunter Farbkalibrierung, Gesichtsmodell, Allgemeines Modell, Entrauschensmodell, Farbkalibrierung usw. Das Allgemeine Modell ermöglicht es Ihnen, echte Porträts wie Blumen, Tiere, Gebäude usw. zu verbessern.
Mit dem Gesichtsmodell können Sie Unschärfe in Bildern beseitigen, und das Entrauschensmodell wird sich um Bilder bei geringer Beleuchtung und hohem ISO kümmern. Die Farbkalibrierung ist eine perfekte Möglichkeit, unterbelichtete Bilder zu reparieren und die Fotos optisch ansprechend zu gestalten.
Schritt 3: Klicken Sie auf das Vorschau-Icon, um das KI-Modell zu überprüfen, das Sie gerade auf das Bild angewendet haben. Wenn Sie mit dem Ergebnis des Bildes zufrieden sind, können Sie dann auf das Export-Icon klicken, um das Bild herunterzuladen.

Videoanleitung für den KI-Bildverbesserer
Teil 3. Häufig gestellte Fragen zu unscharfen Kanten in Canva
Q1. Kann man Kanten in Canva verschmelzen?
A1.
Das Verschmelzen von Kanten in Canva ist möglich, und Sie müssen nur die einfachen Schritte befolgen, um alles in Ordnung zu bringen.
1. Starten Sie Canva und drücken Sie auf „Entwurf erstellen“. Als Nächstes müssen Sie das Foto in die Zeitachse von Canva importieren.2. Jetzt müssen Sie den Hintergrund des Bildes ändern, und es wird empfohlen, eine Hintergrundfarbe auszuwählen.
3. Navigieren Sie zum Element-Icon, bevor Sie „Fade to transparent gradient“ eingeben. Finden Sie den gewünschten Farbverlaufs-Hintergrund, nachdem Sie auf die Grafik-Schaltfläche geklickt haben. Positionieren Sie die ausgewählte Farbverlaufs-Option mit dem Verblendungseffekt. Nachdem Sie das getan haben, können Sie das Bild an den gewünschten Speicherort exportieren.
Q2. Wie mache ich die Kanten in Canva transparent?
A2. Wenn Sie nicht mit den Kanten in Ihrem Foto zufrieden sind, können Sie sie problemlos transparent machen. Sie müssen Canva starten und das Foto importieren, das Sie bearbeiten möchten. Als Nächstes können Sie die Optionen „Farben“ oder „Unschärfe“ auswählen, um die Kanten des Bildes transparent zu machen.
Zusammenfassung
Beim Unschärfen der Kanten von Bildern beeinträchtigen verschiedene Tools die Gesamtqualität der Fotos. Daher ist es eine gute Idee, sich auf die unscharfen Kanten in Canva zu konzentrieren; Sie können diese Anleitung lesen, um zu erfahren, wie man Kanten in Canva unscharf macht. Wir haben eine Schritt-für-Schritt-Anleitung zum Unschärfen von Kanten in Canva aufgeführt, und dieses Tool benötigt keine zusätzliche Zeit, um die Kanten von Bildern unscharf zu machen.
Wir empfehlen HitPaw FotorPea als die beste Alternative, um schnell das Bild zu verbessern. Von der Reparatur unscharfer Bilder bis hin zur Färbung von Schwarz-Weiß-Bildern scheint HitPaw FotorPea verschiedene Bildbearbeitungsfunktionen in seiner Hand zu haben. Wenn Sie also die Bildqualität verbessern möchten, sollten Sie die Leistungsfähigkeiten von HitPaw FotorPea nicht ignorieren.


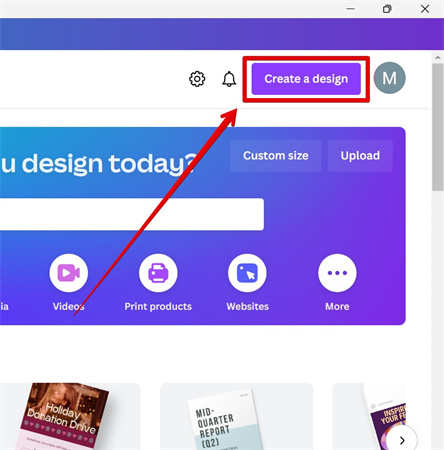
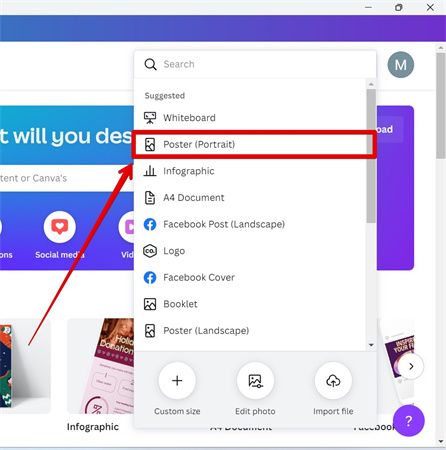
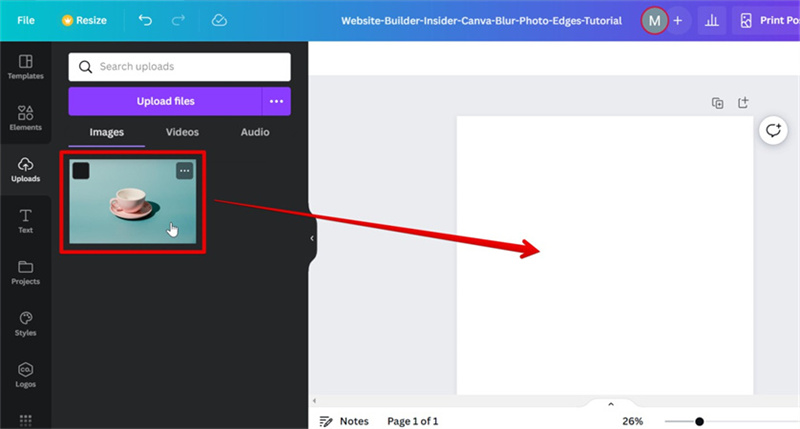
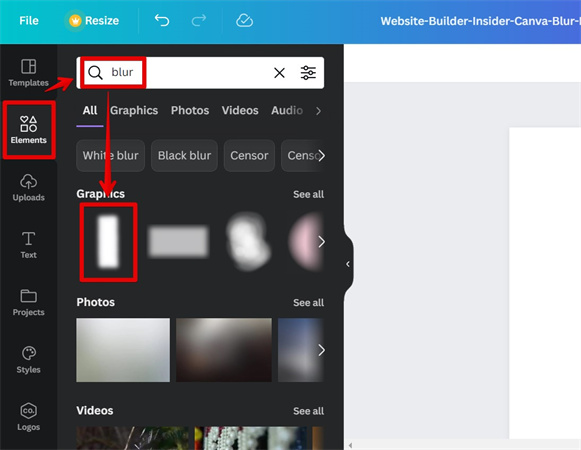
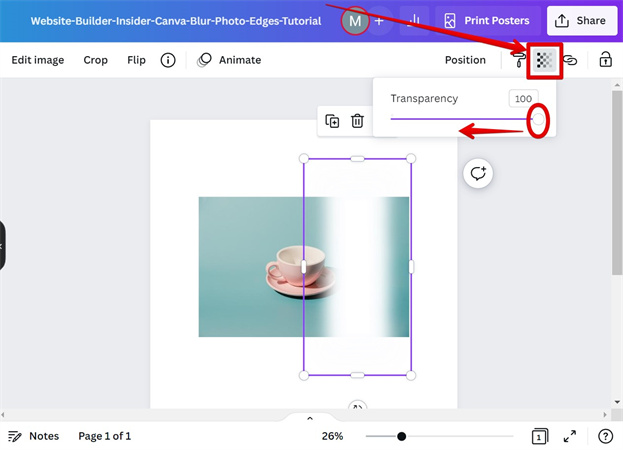
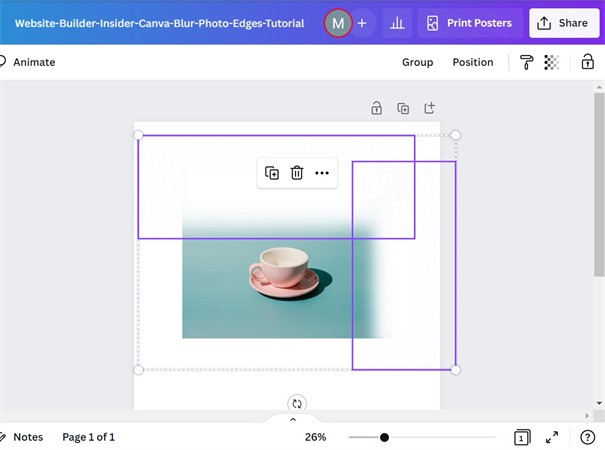
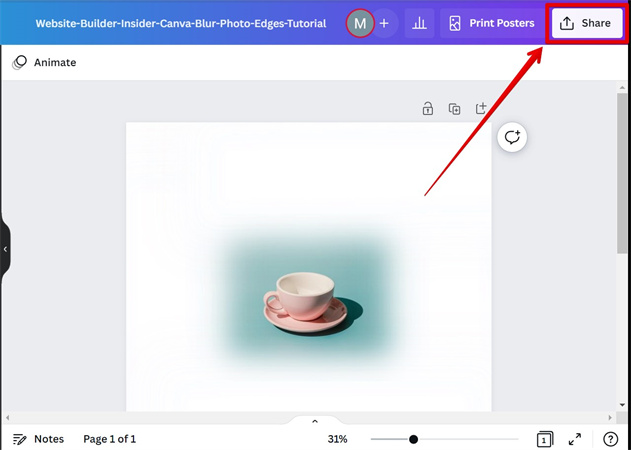

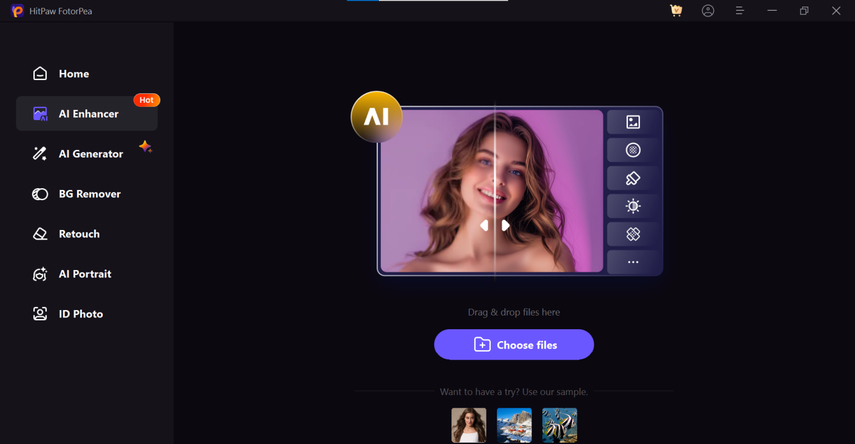







 HitPaw VikPea
HitPaw VikPea HitPaw Univd
HitPaw Univd HitPaw VoicePea
HitPaw VoicePea 


Teilen zu:
Wählen Sie die Produktbewertung:
Joshua Hill
Chefredakteur
Ich bin seit über fünf Jahren als Freiberufler tätig. Es ist immer beeindruckend Wenn ich Neues entdecke Dinge und die neuesten Erkenntnisse, das beeindruckt mich immer wieder. Ich denke, das Leben ist grenzenlos.
Alle Artikel anzeigenEinen Kommentar hinterlassen
Eine Bewertung für HitPaw Artikel abgeben