Wie lösche ich auf Google Fotos? Das solltest du hier nachlesen!
Google Fotos bereinigen hilft dir, deine Fotosammlung zu verwalten, Speicherplatz freizugeben und Ordnung in deine Sammlung zu bringen. Hier findest du eine ausführliche Anleitung zum effektiven Bereinigen von Google Fotos und das beste Tool zum Bereinigen von Google Fotos.
Teil 1. 5 verschiedene Möglichkeiten, Bilder auf Google zu löschen
1. Google Fotos entfernen durch Löschen von Screenshots und unerwünschten Bildern
Schritt 1. Öffne die Google Fotos App auf deinem mobilen Gerät.
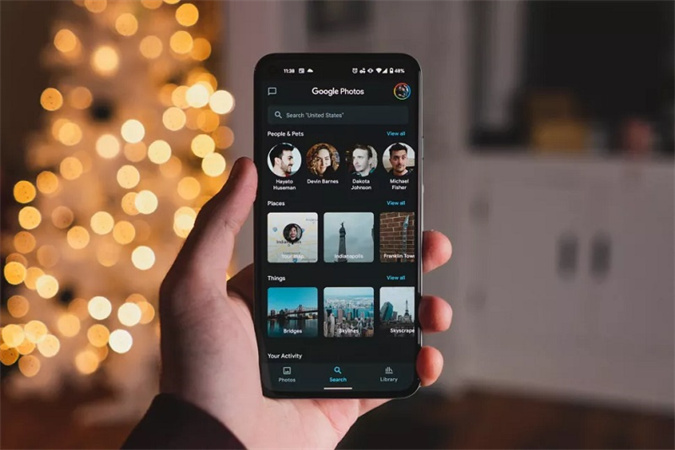
Schritt 2. Stöbere durch deine Fotos und suche nach Screenshots oder unerwünschten Bildern, die du löschen möchtest. Du kannst die Suchleiste verwenden oder durch die verschiedenen Alben oder den Haupt-Foto-Feed navigieren.
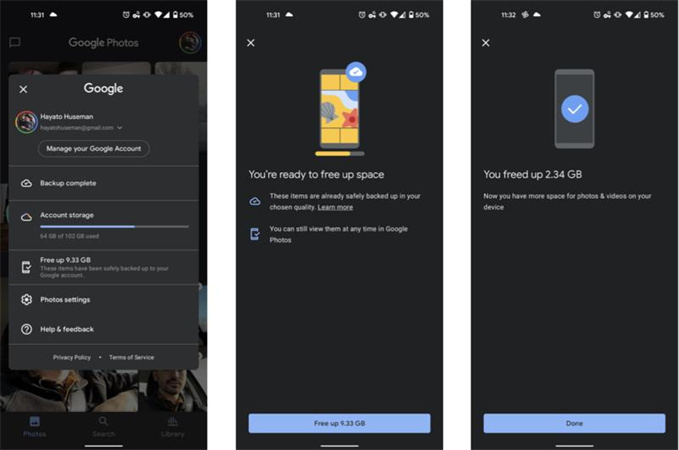
Schritt 3. Klicke auf das Mülleimer-Symbol (Löschen) oder drücke die Löschtaste auf deiner Tastatur.
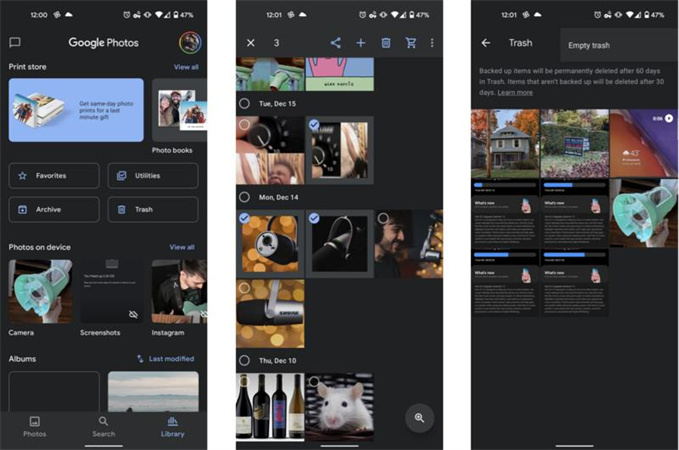
Schritt 4. Gelöschte Bilder werden in den Papierkorb verschoben und bleiben dort für 60 Tage, bevor sie endgültig gelöscht werden. Wenn du sofort Speicherplatz freigeben möchtest, klicke auf die Option „Papierkorb“ in der linken Seitenleiste und wähle „Papierkorb leeren“, um alle Objekte im Papierkorb endgültig zu löschen.
2. Bereinige Google Fotos, indem du die Fotosicherung für die Geräteordner deaktivierst
Das Aufräumen von Google Fotos kann dir helfen, deine Fotobibliothek zu organisieren und Speicherplatz freizugeben. Diese Anleitung zum Aufräumen von Google Fotos ist umfassend.
Schritt 1. Öffne Google Fotos. Melde dich bei deinem Google Fotos-Konto an.
Schritt 2. Tippe auf dein Profilbild oder auf das Menüsymbol oben links (drei horizontale Linien), um das Menü von Google Fotos zu öffnen. Und klicke auf „Einstellungen“.
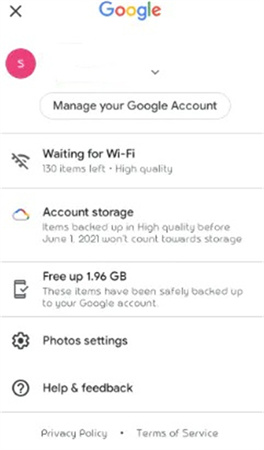
Schritt 3. Tippe im Menü „Einstellungen“ auf „Sichern & Synchronisieren“. Dann verwalte die Geräteverzeichnisse unter „Sichern & Synchronisieren“.
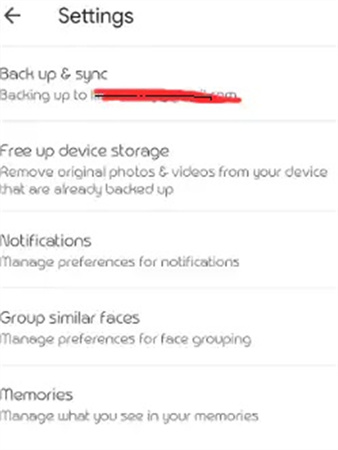
Schritt 4. Sieh dir die mit Google Fotos gesicherten Ordner deines Geräts in der Liste der Geräteordner an. Die meisten Ordner sind standardmäßig gesichert.
Schritt 5. Schalte den Schalter neben einem Geräteordner um, um die Sicherung zu deaktivieren. Dadurch werden die Google Fotos-Backups des Ordners gestoppt.
Schritt 6. Wiederhole Schritt 7 für alle Verzeichnisse, die du von der Sicherung ausschließen möchtest. Wähle eine beliebige Anzahl von Ordnern aus.
3. Google Fotos aufräumen, indem du die Größe der Bilder vor dem Hochladen änderst
Schritt 1. Wähle die Fotos aus, deren Größe du ändern möchtest.
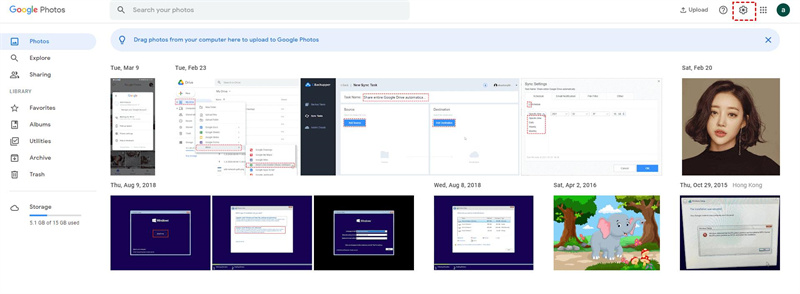
Schritt 2. Wähle eine Methode zur Größenänderung: Entscheide dich für eine Offline-Bildbearbeitungssoftware wie Adobe Photoshop oder GIMP oder für Online-Tools zur Größenänderung von Bildern. Online-Tools sind oft bequemer, da sie keine Softwareinstallation erfordern.
Schritt 3. Ändere die Größe der Bilder: Je nach der von dir gewählten Methode können die Schritte leicht abweichen.
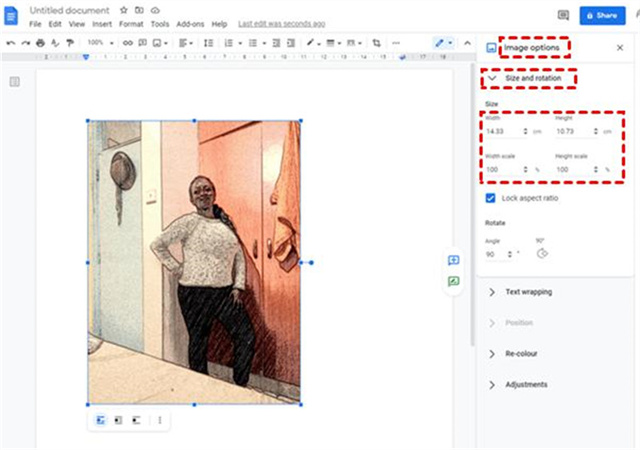
- Suche nach einem Online-Tool zur Größenänderung von Bildern.
- Lade die Bilder hoch.
- Lege die gewünschten Maße fest.
- Entscheide dich für ein Ausgabeformat für deine angepassten Bilder.
Schritt 4. Klicke auf den Download-Link/Button und speichere die verkleinerten Bilder auf deinem Computer.
Schritt 5. Lade die verkleinerten Bilder bei Google hoch.
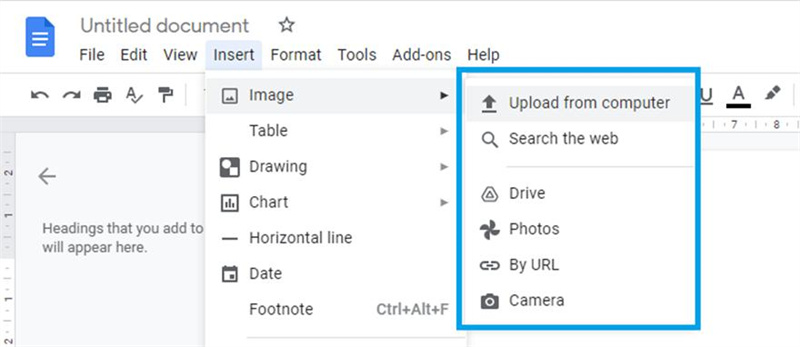
Denke daran, vor der Größenänderung eine Sicherungskopie deiner Originalbilder zu erstellen, falls du sie noch einmal in ihrer ursprünglichen Größe oder Auflösung benötigst.
4. Bereinige Bilder bei Google, indem du den Papierkorb in den Google-Alben leerst
Schritt 1. Öffne die Google Fotos App oder die Website auf deinem Computer.
Schritt 2. Logge dich bei Google ein. Tippe im Menü auf „Papierkorb“ oder „Bin“. Hier werden deine gelöschten Fotos und Videos angezeigt.
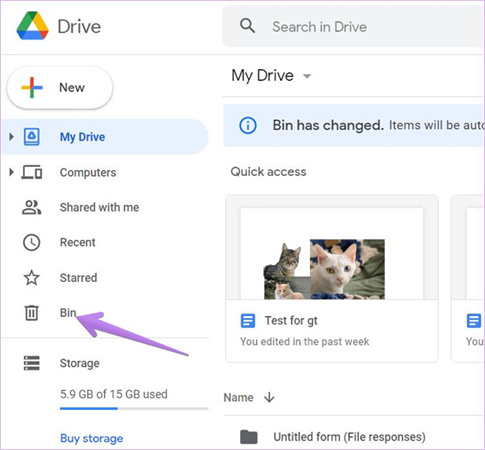
Schritt 3. „Mülleimer leeren“ oder ‚Alles löschen‘ sollte erscheinen. Und bestätige, um für immer zu löschen.
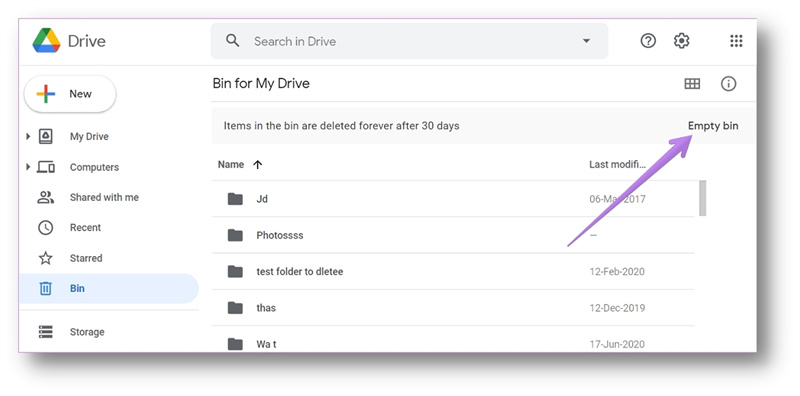
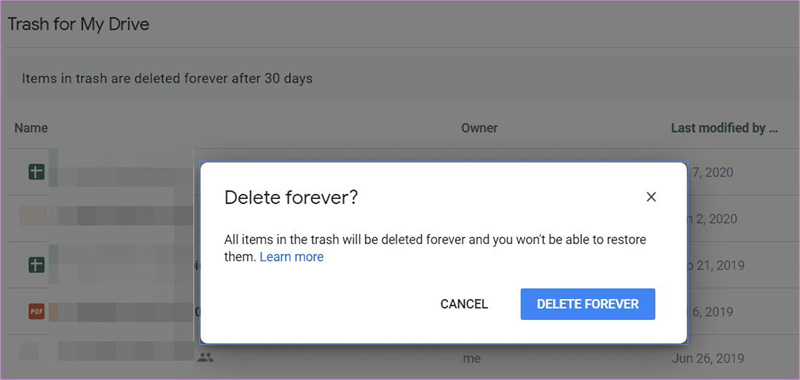
5. Bilder bei Google bereinigen, indem du die gesicherten Fotos auf ein zweites Konto überträgst
Schritt 1. Erstelle ein weiteres Google-Konto

Schritt 2. Melde dich bei deinem primären Google-Konto an: Öffne deinen Webbrowser und melde dich bei deinem primären Google-Konto an, in dem deine gesicherten Fotos gespeichert sind.
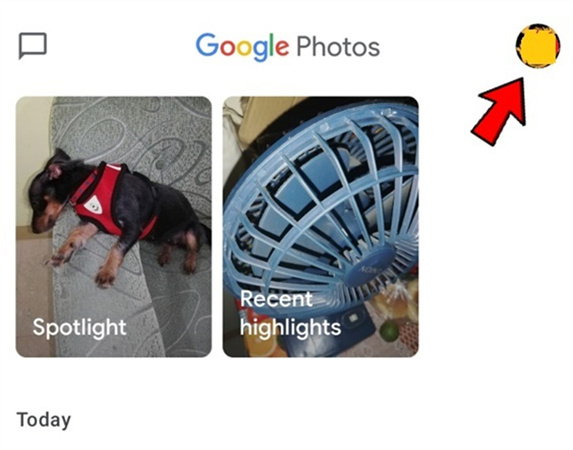
Schritt 3. Öffne Google Fotos: Sobald du angemeldet bist, navigierst du zu Google Fotos oder klickst im Menü von Google Apps auf den Reiter „Fotos“.
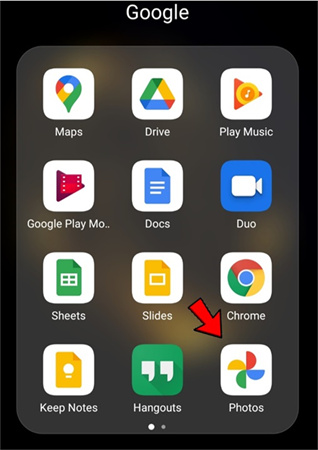
Schritt 4. Wähle die zu übertragenden Fotos aus.
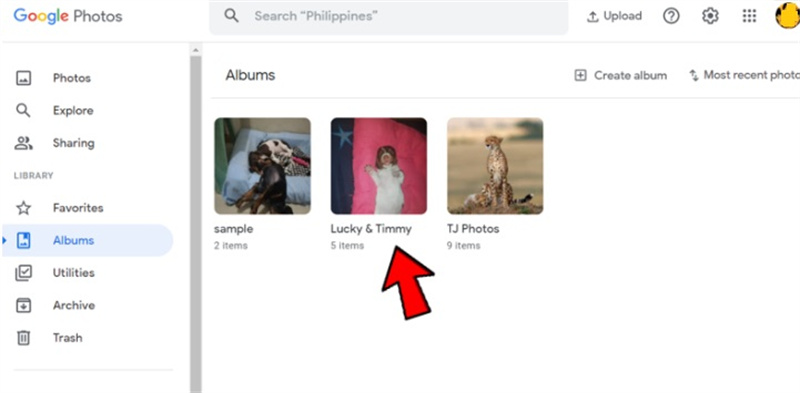
Schritt 5. Klicke auf die Schaltfläche „Teilen“: Sie befindet sich in der oberen rechten Ecke der Google Fotos-Oberfläche.
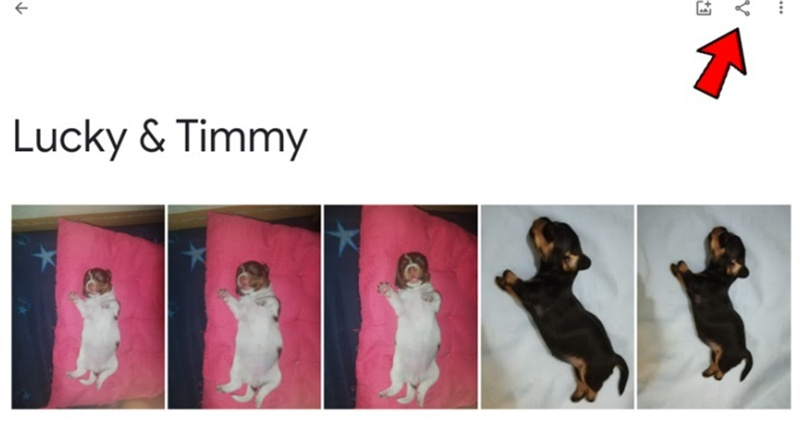
Schritt 6. Gib die E-Mail-Adresse deines zweiten Kontos ein.
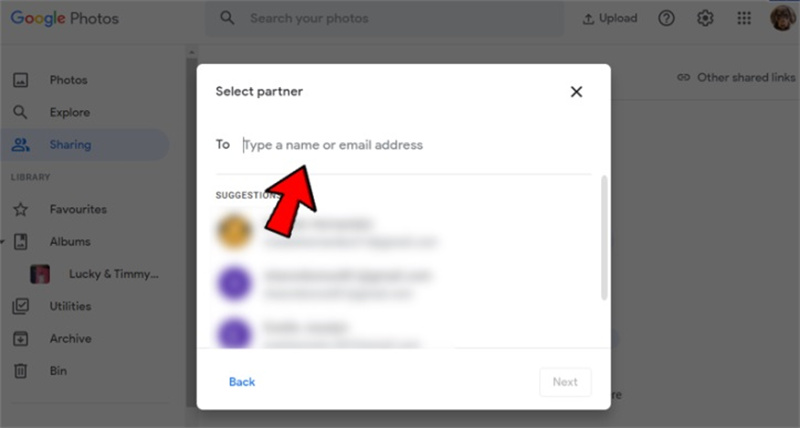
Schritt 7. Sende die freigegebenen Fotos: Klicke auf die Schaltfläche „Senden“ oder „Teilen“, um die ausgewählten Fotos an dein zweites Konto zu senden.
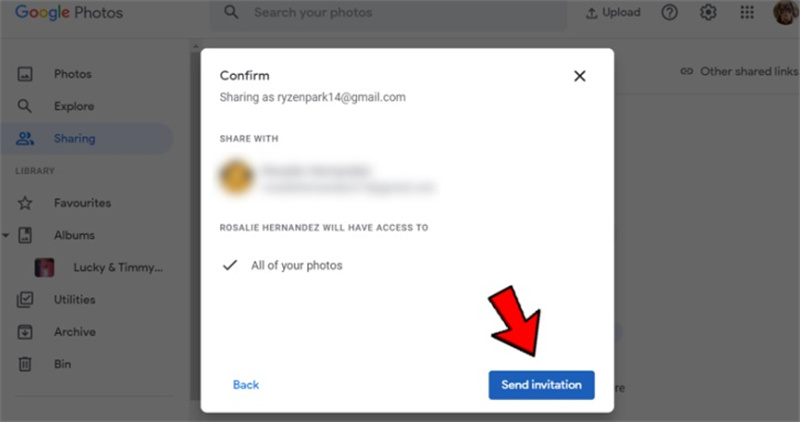
Schritt 8. Melde dich von deinem primären Konto ab und melde dich bei deinem sekundären Konto an: Sobald die Fotos freigegeben sind, melde dich von deinem primären Google-Konto ab und melde dich mit den neuen Zugangsdaten bei deinem sekundären Konto an.
Teil 2. Der beste Weg, Fotos auf dem PC mit HitPaw FotorPea zu entfernen
Das Aufräumen von Google Fotos kann dir helfen, den Speicherplatz zu erhöhen und unnötige Inhalte zu entfernen... Hier ist eine ähnliche Empfehlung! Auch eine gute Hilfe, um unerwünschte Inhalte loszuwerden - in deinen Fotos! HitPaw FotorPea verfügt über eine leistungsstarke KI, die dir hilft, unerwünschte Objekte und Personen im Handumdrehen zu entfernen.
- Entferne ganz einfach ein bestimmtes Objekt oder einen Bereich aus einem Foto
- Intelligente Objektentfernung mit intelligentem Algorithmus
- Du kannst alle Änderungen, die du beim Entfernen von Objekten vornimmst, rückgängig machen oder wiederherstellen
- Stapel-Export
- Intuitive und einfach zu bedienende Seiten
- Vorschau nach der Bearbeitung verfügbar
- Einfach zu bedienen
Funktionen
- Schritt 1. HitPaw FotorPea herunterladen
- Schritt 2. Foto importieren
- Schritt 3. Finde das Kastenauswahlwerkzeug oder das Pinselwerkzeug
- Schritt 4. Malen Sie das Objekt aus oder rahmen Sie es ein
- Schritt 5. Ändere deine Auswahl
- Schritt 6. Vorschau und Export des Fotos
Lade auf deinem Windows-Computer HitPaw FotorPea herunter.
Um das Bild hinzuzufügen, von dem du etwas entfernen möchtest, klicke auf das Bildfeld in der Mitte. Alternativ kannst du das Bild auch einfach in das Bearbeitungsfeld einfügen.
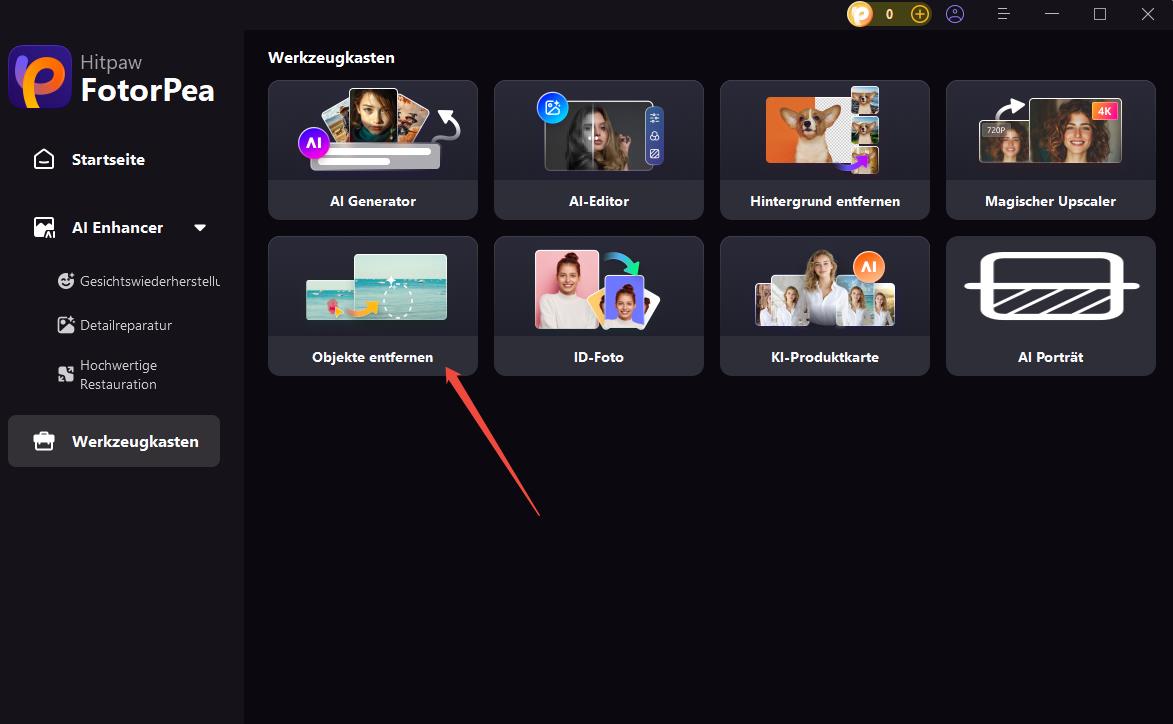
Am unteren Rand des Programms findest du das Pinsel- oder Kastenauswahlwerkzeug.
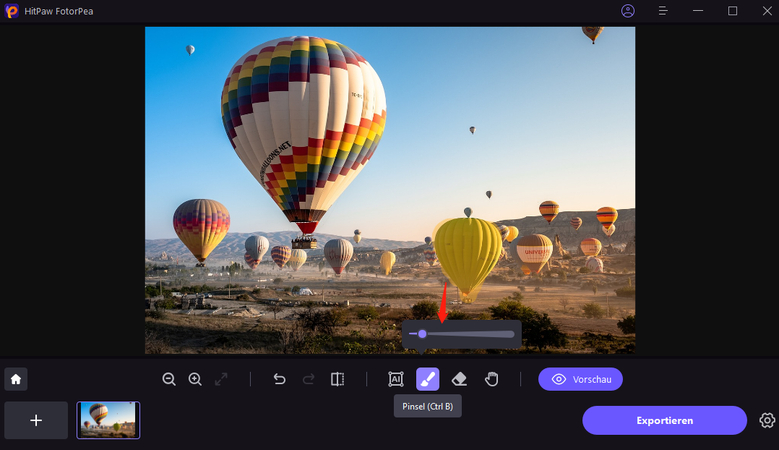
Das Objekt, das aus deinem Foto entfernt werden soll, kann ausgemalt oder eingerahmt werden.
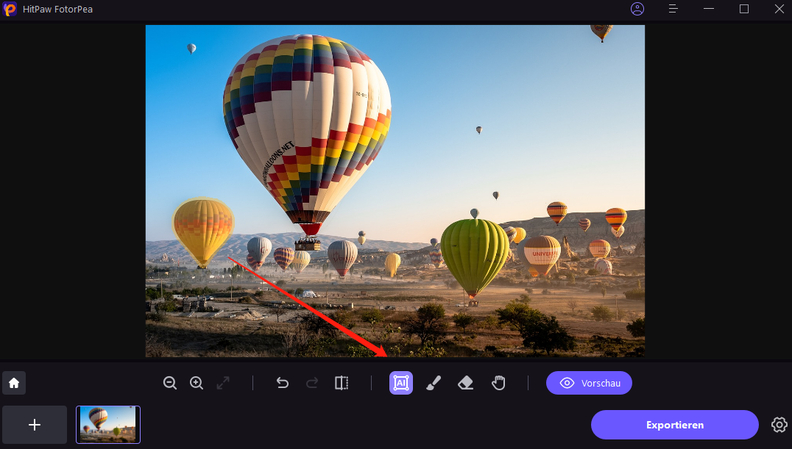
Nachdem du einen Rahmen ausgewählt hast, wird der ausgewählte Bereich hervorgehoben. Der Bereich zum Entfernen, Hinzufügen und Verringern der Auswahl kann nach Bedarf geändert werden. Mit der Schaltfläche „Rückgängig“ kannst du das Objekt erneut auswählen, wenn du mit dem aktuellen Auswahlzoom nicht zufrieden bist.
Außerdem kannst du durch Verschieben des Größenbalkens die Pinselgröße ändern.
Um ein Objekt aus dem Foto zu entfernen, klicke auf „Vorschau“. Das/die letzte(n) Foto(s) wird/werden dann auf deinem Computer gespeichert, wenn du auf „Alle exportieren“ klickst und die Route zum Speichern angibst.
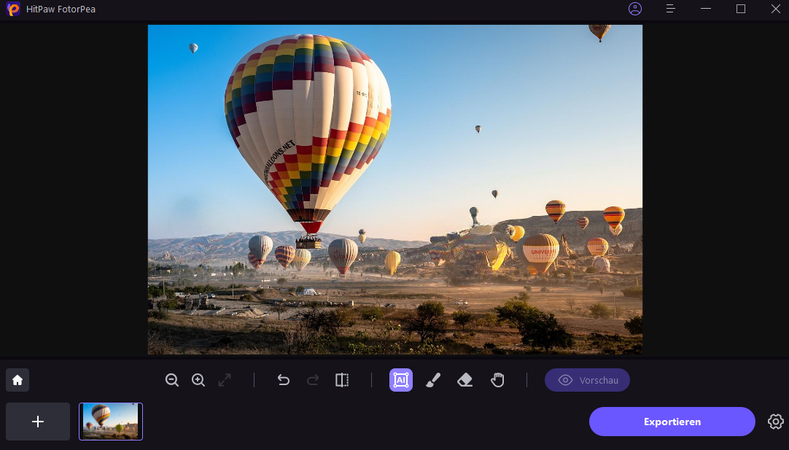
Teil 3. FAQs zum Aufräumen von Google Fotos
Q1. Wie bereinige ich Google Fotos-Duplikate?
A1. Melde dich bei dem Google-Konto an, in dem sich deine doppelten Bilder befinden. Wähle Bilder in der linken Seitenleiste. Du kannst nach doppelten Fotos suchen, indem du durch die Galerie scrollst. Um ein genaues Foto-Duplikat zu löschen, wähle es aus und klicke dann auf das Mülleimer-Symbol.
Q2. Bleiben gelöschte Fotos aus Google Fotos auf meinem Telefon?
A2. Wenn du Fotos oder Videos aus der Google Fotos-App auf deinem mobilen Gerät löschst, werden sie auch von dem Gerät entfernt, auf dem sie gesichert wurden.
Fazit
Das Aufräumen von Google Fotos kann entmutigend sein. Mit einer systematischen Herangehensweise und der Nutzung der Funktionen von Google Fotos kannst du deine Google Fotos-Bibliothek effektiv aufräumen und eine schlankere und organisierte Sammlung erhalten.
HitPaw FotorPea ist immer eine gute Idee, um sicherzustellen, dass es deinen speziellen Anforderungen entspricht und eine angemessene Videoqualität bietet.






 HitPaw Video Object Remover
HitPaw Video Object Remover HitPaw Univd
HitPaw Univd HitPaw VoicePea
HitPaw VoicePea 
Teilen zu:
Wählen Sie die Produktbewertung:
Joshua Hill
Chefredakteur
Ich bin seit über fünf Jahren als Freiberufler tätig. Es ist immer beeindruckend Wenn ich Neues entdecke Dinge und die neuesten Erkenntnisse, das beeindruckt mich immer wieder. Ich denke, das Leben ist grenzenlos.
Alle Artikel anzeigenEinen Kommentar hinterlassen
Eine Bewertung für HitPaw Artikel abgeben