[2025] Wie man mit Gimp Objekte aus einem Foto entfernt
Das Entfernen von Ablenkungen oder unerwünschten Elementen aus einem Foto kann das Gesamtbild erheblich verbessern. Mit einer sorgfältigen Auswahl und den richtigen Werkzeugen ist es mit Gimp möglich, Objekte nahtlos zu löschen, als wären sie nie da gewesen.
In dieser Anleitung gehen wir die Schritte zum Entfernen von Objekten aus Fotos mit Gimp durch. Außerdem besprechen wir einige Tipps, wie du deine Bearbeitungen blendest und sie natürlich aussehen lässt.
Teil 1. Wofür wird GIMP verwendet?
GIMP (GNU Image Manipulation Program) ist ein kostenloser und quelloffener Editor für Rastergrafiken, der für die Bildretusche und -bearbeitung, das Freiformzeichnen, die Bildkomposition und die Konvertierung zwischen verschiedenen Bildformaten verwendet wird.
GIMP wird unter anderem für folgende Zwecke eingesetzt- Fotoretusche - Entfernen von Unreinheiten, Staub, Objekten, roten Augen usw. aus Fotos
- Bildbearbeitung - Zuschneiden, Größenänderung, Farbkorrektur, Helligkeits-/Kontrastanpassung
- Erstellen von Memes, Collagen und Grafiken - Hinzufügen von Text, Formen und Effekten
- Grundlegendes Zeichnen und Malen - Pinsel, Stifte, Radiergummi und Textwerkzeuge verwenden
- Entwerfen einfacher Grafiken und Logos - Kombinieren von Vektor- und Rasterwerkzeugen
- Konvertieren von Dateiformaten - Öffnen und Exportieren von Bildern in verschiedenen Dateitypen
Teil 2. Wie man mit Gimp Objekte aus einem Foto entfernt
Unerwünschte Objekte aus Fotos zu entfernen ist eine häufige Aufgabe in der Fotobearbeitung. Mit einer sorgfältigen Auswahl und Retusche kannst du es so aussehen lassen, als wäre das störende Objekt nie da gewesen. In diesem Tutorial zeigen wir dir, wie du mit dem kostenlosen Programm GIMP Objekte sauber aus einem Bild entfernst. Hier erfährst du, wie du mit GIMP ein Objekt aus einem Foto entfernst:
1. Lade zunächst GIMP herunter und installiere es, falls du es noch nicht auf deinem Computer hast. Starte das Programm, sodass die Bearbeitungsoberfläche geöffnet ist.

2. Suche und öffne das Foto, das das Objekt enthält, das du entfernen möchtest.
3. Wähle nun das Werkzeug „Freie Auswahl“ aus dem Werkzeugkasten. Ziehe damit den Umriss des Objekts nach, das du löschen möchtest.

4. Um die Auswahl zu entfernen, verwenden wir Ebenen. Klicke unten rechts auf „Ebene duplizieren“, um eine Kopie deines Bildes zu erstellen.

5. Während die oberste Ebene noch ausgewählt ist, wählst du das Verschieben-Werkzeug und ziehst die Ebene ein Stück weiter, so dass sich das Objekt nicht mehr innerhalb der Auswahl auf der unteren Ebene befindet.

6. Gehe zurück zur unteren Ebene und klicke mit der rechten Maustaste auf sie. Wähle „Ebenenmaske hinzufügen“ und dann „Auswahl“ und klicke auf „Hinzufügen“. Dadurch wird das ausgewählte Objekt ausgeblendet.
7. An diesem Punkt sieht das Foto wahrscheinlich ein wenig seltsam aus, weil Teile fehlen. Nimm das Klonstempel-Werkzeug, um den Hintergrund mit dem gelöschten Bereich zu verbinden. Nimm eine Probe von nahe gelegenen Bereichen mit ähnlicher Textur.

8. Klicke zum Schluss auf „Alphakanal sperren“ auf der rechten Seite, um die Transparenz der Ebene zu sperren. Speichere dann deine Änderungen mit Strg/S.

Teil 3. Objekte aus Fotos entfernen mit HitPaw FotorPea--Die beste Alternative zu Gimp
Du suchst nach einer einfacheren und leistungsfähigeren Methode, um Objekte aus deinen Fotos zu entfernen? HitPaw FotorPea ist ein KI-gestütztes Programm, das das Entfernen von unerwünschten Personen, Objekten, Text und anderen Elementen aus Bildern unglaublich einfach macht.
Wenn du die manuelle Verwendung der Auswahl- und Klonwerkzeuge von GIMP schwierig findest, ist HitPaw eine großartige Alternative, die du dir ansehen solltest.
Funktionen
Hier sind einige der herausragenden Funktionen, die HitPaw zu einer großartigen Alternative zur manuellen Verwendung von GIMP machen:
- Schnelle und automatische Objektentfernung mit nur einem Klick durch fortschrittliche neuronale Netzwerke und Algorithmen
- Intelligente KI-Technologie erkennt präzise Personen, Objekte, Text und Hintergründe für die Löschung
- Leistungsstarke Übermalung füllt den Bereich, in dem ein Objekt entfernt wurde, nahtlos aus und stellt ihn wieder her
- Anpassbare Auswahlwerkzeuge wie Lasso und Zauberstab zum Isolieren von Objekten
- Der Hintergrund-Editor kann automatisch störende Hintergründe erkennen und ersetzen
- Retuschierfunktionen können Falten, Flecken und andere Unvollkommenheiten im Gesicht beseitigen
- Stapelverarbeitung zur Verbesserung mehrerer Fotos in einem Arbeitsgang
- Die benutzerfreundliche Oberfläche ist für Anfänger und Profis gleichermaßen geeignet
Schritte zum mühelosen Entfernen von Objekten
Schritt 1: Klicke auf „Objekte entfernen“ und füge das Foto hinzu, das du bearbeiten möchtest. Du kannst Bilder auch per Drag & Drop direkt in das Bearbeitungsfeld ziehen.

Schritt 2: Verwende die Pinsel- oder Kastenauswahlwerkzeuge unten, um das Objekt, das du entfernen möchtest, zu übermalen oder einen Rahmen darum zu ziehen.

Schritt 3: Der ausgewählte Bereich wird hervorgehoben. Du kannst die Auswahl verfeinern, indem du den markierten Bereich nach Bedarf vergrößerst oder verkleinerst. Passe die Pinselgröße für mehr Präzision an.

Schritt 4: Klicke auf „Vorschau“, um das entfernte Objekt zu sehen. Wähle einen Speicherort aus und klicke dann auf „Alles exportieren“, um dein bearbeitetes Foto zu speichern.

Schritte zum Entfernen und Ändern des Hintergrunds
Schritt 1: Klicke auf „Hintergrund entfernen“ und füge ein zu bearbeitendes Foto hinzu oder ziehe eines per Drag & Drop hinein.

Schritt 2: Die Software erkennt und löscht den vorhandenen Hintergrund automatisch.

Schritt 3: Verwende das Werkzeug „Beibehalten“, um alle Bereiche im Vordergrund zu übermalen, die du erhalten möchtest.
Schritt 4: Verwende das Löschen-Werkzeug, um alle zusätzlichen Hintergrundbereiche zu übermalen, die du löschen möchtest.

Schritt 5: Wähle eine neue Hintergrundfarbe aus, um den entfernten Hintergrund zu ersetzen.

Schritt 6: Sieh dir das Ergebnis in der Vorschau an, exportiere und speichere dann dein bearbeitetes Foto mit dem neuen Hintergrund.

Teil 4. FAQs zu Gimp Objekt von Foto entfernen
Q1. Wie kann ich in Gimp Text aus einem Bild entfernen, ohne den Hintergrund zu entfernen?
A1. Um Text aus einem Bild zu entfernen, ohne den Hintergrund in GIMP zu verändern, empfehle ich ein spezielles Fotobearbeitungsprogramm wie HitPaw FotorPea (früher bekannt als HitPaw Photo Enhancer und HitPaw Photo Al). Seine intelligente KI kann Text automatisch erkennen und löschen, während die umliegenden Bereiche intakt bleiben. Das spart Zeit im Vergleich zur manuellen Verwendung der Auswahl- und Klonwerkzeuge von GIMP.
Q2. Wie lösche ich ausgewählte Elemente in GIMP?
A2. Um einen ausgewählten Bereich in GIMP zu löschen, kannst du in das Menü Ebenen gehen und Transparenz > Alphakanal entfernen wählen. Damit löschst du die Auswahl und machst den Teil des Bildes vollständig transparent. Eine andere Möglichkeit ist, Bearbeiten > Löschen zu wählen, um die Auswahl mit der Hintergrundfarbe zu füllen. Du kannst den ausgewählten Bereich auch ausschneiden oder löschen.
Fazit
GIMP bietet eine kostenlose und quelloffene Möglichkeit, unerwünschte Objekte mithilfe seiner Auswahlwerkzeuge und Klonfunktionen manuell aus Fotos zu entfernen. Das Entfernen von Objekten aus Fotos in GIMP kann jedoch mühsam sein und erfordert einige Erfahrung, um natürlich aussehende Ergebnisse zu erzielen.
Eine einfachere Alternative zum nahtlosen Entfernen von Objekten, Personen, Text und Hintergründen aus Bildern ist HitPaw FotorPea. Mit seiner intelligenten KI-Technologie, dem leistungsstarken Inpainting, den anpassbaren Auswahlfunktionen und der benutzerfreundlichen Oberfläche macht HitPaw das Entfernen von Objekten schnell, automatisch und narrensicher.

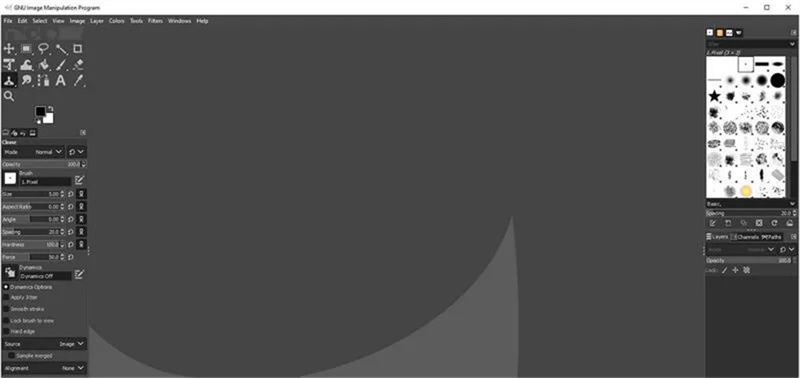
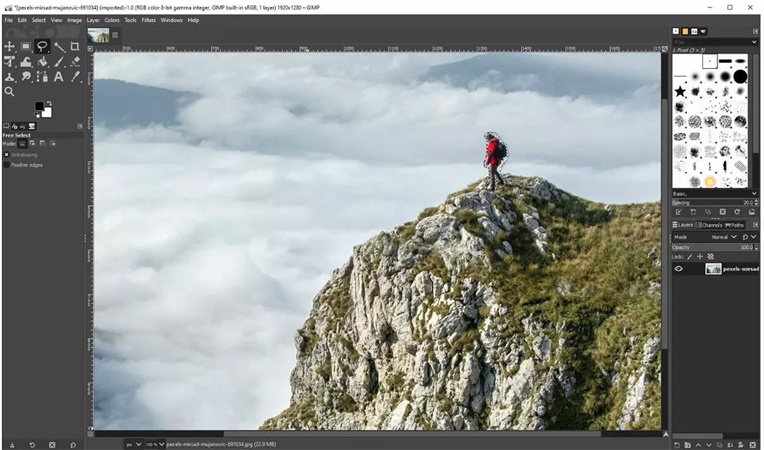
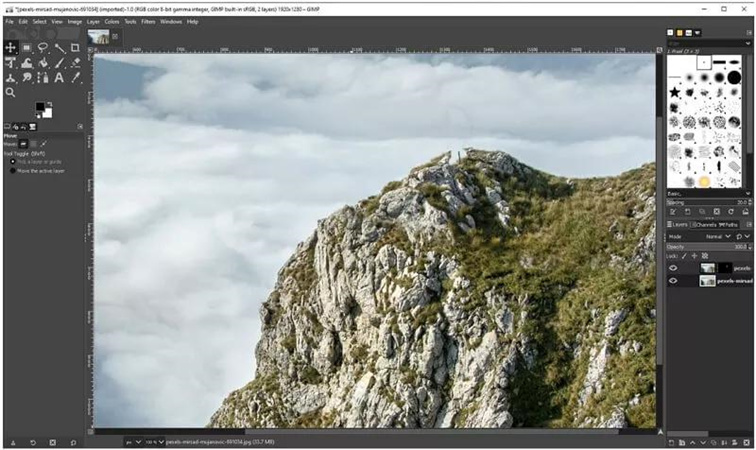

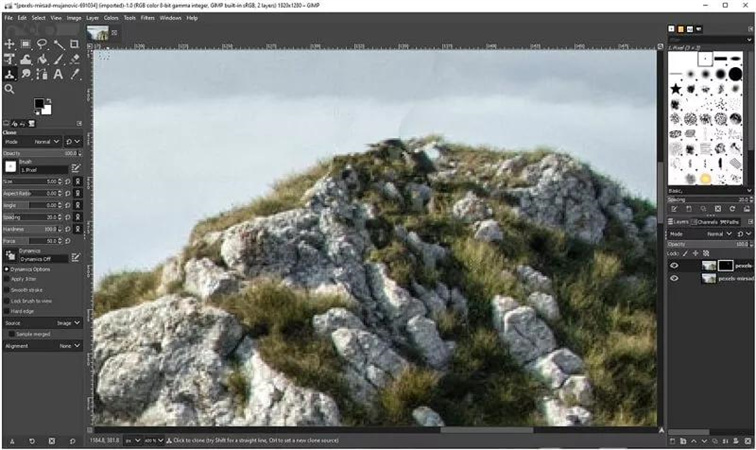
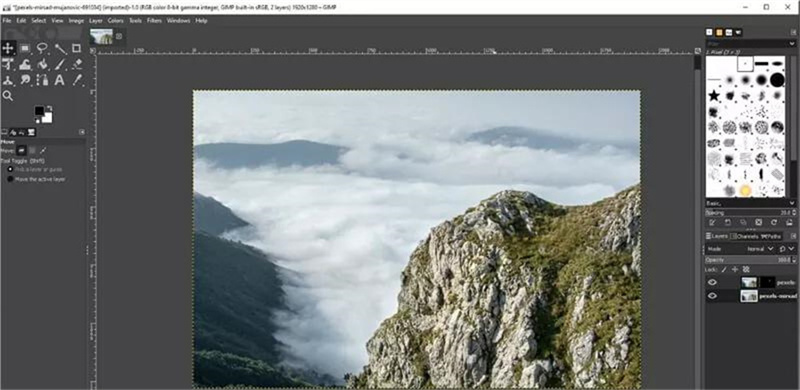




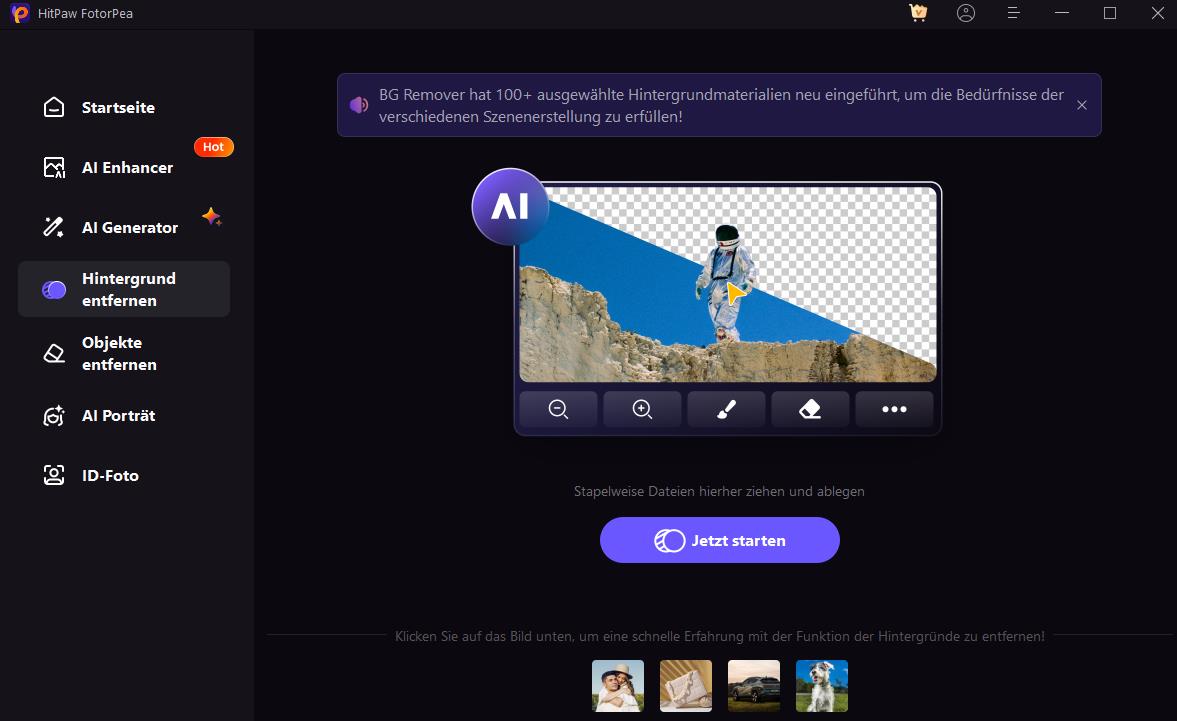
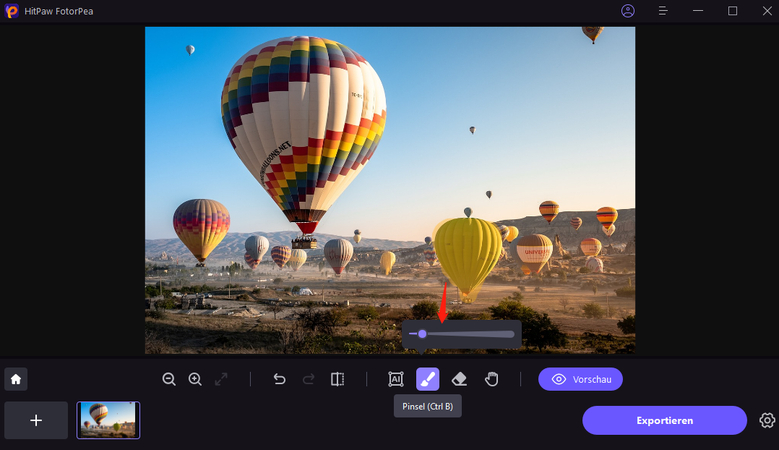
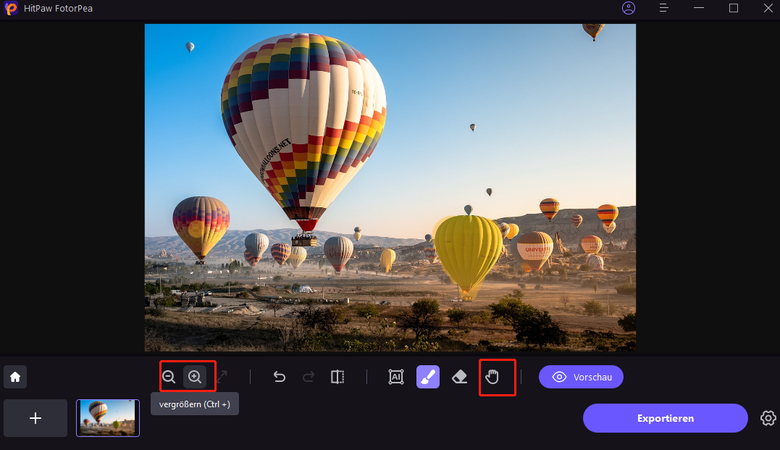
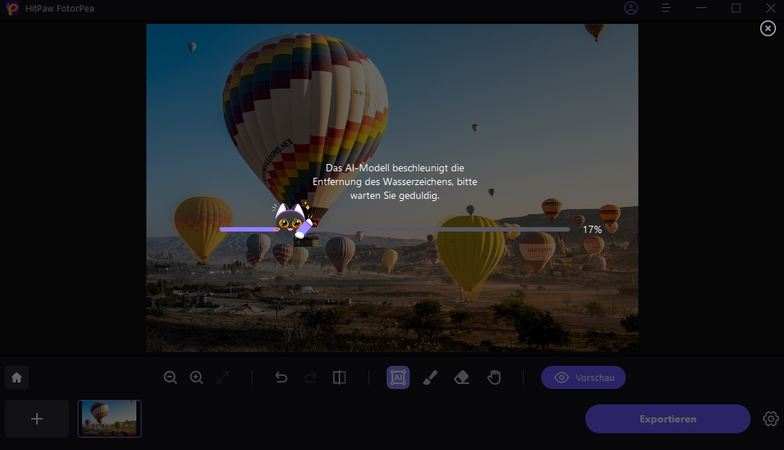
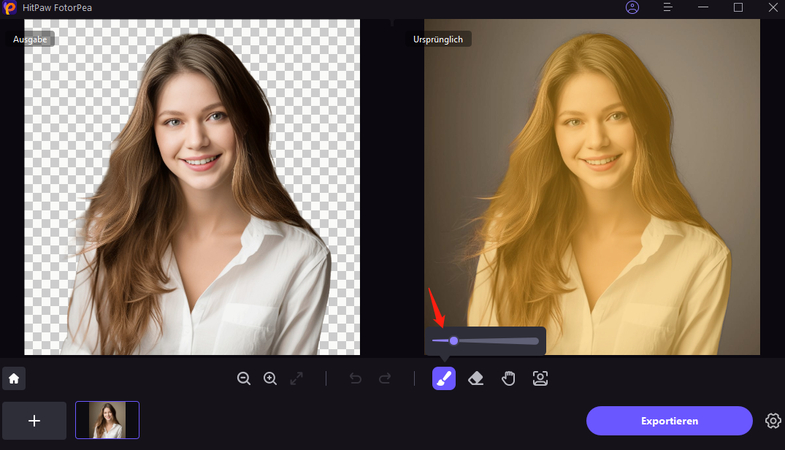
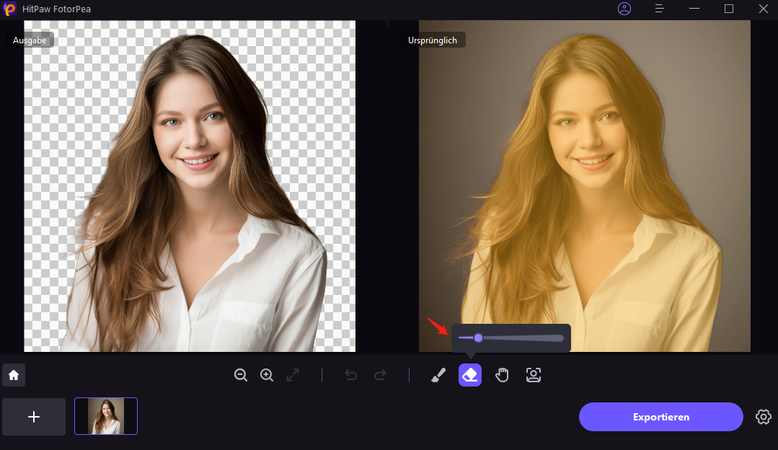
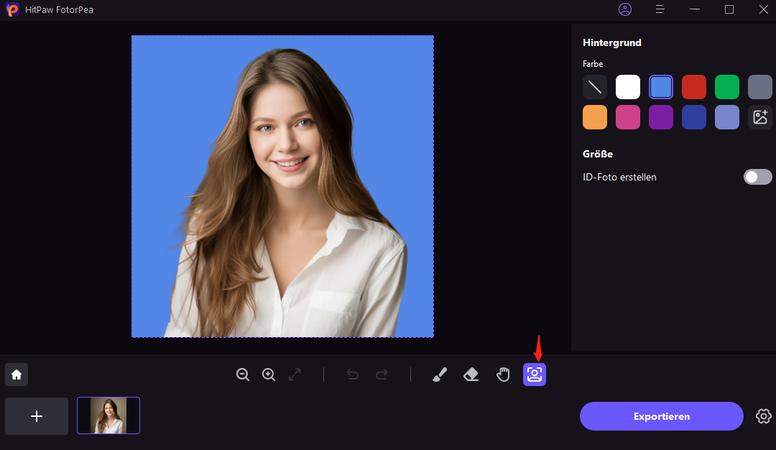
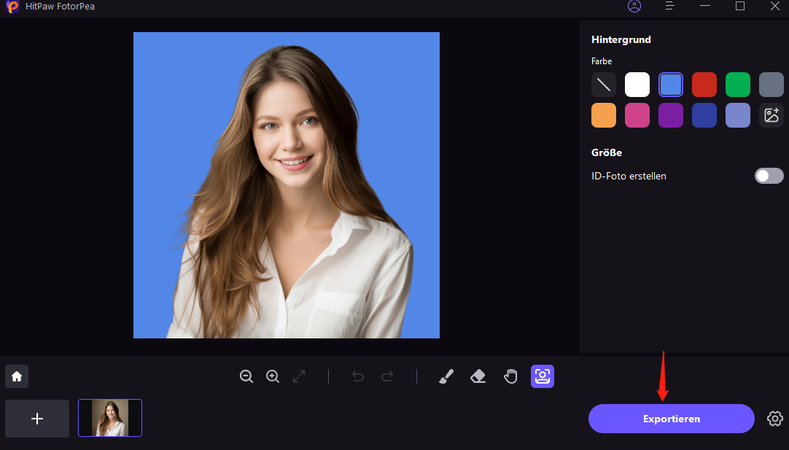

 HitPaw Video Object Remover
HitPaw Video Object Remover HitPaw Univd
HitPaw Univd HitPaw VoicePea
HitPaw VoicePea 
Teilen zu:
Wählen Sie die Produktbewertung:
Joshua Hill
Chefredakteur
Ich bin seit über fünf Jahren als Freiberufler tätig. Es ist immer beeindruckend Wenn ich Neues entdecke Dinge und die neuesten Erkenntnisse, das beeindruckt mich immer wieder. Ich denke, das Leben ist grenzenlos.
Alle Artikel anzeigenEinen Kommentar hinterlassen
Eine Bewertung für HitPaw Artikel abgeben