Farbe aus Bildern entfernen: Schrittweise Anleitung & 3 KI-Tools
Es spielt keine Rolle, wie professionell Sie als Fotograf und Bearbeiter sind, es gibt Situationen, die Sie dazu zwingen, die Farbe von Bildern zu ändern. Zum Beispiel möchten Sie einen Schwarz-Weiß-Effekt erzeugen, der Sie dazu zwingt, die ursprüngliche Farbe aus den Fotos zu entfernen.
Glücklicherweise wurden verschiedene KI-gestützte Tools eingeführt, die es relativ einfach machen, Farbe aus Bildern zu entfernen, und genau hier wird dieser Leitfaden entscheidend sein. Wir haben drei der zuverlässigsten KI-Tools zur Farbentfernung aus einem Bild getestet, also klicken Sie auf diesen Leitfaden, um mehr zu erfahren.
Teil 1. Bestes Tool zum Entfernen von Farbe aus Bildern mit HitPaw FotorPea
Personen, die die Farbe aus einem Bild entfernen und Schwarz-Weiß-Farbe in dasselbe Bild einfügen möchten, ohne die Bildqualität zu beeinträchtigen, können sich an HitPaw FotorPea wenden. Es ist ein hoch effizientes Drittanbieter-Tool zum Entfernen der Farbe von Bildern. Da es die Stapelverarbeitung unterstützt, sind die Änderungen der Farben mehrerer Bilder gleichzeitig erheblich.
Funktionen
- Bester Farbentferner aus Bildern mit einfachem Benutzerinterface
- Verfügbar für Mac und Windows
- Verarbeitet mehrere Fotos gleichzeitig, unterstützt Stapel-Import
- Wählt schnell die zahlreichen Farben von Bildern aus
- Führt verschiedene Fotobearbeitungstechniken auf den Bildern aus
Wie entfernt man Farbe aus einem Bild mit HitPaw FotorPea?
Schritt 1: Starten Sie HitPaw FotorPea und klicken Sie auf den AI Photo Editor.
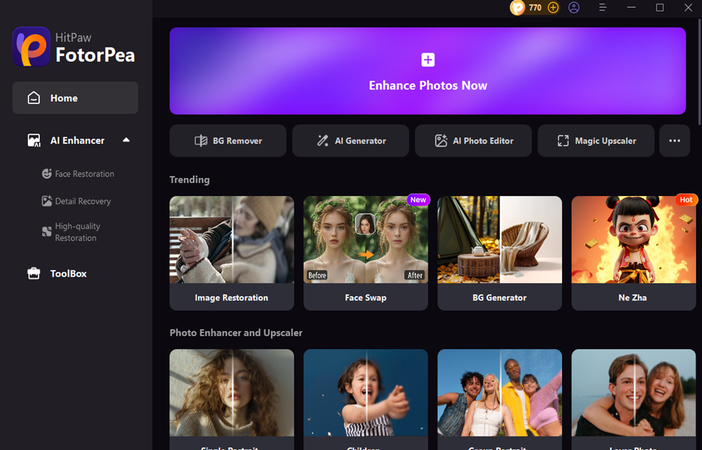
Schritt 2: Importieren Sie das Foto und wählen Sie die Filter. Wählen Sie den Farbfilter aus, den Sie auf die Bilder anwenden möchten.
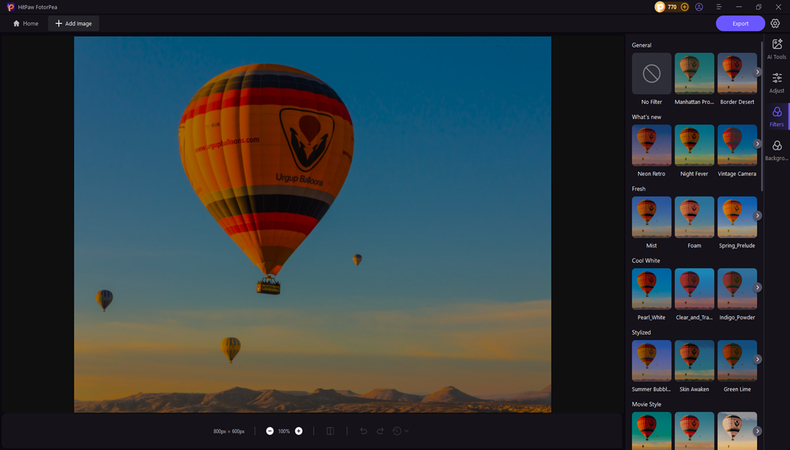
Schritt 3: Klicken Sie auf Anwenden, um die Bildfarbe zu ändern. Klicken Sie dann auf die Export-Schaltfläche, um das Bild herunterzuladen.
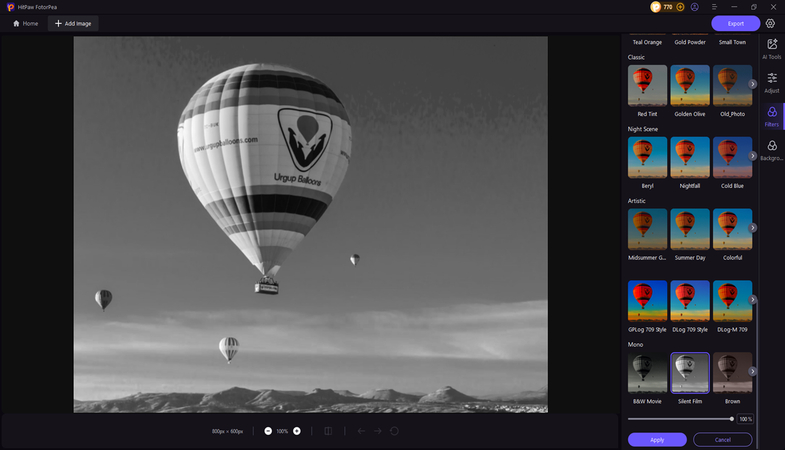
Teil 2. Weitere 2 empfohlene Tools zum Entfernen einer Farbe aus Bildern
1. Farben aus einem Bild mit Adobe Photoshop entfernen
Adobe Photoshop ist eine führende Foto-Bearbeitungsplattform. Trotz der großen Anerkennung und Beliebtheit, die es im Laufe der Jahre erlangt hat, hat es nicht aufgehört, zu lernen und sich weiterzuentwickeln.
Es bietet einen Farbentferner für Bilder, der sicherstellt, dass die Gesamtdetails und die Qualität der Fotos erhalten bleiben, während die Farben aus den Bildern entfernt werden. Abgesehen davon, dass Sie Farben aus Bildern entfernen können, hilft Photoshop auch dabei, verschiedene andere Farben hinzuzufügen.
Lesen Sie die Schritt-für-Schritt-Anleitung unten, um die Farbe aus einem Bild mit Adobe Photoshop zu entfernen.
Schritt 1: Starten Sie Adobe Photoshop und importieren Sie das Foto, von dem Sie die Farben entfernen möchten. Klicken Sie auf Auswählen und dann auf Farbtonbereich, um den Vorgang zu starten.
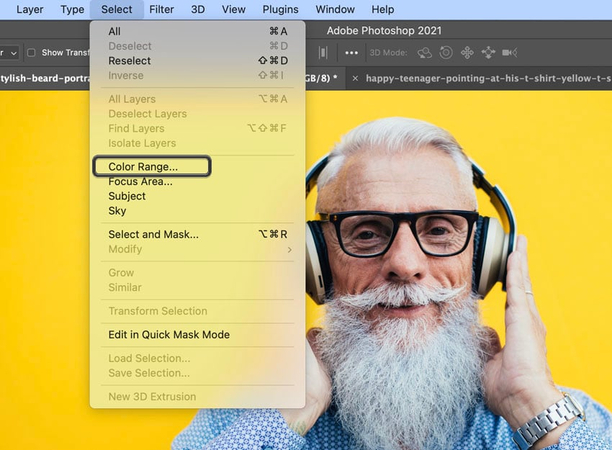
Schritt 2: Passen Sie die Auswahloption auf die Musterfarben an. Es wird auch empfohlen, die Auswahlvorschau am unteren Rand des Dialogfelds anzupassen, da dies hilft, eine bessere Verfeinerung zu erzielen. Um fortzufahren, wählen Sie das Black Matte aus dem Dropdown-Menü.
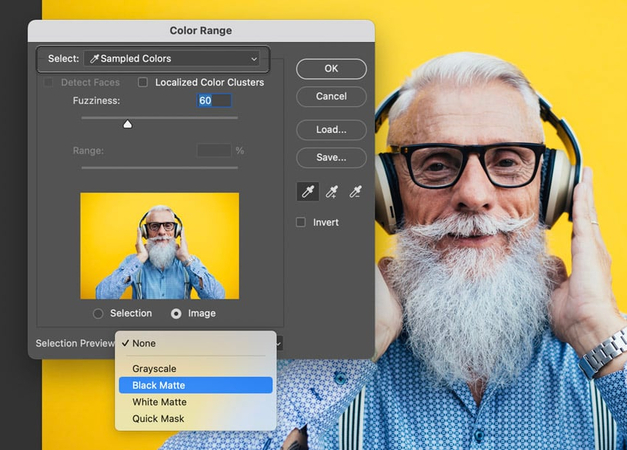
Schritt 3: Jetzt können Sie mit dem Pipetten-Werkzeug aus dem Dialogfeld arbeiten. Mit diesem Werkzeug können Sie Farben aus einem Bild auswählen und entfernen. Klicken Sie auf das Pipetten-Werkzeug, um einen gelben Hintergrund auszuwählen. Da unser Hauptziel darin besteht, eine Farbe vollständig aus dem Foto zu entfernen, wählen Sie die Farbe aus, die Sie entfernen möchten.
Nachdem Sie das Symbol "Invertieren" unter dem Pipetten-Werkzeug ausgewählt haben, können Sie Ihre Farbauswahl anstelle des Objekts vornehmen. Beachten Sie, dass die von uns gewählte Farbe entfernt wurde und Photoshop sie im Vorschaufenster durch Schwarz ersetzt hat.
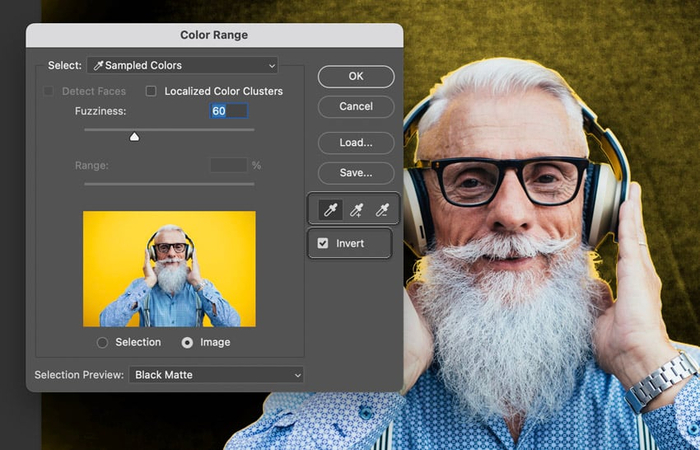
Schritt 4: Da diese Auswahl nicht perfekt erscheint, möchten Sie möglicherweise einige Verfeinerungen vornehmen. Sie können nun die "Fussiness" auf 200 einstellen und den Unterschied bewerten. Wenn Sie mit den Ergebnissen zufrieden sind, klicken Sie auf OK, um fortzufahren.
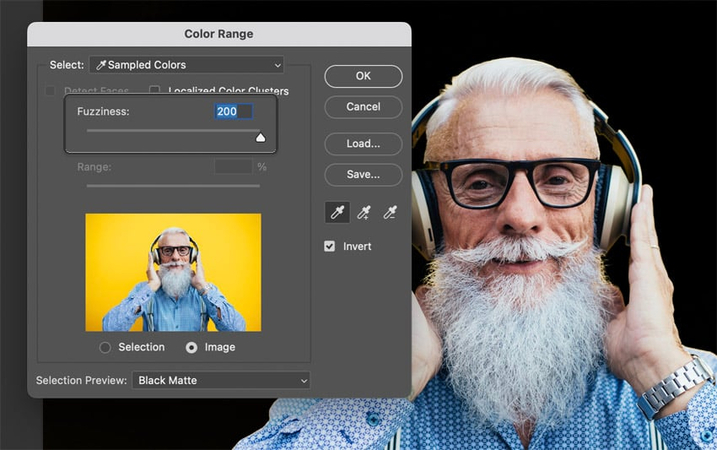
Schritt 5: Navigieren Sie zu den Ebenen-Panels und wählen Sie das Ebenen-Symbol, nachdem Sie auf das "Fenster"-Symbol geklickt haben. Versuchen Sie dann, eine Maske hinzuzufügen, indem Sie "Maske hinzufügen" aus dem Ebenen-Panel auswählen.
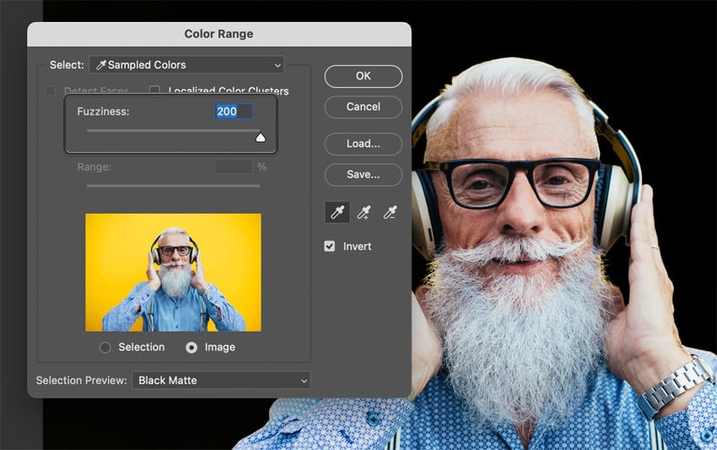
Schritt 6: Wir haben erfolgreich die gelbe Farbe aus dem Bild entfernt. Da wir die Maske verwendet haben, wird die Auswahl nicht dauerhaft gelöscht. Im Ebenen-Panel können Sie nun mit der rechten Maustaste auf die Maske klicken und sie aus dem Bild entfernen oder hinzufügen. Nachdem die Farbe aus den Bildern entfernt wurde, können Sie das bearbeitete Foto auf Ihrem Computer herunterladen.
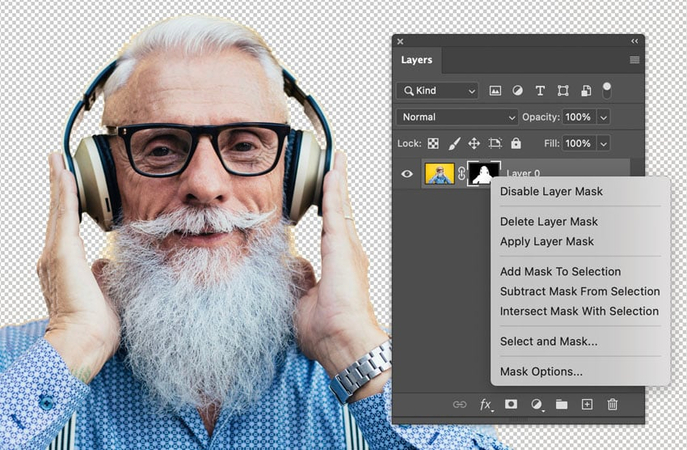
2. Farbentferner aus Bildern mit Canva
Wenn Ihr Computer nicht die Kapazität für eine lokal installierte App hat und Sie ein webbasiertes Tool zum Entfernen von Farbe aus Bildern bevorzugen, probieren Sie Canva aus.
Dieses Tool macht die Fotobearbeitung einfach, und die professionellen Fotobearbeitungstechniken, die es bietet, lassen es auf dem Niveau einer Desktop-App arbeiten. Daher wird Canva keine zusätzliche Zeit benötigen, um die Farbe aus dem Bild zu entfernen, und während der Farbänderungen behält Canva auch die ursprüngliche Bildqualität bei.
Schauen Sie sich die Schritt-für-Schritt-Anleitung an, um die Farbe aus einem Bild mit Canva zu entfernen.
Schritt 1: Starten Sie die offizielle Canva-Webseite und klicken Sie auf die Schaltfläche "Hochladen", um das Foto zu importieren.
Stellen Sie sicher, dass das Bild den schwarzen Rand enthält, da diese Methode nur mit Bildern mit schwarzem Rand funktioniert.
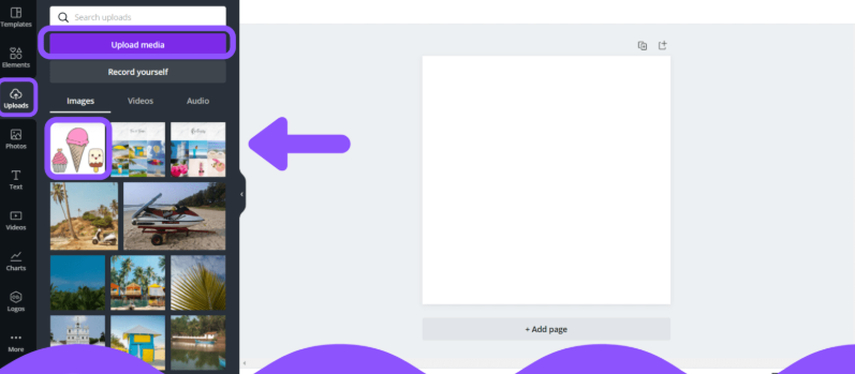
Schritt 2: Jetzt können Sie beginnen, den Hintergrund des Bildes zu entfernen. Sie müssen den Hintergrund durch Klicken auf das Bild und Auswahl der Effekte und des Hintergrundentfernungswerkzeugs in einen transparenten Hintergrund umwandeln.
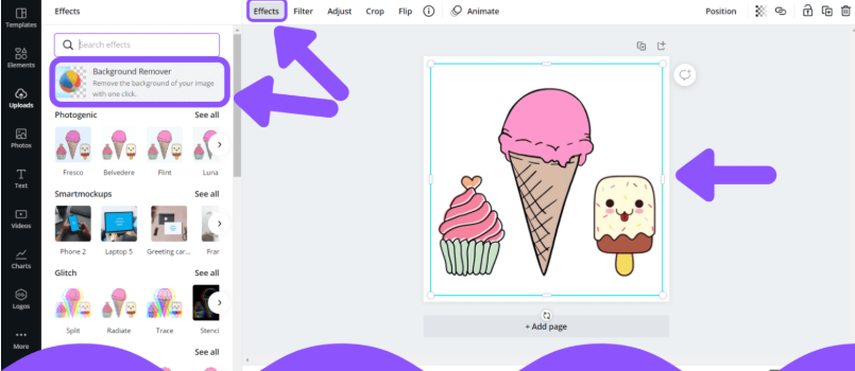
Schritt 3: Nachdem Sie das Bild erneut ausgewählt haben, wählen Sie erneut den Effektbereich aus. Dadurch können Sie die Option "Photogenic" bis zum Hintergrundentfernungswerkzeug sehen. Wählen Sie die "Photogenic"-Option aus und navigieren Sie zum Mono-Bereich, um den klassischen Effekt auszuwählen.
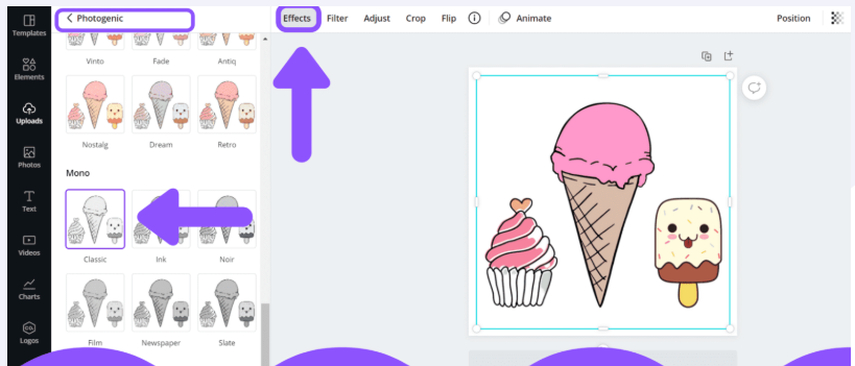
Schritt 4: Wählen Sie das Bild aus und klicken Sie dann auf das Anpassungs-Symbol. Als nächstes wird empfohlen, den Kontrast auf etwa 100 zu erhöhen und die Helligkeit nach Ihren Anforderungen anzupassen. Nachdem Sie die Farbe aus dem Foto entfernt haben, können Sie die Bilder in den Zielordner auf Ihrem Computer exportieren.
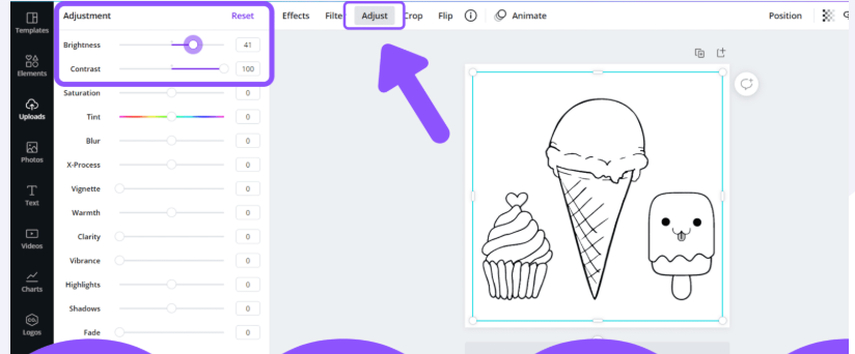
Teil 3. Häufig gestellte Fragen zum Entfernen von Farben aus Bildern
Q1. Wie entferne ich die Farbe aus einem Screenshot?
A1. Wenn Sie die Farbe aus einem Screenshot entfernen möchten, können Sie auf Tools wie HitPaw FotorPea, Canva oder Adobe Photoshop zurückgreifen. Diese Tools verlangen nur, dass Sie den Screenshot hochladen, und dann können Sie die Farbe aus dem Screenshot entfernen, indem Sie den Schwarz-Weiß-Effekt anwenden.
Q2. Wird das Entfernen der Farbe die Bildqualität beeinträchtigen?
A2.
Wenn Sie die Farbe aus einem Bild korrekt entfernt haben, bleibt die Bildqualität tatsächlich erhalten.
Um sicherzustellen, dass die Qualität der Bilder nicht beeinträchtigt wird, während die Farbe aus dem Bild entfernt wird, können Sie auf die Filter-Anwendungstechnik von HitPaw FotorPea vertrauen, da sie Sie nicht einmal dazu auffordert, extra Anstrengungen zu unternehmen, um die Qualität der Bilder während des Farbentfernens zu bewahren.
Abschließende Worte
Verschiedene Szenarien könnten Sie dazu veranlassen, die Farbe aus einem Bild zu entfernen. Eine der häufigsten Situationen ist, alte Erinnerungen durch das Umwandeln von Farbfotos in Schwarz-Weiß neu zu erleben. Sie können die Farbe aus einem Bild mit Adobe Photoshop und Canva entfernen. Das Wesentliche an diesen beiden Optionen ist, dass sie keine unnötige Zeit in Anspruch nehmen.
Für Personen, die nach dem besten Farbentferner für Bilder suchen, ist HitPaw FotorPea die beste Wahl. Seine Fähigkeit, die Farbe von Bildern zu ändern und sie dann automatisch mit anderen Farben zu ersetzen, macht es zu einer mächtigen Option, und das Durcheinander mit der Bildqualität während des Farbwechsels steht nicht auf dem Lebenslauf von HitPaw FotorPea.






 HitPaw VikPea
HitPaw VikPea HitPaw Univd
HitPaw Univd HitPaw VoicePea
HitPaw VoicePea 



Teilen zu:
Wählen Sie die Produktbewertung:
Joshua Hill
Chefredakteur
Ich bin seit über fünf Jahren als Freiberufler tätig. Es ist immer beeindruckend Wenn ich Neues entdecke Dinge und die neuesten Erkenntnisse, das beeindruckt mich immer wieder. Ich denke, das Leben ist grenzenlos.
Alle Artikel anzeigenEinen Kommentar hinterlassen
Eine Bewertung für HitPaw Artikel abgeben