Mit Photoshop nahtlos eine Person aus Ihren Fotos entfernen
Wir alle haben schon einmal diese Situation erlebt, in der wir ein perfektes Foto aufgenommen haben, nur um dann jemanden unbeabsichtigt im Hintergrund zu bemerken. Ebenso sehen sich Profis oft dieser Herausforderung gegenüber, wenn sie das Bild auf die Hauptsubjekte fokussieren oder eine sauberere Komposition erzielen möchten. Aus diesem Grund existieren Tools wie Photoshop, die Benutzern helfen, unnötige Hindernisse aus Bildern zu entfernen und diese aus professionellen Gründen zu bearbeiten.
Als renommiertes Bearbeitungstool ist Photoshop weithin bekannt für seine leistungsstarken Fähigkeiten, Fotos zu verfeinern und zu perfektionieren. Vom kleinen Feinschliff bis hin zu großen Transformationen bietet es Benutzern eine Vielzahl von Optionen, einschließlich der einfachen Entfernung einer Person aus Ihren Fotos. Daher wird dieser Artikel eine Schritt-für-Schritt-Anleitung bieten, wie man mit Photoshop eine Person entfernt.
Teil 1. Wesentliche Werkzeuge in Photoshop für die Entfernung von Personen
Das Fotobearbeitungstool von Adobe bietet eine Vielzahl von Funktionen, die dafür entwickelt wurden, die Objekterkennung effektiv und nahtlos zu gestalten. Indem Sie sich mit den folgenden Kernfunktionen vertraut machen, können Sie lernen, wie man mit Photoshop eine Person entfernt:
1. Content-Aware Fill (Inhaltsbasiertes Füllen): Diese Funktion füllt automatisch ausgewählte Bereiche aus, indem sie die umgebenden Pixel analysiert, was sie ideal für große Bereiche macht, die ersetzt werden müssen. Für gleichmäßige Hintergrundbilder können Sie dieses Tool verwenden, um das Objekt mit dem Hintergrund zu verbinden.
2. Clone Stamp Tool (Klonstempel-Werkzeug): In Photoshop ermöglicht diese Funktion detaillierte Nachbearbeitungen, indem Pixel von einem Teil des Bildes kopiert und in einen anderen eingefügt werden. Sie ist besonders hilfreich für präzisere Bearbeitungen und Bereiche, in denen eine natürliche Mischung wichtig ist.
3. Object Selection Tool (Objektauswahl-Werkzeug): Mit dem Objektauswahl-Werkzeug können Sie Teile eines Bildes, wie eine Person, mit nur einem Klick auswählen. Es ist effizient, um schnell die Person zu isolieren, die Sie entfernen möchten, und dient als Ausgangspunkt für kompliziertere Bearbeitungen.
4. Patch Tool (Reparatur-Werkzeug): Wie die anderen oben genannten Funktionen arbeitet auch dieses Tool, indem es einen Teil des Bildes durch einen anderen ersetzt. Dadurch wird das Hindernis im Foto mit etwas Natürlichem aus dem Bild vermischt.
Während Sie diese Werkzeuge einzeln verwenden können, wird empfohlen, sie in Harmonie zu nutzen, um klarere Ergebnisse zu erzielen. Wenn sie zusammen verwendet werden, schaffen diese Werkzeuge einen qualitativ hochwertigen Bearbeitungsworkflow, der Ihre Bilder professionell aussehen lässt, während gleichzeitig Personen aus Fotos entfernt werden.
Teil 2. Anleitung zur Entfernung einer Person mit Photoshop
Wie bereits erwähnt, machen diese Fotobearbeitungsfunktionen das Entfernen von Hindernissen aus Fotos einfacher. Aufgrund der Vielzahl an Optionen und der komplexen Benutzeroberfläche können jedoch besonders Anfänger verwirrt sein, was ihre Erfahrung beeinträchtigen kann. Nachdem Sie die Software auf Ihrem PC installiert haben, können Sie lernen, wie man mit Photoshop eine Person entfernt, indem Sie den folgenden Schritten folgen:
Schritt 1. Nachdem Sie das Bild in das Tool importiert haben, navigieren Sie zur Symbolleiste auf der linken Seite des Bildschirms. Suchen Sie hier das „Objektauswahl“-Werkzeug und klicken Sie darauf. Klicken Sie nun auf die Person, die Sie entfernen möchten, und das Tool wird sie automatisch auswählen.
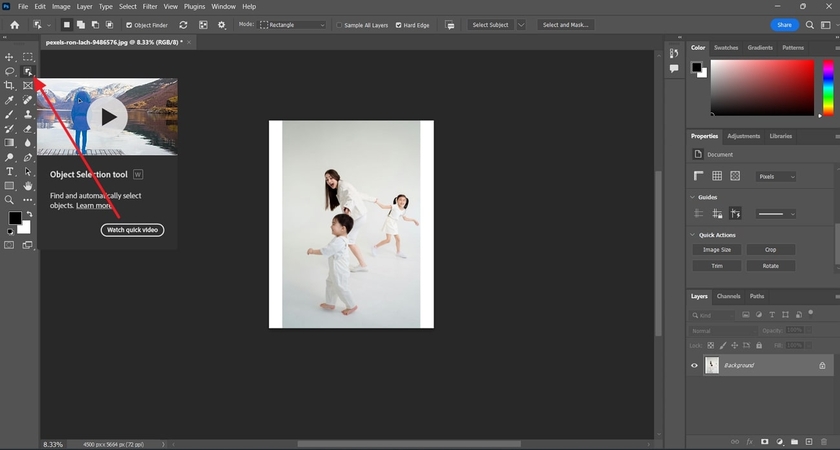
Schritt 2. Gehen Sie weiter und klicken Sie mit der rechten Maustaste auf die ausgewählte Person im Bild und wählen Sie das „Content Aware Fill“-Symbol aus dem Popup-Menü.
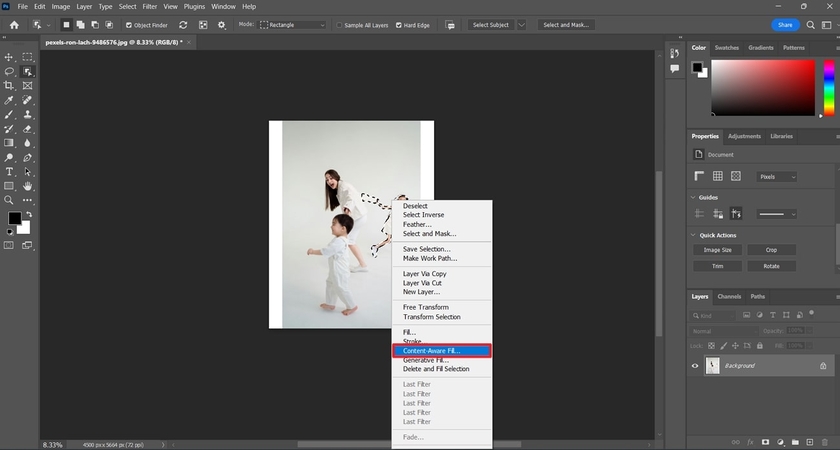
Schritt 3. Sobald das Tool die Auswahl im Foto ausfüllt, erscheint ein Fenster auf der Seite mit dem Endergebnis. Drücken Sie hier die Schaltfläche „Anwenden“, um die Änderungen am Bild zu speichern.
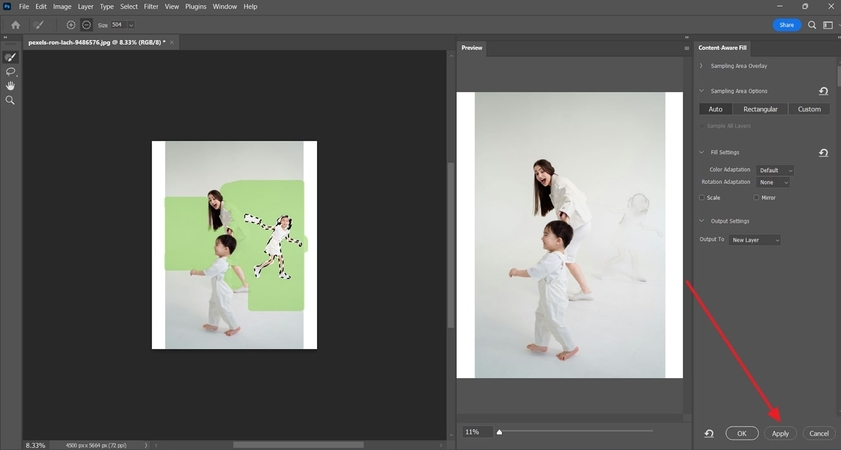
Schritt 4. Um ein glattes Finish zu gewährleisten, navigieren Sie zur Symbolleiste und wählen Sie das „Clone Stamp Tool“-Symbol aus. Drücken Sie anschließend die „ALT“-Taste auf Ihrer Tastatur, um den Bereich auszuwählen, den Sie auf der entfernten Person klonen möchten. Ziehen und platzieren Sie dann den ausgewählten Bereich auf der entfernten Person, um dem Bild ein sauberes Aussehen zu verleihen.
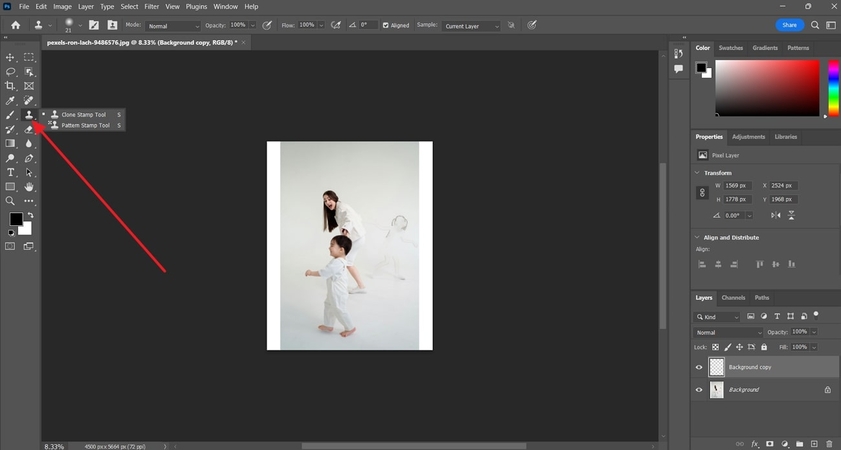
Teil 3. Erweiterte Techniken für komplexe Bearbeitungen
Während der oben beschriebene Prozess gut für Bilder mit einfachen Hintergründen funktioniert, müssen Sie für Bilder mit detaillierten Hintergründen fortgeschrittene Techniken anwenden. Die folgenden Punkte helfen Ihnen zu verstehen, welche erweiterten Funktionen Sie verwenden können, um eine Person in Photoshop zu entfernen:
1. Verwendung von Ebenen und Masken: Schicht- und Maskierungsfunktionen bieten Kontrolle über jede Bearbeitung, um präzise Anpassungen vorzunehmen, ohne das Originalbild zu verändern. Besonders die Ebenenfunktion ermöglicht es Benutzern, Anpassungen zu verfeinern, ohne das Originalbild zu verändern.
2. Verschmelzen mit Heilungs- und Reparatur-Werkzeugen: Diese Funktionen sind ideal für komplexe Bereiche, da sie die umgebenden Pixel nutzen, um subtile Übergänge zu schaffen. Für Bilder mit detaillierten Hintergründen können Sie diese Tools verwenden, um Objekte nahtlos zu integrieren, ohne dass Veränderungen erkennbar sind.
3. Verwendung des Pen Tools (Stift-Werkzeug) für Präzision: Benutzer können dieses Werkzeug nutzen, um exakte Auswahlen auf komplexen Formen wie überlappenden Subjekten oder detaillierten Kanten zu treffen. Es ist besonders nützlich, wenn Sie eine Person mit Präzision entfernen möchten, während die Integrität des Hintergrunds erhalten bleibt.
4. Farbkorrektur und -anpassung: Nach der Entfernung einer Person können kleine Farbabweichungen im bearbeiteten Bereich auftreten. Mit Tools wie der Farbton/Sättigung oder der Match Color-Funktion können Sie die Farbtöne harmonisieren und sicherstellen, dass die ersetzten Pixel mit der Farbpalette des Originalhintergrunds übereinstimmen.
Teil 4. Einfache Alternative: HitPaw FotorPea für schnelle Bearbeitungen
Photoshop hat zweifellos viele Funktionen für die fortgeschrittene Bildbearbeitung für den professionellen Einsatz. Es ist jedoch aufgrund seiner komplexen Benutzeroberfläche und des umfangreichen Funktionsumfangs nicht besonders anfängerfreundlich. Für diejenigen, die Schwierigkeiten haben, mit Photoshop eine Person zu entfernen, ist HitPaw FotorPea die beste Alternative, da es einfach zu bedienen ist. Darüber hinaus erfordert der fortschrittliche, KI-unterstützte Objekterkennungs-Entferner weniger Schritte als andere Tools.
Beim Verwenden des Tools können Sie wählen, ob Sie das zu entfernende Objekt manuell auswählen oder der KI erlauben, es automatisch zu erkennen. Für Profis und E-Commerce-Experten bietet es Funktionen, mit denen der Hintergrund von Produktbildern entfernt werden kann, um sicherzustellen, dass das Produkt im Mittelpunkt bleibt. Nachdem Sie HitPaw FotorPea heruntergeladen haben, können Sie die detaillierten Schritte im folgenden Abschnitt befolgen, um mit HitPaw FotorPea eine Person zu entfernen:
Schritt 1: Zugreifen auf die Retuschier-Funktion in HitPaw FotorPea
Starten Sie die Software auf Ihrem PC und gehen Sie zur „Retuschieren“-Registerkarte aus der Hauptoberfläche. Klicken Sie anschließend auf die Schaltfläche „Beginn Entfernen“ und importieren Sie das Bild, aus dem Sie jemanden entfernen möchten, in das Tool.
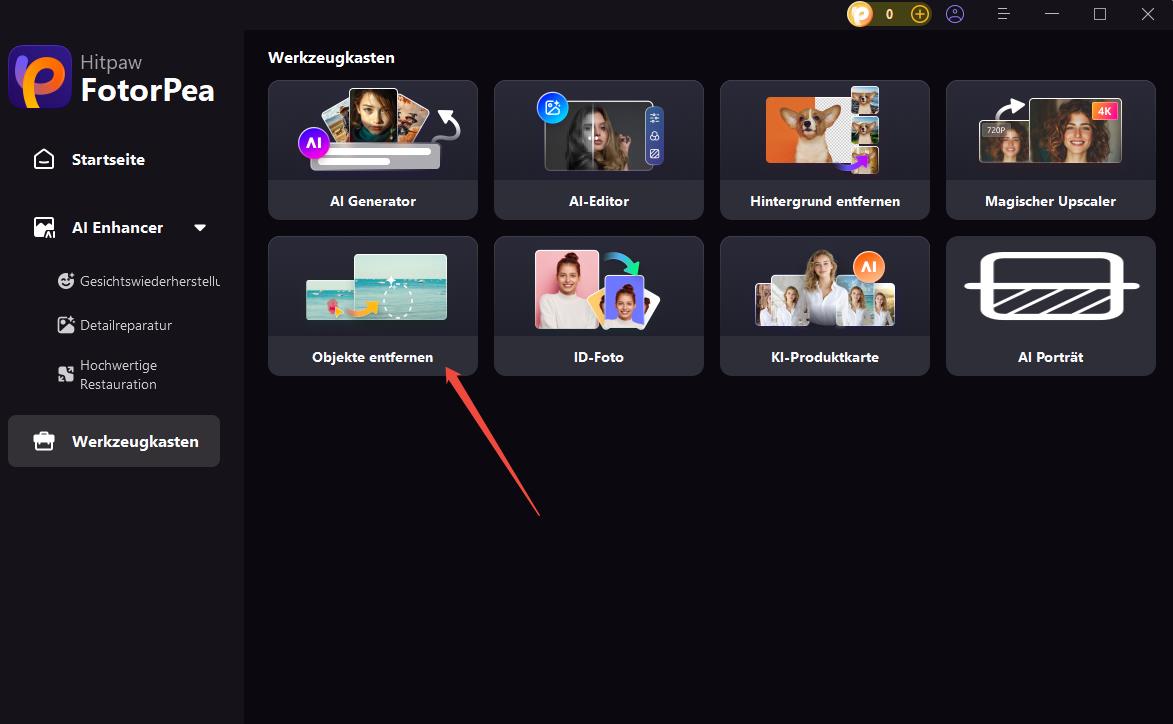
Schritt 2: Person entfernen und Ergebnisse exportieren
Nachdem das Bild importiert wurde, verwenden Sie das „Pinsel“-Symbol, um die Person auszuwählen, die entfernt werden soll. Wenn die Auswahl abgeschlossen ist, klicken Sie auf die Schaltfläche „Exportieren“, um den Prozess abzuschließen und das bearbeitete Ergebnis auf Ihrem Computer zu speichern.
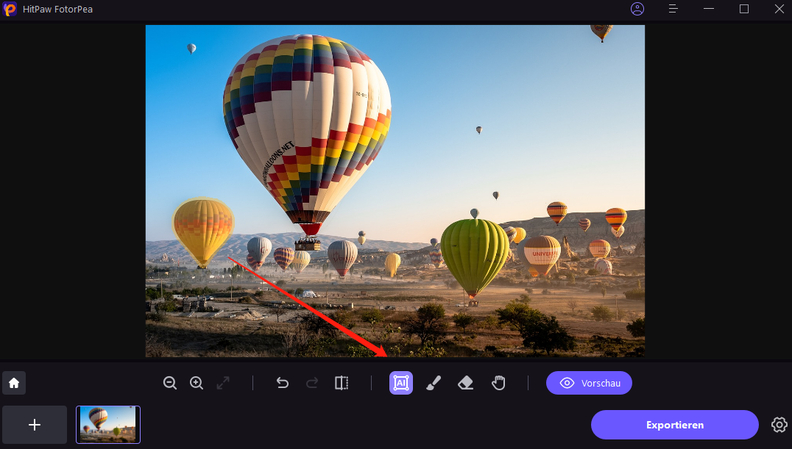
Photoshop vs. HitPaw FotorPea: Welches liefert bessere Ergebnisse?
Nach der Lektüre über beide Tools sind Sie möglicherweise unschlüssig, welches Sie wählen sollen. Wir empfehlen dringend HitPaw FotorPea, da es eine einfache Lösung für die Bearbeitung und Entfernung von Objekten aus Fotos bietet. Warum es eine bessere Alternative ist, können Sie anhand der folgenden Punkte nachvollziehen:
1. Benutzerfreundlichkeit: Photoshop hat eine sehr komplizierte Benutzeroberfläche, die mit Funktionen überladen ist. Im Gegensatz dazu hat HitPaw eine einfache Benutzeroberfläche, die leichter zu navigieren ist.
2. Mehrfachauswahl von Elementen: Sie können mehrere Elemente gleichzeitig auswählen, um sie zu entfernen, was in Photoshop nicht möglich ist.
3. Schnelle Bearbeitungen: Da nur wenige Schritte erforderlich sind, ist HitPaw FotorPea die ideale Lösung für schnelle Foto-Bearbeitungen.
Teil 5. Häufige Fallstricke und wie man sie vermeidet
Beim Bearbeiten von Bildern können Anfänger auf viele Herausforderungen stoßen, bevor sie ein poliertes Ergebnis erhalten. Besonders beim Entfernen einer Person in Photoshop können viele Fehler auftreten. Sie können diese Fallstricke vermeiden, indem Sie sich an den folgenden Punkten orientieren:
1. Unnatürliche Kanten: Manchmal erscheinen die Kanten nach der Entfernung scharf oder offensichtlich. Sie können einen natürlicheren Look erzielen, indem Sie weichere Auswahlen verwenden, die helfen, die Kanten besser mit dem Hintergrund zu vermischen.
2. Unvollständiges Mischen: Für Bereiche, die sich nicht gut mischen lassen, experimentieren Sie mit den Einstellungen von Content-Aware Fill und dem Clone Stamp Tool oder versuchen Sie es mehrfach, um das beste Ergebnis zu erzielen.
3. Farbdiskrepanzen: Hintergrundfarben stimmen möglicherweise nicht überein, nachdem Sie eine Person aus dem Foto entfernt haben, was zu einem auffälligen Patch führt. Sie können dieses Problem lösen, indem Sie die Farbtöne mit dem Clone Stamp oder Healing Brush Tool anpassen, um die Farben besser aufeinander abzustimmen und einen nahtloseren Look zu erzielen.
4. Wiederholende Artefakte: Content-Aware Fill kann manchmal wiederholte Bereiche erzeugen, was die Bearbeitung unnatürlich erscheinen lässt. Sie können dieses Problem umgehen, indem Sie diese Bereiche manuell auswählen und mit dem Clone Stamp Tool anpassen, um einen authentischeren Hintergrund zu erhalten.
Fazit
Kurz gesagt, die Adobe-Bearbeitungssuite ist immer noch ein fortschrittliches Tool für hohe Präzision und professionelle Bearbeitungen. Während Sie mit Photoshop eine Person entfernen können, müssen Sie eine Lernkurve durchlaufen, um sich mit der komplexen Benutzeroberfläche zurechtzufinden. Als Alternative bietet HitPaw FotorPea eine schnellere und zugänglichere Option für einfachere Bearbeitungen. Ebenso entfernt seine KI-unterstützte fortschrittliche Funktion schnell jedes Hindernis in den Bildern.






 HitPaw Video Object Remover
HitPaw Video Object Remover HitPaw Univd
HitPaw Univd HitPaw VoicePea
HitPaw VoicePea 
Teilen zu:
Wählen Sie die Produktbewertung:
Joshua Hill
Chefredakteur
Ich bin seit über fünf Jahren als Freiberufler tätig. Es ist immer beeindruckend Wenn ich Neues entdecke Dinge und die neuesten Erkenntnisse, das beeindruckt mich immer wieder. Ich denke, das Leben ist grenzenlos.
Alle Artikel anzeigenEinen Kommentar hinterlassen
Eine Bewertung für HitPaw Artikel abgeben