Text aus einem Bild entfernen, ohne den Hintergrund zu entfernen
Nichts ist ärgerlicher, als zu wissen, dass du beim Bearbeiten der Bilder versehentlich Text in die Fotos eingefügt hast. Wenn der Text in den Fotos zu sehen ist, könnten deine Bilder irrelevant werden und ziemlich schnell an Bedeutung verlieren.
Leider führen verschiedene Werkzeuge, mit denen du den Text aus den Bildern entfernen kannst, dazu, dass der Hintergrund des Bildes verfälscht wird. Wir haben deine Bedenken bemerkt und verraten dir die besten Methoden, mit denen du lernen kannst, wie du Text aus Bildern entfernen kannst, ohne den Hintergrund zu entfernen.
Teil 1. Wie du Text aus einem Bild entfernst, ohne den Hintergrund zu entfernen
1. Text aus dem Bild entfernen, ohne den Hintergrund zu entfernen mit HitPaw FotorPea
Es ist nicht einfach, Text aus Bildern zu entfernen, ohne die Auflösung zu beeinträchtigen. Aber HitPaw Photo Object lässt die schwierigen und unmöglichen Dinge einfach aussehen. Es verfügt über eine beeindruckende KI-Technologie, mit der du unerwünschte Objekte aus den Bildern entfernen kannst, ohne dass die Auflösung der Bilder darunter leidet.
HitPaw FotorPea kann nicht nur unerwünschte Objekte entfernen, sondern auch die Hintergrundfarben von Fotos ändern und sie außergewöhnlich aussehen lassen.
- Es hilft dir, unerwünschte Objekte aus dem Bild zu entfernen, einschließlich Text, Personen oder Schatten.
- Das Bild verliert nicht an Auflösung, wenn die unerwünschten Objekte aus den Bildern entfernt werden.
- Es hilft dir, die störenden Objekte auf dem Bild automatisch zu lokalisieren.
- Es schafft eine übersichtliche Benutzeroberfläche, die es Einsteigern leichter macht.
- Du kannst den Hintergrund aus den Bildern entfernen, ohne die Auflösung der Bilder zu beeinträchtigen.
- Es hilft dir, tolle Farben auf den Bildhintergrund anzuwenden.
Folge der Schritt-für-Schritt-Anleitung, um zu lernen, wie man Text aus einem Bild entfernt, ohne den Hintergrund zu entfernen.
Schritt 1: Gehe direkt auf die offizielle Website von HitPaw FotorPea und klicke nach dem Start des Programms auf das Symbol Objekte entfernen. Als Nächstes importierst du das Bild, aus dem du den Text entfernen möchtest.

Schritt 2: Suche die Box oder die Pinselauswahl, nachdem du die Unterseite des Programms besucht hast.

Schritt 3: Umrahme oder male das Objekt aus, das du entfernen möchtest.

Schritt 4: Sobald du die Auswahl umrahmt hast, wird der ausgewählte Bereich automatisch markiert. Es ist auch möglich, den entfernten Bereich anzupassen, die Auswahl zu verkleinern oder hinzuzufügen. Du kannst auch alle Änderungen rückgängig machen, indem du auf die Schaltfläche Rückgängig drückst.
Schritt 5: Du kannst deine Änderungen überprüfen, indem du auf die Schaltfläche Vorschau klickst. Sobald du das Ergebnis kennst, klicke auf die Schaltfläche Exportieren, um das Bild herunterzuladen.

Entfernen des Hintergrunds und Hinzufügen der Hintergrundfarbe
Mit HitPaw FotorPea kannst du nicht nur unerwünschte und irrelevante Objekte aus den Bildern entfernen, sondern auch den Bildhintergrund zerreißen.
In der folgenden Schritt-für-Schritt-Anleitung erfährst du, wie du den Bildhintergrund entfernst und die Hintergrundfarbe hinzufügst.
Schritt 1: Nachdem du zur offiziellen Webseite von HitPaw Photo Object navigiert hast, musst du die Software installieren und anschließend starten. Als Nächstes musst du auf die Schaltfläche „Hintergrund entfernen“ tippen und dann das Foto importieren, dessen Hintergrund du entfernen möchtest.

Schritt 2: Sobald das Foto in die Zeitleiste von HitPaw Photo Object hochgeladen wurde, wird der Hintergrund automatisch entfernt. Dort kannst du auch den Unterschied zwischen dem Ausgangsbild und dem Eingangsbild sehen.

Schritt 3: HitPaw FotorPea ermöglicht es dir auch, bemerkenswerte Farben anzuwenden, um den entfernten Bildhintergrund zu ersetzen. Tippe auf die Registerkarte Farben und fange dort an, die gewünschten Farben anzuwenden.

Schritt 4: Tippe auf die Schaltfläche Vorschau und überprüfe alle Änderungen, die du vorgenommen hast. Nachdem du alle Änderungen überprüft hast, musst du auf die Schaltfläche Exportieren tippen, um das bearbeitete Bild herunterzuladen.

Schritt 5: Du kannst die vorgenommenen Änderungen überprüfen, indem du auf die Schaltfläche Vorschau klickst. Sobald du das Ergebnis kennst, klicke auf die Schaltfläche Exportieren, um das Bild herunterzuladen.
2. Wie man mit Fotor Text aus einem Bild entfernt, ohne den Hintergrund zu entfernen
Wie du Text aus einem Bild entfernst, ohne den Hintergrund zu beschädigen, ist jetzt nur noch eine Frage von ein paar Klicks, dank Fotor. Fotor ist ein bemerkenswerter Online-Fotoeditor, für den du keine Software installieren musst, sondern nur die offizielle Website von Fotor besuchen musst, um loszulegen.
Das Beste an Fotor ist, dass es die Bildqualität nicht beeinträchtigt und auch den Hintergrund der Fotos nicht verändert. Einige Nutzerinnen und Nutzer haben sich darüber beschwert, dass Fotor länger als üblich braucht, um den Text aus den Bildern zu entfernen, aber das ist kein Problem für dich.
In der folgenden detaillierten Anleitung erfährst du, wie du mit Fotor Text aus einem Bild entfernen kannst, ohne den Hintergrund zu entfernen.
1. Besuche die offizielle Website von Fotor und tippe auf die Schaltfläche „Text jetzt entfernen“.

2. In dieser Phase musst du das Bild importieren, aus dem du den Text entfernen möchtest. Du kannst das Bild per Drag & Drop importieren, indem du auf das Symbol „‚Bild öffnen‘“ klickst.

- 3. Klicke auf den „Objektentferner“ und wähle den störenden Text aus, den du entfernen möchtest. Du kannst auch die Pinselgröße anpassen. Klicke auf die Schaltfläche „Entfernen starten“, um den unerwünschten Text aus dem Bild zu entfernen.
3. Text aus dem Bild entfernen, ohne den Hintergrund zu entfernen Photoshop
Eine andere Möglichkeit, den unerwünschten Text aus dem Bild zu entfernen, ohne den Hintergrund des Bildes zu beschädigen, ist ein Blick auf Photoshop. Es ist ein hochwertiges Fotobearbeitungsprogramm, das dich mit fortschrittlichen und professionellen Funktionen für verschiedene Fotobearbeitungen ausstattet.
Leider kann die Verwendung von Adobe Photoshop kompliziert sein, denn als Neuling musst du die Software erst erlernen, um loslegen zu können. Daher ist Adobe Photoshop für Neulinge nicht unbedingt zu empfehlen.
In der folgenden detaillierten Anleitung erfährst du, wie du Text aus einem Bild entfernen kannst, ohne den Hintergrund zu beschädigen.
1. Installiere Adobe Photoshop auf deinem Computer und starte das Programm, um den Vorgang zu beginnen. Als Nächstes musst du das Bild hochladen, aus dem du den Text entfernen möchtest. Nachdem du das Bild hochgeladen hast, tippe auf das Auswahlwerkzeug und wähle den Text aus, den du entfernen möchtest.

2. Navigiere zur oberen Seite der Symbolleiste und suche das Symbol Auswählen. Tippe darauf, so dass das Dropdown-Menü erscheint. Du kannst die Auswahl ändern, indem du auf das Symbol „Auswahl erweitern“ klickst.

3. Jetzt musst du die 3 oder 2 Pixel auswählen und auf die Schaltfläche OK tippen, um fortzufahren.

4. Du kannst das Füllfenster starten, indem du auf die Tastenkombination „Umschalt+Rücktaste“ klickst und auf die Schaltfläche „OK“ tippst. Damit wird der Text entfernt, und drücke Strg+D, um die Aufgabe zu erledigen.

Fazit
Wenn du nicht weißt, wie du Text aus einem Bild entfernen kannst, ohne den Hintergrund zu entfernen, kannst du aus diesem Beitrag spannende Hinweise mitnehmen. Wir haben einige atemberaubende Möglichkeiten aufgelistet, wie du Text aus Fotos entfernen kannst, ohne den Hintergrund zu verunstalten.
Alle Optionen, die wir hier vorgestellt haben, sind absolut sinnvoll und werden dich nicht enttäuschen. HitPaw FotorPea entpuppt sich als die beste Methode, um unerwünschten Text aus den Bildern zu entfernen.
Es hilft dir, jedes unerwünschte Objekt aus den Bildern zu entfernen, ohne den Hintergrund zu beschädigen.





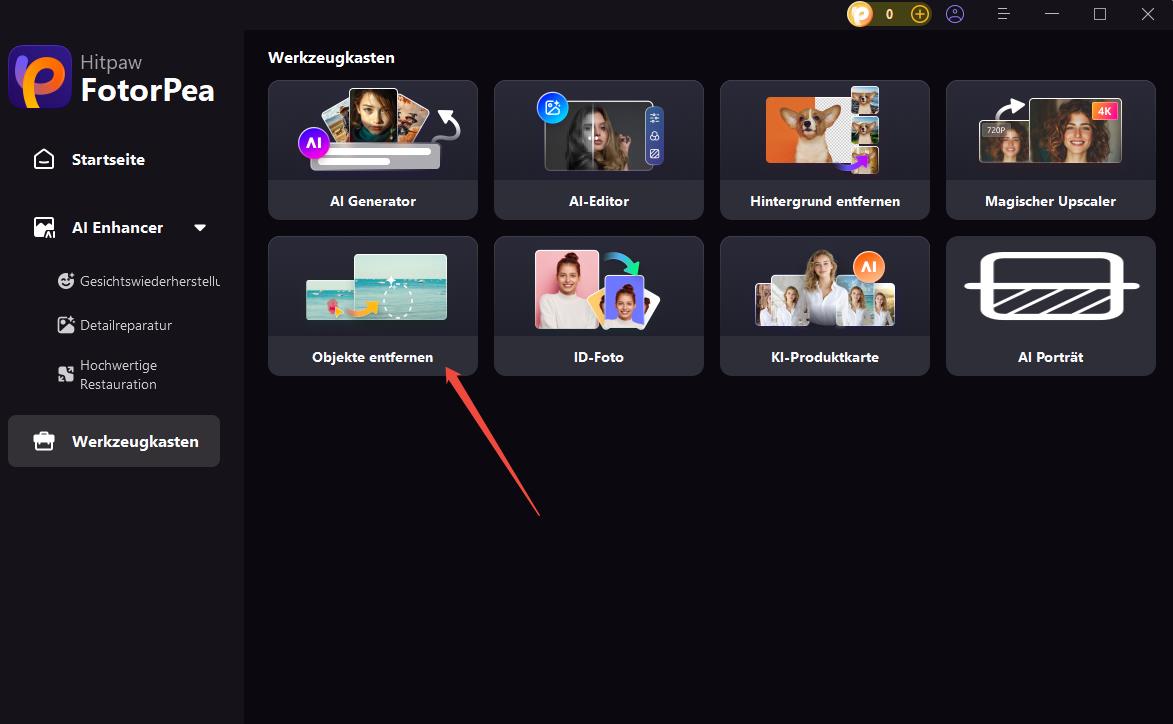
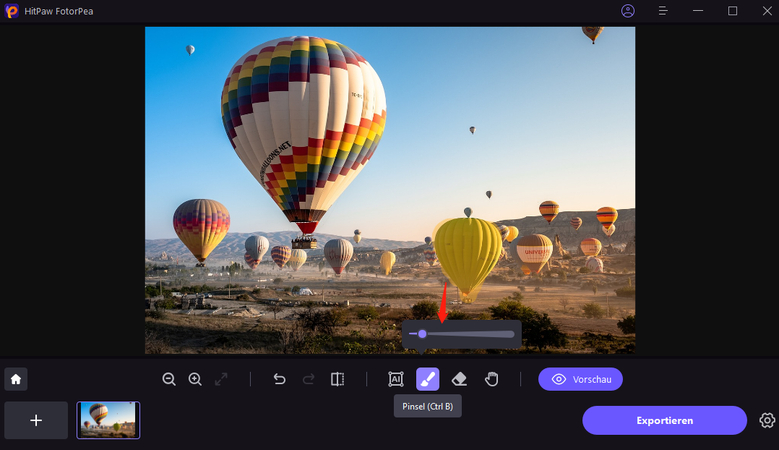
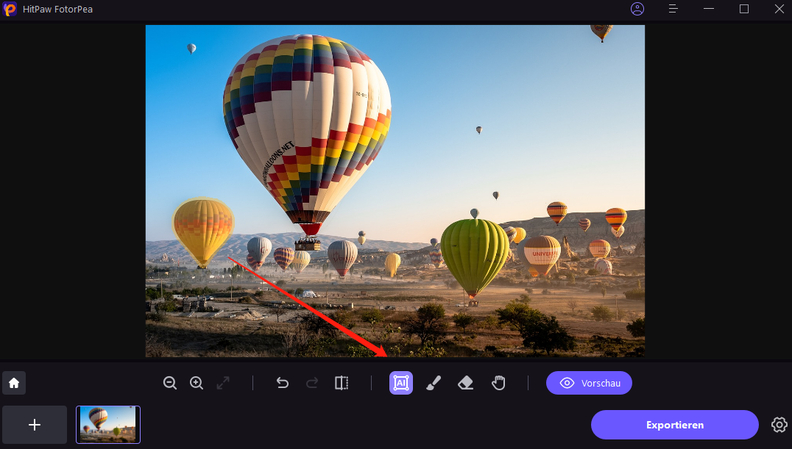
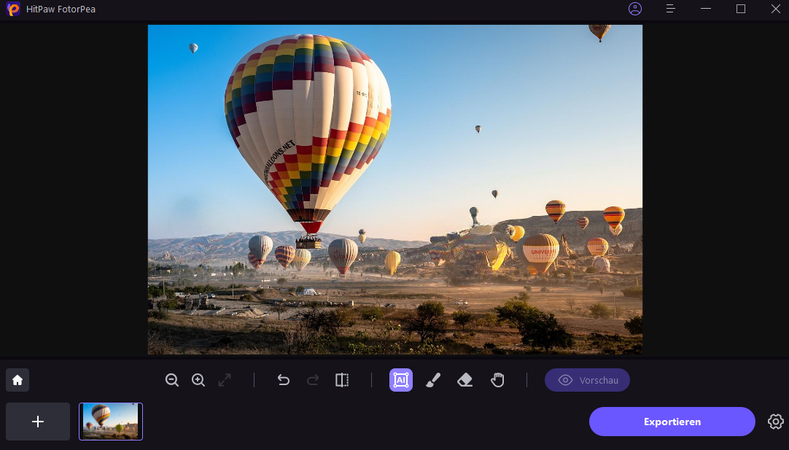
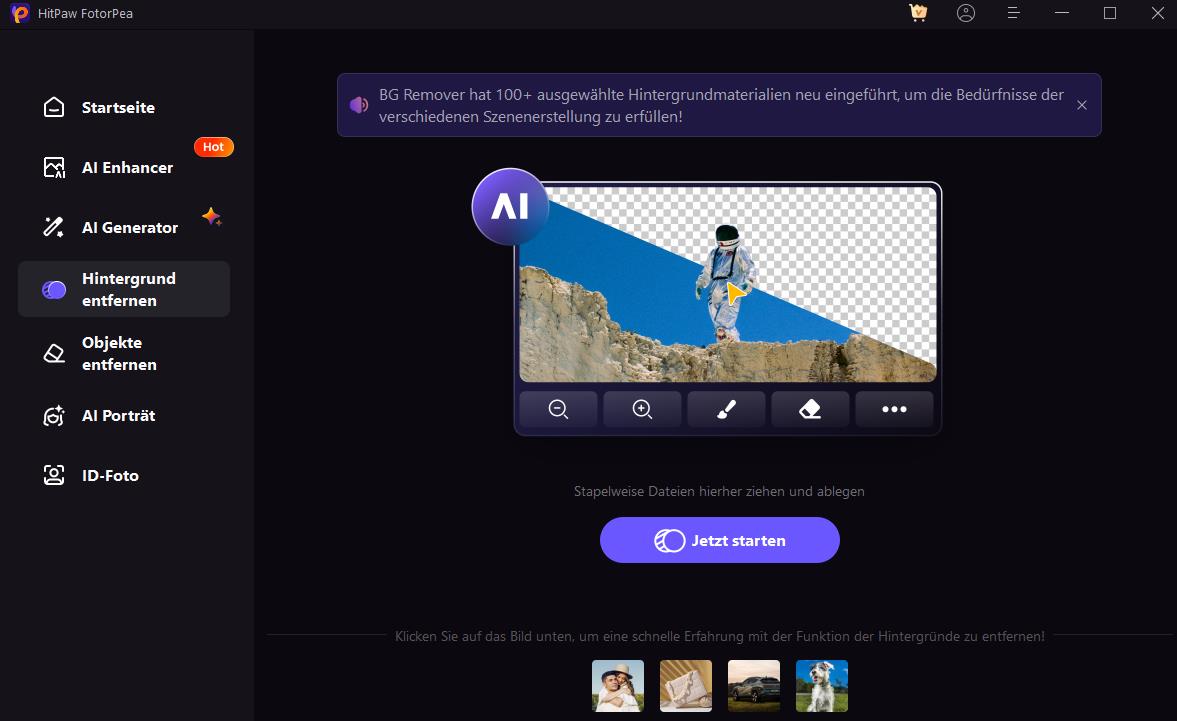
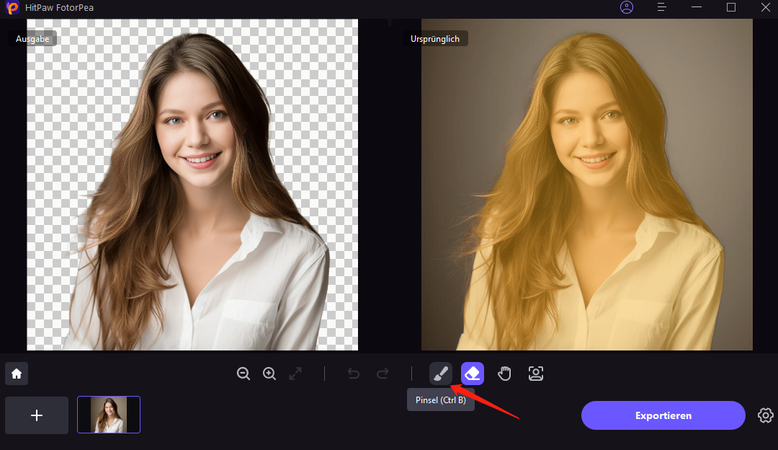
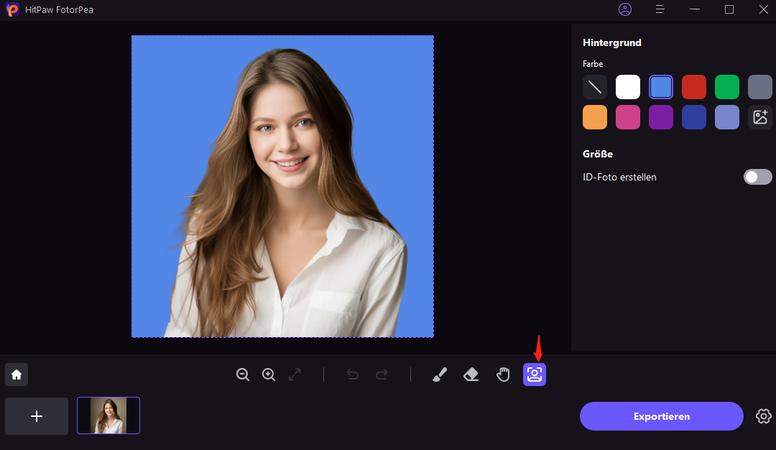
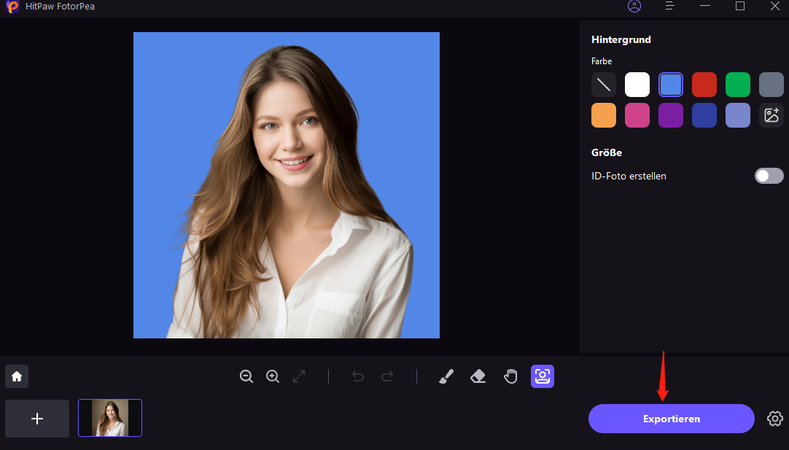
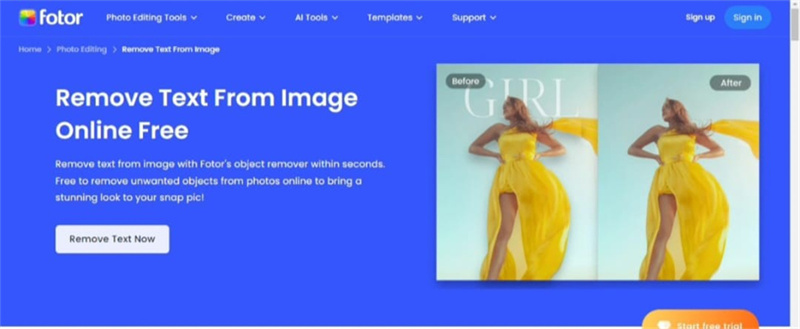
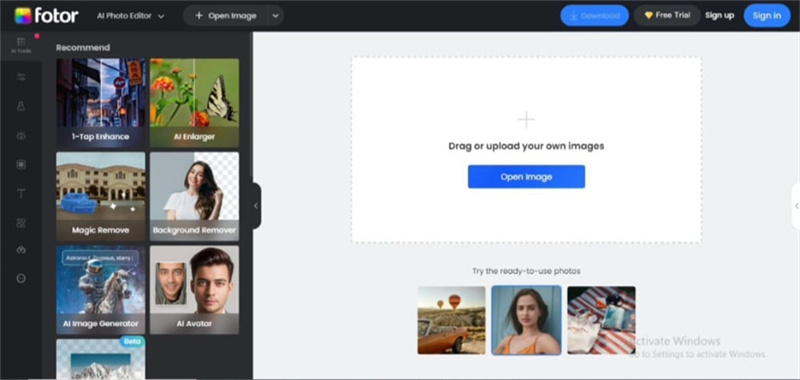
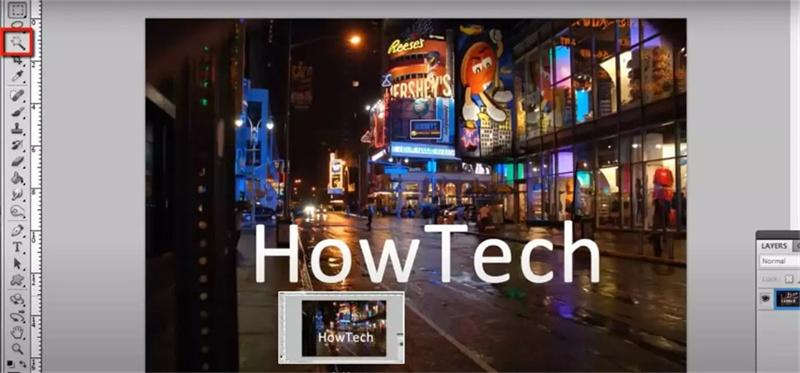
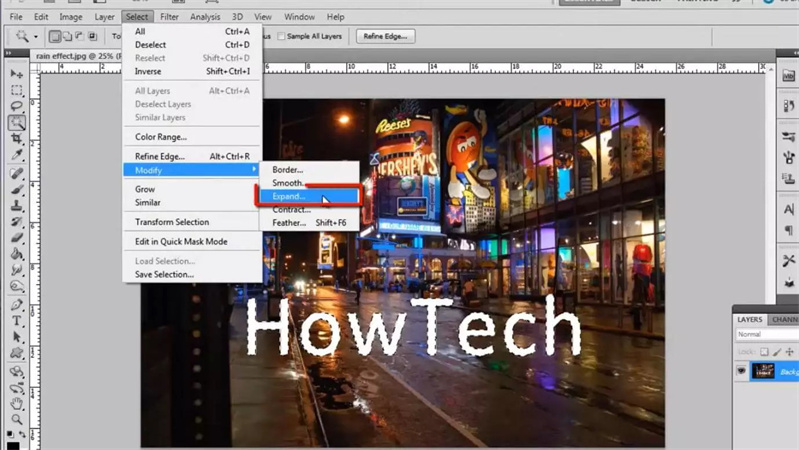
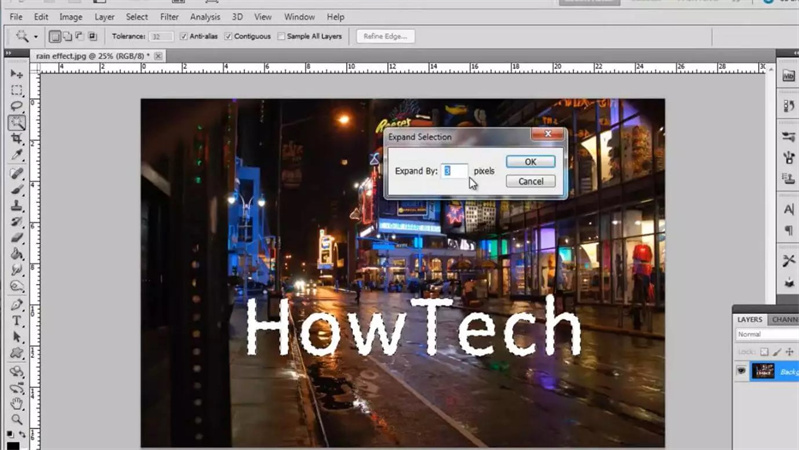
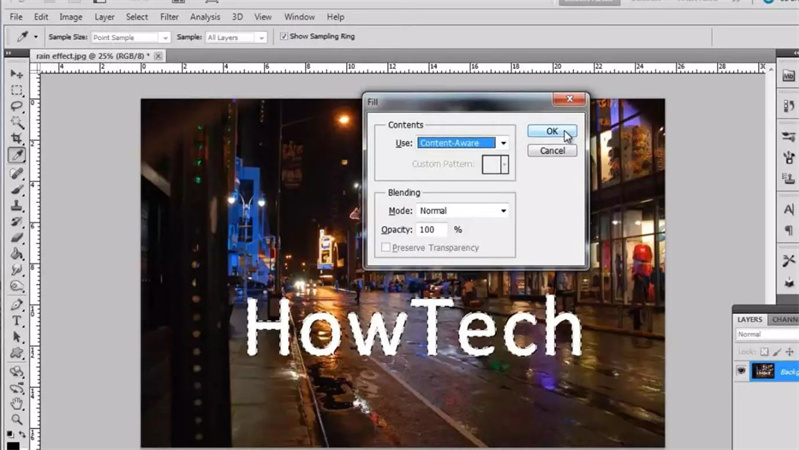

 HitPaw Video Object Remover
HitPaw Video Object Remover HitPaw Univd
HitPaw Univd HitPaw VoicePea
HitPaw VoicePea 
Teilen zu:
Wählen Sie die Produktbewertung:
Joshua Hill
Chefredakteur
Ich bin seit über fünf Jahren als Freiberufler tätig. Es ist immer beeindruckend Wenn ich Neues entdecke Dinge und die neuesten Erkenntnisse, das beeindruckt mich immer wieder. Ich denke, das Leben ist grenzenlos.
Alle Artikel anzeigenEinen Kommentar hinterlassen
Eine Bewertung für HitPaw Artikel abgeben