[Vollständiger Leitfaden]Wie man Snapseed Objekt entfernen kann
In der heutigen schnelllebigen Welt der digitalen Fotografie ist es wichtig, die richtige Aufnahme zu machen. Es ist jedoch ziemlich ungewöhnlich, dass Fotos mit unerwünschten Elementen oder Ablenkungen aufgenommen werden, die von der Schönheit des Fotos ablenken.
Aber keine Sorge, denn Snapseed, das tolle Bildbearbeitungsprogramm von Google, hilft dir mit der Option „Objekt entfernen“. In diesem Beitrag zeigen wir dir, wie du mit dem Snapseed-Tool Objekte entfernen kannst, um deine Fotos in visuell beeindruckende Meisterwerke zu verwandeln.
Teil 1. So verwendest du Snapseed Objekt entfernen
In diesem umfassenden Leitfaden zeigen wir dir Schritt für Schritt, wie du das Snapseed-Werkzeug „Objekt entfernen“ effektiv einsetzt. Lerne, wie du in Snapseed ganz einfach und präzise ein Objekt aus einem Foto entfernst.
1. Snapseed Remove Object
Das „Objekt entfernen“-Werkzeug ist eines der beliebtesten Werkzeuge in Snapseed, und es ist einfach zu benutzen. Hier erfährst du, wie du Objekte aus Fotos in Snapseed entfernst.
Schritte:1. Öffne das Foto, aus dem du ein Objekt entfernen möchtest, in Snapseed.

2. Tippe auf das Symbol „Werkzeuge“ am unteren Rand des Bildschirms.

3. Scrolle nach unten und tippe auf Objekt entfernen.

4. Benutze den Pinsel, um das Objekt auszuwählen, das du entfernen möchtest.

5. Falls nötig, kannst du die Größe und Deckkraft des Pinsels anpassen.
6. Wenn du mit deiner Auswahl zufrieden bist, tippe auf Entfernen.
7. Snapseed wird das Objekt automatisch aus deinem Foto entfernen.

2. Snapseed Hintergrundobjekt entfernen
Snapseed ist eine kostenlose Bildbearbeitungssoftware, die sowohl auf Android- als auch auf iOS-Smartphones funktioniert. Sie enthält eine Reihe von Bildbearbeitungswerkzeugen, darunter auch das Werkzeug „Heilen“. Hier erfährst du, wie du Hintergrundobjekte in Snapseed entfernst.
Schritte:1. Öffne die Snapseed-App und importiere das Foto, das du bearbeiten möchtest.

2. Tippe auf das Symbol „Werkzeuge“ am unteren Rand des Bildschirms.

3. Wähle das Werkzeug Heilen aus.

4. Tippe auf den Hintergrundbereich, den du entfernen möchtest.

5. Das Werkzeug „Heilen“ ersetzt das Objekt automatisch durch die umliegenden Pixel.
6. Wenn das Ergebnis nicht perfekt ist, kannst du die Größe des Heilungswerkzeugs oder die Deckkraft des Pinsels anpassen.
7. Wenn du mit dem Ergebnis zufrieden bist, tippe auf das Häkchen-Symbol.
Teil 2. Die beste Alternative zum Entfernen von Objekten und Hintergründen auf dem PC mit HitPaw FotorPea
HitPaw FotorPea ist ein leistungsstarkes, KI-gestütztes Tool, mit dem du unerwünschte Objekte und Hintergründe schnell und einfach aus Fotos entfernen kannst. Es ist eine großartige Alternative zu anderen beliebten Tools wie Photoshop und GIMP, da es benutzerfreundlicher ist und keine vorherige Bearbeitungserfahrung erfordert.
Funktionen:- Smart-Objekt-Eliminierung
- Einfach zu bedienende Oberfläche
- Bearbeitung in Stapeln
- Retuschierinstrumente
- Rückgängig-/Wiederholen-Fähigkeit
- Hochqualitative Ergebnisse
- Pinselgrößen, die geändert werden können
- Großformatige Kompatibilität
- Regelmäßige Updates
- Verfügbar für Mac und Windows
Schritt 1: Installiere HitPaw FotorPea.
Schritt 2: Lade das Foto hoch, von dem du die unerwünschten Objekte löschen möchtest.

Schritt 3: Erstelle die Auswahlfelder oder zeige manuell auf die Person/das Objekt/den Bereich, den du entfernen möchtest.

Schritt 4: Vorschau und Export des Fotos: Klicke auf „Vorschau“, um das Objekt aus dem Foto zu entfernen. Dann kannst du den Pfad zum Speichern durchsuchen und auf „Alles exportieren“ klicken, um das/die endgültige(n) Foto(s) auf deinem Computer zu speichern.

Im Folgenden wird beschrieben, wie du Hintergründe entfernen und Hintergrundfarben in Fotos ändern kannst:
Schritt 1. Rufe das Hintergrundentfernungs-Tool von HitPaw FotorPea auf

Schritt 2. Lade dein Foto hoch: Klicke auf die Schaltfläche „Hochladen“ oder „Datei auswählen“, um das Foto auszuwählen, das du bearbeiten möchtest.
Schritt 3. Warten auf die automatische Erkennung zum Entfernen des Hintergrunds

Schritt 4. Verfeinere die Kanten (optional): Nachdem der Hintergrund entfernt wurde, siehst du vielleicht einige raue Kanten oder Stellen, die noch verfeinert werden müssen. HitPaw verfügt möglicherweise über eine Option „Bearbeiten“ oder „Kanten verfeinern“, mit der du alle Unreinheiten rund um das Motiv manuell bearbeiten und bereinigen kannst, damit es natürlicher aussieht.
Schritt 5. Wähle eine neue Hintergrundfarbe: Du bekommst eine Farbpalette angezeigt, aus der du die gewünschte Hintergrundfarbe auswählen kannst.

Schritt 6. Speichere oder lade dein bearbeitetes Foto herunter

Teil 3. FAQs zu Snapseed Objekt entfernen
Q1. Wie löscht man große Objekte in Snapseed?
A1. Um große Objekte in Snapseed zu löschen, öffnest du die App, wählst das Foto aus, gehst zum Heilungswerkzeug, wählst das Objekt aus, ziehst es zurecht und tippst auf das Häkchensymbol.
Q2. Wie benutzt du den magischen Radiergummi in Snapseed?
A2.
1. öffne die App und lade das Foto.
2. tippe auf Werkzeuge > Heilen.
3. male über das Objekt, um es zu entfernen.
4. tippe auf das Häkchen, um die Änderungen zu speichern.
Fazit
Mit der Schritt-für-Schritt-Anleitung zum Entfernen von Objekten in Snapseed kannst du die Möglichkeiten von Snapseed voll ausschöpfen und deine Fotobearbeitung auf ein neues Level heben! Außerdem ist HitPaw FotorPea ein benutzerfreundliches Tool, das unerwünschte Objekte und Hintergründe aus Fotos entfernt. Es ist einfach zu bedienen und du kannst auch die Hintergrundfarbe ändern. Eine tolle Alternative zu komplexen Tools wie Photoshop und GIMP.

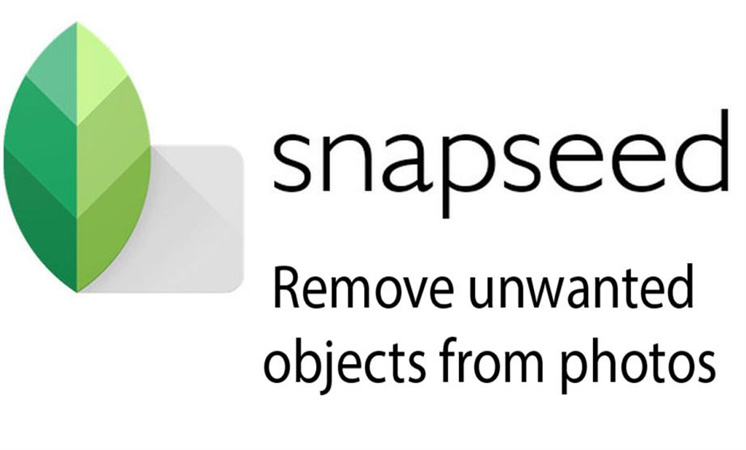
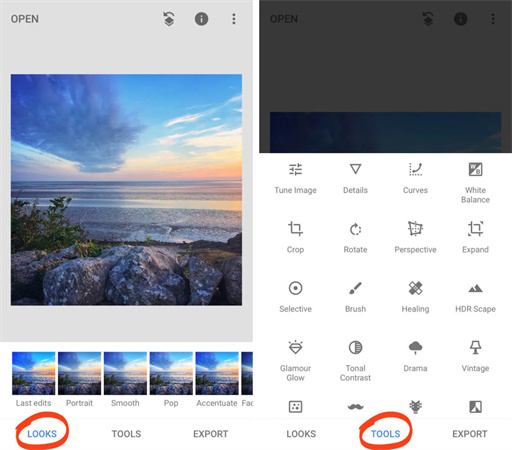
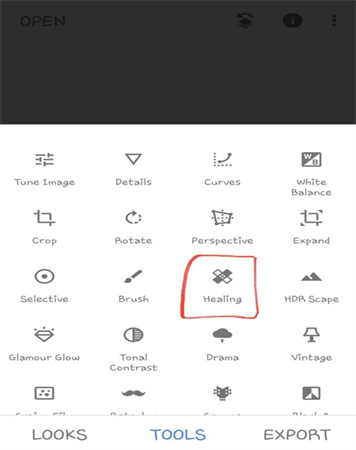
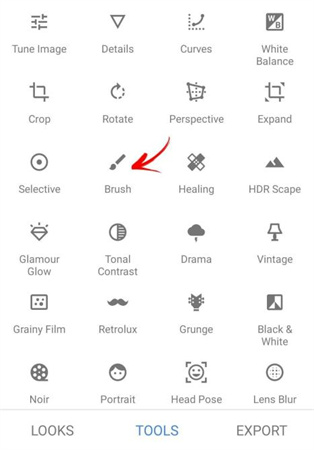
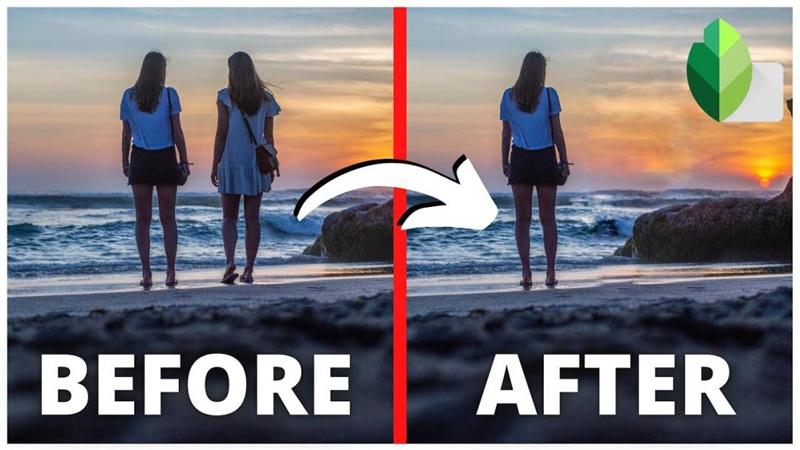
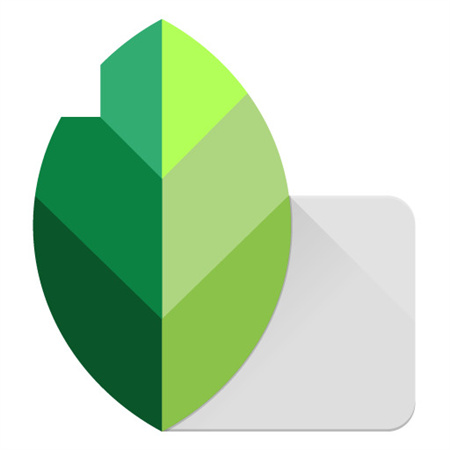
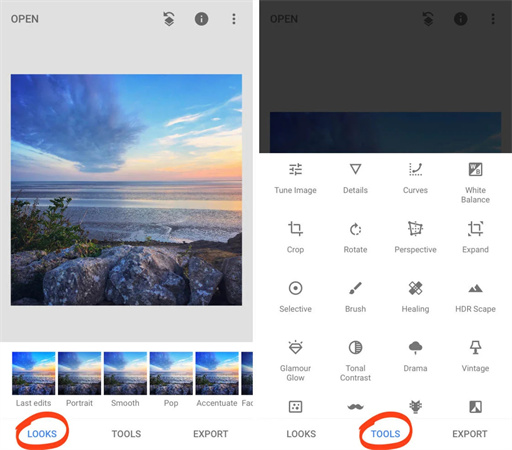
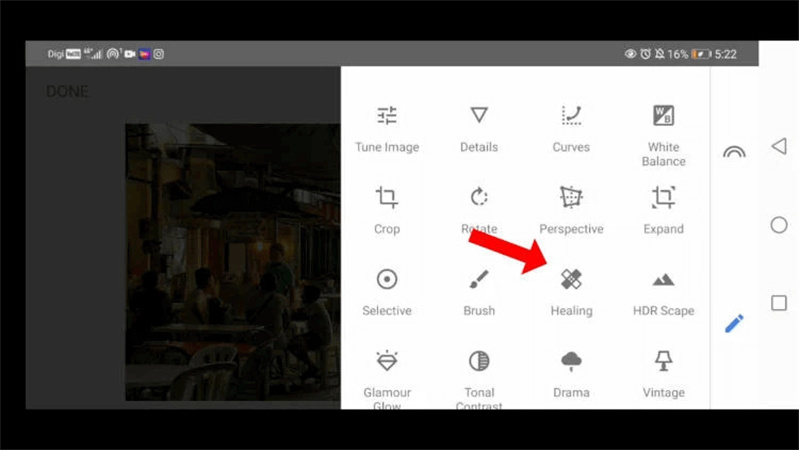
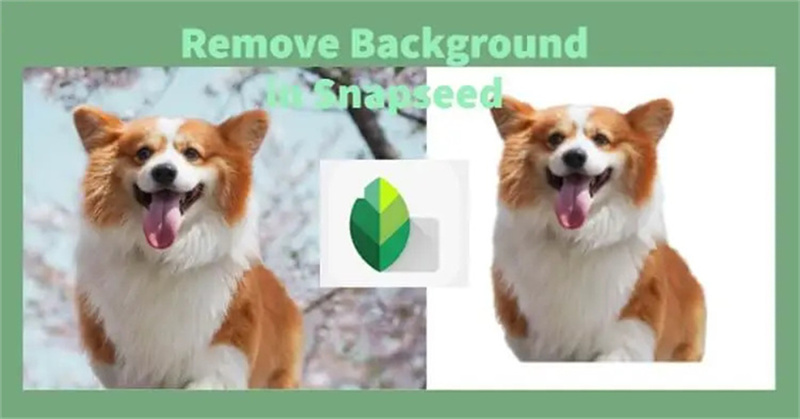




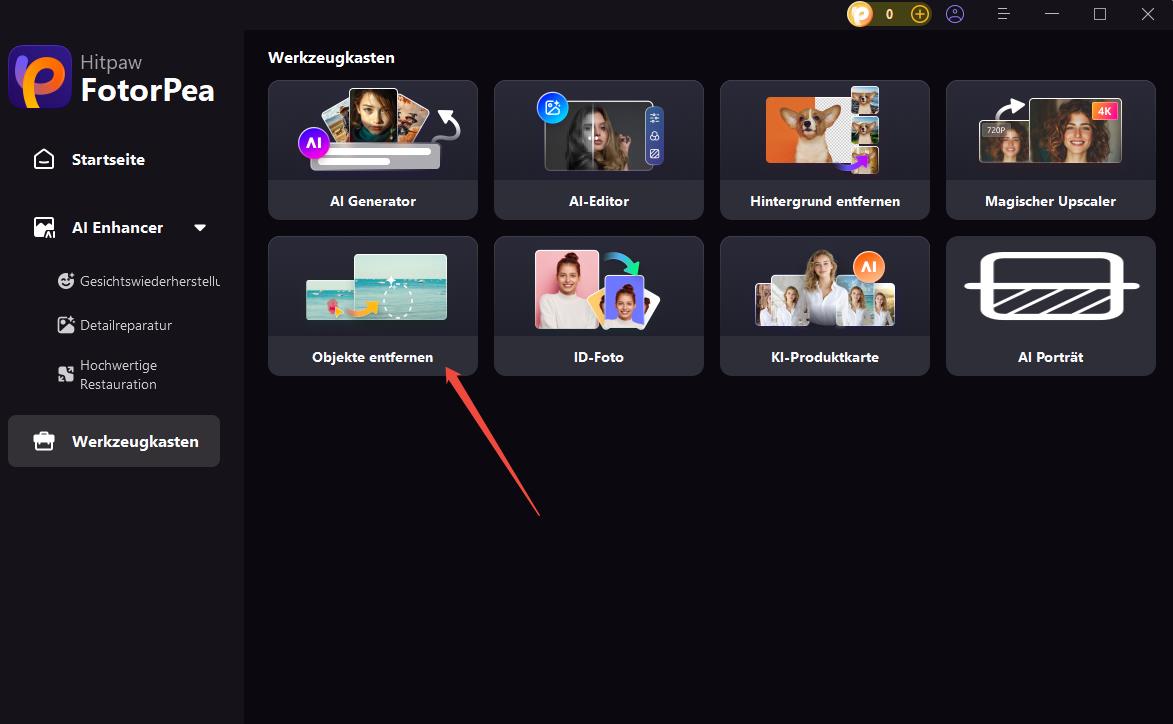
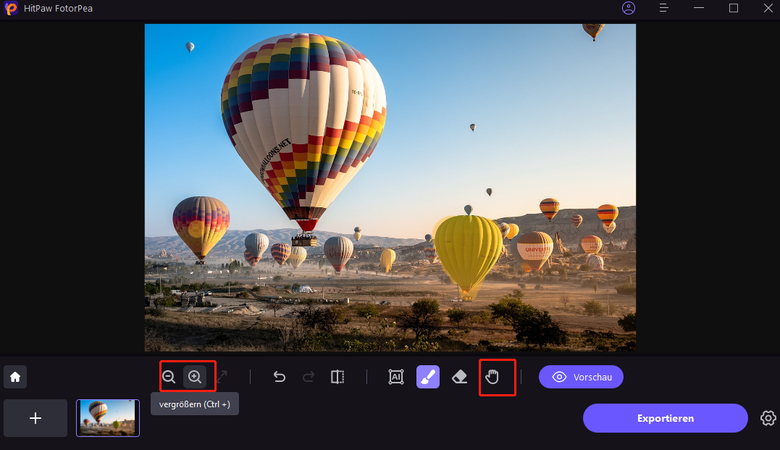
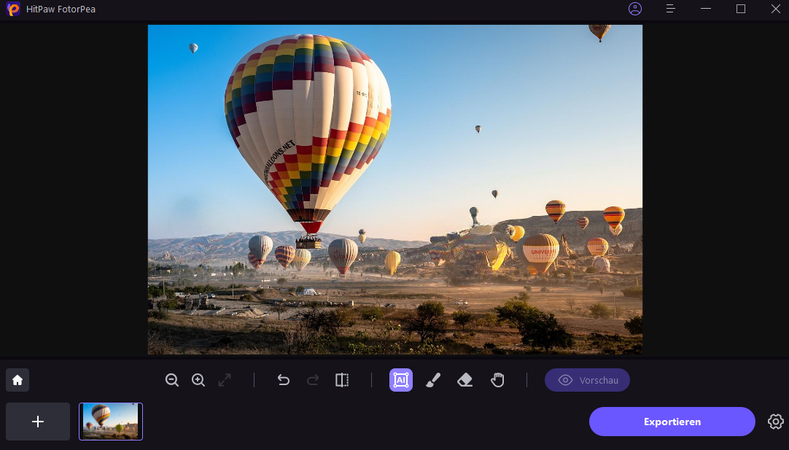
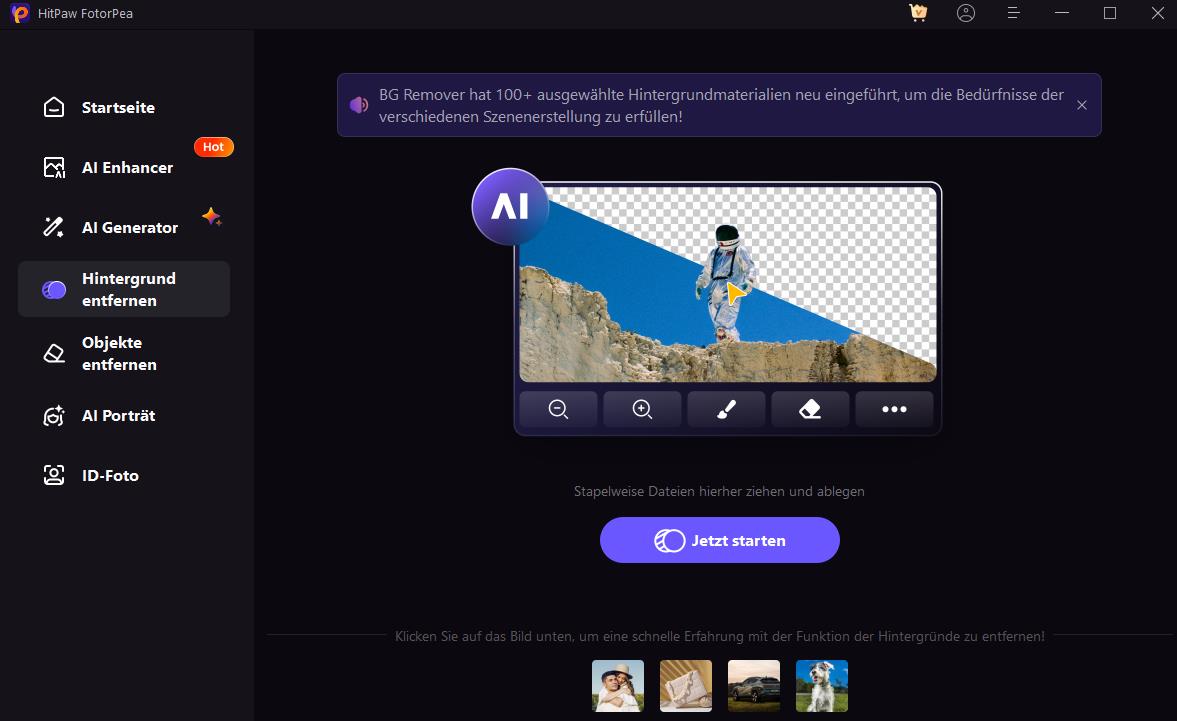
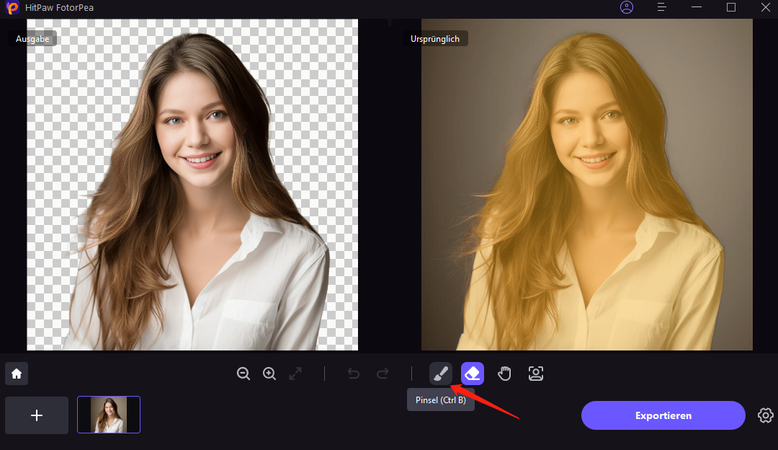
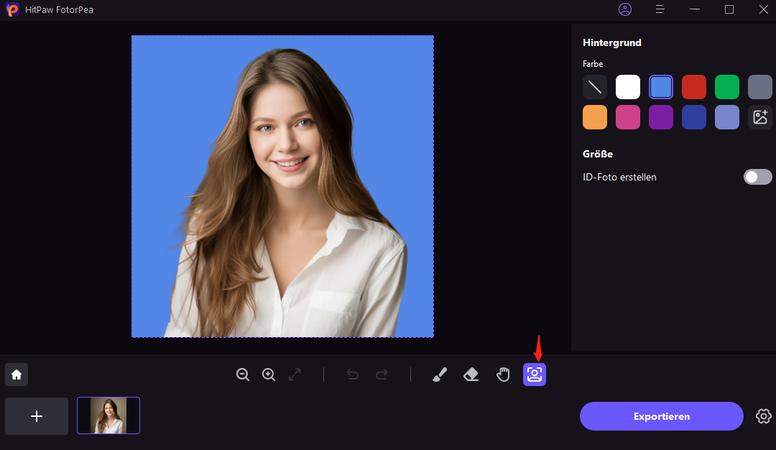
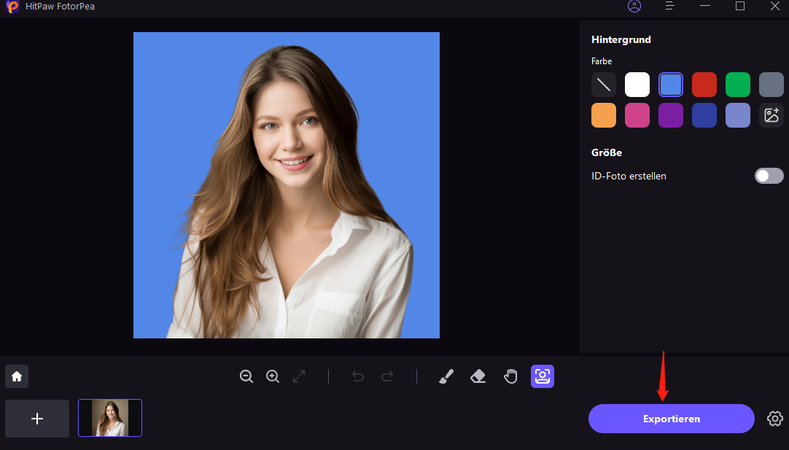

 HitPaw Video Object Remover
HitPaw Video Object Remover HitPaw Univd
HitPaw Univd HitPaw VoicePea
HitPaw VoicePea 



Teilen zu:
Wählen Sie die Produktbewertung:
Joshua Hill
Chefredakteur
Ich bin seit über fünf Jahren als Freiberufler tätig. Es ist immer beeindruckend Wenn ich Neues entdecke Dinge und die neuesten Erkenntnisse, das beeindruckt mich immer wieder. Ich denke, das Leben ist grenzenlos.
Alle Artikel anzeigenEinen Kommentar hinterlassen
Eine Bewertung für HitPaw Artikel abgeben