Mac Guide: Text in Fotos einfügen
Heutzutage sieht man in den sozialen Medien jedes zweite Foto mit einem witzigen oder informativen Text darauf. Das sieht nicht nur gut aus, sondern macht das Foto auch fesselnd. Aber wusstest du, dass das Hinzufügen von Text zu einem Bild ein ziemlich einfacher Vorgang ist? Du fragst dich, wie du auf einem Mac Text zu einem Foto hinzufügen kannst?
Nun, in diesem Artikel werden wir drei einfache Methoden zum Hinzufügen von Text zu deinen Fotos mit deinem Mac untersuchen, darunter einige integrierte und beliebte Tools von Drittanbietern. Außerdem stellen wir dir eine Geheimwaffe vor, mit der du deine Fotobearbeitung auf die nächste Stufe hebst.
Teil 1. Wie man Text zu einem Bild auf dem Mac hinzufügt
Methode 1: Text mit der Vorschau hinzufügen
Wenn du einen Mac verwendest, weißt du, dass die Vorschau auf deinem Mac vorinstalliert ist. Ich möchte dir jedoch sagen, dass sie nicht nur zum Anzeigen von Dateien dient, sondern auch ein großartiges Tool für die grundlegende Fotobearbeitung ist, z. B. zum Bearbeiten von Text.
So fügst du mit der Vorschau Text zu einem Bild hinzu:
1. Wähle das Bild aus, das du bearbeiten möchtest. Klicke dann mit der rechten Maustaste darauf und wähle „Öffnen mit“ > „Vorschau“. Du kannst das Bild auch in der Vorschau öffnen, indem du darauf doppelklickst.

2. Suche nun die Schaltfläche „Markup-Symbolleiste anzeigen“ (sie sieht aus wie ein Werkzeugkasten) und klicke darauf, um die Reihe von Bearbeitungswerkzeugen angezeigt wird.

3. Klicke anschließend auf die Schaltfläche „Text“ (das „T“-Symbol) in der Symbolleiste und klicke auf den gewünschten Bereich deines Bildes, in dem du den Text platzieren möchtest. Im ausgewählten Bereich wird ein Textfeld angezeigt. Passe die Position des Textfeldes an und beginne mit dem Schreiben. Du kannst auch mit Textstil, Schriftart und Größe experimentieren.

4. Wenn du mit dem Ergebnis zufrieden bist, speichere dein Bild, indem du entweder auf der Tastatur die Tastenkombination „Befehlstaste + S“ drückst oder zu „Datei“ > „Speichern“ gehst.
1. Öffne die Fotos-App und wähle das Bild aus, dem du Text hinzufügen möchtest.
2. Suche oben rechts die Schaltfläche „Bearbeiten“ und klicke darauf.

3. Tippe nun auf die Schaltfläche „Mehr“ und wähle „Markup“ aus dem Dropdown-Menü aus.

4. Wähle das „Textwerkzeug“ aus dem Dropdown-Menü aus. Gib deinen Text in das angezeigte Feld ein, indem du doppelt darauf tippst. Du kannst auch die angezeigten Textoptionen verwenden, um Schriftart, Größe, Farbe und Ausrichtung zu ändern.

5. Ziehe das Textfeld an die gewünschte Position auf deinem Bild und klicke auf „Fertig“, um deine Änderungen zu speichern, sobald du mit dem Rest zufrieden bist. Der Text wird nun zu deinem Foto hinzugefügt.
1. Nachdem du dich für ein kostenloses Konto angemeldet hast, wähle entweder eine Vorlage aus oder klicke einfach auf „Design erstellen“ und importiere die Datei, die du bearbeiten möchtest.

2. Klicke anschließend auf „In einem neuen Design verwenden“, aber achte darauf, die Abmessungen nicht zu ändern. Wähle nun „Neues Design erstellen“ aus und du siehst ein Foto, das in einem neuen Tab geöffnet wird.

3. Wähle das „Text“-Tool aus der linken Seitenleiste aus und wähle aus verschiedenen Textstilen aus. Klicke auf den gewünschten Stil, und er wird auf deinem Bild angezeigt. Du kannst deinen Text eingeben und dann das Textfeld nach Bedarf verschieben und in der Größe anpassen.

4. Wenn du mit dem Ergebnis zufrieden bist, klicke auf „Herunterladen“, um das Bild auf deinem Mac zu speichern.

Methode 2: Verwendung der Fotos-App
Du kannst einem Bild auch Text hinzufügen, indem du die Fotos-App auf deinem Mac verwendest. Sie ist zwar nicht so robust wie die Vorschau, kann aber dennoch hilfreich sein.
So geht's mit der Fotos-App:
Methode 3:Versuche es mit einem Drittanbieter-Tool wie Canva
Diese integrierten Apps haben im Vergleich zu anderen Drittanbieter-Tools möglicherweise nur begrenzte Optionen. Wenn du also nach mehr kreativen Optionen suchst, solltest du Canva in Betracht ziehen. Dieses Online-Tool bietet eine Vielzahl von Bearbeitungsfunktionen und Designelementen. Um Canva nutzen zu können, musst du jedoch zunächst canva.com besuchen und ein kostenloses Konto einrichten.
Führe dann die folgenden Schritte aus, um Text hinzuzufügen:
Teil 2. Weitere Schritte, um Mac-Fotos auf die nächste Stufe zu bringen
Jetzt weißt du, wie du Text zu deinen Fotos hinzufügen kannst. Aber bevor du den Text hinzufügst, musst du zunächst sicherstellen, dass die Bilder klar und scharf sind und die beste Qualität haben. Hier kommt HitPaw FotorPea für Mac ins Spiel.
Dieses Tool wurde entwickelt, um deine Fotos zu verbessern und auf die nächste Stufe zu bringen. Dieses robuste Bearbeitungstool wird von einem fortschrittlichen KI-Algorithmus angetrieben und bietet Funktionen, die über die grundlegende Bearbeitung hinausgehen. Egal, ob du Helligkeit oder Kontrast anpassen oder Filter hinzufügen möchtest, dieses Tool bietet alles.
Hauptfunktionen von HitPaw FotorPea:
- Bildbearbeitungssoftware für Mac
- Kreative Filter, um Fotos atemberaubend zu machen
- Stapelverarbeitung, um Fotos schnell zu verbessern
- Künstlerische Effekte, um in Sekundenschnelle Kunst zu schaffen
Du fragst dich, wie du HitPaw FotorPea verwenden kannst, um Fotos zu verbessern?
Schritt 1: HitPaw FotorPea herunterladen und installieren
Besuche die offizielle Website von HitPaw FotorPea und lade die Software herunter und installiere sie auf deinem Desktop.
Schritt 2: AI Enhancer aufrufen
Starte nun die Software und wähle in der Hauptoberfläche „AI Enhancer“ aus. Klicke dann auf „Datei auswählen“, um das Foto hochzuladen, das du wiederherstellen möchtest.
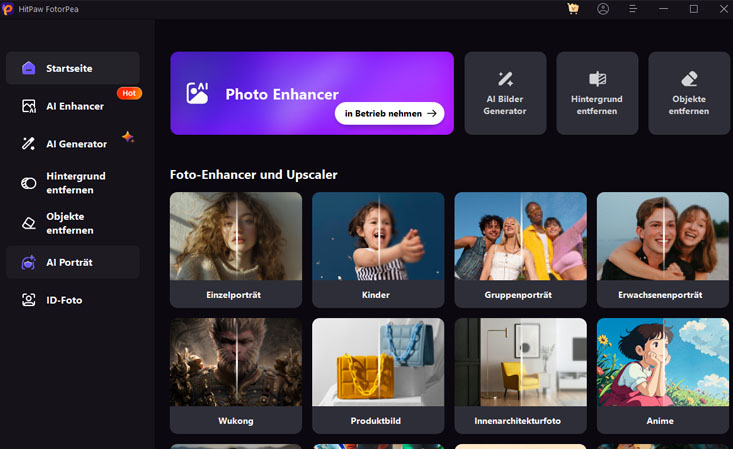
Schritt 3: KI-Modell auswählen
Wähle nun das KI-Modell aus den vorgegebenen Optionen aus (Allgemein, Rauschunterdrückung, Kolorierung, Modell für schwaches Licht oder Kratzerreparatur).
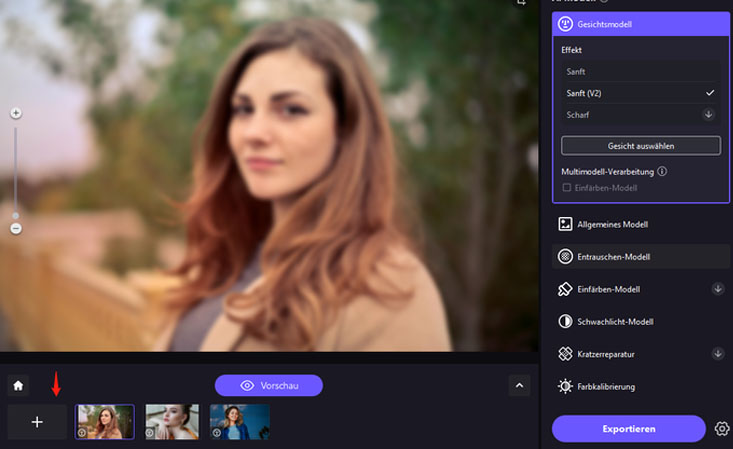
Schritt 4: Lass die KI die Bilder verbessern
Klicke nun auf „Vorschau“ und lass die KI ihre Magie wirken.
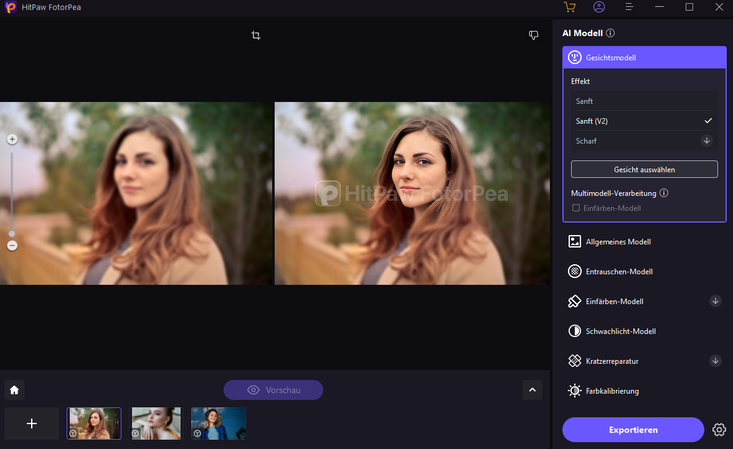
Schritt 5: Exportiere das Bild
Klicke anschließend auf „Exportieren“ und wähle den Zielordner aus, um die verbesserten Bilder zu speichern.
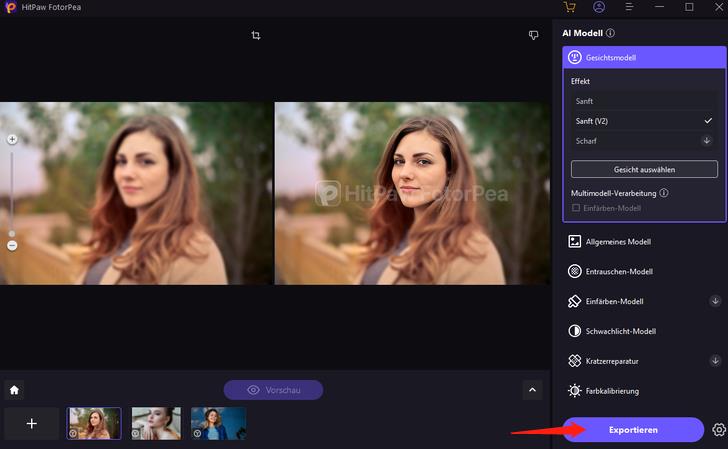
Video-Tutorial von HitPaw FotorPea
Teil 3. FAQs zum Hinzufügen von Bildunterschriften zu Fotos auf dem Mac
Q1. Wie füge ich einem Foto auf einem iPhone oder iPad Text hinzu?
A1. Um einem Foto auf einem iPhone oder iPad Text hinzuzufügen, verwende die Markup-Funktion der Fotos-App.
Q2. Kann ich einer Diashow in Mac Fotos Text hinzufügen?
A2. Ja, das kannst du, indem du die einzelnen Fotos bearbeitest, bevor du die Diashow erstellst.
Fazit
Für Mac-Benutzer, die wissen wollten, wie man einem Foto auf einem Mac Text hinzufügt, bot dieser Leitfaden einen umfassenden Überblick. Mit den integrierten Mac-Apps wie „Vorschau“ und „Fotos“ kannst du den Text in wenigen Schritten hinzufügen und deine Bilder hervorheben.
Denke jedoch immer daran, dass es die Qualität ist, die das Bild auszeichnet. Um deine Fotos wirklich zu verbessern, solltest du HitPaw FotorPea in Betracht ziehen. Probiere dieses Tool aus und bringe deine Fähigkeiten in der Fotobearbeitung noch heute auf die nächste Stufe.

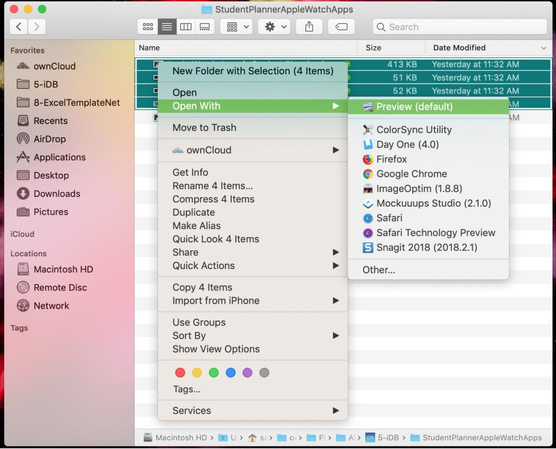
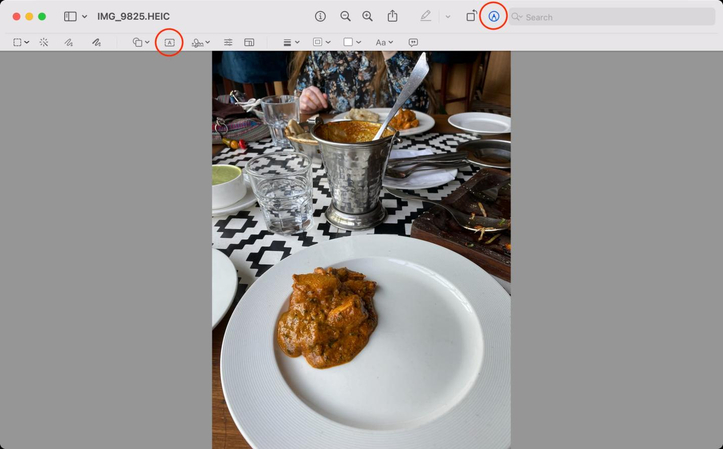
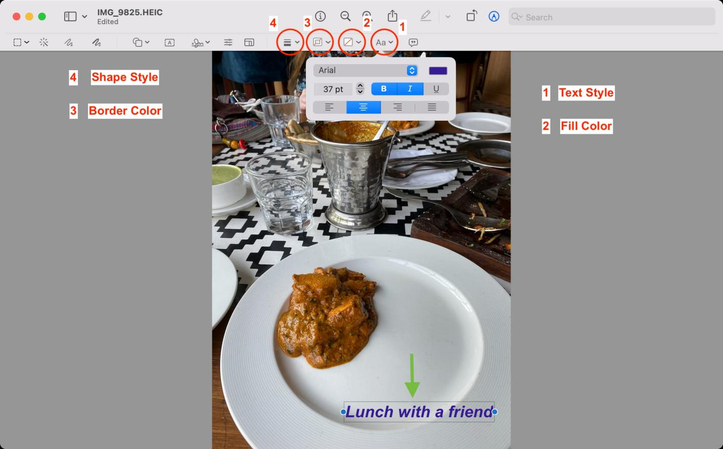
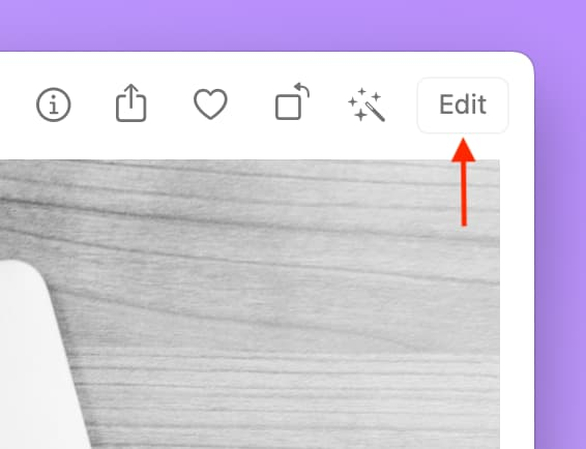
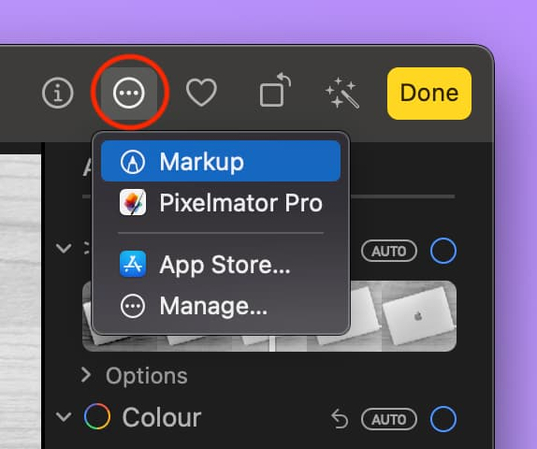
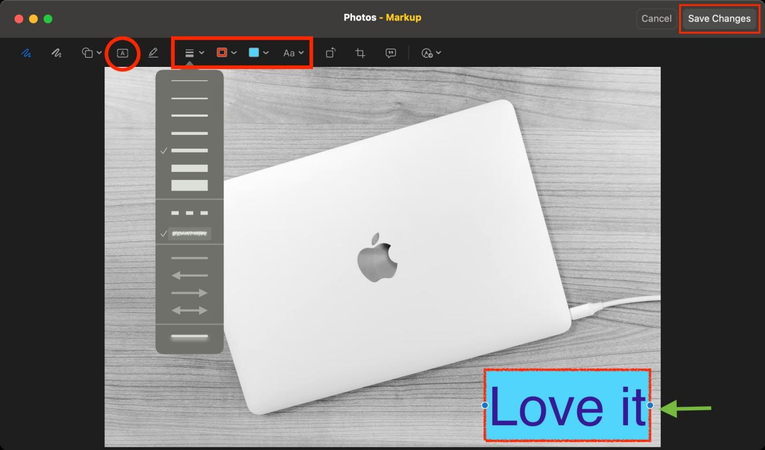
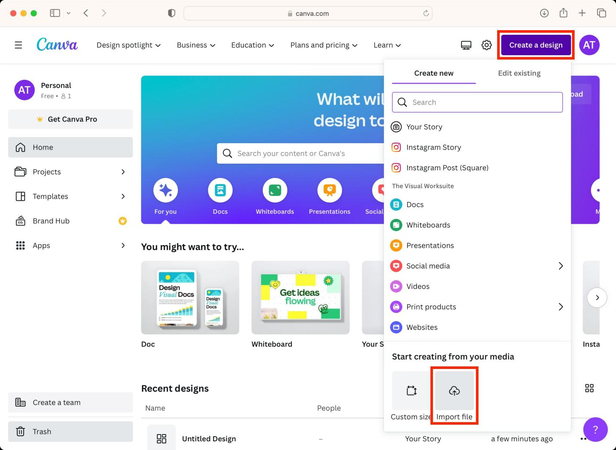
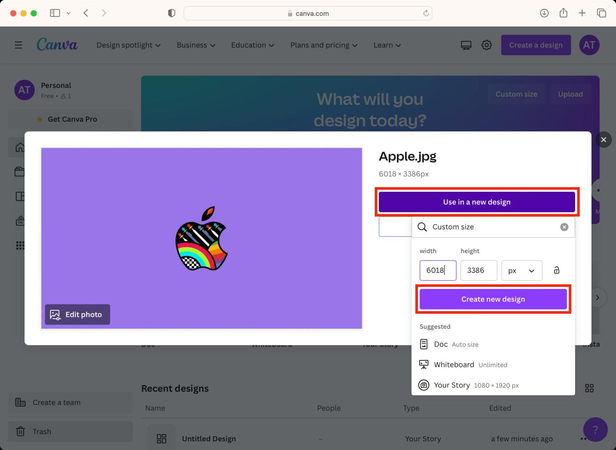
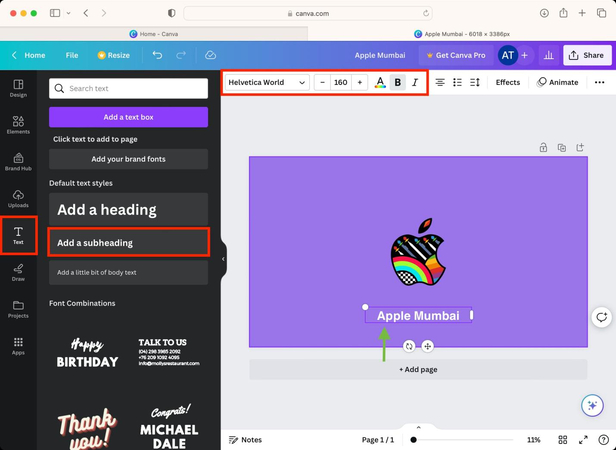
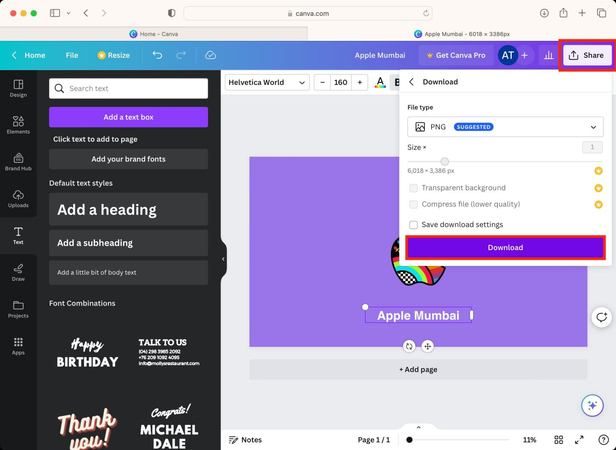





 HitPaw Edimakor
HitPaw Edimakor HitPaw VoicePea
HitPaw VoicePea  HitPaw VikPea
HitPaw VikPea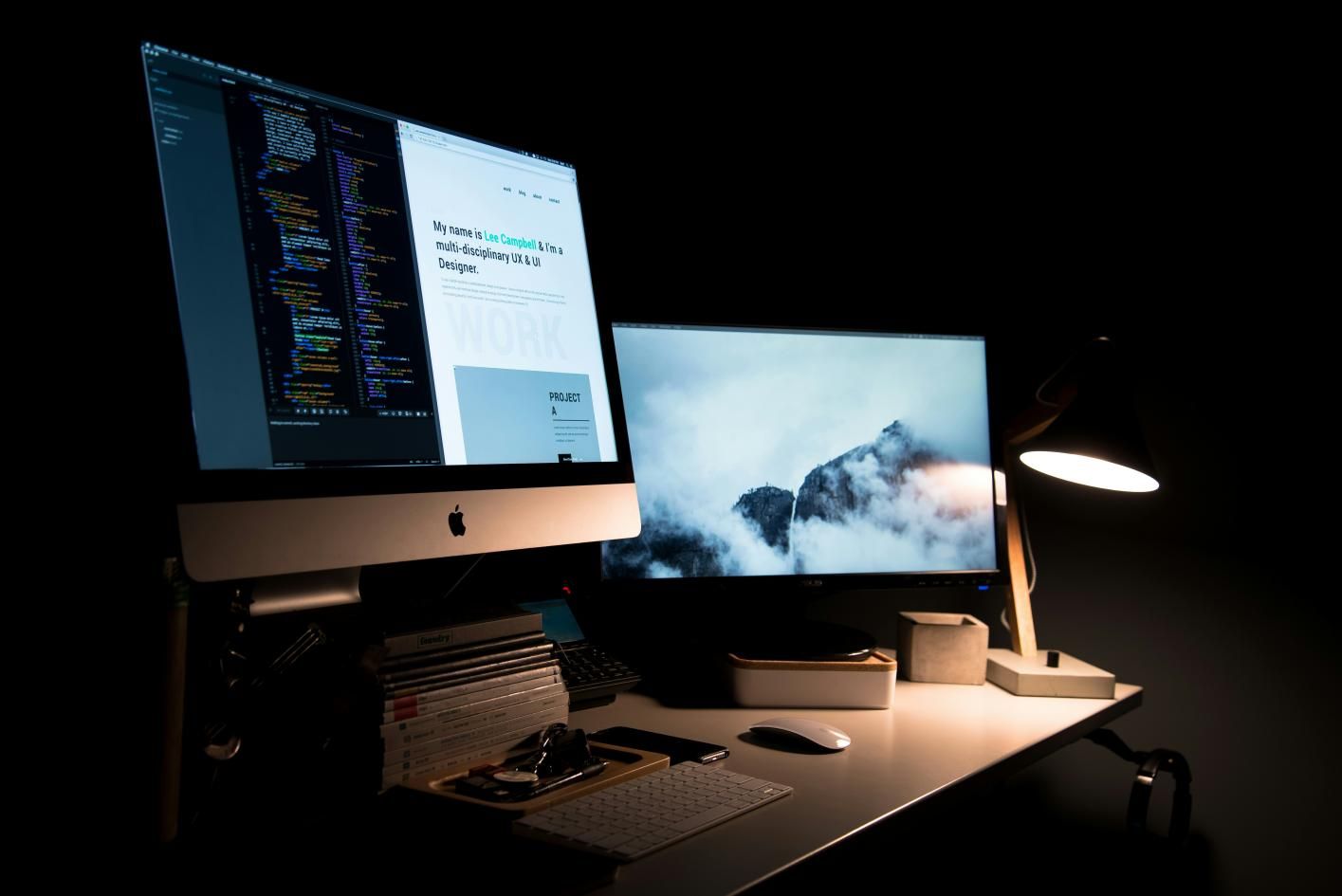


Teilen zu:
Wählen Sie die Produktbewertung:
Joshua Hill
Chefredakteur
Ich bin seit über fünf Jahren als Freiberufler tätig. Es ist immer beeindruckend Wenn ich Neues entdecke Dinge und die neuesten Erkenntnisse, das beeindruckt mich immer wieder. Ich denke, das Leben ist grenzenlos.
Alle Artikel anzeigenEinen Kommentar hinterlassen
Eine Bewertung für HitPaw Artikel abgeben