MacBook: Den Hintergrund mit einem eigenen Bild ändern
Ein Macbook zu haben ist toll, aber kein lebendiges Hintergrundbild zu haben, ist ein sofortiger Abtörner. Denn ein tolles Hintergrundbild erfrischt nicht nur deinen Desktop, sondern bestimmt auch die Stimmung deines Arbeitsbereichs. Wenn du also das vorinstallierte Desktop-Hintergrundbild satt hast und deinem Mac jetzt eine persönliche Note verleihen möchtest, ist das ganz einfach.
Du fragst dich, wie das geht? In diesem Artikel werden wir uns eingehend mit den einfachen und grundlegenden Schritten zum Aktualisieren oder Ändern des Hintergrundbilds auf deinem MacBook Air, MacBook Pro oder einem anderen Mac-Modell befassen. Lass uns also tief in die Materie eintauchen, wie man das Hintergrundbild auf einem Mac ändert.
Teil 1. Wie man ein Hintergrundbild auf einem Mac ändert
Das Ändern des Hintergrundbildes auf einem Mac ist nicht so schwierig, wie es sich anhört. Es ist kinderleicht und Apple bietet mehrere Optionen dafür an. Hier erfährst du, wie du das Hintergrundbild auf einem Mac änderst. Befolge diese Schritt-für-Schritt-Anleitung, um es selbst mit der integrierten Option zu machen.
1.Öffne deinen Mac und klicke auf das Apple-Menü in der oberen linken Ecke. Wähle dann im Dropdown-Menü „Systemeinstellungen“ aus. Alternativ kannst du auf dem Desktop einfach mit der rechten Maustaste klicken und „Desktop-Hintergrund ändern“ auswählen.

2.Klicke im Menü der Seitenleiste auf „Hintergrundbild“. Dort siehst du mehrere Standard-Hintergrundbilder, die in Kategorien wie „Dynamische Hintergrundbilder“, „Helle und dunkle Hintergrundbilder“, „Bilder“ und „Farben“ unterteilt sind.

3.Klicke nun auf die Bilder, die dir gefallen, um eine Vorschau zu sehen
4.Wenn du den perfekten Hintergrund gefunden hast, klicke darauf, um ihn zu übernehmen.
Normalerweise gibt es Mac-Hintergründe in verschiedenen Stilen, wie z. B.:
- Abstrakte Muster
- Landschaftsbilder
- Künstlerische Darstellungen
- Einfarbige Bilder
- Dynamische Bilder, die sich je nach Uhrzeit ändern
Da diese Hintergrundbilder standardmäßig geliefert werden, sind sie gar nicht so schlecht. Aber wenn du ein anderes Hintergrundbild mit einer persönlichen Note verwenden möchtest, ist das auch kein Problem.
Teil 2. Wie man ein persönliches Foto auf einem Mac als Hintergrundbild einrichtet
Wenn du eines deiner Lieblingsfotos hast, das dir viel bedeutet, und du es jedes Mal sehen möchtest, wenn du deinen Mac einschaltest, kannst du es wie folgt als Hintergrundbild verwenden.
1.Gehe zu den Einstellungen. Das sind die Systemeinstellungen auf dem Mac.

2.Gehe in den Systemeinstellungen zu Desktop & Bildschirmschoner

3.Da du ein benutzerdefiniertes Foto hochladen möchtest, öffne den Ordner, in dem du die Bilder auf deinem Mac gespeichert hast.

4.Ziehe nun einfach das Bild in das oben erscheinende Feld.

5.Und schon siehst du die Vorschau und siehst, wie einfach es ist, dein benutzerdefiniertes Bild als Hintergrundbild zu verwenden.

Du kannst auch dein Lieblingsbild als Hintergrundbild verwenden, indem du das Bild in der Vorschau öffnest. Alles, was du tun musst, ist ganz einfach:
- Öffne das Bild in der Vorschau.
- Klicke in der Menüleiste auf „Werkzeuge“.
- Wähle dann „Desktop-Bild festlegen“.
Teil 3. Zusätzlicher Tipp zur Erstellung eines personalisierten Mac-Hintergrundbilds
Wenn du jedoch das Spiel mit den Hintergrundbildern auf die nächste Stufe bringen möchtest, wäre die Erstellung benutzerdefinierter Designs eine großartige Option. Du fragst dich vielleicht, ob es eine schwierige Aufgabe wäre, ein Hintergrundbild von Grund auf neu zu erstellen. Aber glaub mir, es ist sogar einfacher, als ein Bild aus einer Kamera anzuklicken. Neugierig, wie?
HitPaw FotorPea ist eine Revolution in der Welt der KI. Diese innovative Software bietet eine einzigartige Möglichkeit, mit der Kraft der KI ein Hintergrundbild zu erstellen. Kurz gesagt, mit dem fortschrittlichen KI-Algorithmus kann sie deine Ideen und Visionen zum Leben erwecken. Gib einfach eine Eingabeaufforderung ein und sie verwandelt sie in ein visuell atemberaubendes Hintergrundbild.
Zu den wichtigsten Funktionen von HitPaw FotorPea gehören:
- Erstelle ein KI-Bild mit einer einfachen Textaufforderung
- Eine große Auswahl an Themen und künstlerischen Stilen
- Benutzerfreundliche Oberfläche und Ausgabe in HD-Auflösung
Um mit HitPaw FotorPea ein Hintergrundbild basierend auf der Textaufforderung zu erstellen, befolge diese Schritte:
Schritt 1: HitPaw FotorPea herunterladen und installieren
Gehe auf die offizielle Website von Hitpaw Fotorpea und lade die Software herunter. Stelle nach dem Herunterladen sicher, dass du sie gemäß den Anweisungen auf dem Bildschirm installierst.
Schritt 2: Wähle „AI Generator“ aus dem oberen Menü aus.
Nachdem du Hitpaw Fotorpea für Windows oder Mac installiert hast, starte die Software und wechsle zum Reiter „AI Generator“.
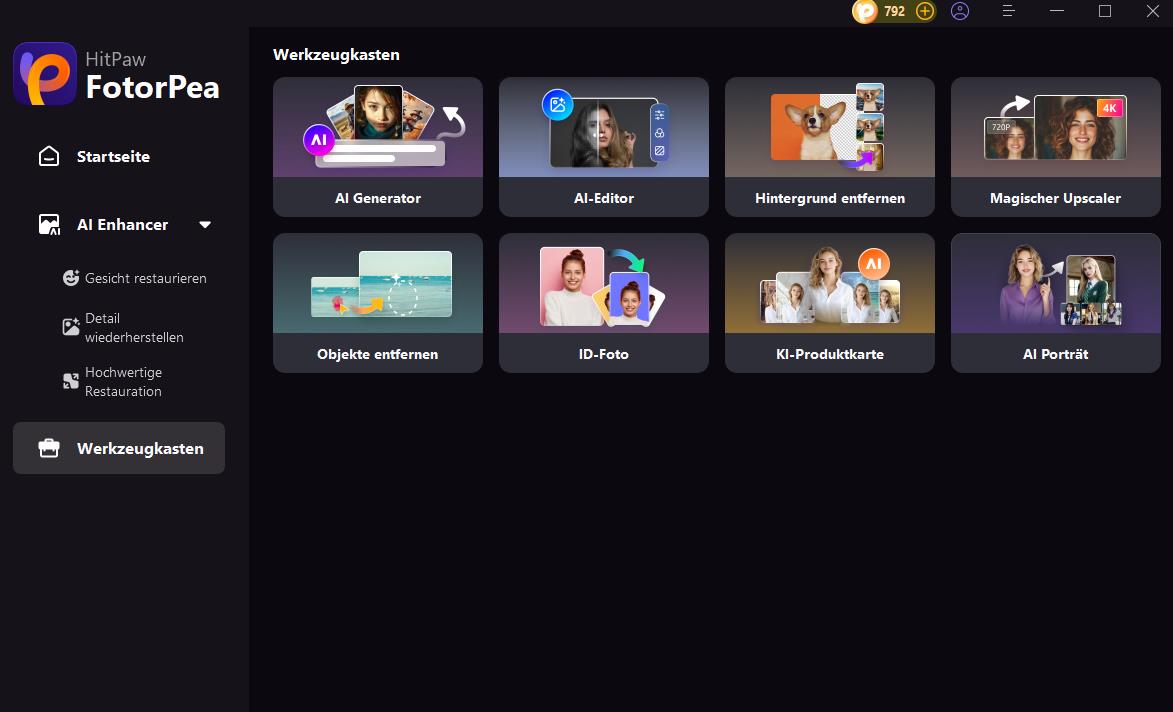
Schritt 3: Gib die Eingabeaufforderung ein, um die Ausgabe zu erhalten
Auf der linken Seite siehst du ein Textfeld. Gib in das Textfeld eine Beschreibung oder Eingabeaufforderung ein, die du erstellen möchtest. Alternativ kannst du auch das Bild hochladen.
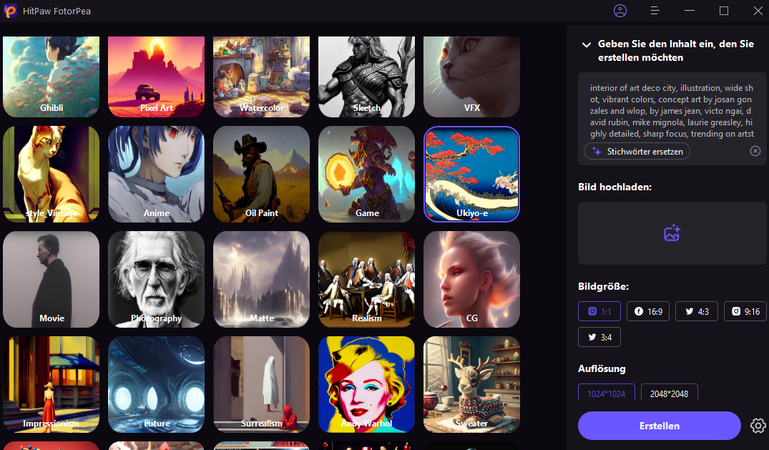
Schritt 4: Vorschau des Bildes und Download
Wähle nun das Bild aus, das am besten zu deiner Vision passt, oder verfeinere deine Schlüsselwörter und versuche es erneut.
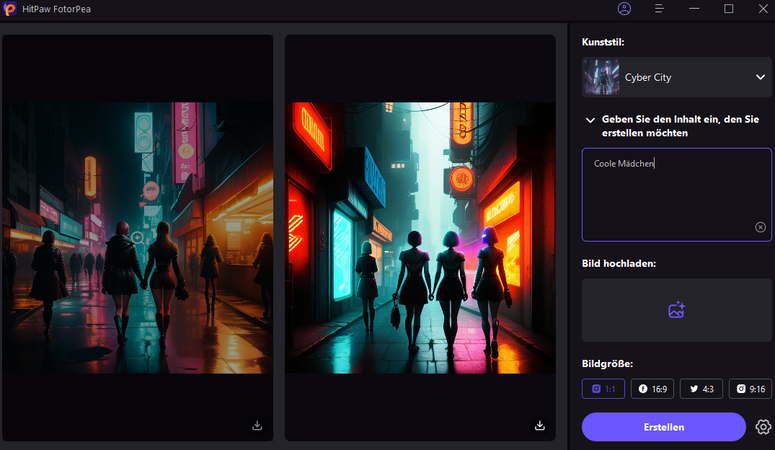
Wenn du diese Schritte befolgst, kannst du ein atemberaubendes Hintergrundbild für deinen Mac erstellen, das deinen Vorstellungen entspricht. So erhältst du ein tolles Hintergrundbild, das kein anderer Mac-Benutzer verwenden würde. Kurz gesagt, es wird deine eigene, einzigartige Identität schaffen.
Hier ist eine Videoanleitung, der du folgen kannst, um ein Hintergrundbild für den Mac zu erstellen:
Teil 4. FAQs zum Ändern des Hintergrundbilds auf einem Mac-Computer
F1. Wie kann ich verschiedene Hintergründe auf meinem Mac-Desktop einrichten?
A1. Das Einrichten verschiedener Hintergründe auf einem Mac ist nicht schwierig. Gehe einfach zu Systemeinstellungen > Hintergrundbild und wähle dann für jeden Bereich einen eigenen Hintergrund aus.
F2. Wie kann ich mein Live-Hintergrundbild auf meinem Mac ändern?
A2. Um dein Live-Hintergrundbild zu ändern, wähle ein dynamisches Desktop-Hintergrundbild unter „Systemeinstellungen“ > „Hintergrundbild“ aus. Je nach Tageszeit oder Lichtverhältnissen ändern sich diese Hintergrundbilder automatisch.
Fazit
Das Ändern deines Mac-Hintergrundbilds ist eine großartige Möglichkeit, deinen Desktop zu personalisieren und ihn frisch zu halten. Außerdem macht es deinen digitalen Raum lebendiger und steigert letztendlich deine Produktivität. In diesem Artikel untersuchen wir verschiedene Methoden zum Ändern des Hintergrundbilds auf dem Mac, von integrierten Optionen bis hin zum Einstellen eigener Fotos.
Außerdem haben wir ein innovatives und spannendes Tool erkundet, mit dem du benutzerdefinierte Hintergrundbilder auf der Grundlage einer Textaufforderung erstellen kannst. Diese einzigartige Software namens HitPaw FotorPea ermöglicht es den Benutzern, kreative und hochwertige Hintergrundbilder für ihren Arbeitsplatz zu erstellen.

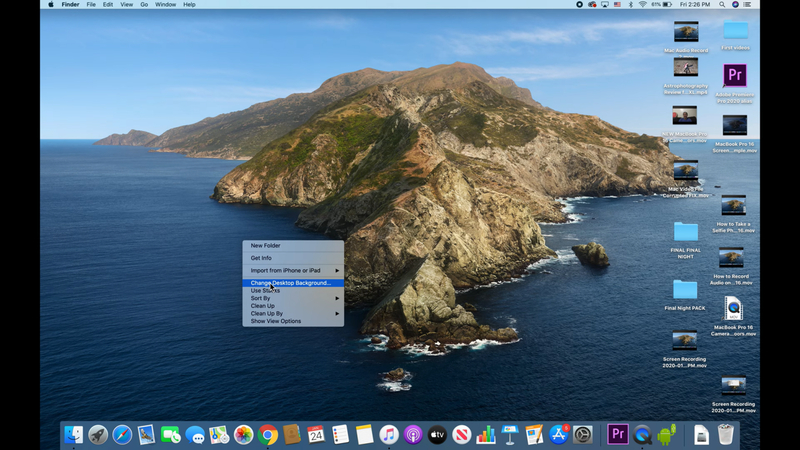
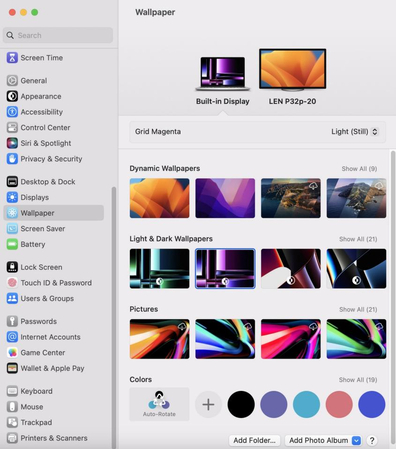
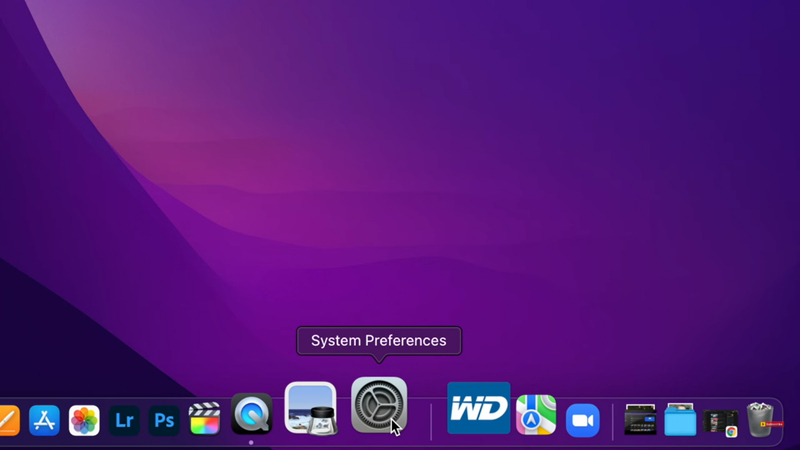
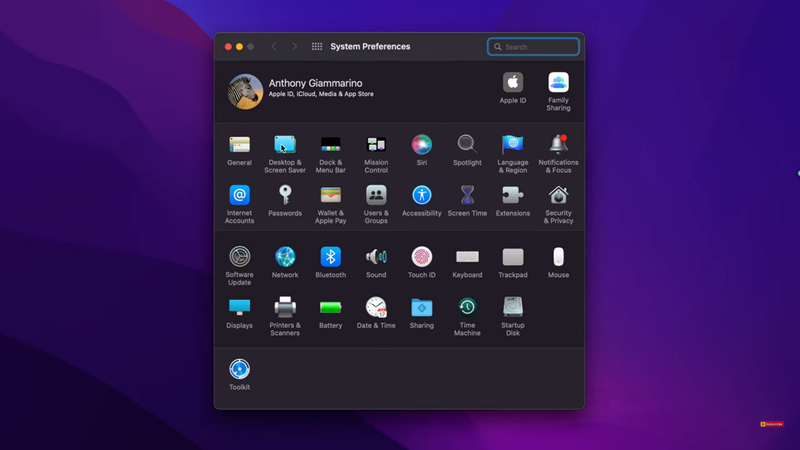
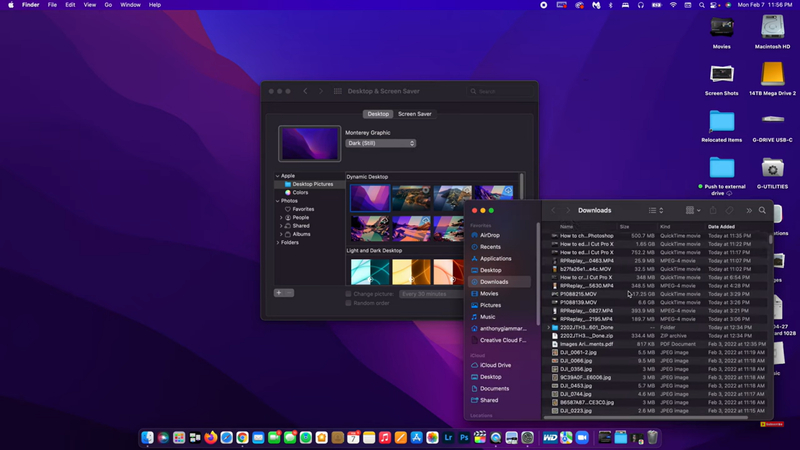
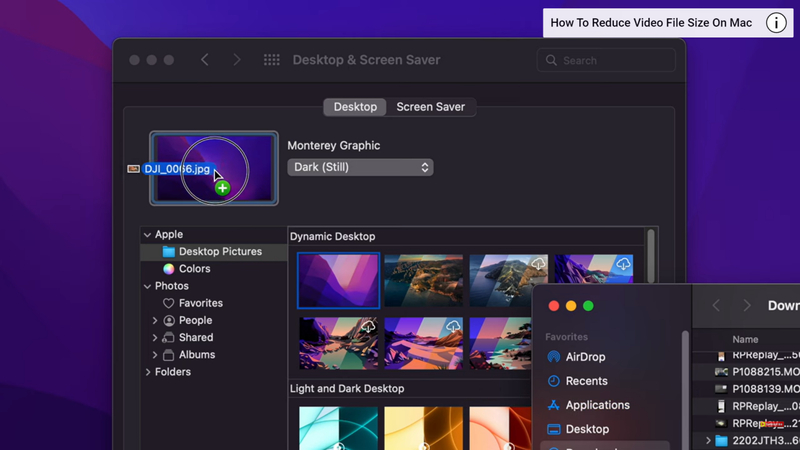
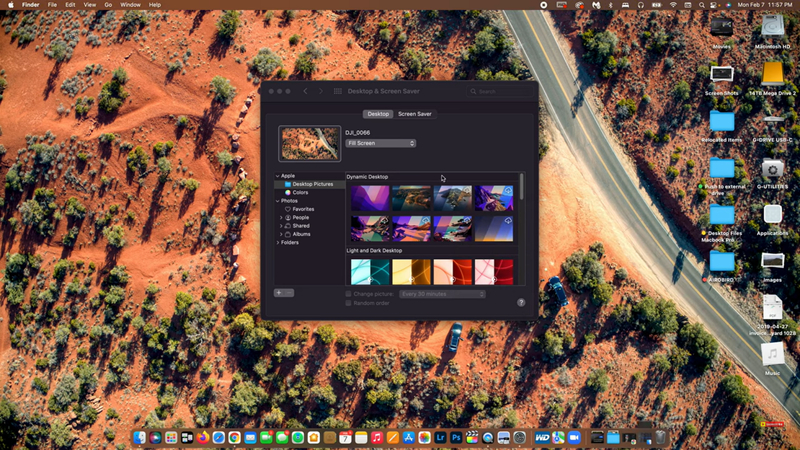





 HitPaw Edimakor
HitPaw Edimakor HitPaw VoicePea
HitPaw VoicePea  HitPaw VikPea
HitPaw VikPea
Teilen zu:
Wählen Sie die Produktbewertung:
Joshua Hill
Chefredakteur
Ich bin seit über fünf Jahren als Freiberufler tätig. Es ist immer beeindruckend Wenn ich Neues entdecke Dinge und die neuesten Erkenntnisse, das beeindruckt mich immer wieder. Ich denke, das Leben ist grenzenlos.
Alle Artikel anzeigenEinen Kommentar hinterlassen
Eine Bewertung für HitPaw Artikel abgeben