[Detaillierte Anleitung] Eine Fotocollage auf dem Mac erstllen
Fotocollagen machen zweifellos viel Spaß. In den alten Fotoalben deiner Eltern oder Großeltern hast du vielleicht bemerkt, dass es tatsächlich mehrere Fotos von ihren Treffen und Ausflügen in einem einzigen Stück gibt.
Du fragst dich, wie man eine Collage auf einem Mac erstellt? In diesem Artikel werden wir uns eingehend mit drei kostenlosen und benutzerfreundlichen Methoden zur Erstellung von Fotocollagen mit integrierten Mac-Tools befassen. Außerdem werden wir uns damit befassen, wie du deine Fotos vor dem Zusammenfügen zu einer Collage verbessern kannst, um sicherzustellen, dass sie nicht verfälscht aussehen.
Teil 1: Erstellen einer Collage-Tapete mit Vorschau
Ich bin sicher, dass du eine schöne Kombination von Fotos von jeder Veranstaltung oder Party hast, die du als Tapete verwenden möchtest. Wenn du also ein Mac-Benutzer bist und dich fragst, wie man eine Fotocollage auf einem Mac erstellt, dann lass mich dir Folgendes sagen: Das Erstellen einer Fotocollage auf einem Mac ist einfach und das Beste daran ist, dass es mit einer integrierten Mac-App, nämlich „Vorschau“, sehr gut möglich ist.
„Vorschau“, das auf jedem Mac vorinstalliert ist, ist ein vielseitiger Bildbetrachter und -editor, mit dem du ganz einfach Collagen erstellen kannst. Und so geht's:
- 1.Öffne zunächst den Finder und wähle alle Fotos aus, die du in deiner Collage verwenden möchtest.
- 2.Klicke dann mit der rechten Maustaste auf das ausgewählte Foto und wähle „Öffnen mit Vorschau“.
- 3.Nun ist es an der Zeit, die Bilder anzuordnen. Klicke in der oberen Menüleiste auf „Datei“ und wähle dann „Drucken“.
- 4.Als Nächstes siehst du unter den Abschnitten „Layout“ das Menü „Seiten pro Blatt“, mit dem du mit verschiedenen Layouts experimentieren kannst. So kannst du sehen, wie viele Bilder bequem auf eine einzelne Seite passen.
- 5.Passe nun das Layout der Seite unter „Layout-Richtung“ an und füge bei Bedarf einen Bildrand hinzu.
- 6.Klicke als Nächstes auf „Drucken“ und sieh dir eine Vorschau deiner Fotocollage an. Wenn du mit dem Layout zufrieden bist, wähle „Als PDF speichern“. So kannst du deine Fotocollage auf deinem Mac speichern.
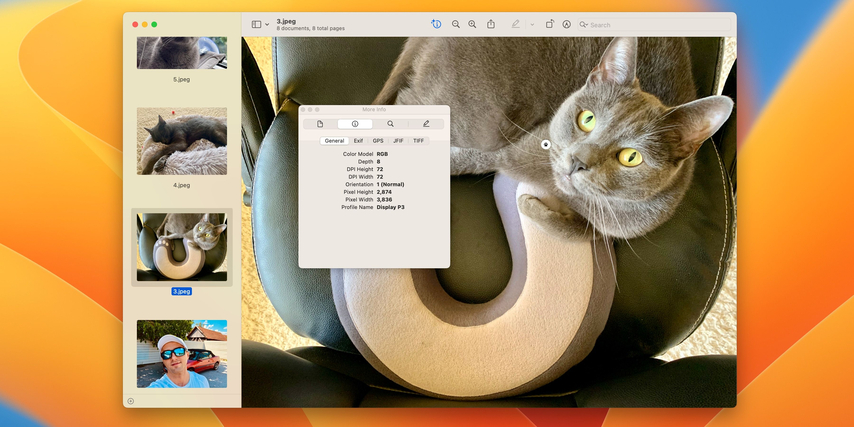
Teil 2: Collagen mit Mac Fotos (ehemals iPhoto) gestalten
Wenn du noch eine ältere Version des Macs verwendest, die mit iPhoto geliefert wird, mach dir keine Sorgen! Du kannst trotzdem Collagen erstellen und deine Erinnerungen bewahren.
Wenn du dir nicht sicher bist, wie du mit Mac Fotos eine Collage auf einem Mac erstellen kannst, befolge diese Schritte:
- 1.Starte Mac Fotos und wähle die gewünschten Bilder aus, die du einfügen möchtest.
- 2.Klicke anschließend auf „Datei“ > „Erstellen“ > „Buch, Karte oder Kalender“.
- 3.Im Abschnitt „Jeder Anlass“ sollte „Bildcollage“ angezeigt werden. Wähle diese Option aus, um automatisch ein Layout für die Collage zu erstellen.
- 4.Passe nun das Layout an, indem du die Größe und Position der Fotos anpasst. Du kannst auch Text hinzufügen oder den Hintergrund ändern, wenn du möchtest.
- 5.Wenn du mit dem Ergebnis zufrieden bist, klicke auf „Datei“ und dann auf „Exportieren“, um deine Collage an deinem gewünschten Speicherort zu speichern.
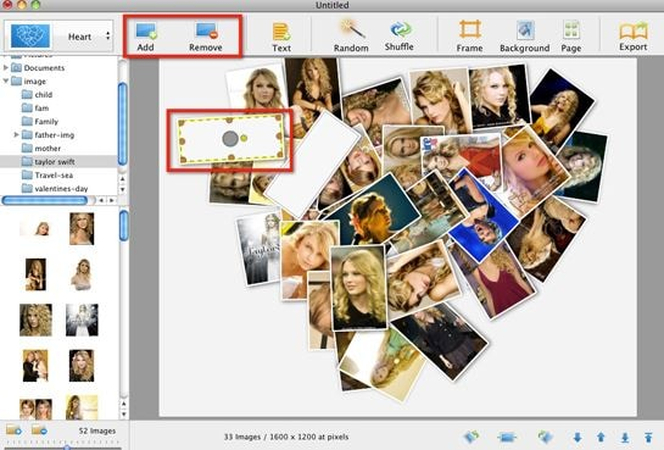
Da IPhoto über eine benutzerfreundliche Oberfläche verfügt und auch verschiedene Vorlagen bietet, ist es ein ideales Tool zum Erstellen personalisierter Collagen.
Teil 3: Pages für die flexible Erstellung von Collagen nutzen
Wenn du mehr Kontrolle über die Erstellung von Collagen haben möchtest, ist Pages, die Textverarbeitungs-App von Apple, genau das Richtige für dich.
Um eine Fotocollage mit „Pages“ zu erstellen, gehe wie folgt vor:
- 1.Öffne „Pages“ und erstelle ein neues Dokument, indem du auf „Datei“ und dann auf „Neues Dokument“ klickst.
- 2.Gehe als Nächstes zu „Datei“ und wähle dann „In Seitenlayout konvertieren“.
- 3.Gehe nun zu „Einfügen“ > „Auswählen“, um deine Fotos hinzuzufügen. Du kannst deine Fotos auch direkt per Drag-and-Drop hinzufügen.
- 4.Ordne nun die Bilder an, indem du sie an die gewünschte Position ziehst, und passe die Größe der Fotos bei Bedarf an oder schneide sie zu. (Für einen dynamischeren Look kannst du mit verschiedenen Ebenenoptionen experimentieren oder die Bilder drehen.)
- 5.Wenn du mit dem Ergebnis zufrieden bist, klicke auf „Datei“ und dann auf „Speichern“.
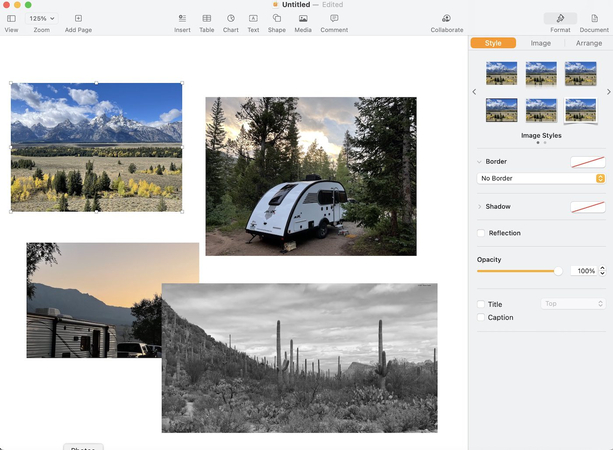
Hier hast du es – ein atemberaubendes Collagenbild, das mit Page erstellt wurde.
Teil 4: Weitere Schritte zur Verbesserung deiner Fotocollage auf dem Mac
Bevor du deine Collage zusammenstellst, solltest du sicherstellen, dass deine Fotos optimal aussehen. Denn der Schlüssel zu einer perfekten Collage liegt nicht nur in den Vorlagen, sondern vielmehr in der Qualität. Wenn du also der Meinung bist, dass die Fotos, die du in die Collage einfügen möchtest, nicht den Anforderungen entsprechen, mach dir keine Sorgen, denn HitPaw FotorPea ist hier, um Abhilfe zu schaffen.
HitPaw FotorPea ist eine vielseitige und benutzerfreundliche Software, mit der du deine Fotos mithilfe von KI verbessern kannst. Durch die Verbesserung von Farbe, Klarheit und der Gesamtqualität des Bildes kann dieses erstaunliche Tool deinem Bild neues Leben einhauchen. Und das Beste daran ist, dass du alle deine Bilder auf einmal verbessern kannst.
Zu den Hauptfunktionen von Hitpaw FotorPea gehören:
- KI-gestützte Fotoverbesserung
- Stapelverarbeitung für mehrere Bilder
- Benutzerfreundliche Oberfläche
- Erhält die ursprüngliche Bildqualität
Um HitPaw FotorPea zur Stapelverarbeitung von Fotos zu verwenden, befolge diese Schritte:
Schritt 1: HitPaw FotorPea herunterladen und installieren
Um HitPaw FotorPea auf deinen Mac herunterzuladen, besuche die offizielle Website. Klicke einfach auf „Kostenlos testen“ und installiere es dann mithilfe der Anweisungen auf dem Bildschirm.
Schritt 2: Starte und wähle „AI Enhancer“
Nach der Installation öffnest du die Software, wählst AI Enhancer aus der Hauptschnittstelle aus und klickst auf „Datei auswählen“, um alle Fotos hochzuladen, die du verbessern möchtest.
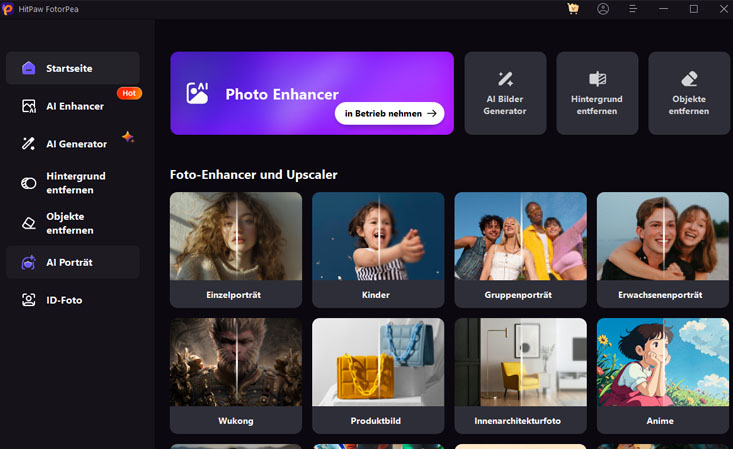
Schritt 3: Wähle das gewünschte KI-Modell
Wähle nun das KI-Modell (Allgemein, Rauschunterdrückung, Kolorieren, schlechte Lichtverhältnisse oder Kratzer reparieren) aus den vorgegebenen Optionen aus und wende die aktuellen Einstellungen auf alle an.
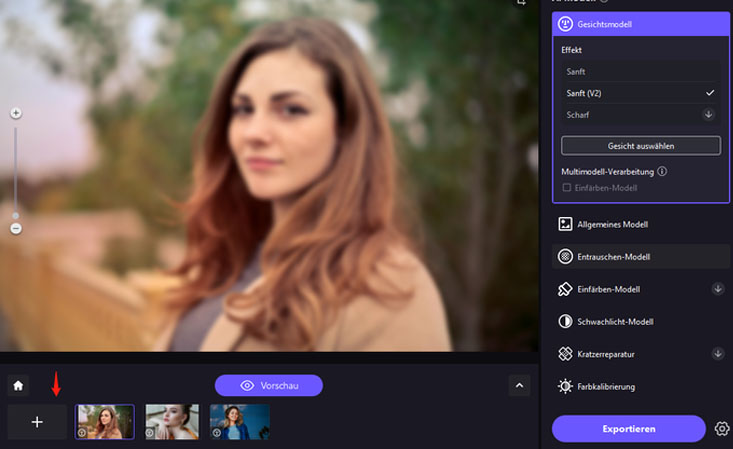
Schritt 4: Starte die Verarbeitung und lass die KI ihre Arbeit machen
Klicke als Nächstes auf „Vorschau“, und die KI beginnt mit der Verbesserung der Bilder.
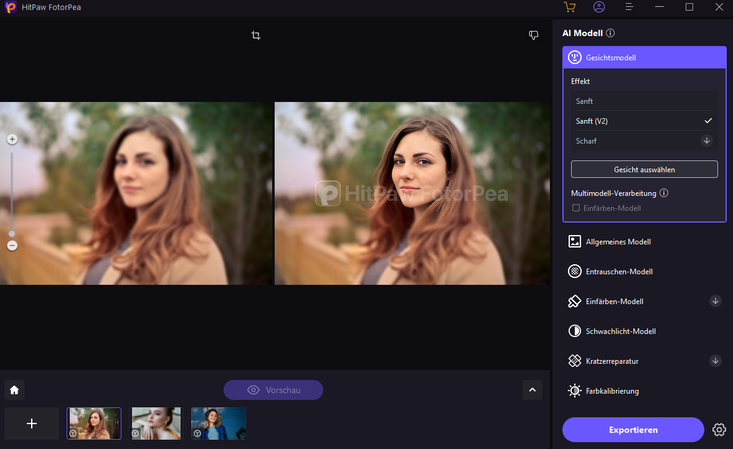
Schritt 5: Exportiere das Bild
Sobald dies erledigt ist , klicke auf „Exportieren“ und wähle den Zielordner aus, um die verbesserten Bilder zu speichern.
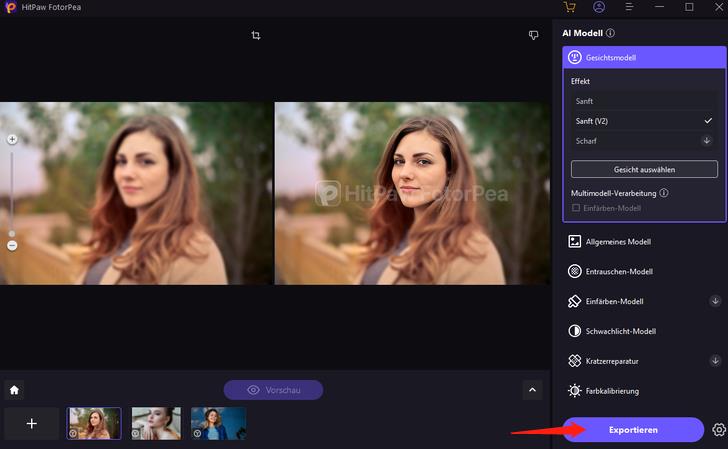
Diese Schritte können die Gesamtqualität deiner Collage erheblich verbessern, insbesondere wenn du mit älteren oder qualitativ schlechteren Bildern arbeitest.
Video-Tutorial: So werden Bilder mit einem Klick unscharf
Fazit
Für Mac-Benutzer ist das Erstellen eines Foto-Colleges ein Kinderspiel, da der Mac mit einigen guten integrierten Programmen ausgestattet ist. Egal, ob du es lieber einfach, nostalgisch oder flexibel magst, der Mac hat das richtige Tool, um deine Erinnerungen an einem Ort zu vereinen. In diesem Artikel haben wir untersucht, wie man eine Collage auf dem Mac erstellt, und dazu haben wir einige erstaunliche integrierte Tools vorgestellt.
Aber um ein tolles Collagenbild zu erstellen, musst du bedenken, dass der Schlüssel zum besten Collagenbild nicht nur in der Anordnung, sondern auch in der Qualität der Fotos liegt. Dafür benötigst du ein Tool wie HitPaw FotorPea. Dieses Tool verbessert nicht nur die Qualität deines Bildes, sondern verleiht deinem Collagenfoto auch einen frischen Look.






 HitPaw Edimakor
HitPaw Edimakor HitPaw VoicePea
HitPaw VoicePea  HitPaw VikPea
HitPaw VikPea

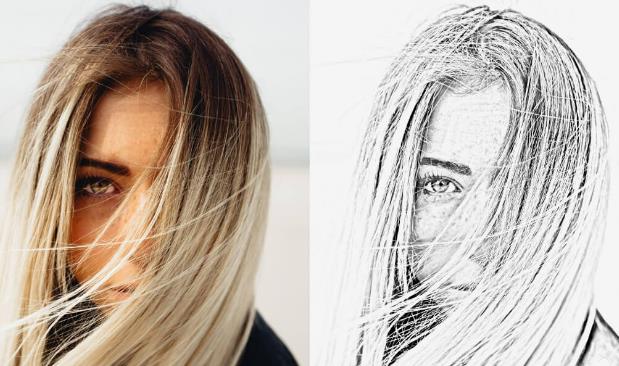

Teilen zu:
Wählen Sie die Produktbewertung:
Joshua Hill
Chefredakteur
Ich bin seit über fünf Jahren als Freiberufler tätig. Es ist immer beeindruckend Wenn ich Neues entdecke Dinge und die neuesten Erkenntnisse, das beeindruckt mich immer wieder. Ich denke, das Leben ist grenzenlos.
Alle Artikel anzeigenEinen Kommentar hinterlassen
Eine Bewertung für HitPaw Artikel abgeben