Detaillierte Anleitung zum Drucken eines Fotos auf einem Mac
In dieser Zeit lieben wir es alle, unsere Fotos mit Handykameras aufzunehmen. Aber du wirst zustimmen, dass es etwas Unbestreitbar Besonderes gibt, ein physisches Foto in der Hand zu halten. Egal, ob du es jemandem schenken oder einfach dein Lieblingsfoto ausdrucken möchtest, um es an die Wand zu hängen, es ermöglicht dir, die Erinnerung auf eine greifbare Weise zu schätzen.
Wenn du also ein Mac-Nutzer bist und dich fragst, wie man ein Foto auf einem Mac druckt, bist du hier genau richtig. Dieser umfassende Leitfaden wird dir drei einfache Methoden zeigen, wie du Fotos auf deinem Mac drucken kannst, damit du jedes Mal das beste Ergebnis erzielst.
Teil 1: Wie man ein Foto aus der Fotos-App auf dem Mac druckt
Mac-Nutzer wissen, dass die Fotos-App eine zentrale Anlaufstelle für die Verwaltung und Bearbeitung von Fotos auf dem Mac ist. Der direkte Druck von hier aus ist ein ziemlich einfacher Prozess, und alles, was du tun musst, ist, diese Schritte zu befolgen:
Schritt 1: Öffne die Fotos-App
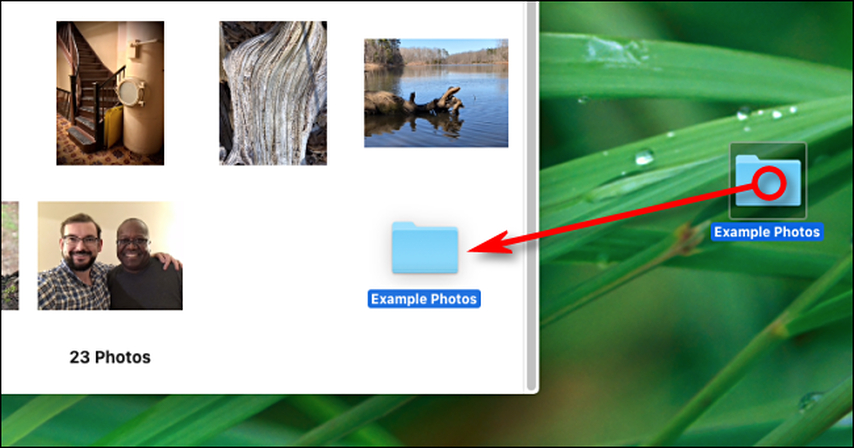
Öffne die Fotos-App auf deinem Mac. Du findest sie im Ordner „Programme“ oder kannst sie über die Spotlight-Suche (Command + Leertaste, dann „Fotos“ eingeben) öffnen.
Schritt 2: Wähle das gewünschte Foto aus
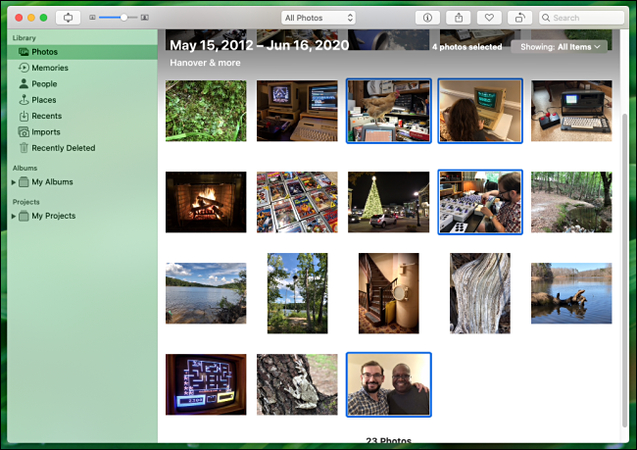
Durchstöbere deine Bibliothek und klicke auf das Foto, das du drucken möchtest. Du kannst auch mehrere Fotos auswählen, indem du die Command-Taste gedrückt hältst, während du auf jedes Bild klickst.
Schritt 3: Passe die Fotodruck-Einstellungen an
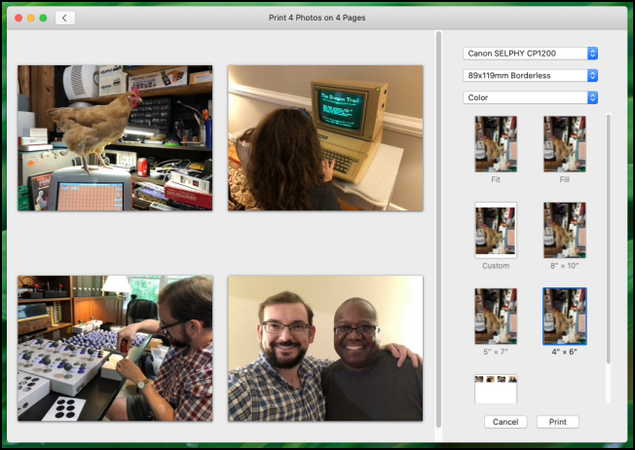
Obwohl dies nicht immer notwendig ist, kannst du einige Einstellungen anpassen, bevor du druckst. Mit deinem ausgewählten Foto(oder Fotos), klicke auf „Ablage“ in der oberen Menüleiste und wähle „Drucken“. Ein Druckdialog erscheint und bietet verschiedene Optionen, um deinen Druckauftrag anzupassen.
Hier kannst du Folgendes anpassen:
- Druckgröße: Wähle aus Standardgrößen wie 4x6, 5x7 oder 8x10.
- Papierart: Wähle das passende Papier für deinen Drucker.
- Rand: Füge einen weißen Rand hinzu, falls gewünscht.
- Thema: Wende ein Thema auf deinen Druck an, um einen stilisierten Look zu erhalten.
Schritt 4: Starte den Druckbefehl
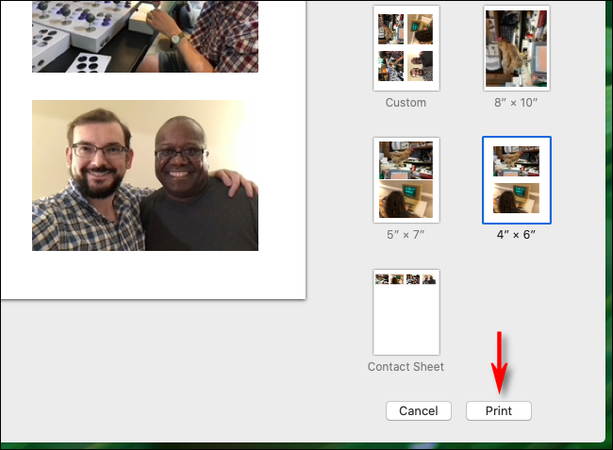
Nachdem du deine Einstellungen angepasst hast, klicke auf die Schaltfläche „Drucken“ in der unteren rechten Ecke oder drücke Command+P. Wähle dann deinen Drucker aus dem Dropdown-Menü aus, falls er noch nicht ausgewählt ist.
Teil 2: Wie man ein Foto auf mehreren Seiten auf dem Mac druckt
Wenn du keinen einfachen Druck wünschst und ein größeres Druckbild erstellen möchtest, indem du dein Foto über mehrere Seiten verteilst, bietet die Vorschau-App auf dem Mac diese Funktionalität. Um ein einzelnes Foto über mehrere Seiten hinweg mit der Vorschau-App zu drucken, folge diesen Schritten:
Schritt 1: Öffne das Foto in der Vorschau
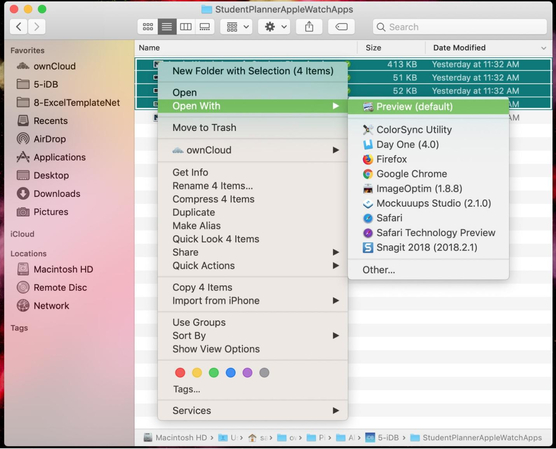
Klicke mit der rechten Maustaste auf das Foto, das du drucken möchtest, und wähle im Kontextmenü „Öffnen mit“ aus. Wähle „Vorschau“ aus der Liste der Anwendungen.
Schritt 2: Untersuche die Druckeinstellungen
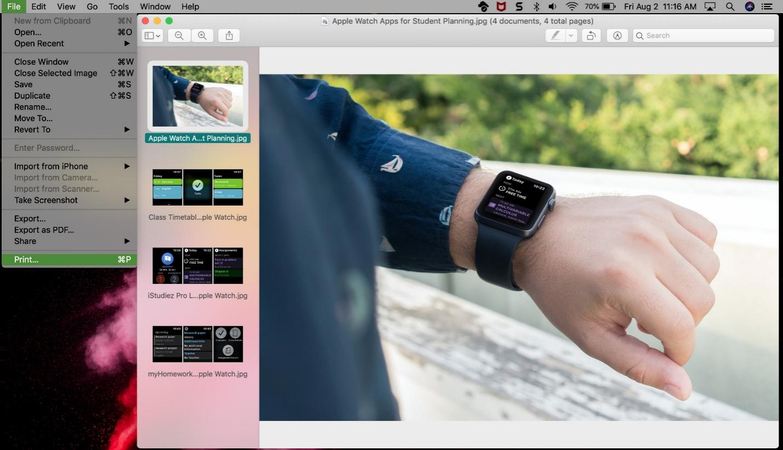
Sobald du das Foto in der Vorschau geöffnet hast, klicke auf „Ablage“ in der Menüleiste und wähle „Drucken“. Dies öffnet den Druckdialog in der Vorschau.
Schritt 3: Passe die Druckoptionen an
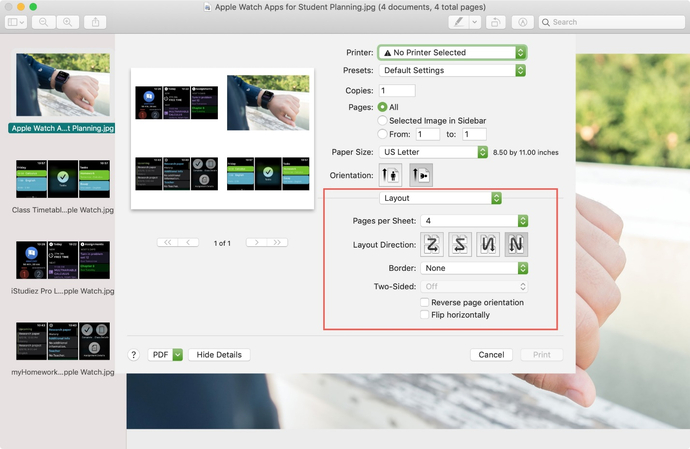
Im Druckdialogfeld suche den Abschnitt „Layout“. Du wirst ein Dropdown-Menü sehen, und dort solltest du die Option „Skalieren, um anzupassen“ oder „Kacheln“ finden. Dadurch wird dein Bild auf mehrere Seiten verteilt. Du kannst das Layout weiter anpassen, indem du die Anzahl der Kacheln horizontal und vertikal änderst.
Zusätzlich kannst du:
- Die Papierausrichtung ändern (Hochformat oder Querformat).
- Die Layoutrichtung anpassen (wie die Seiten angeordnet werden).
- Die Überlappung anpassen, um ein nahtloses Zusammenfügen der Seiten zu gewährleisten.
Schritt 4: Beende den Druckvorgang
Wenn du mit den Einstellungen zufrieden bist, klicke auf „Drucken“, um den Vorgang zu starten.
Teil 3: Wie man ein Foto in einer bestimmten Größe auf dem Mac über Pages druckt
Wenn du dich fragst, wie du ein Foto auf dem Mac mit mehr Kontrolle über die Größe und das Layout des Fotos innerhalb eines großen Dokuments drucken kannst, ist die Pages-App von Apple eine ausgezeichnete Wahl. Obwohl sie hauptsächlich als Textverarbeitungsprogramm verwendet wird, bietet sie großartige Funktionen zur Bildbearbeitung.
Schritt 1: Erstelle ein neues Dokument in Pages
Öffne die Pages-App und erstelle ein neues Dokument. Du kannst dies tun, indem du entweder „Leeres Dokument“ oder eine vorgefertigte Vorlage wählst.
Schritt 2: Importiere dein Foto
Klicke anschließend auf „Einfügen“ in der Menüleiste und wähle „Bild“. Durchstöbere nun das Bild, das du drucken möchtest, und wähle es aus. Alternativ kannst du das Foto auch direkt in dein Pages-Dokument ziehen und ablegen.
Schritt 3: Passe das Layout und Design an
Passe nun das Layout und Design an, indem du das Bild auswählst und es an die gewünschte Position im Dokument ziehst. Du kannst die Ecken des Bildes verwenden, um es innerhalb des Dokuments zu skalieren.
Für eine präzise Größenanpassung:
- 1.Wähle das Bild aus
- 2.Öffne die Format-Seitenleiste (obere rechte Schaltfläche, die wie ein Pinsel aussieht).
- 3.Im Tab „Stil“ kannst du die genauen Abmessungen für dein Foto eingeben.
Zusätzlich kannst du auch Rahmen hinzufügen, Effekte anwenden oder Textbeschriftungen einfügen, um ein persönliches Layout zu erstellen.
Schritt 4: Drucke dein Dokument
Wenn du mit dem Layout zufrieden bist, klicke auf „Ablage“ > „Drucken“. Im Druckdialog stelle sicher, dass „Skalieren, um anzupassen“ deaktiviert ist, um die von dir gewählten Abmessungen beizubehalten.
Teil 4: Bonus-Tipps zur Verbesserung der Fotoqualität auf dem Mac vor dem Drucken
Bevor du auf den Druck-Button klickst, ist es entscheidend, sicherzustellen, dass deine Fotos in bester Qualität vorliegen. Denn manchmal brauchen deine Bilder noch einen zusätzlichen Schliff, um die Qualität zu gewährleisten. Hier kommt HitPaw FotorPea für Mac ins Spiel. Mit dem fortschrittlichen KI-Algorithmus kann dieses leistungsstarke Foto-Bearbeitungswerkzeug deine Bilder mit nur wenigen Klicks erheblich verbessern.
HitPaw FotorPea ist ein vielseitiger Foto-Editor, der mit mehreren Funktionen ausgestattet ist, um deine Fotos zu verbessern. Angetrieben vom fortschrittlichen KI-Algorithmus wurde es entwickelt, um Mac-Nutzern zu helfen, ihre Fotoqualität mühelos zu verbessern. Und das Beste daran ist, dass du keine technischen Kenntnisse benötigst, um dieses Tool zu verwenden, was es sowohl für Anfänger als auch für erfahrene Fotografen zugänglich macht.
Wichtige Funktionen von HitPaw FotorPea:
HitPaw FotorPea - All-in-One- Fotobearbeitungstool für Win & Mac
Sicherheit Verifiziert. 212.820 Personen haben das Programm heruntergeladen.
- Benutzerfreundliche Oberfläche
- KI-gesteuerte Verbesserung für Mac und Win
- Rauschreduzierung und Schärfewerkzeuge
- Aufskalierung der Auflösung zur Behebung verschwommener Fotos
Sicher verifiziert. 212.820 Personen haben es heruntergeladen.
Um dein Foto mit HitPaw FotorPea zu verbessern, folge diesen Schritten:
Schritt 1: Lade HitPaw FotorPea herunter und installiere es
Besuche die offizielle Website, um HitPaw FotorPea auf deinem Desktop herunterzuladen und zu installieren.
Schritt 2: Gehe zum AI Enhancer
Nach der Installation öffne die Software und wähle „AI Enhancer“ aus der Hauptoberfläche. Klicke dann auf „Datei auswählen“, um das Foto hochzuladen, das du bearbeiten möchtest.

Schritt 3: Wähle das AI-Modell
Wähle das AI-Modell aus der Liste aus, z. B. General, Denoise, Colorize, Low Light Model oder Scratch Repair.
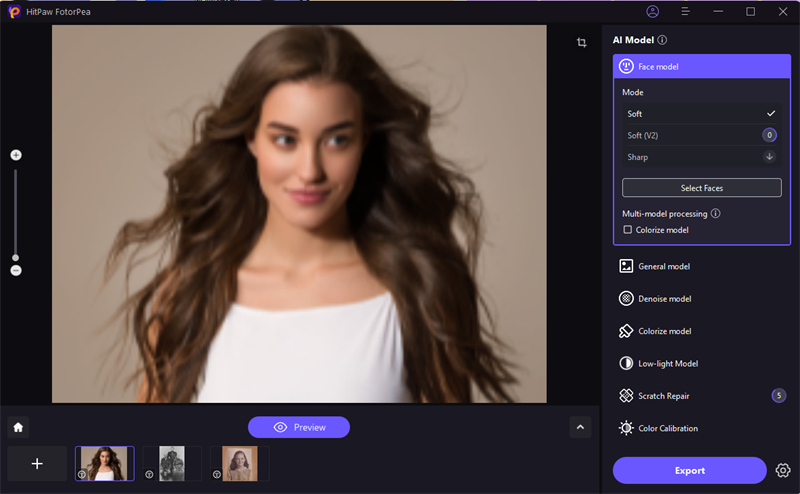
Schritt 4: Klicke auf „Vorschau“
Klicke als Nächstes auf „Vorschau“, und die AI wird mit der Verbesserung der Bilder beginnen.
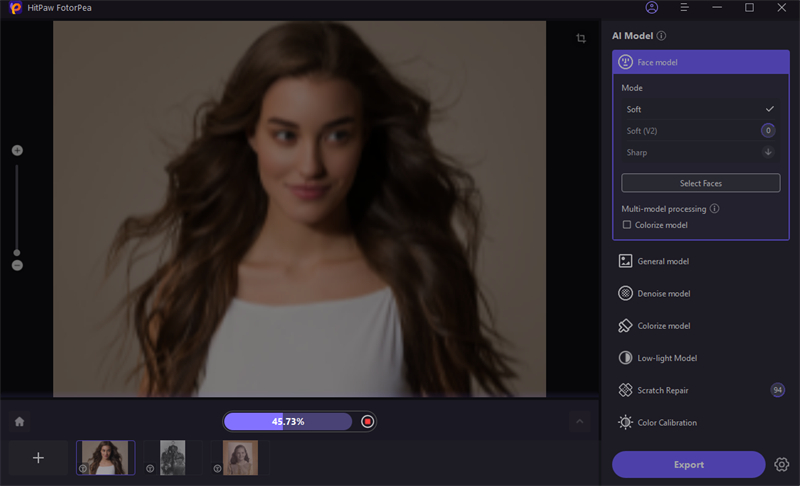
Schritt 5: Exportiere das Bild
Wenn du mit dem Ergebnis zufrieden bist, klicke auf „Exportieren“ und wähle den Zielordner aus, um die verbesserten Bilder zu speichern.

Dies ist der ultimative Leitfaden für HitPaw FotorPea für Mac
Fazit
Das Drucken deines Lieblingsfotos ist eine großartige Möglichkeit, deine Erinnerungen zu bewahren. In diesem Artikel haben wir einen detaillierten Leitfaden zum Drucken eines Fotos auf dem Mac im Jahr 2024 geteilt. Egal, ob du einen einfachen Druck, ein mehrseitiges Layout, eine mehrseitige Ausbreitung oder ein genau dimensioniertes Foto möchtest, der Mac bietet das richtige Werkzeug für jede Anforderung.
Bevor du jedoch dein Bild druckst, musst du sicherstellen, dass es in hoher Qualität vorliegt. Um die Qualität deiner Bilder zu verbessern, solltest du HitPaw FotorPea verwenden. Dieses spezielle Fotoverbesserungstool wird deine Bilder bewerten und sie scharf und klar machen.







 HitPaw VikPea
HitPaw VikPea HitPaw Univd
HitPaw Univd HitPaw VoicePea
HitPaw VoicePea 



Teilen zu:
Wählen Sie die Produktbewertung:
Joshua Hill
Chefredakteur
Ich bin seit über fünf Jahren als Freiberufler tätig. Es ist immer beeindruckend Wenn ich Neues entdecke Dinge und die neuesten Erkenntnisse, das beeindruckt mich immer wieder. Ich denke, das Leben ist grenzenlos.
Alle Artikel anzeigenEinen Kommentar hinterlassen
Eine Bewertung für HitPaw Artikel abgeben