Wie kann man Bilder in Mac schwarz-weiß machen
Auch im Jahr 2024 haben Schwarz-Weiß-Fotos ihren ganz eigenen Charme. Das liegt daran, dass sie eine zeitlose Qualität besitzen, indem sie die Farbe entfernen, um Licht, Schatten und Komposition hervorzuheben, die das Publikum in ihren Bann ziehen. Obwohl Schwarz-Weiß-Bilder elegant und stilvoll aussehen, ist es fast unmöglich, die Kamera zu finden, mit der man diese aufnehmen kann.
Zum Glück haben Mac-Benutzer einige integrierte Tools, mit denen sie die klassische Eleganz von Schwarz-Weiß-Porträts erzielen können. Du fragst dich, wie? In diesem Leitfaden werden wir zwei kostenlose Methoden untersuchen, um Fotos in Mac-Fotos mithilfe der Foto- und Vorschau-Anwendung von Mac in Schwarz-Weiß zu ändern. Außerdem gibt es einen Bonus-Tipp für diejenigen, die den Prozess umkehren und Schwarz-Weiß-Porträts Farbe hinzufügen möchten.
Teil 1. Wie man Bilder in Mac Fotos in Schwarz-Weiß-Fotos macht
Die Fotos-App auf deinem Mac bietet eine benutzerfreundliche Oberfläche und leistungsstarke Bearbeitungswerkzeuge. So kannst du damit deine Farbfotos in atemberaubende Schwarz-Weiß-Bilder umwandeln:
1. Auswählen des zu bearbeitenden Fotos
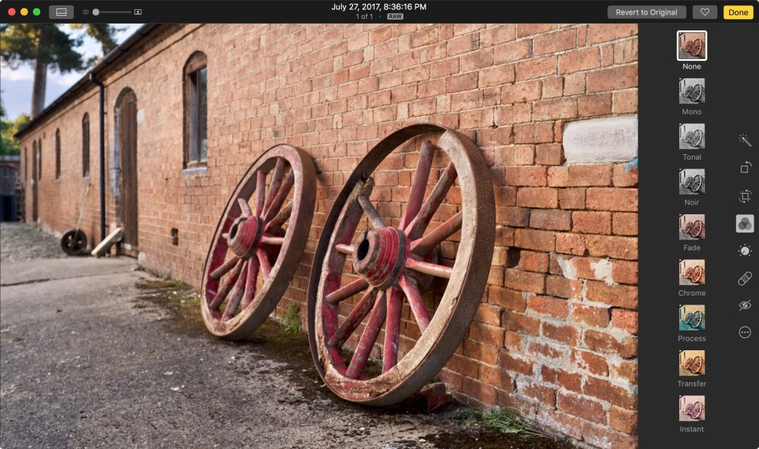
Öffne die Foto-App auf dem Mac und suche das Foto, das du umwandeln möchtest. Nachdem du das Foto in der Bibliothek durchsucht hast, doppelklicke auf das Foto, um es im Bearbeitungsfenster zu öffnen.
2. Anwenden des Schwarz-Weiß-Filters
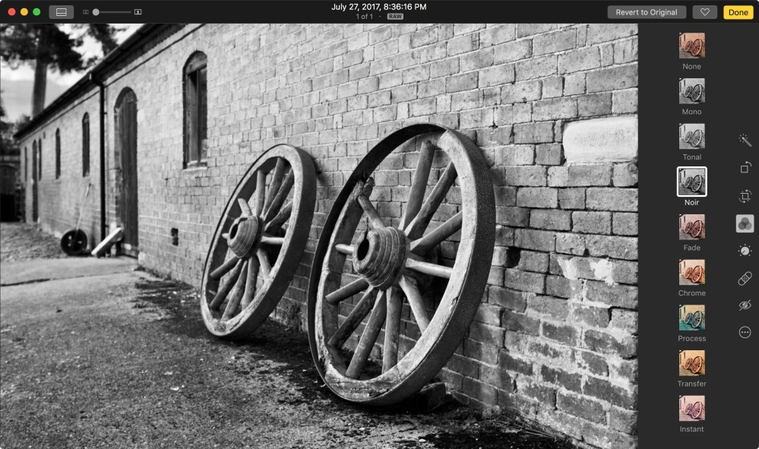
Nachdem du das Foto im Bearbeitungsfenster geöffnet hast, klicke auf die Schaltfläche „Bearbeiten“ in der oberen rechten Ecke. Dadurch wird eine Symbolleiste mit mehreren Bearbeitungsoptionen angezeigt. Suche nun nach einem Filter-Tab und klicke darauf, um die Filteroptionen zu erweitern. Es wird dir eine Liste mit Filtern angezeigt.
Dort, auf der rechten Seite des Fensters, siehst du den Filter „None“; das ist dein Original. Darunter befinden sich drei Schwarz-Weiß-Filter: Mono, Tonal und Noir. Klicke auf jeden einzelnen, um zu sehen, wie sie sich auf deine Fotos auswirken.
Ganz oben siehst du „Keine“, das ist dein Original. Darunter befinden sich drei Schwarz-Weiß-Filter: „Mono“, „Tonal“ und „Noir“. Der erste ist eine direkte Umwandlung deines Fotos von Farbe in Graustufen. Manche Fotos sehen so aus. „Tonal“ ist ähnlich, aber mit weniger Kontrast. Und „Noir“ bietet eine kontrastreichere Version deines Originals.
3. Unterschiedliche Schwarz-Weiß-Stile erkunden
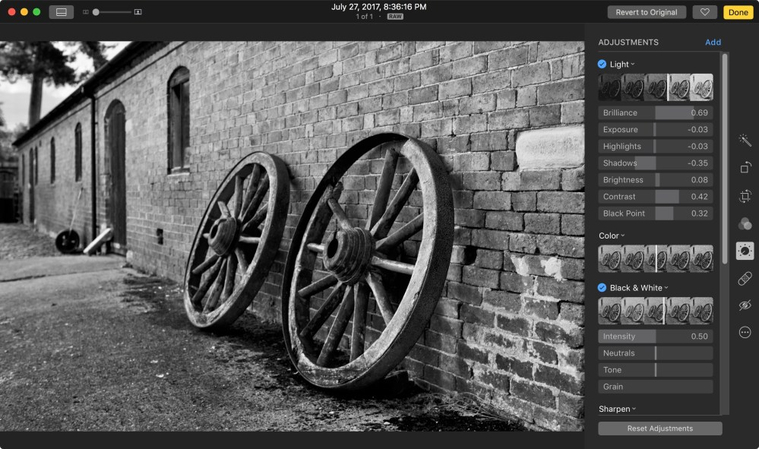
Jeder der oben genannten Schwarz-Weiß-Filter hat seine eigenen einzigartigen Eigenschaften. Mono bietet eine direkte Konvertierung von Farbe in Graustufen, während Tonal mit weniger Kontrast daherkommt und Noir den Kontrast des Originalfotos erhöht, um es dramatischer aussehen zu lassen. Nimm dir Zeit, um jeden Filter zu erkunden und den auszuwählen, der am besten zu deinem Foto passt.
4. Anpassung von Helligkeit und Kontrast für optimale Ergebnisse
Nachdem du den Schwarz-Weiß-Filter ausgewählt hast, klicke auf „Fertig“ oder drücke die Eingabetaste. Wenn du das Bild jedoch noch weiter anpassen möchtest, klicke auf die Schaltfläche „Anpassen“, um auf die erweiterten Anpassungsoptionen zuzugreifen. Dort kannst du mit dem Schieberegler verschiedene Parameter wie Helligkeit, Belichtung, Lichter, Schatten, Kontrast und Schwarzpunkt manuell anpassen.

5. Das bearbeitete Foto speichern
Wenn du mit dem Ergebnis zufrieden bist, klicke auf die Schaltfläche „Fertig“. Die Fotos speichern deine Änderungen automatisch.
Teil 2. Wie man Fotos mit der Vorschau auf dem Mac in Schwarz-Weiß umwandelt
Falls du dich fragst, wie man Farbfotos schnell und bequem in Schwarz-Weiß umwandeln kann, ist die Vorschau auf dem Mac eine geeignete Option. Ähnlich wie die Foto-App ist die Vorschau vorinstalliert und geht über die reine Bildbetrachtung hinaus.
So wird es verwendet:
1. Öffnen des Fotos in der Vorschau
Suche das Bild, das du bearbeiten möchtest, und klicke mit der rechten Maustaste darauf. Wähle „Öffnen mit“ und wähle dann „Vorschau“ aus dem Menü.
2. Zugriff auf die Anpassungswerkzeuge
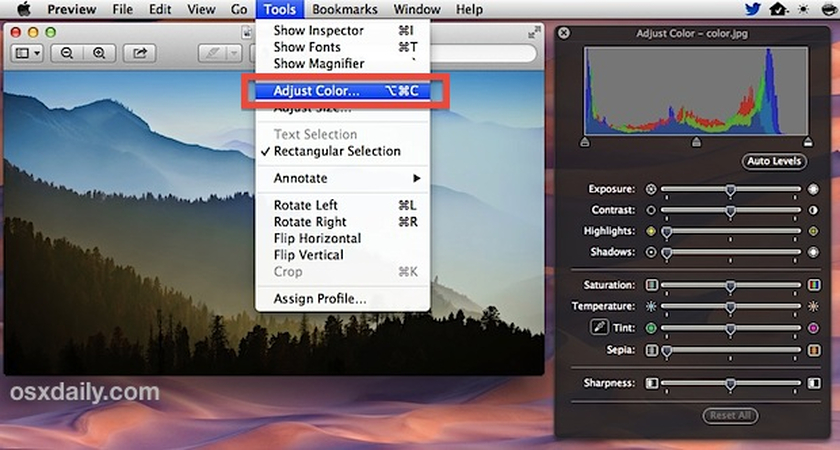
Klicke nach dem Öffnen des Bildes in der Vorschau auf das Menü „Werkzeuge“ und wähle im Dropdown-Menü die Option „Farbe anpassen“ aus. Es öffnet sich das Einstellungsfenster mit verschiedenen Optionen zur Farbanpassung.
3. Das Bild in Schwarz-Weiß umwandeln
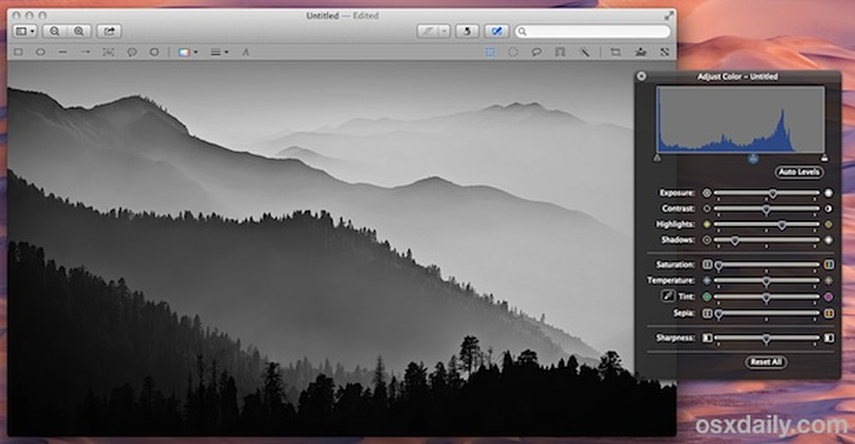
Dort siehst du den Schieberegler mit der Bezeichnung „Sättigung“. Schiebe den Schieberegler „Sättigung“ ganz nach links, um das Foto in Schwarz-Weiß zu verwandeln.
Im Fenster „Farbe anpassen“ siehst du einen Schieberegler mit der Bezeichnung „Sättigung“. Um dein Foto in Schwarz-Weiß umzuwandeln, ziehe diesen Schieberegler einfach ganz nach links, um die Sättigung auf Null zu reduzieren. Du wirst sehen, wie sich dein Bild in Echtzeit in Graustufen verwandelt.
4. Belichtung und Farbpegel anpassen
Der Sättigungsregler erledigt zwar die Hauptaufgabe, das Bild in Echtzeit in Graustufen umzuwandeln, aber wenn du das Foto weiter verfeinern möchtest, kannst du die anderen Werkzeuge wie Kontrast, Lichter, Schatten und Pegel verwenden.
5. Speichern der Änderungen
Wenn du mit dem Ergebnis zufrieden bist, speichere das Foto als neue Datei.
Teil 3. Zusätzliche Tipps zum Ändern der Farbe von Schwarz-Weiß-Fotos auf dem Mac
Da du nun weißt, wie du ein Foto mit den vorinstallierten Tools auf dem Mac in Schwarz-Weiß umwandeln kannst, benötigst du jedoch ein Drittanbieter-Tool wie HitPaw FotorPea für Mac, wenn du bereits ein Schwarz-Weiß-Foto hast und diesem Farbe hinzufügen möchtest.
HitPaw FotorPea ist ein leistungsstarkes KI-Bearbeitungstool, das über die grundlegende Bearbeitung hinausgeht. Mit diesem vielseitigen Tool kannst du alten Fotos neues Leben einhauchen.
Zu den wichtigsten Funktionen von HitPaw FotorPea gehören:
- KI-gestützte Kolorierung für Schwarz-Weiß-Fotos
- Stapelverarbeitung zur Verbesserung von Mac-Fotos
- Erweiterte Farbanpassung
- Benutzerfreundliche Oberfläche
Du fragst dich, wie du mit HitPaw FotorPea Farben zu deinen Schwarz-Weiß-Fotos hinzufügen kannst?
Schritt 1: HitPaw FotorPea herunterladen und installieren
Um HitPaw FotorPea auf deinen Mac herunterzuladen, besuche die offizielle Website. Klicke einfach auf „Gratis Testen“ und installiere die App dann anhand der Anweisungen auf dem Bildschirm.
Schritt 2: „AI Enhancer“ auswählen
Öffne nach der Installation die Software, wähle AI Enhancer auf der Hauptschnittstelle aus und klicke auf „Datei auswählen“, um alle Fotos hochzuladen, die du verbessern möchtest.
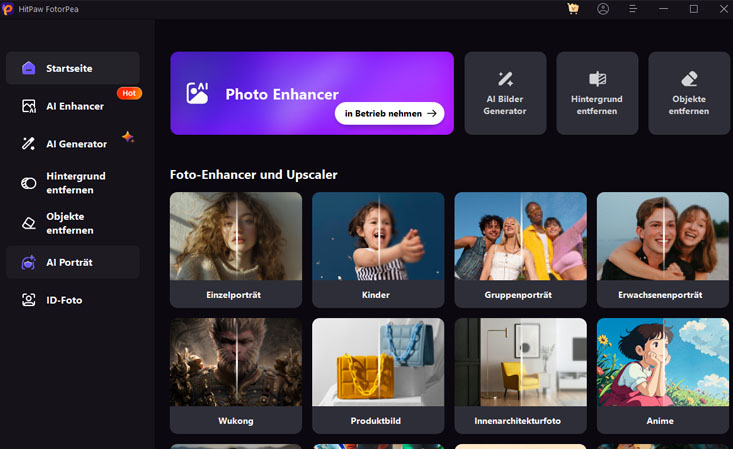
Schritt 3: Wähle das gewünschte KI-Modell
Wähle nun das KI-Modell (Allgemein, Entrauschen, Kolorieren, Schwaches Licht oder Kratzer reparieren) aus den vorgegebenen Optionen aus und wende die aktuellen Einstellungen auf alle an.
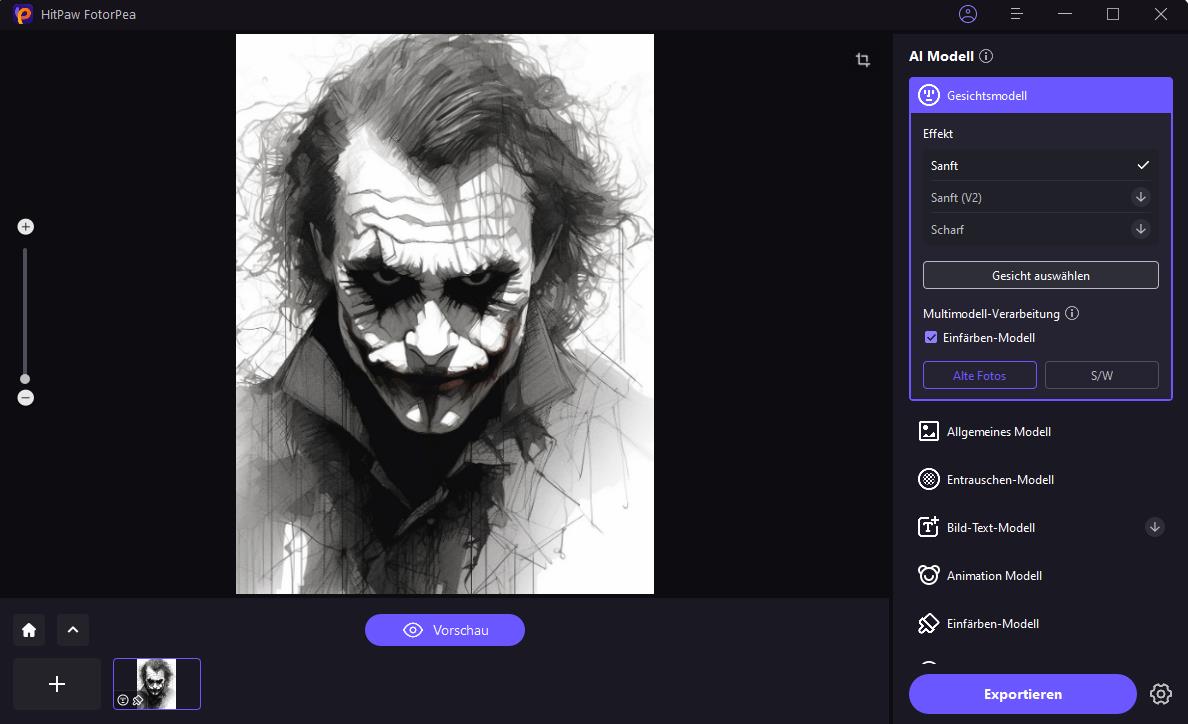
Schritt 4: Starte die Verarbeitung und lasse die KI kolorieren
Klicke anschließend auf „Vorschau“, und die KI beginnt mit der Verbesserung der Bilder.
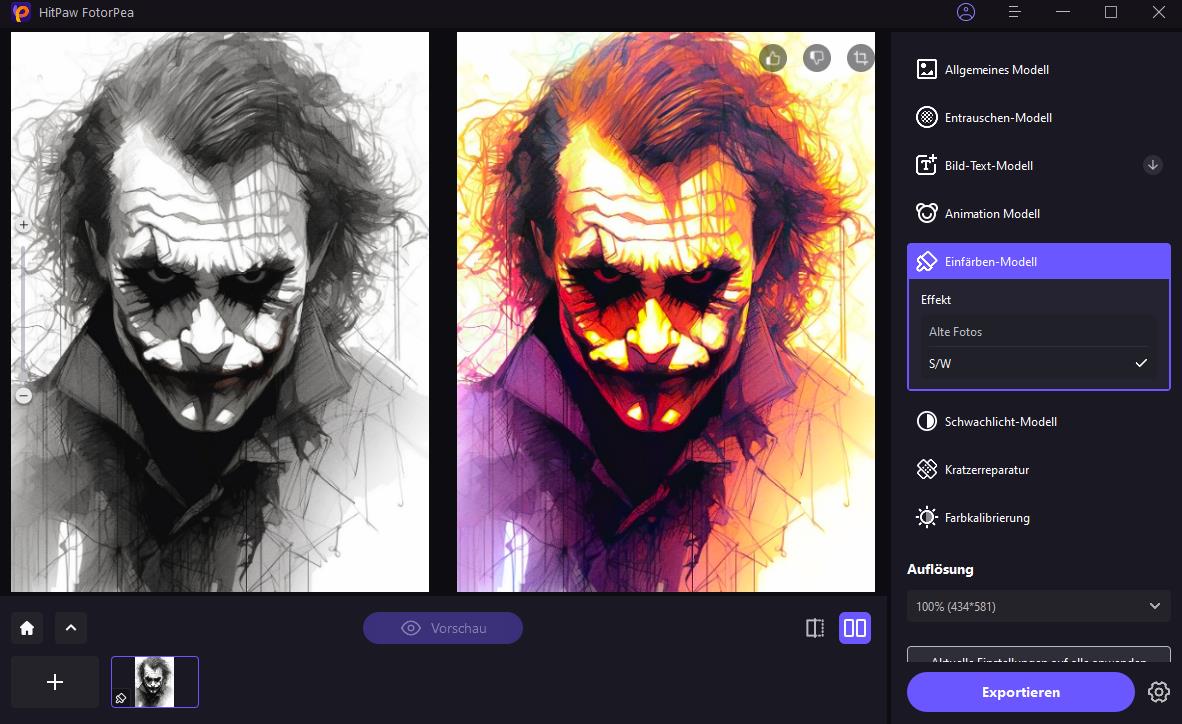
Schritt 5: Exportiere das Bild
Klicke anschließend auf „Exportieren“ und wähle den Zielordner aus, um die verbesserten Bilder zu speichern.
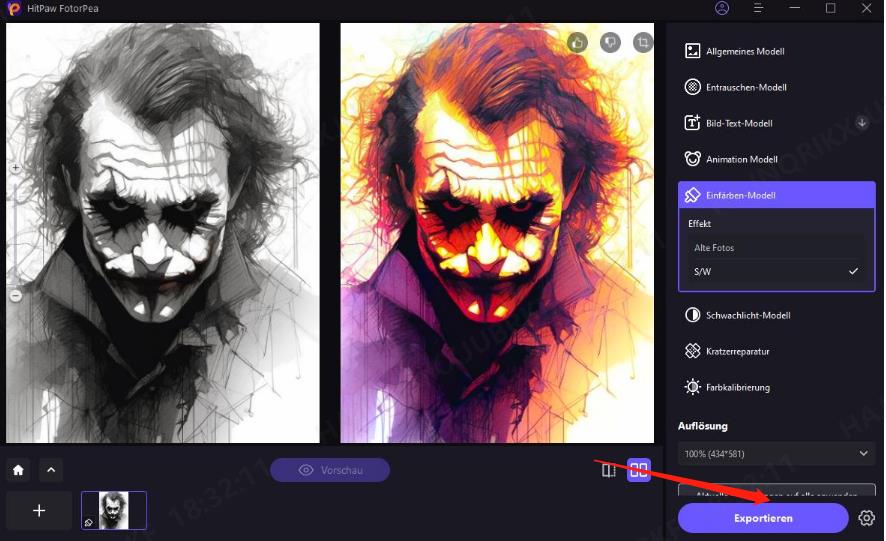
Mehr über HitPaw FotorPea
Fazit
Wie wir alle wissen, wirken Schwarz-Weiß-Fotos ästhetisch. Obwohl die Kameras heutzutage digital sind und uns Farbfotos liefern, ist es nicht schwierig, diese in Schwarz-Weiß-Fotos umzuwandeln. Dank der zahlreichen vorinstallierten Tools auf deinem Mac kannst du Fotos im Handumdrehen in Schwarz-Weiß-Fotos umwandeln.
Wenn du jedoch deinem Schwarz-Weiß-Foto einen Hauch von Farbe verleihen möchtest, solltest du HitPaw FotorPea in Betracht ziehen. Dieses vielseitige Tool bietet eine spannende Möglichkeit, klassische Bilder neu zu gestalten.






 HitPaw Edimakor
HitPaw Edimakor HitPaw VoicePea
HitPaw VoicePea  HitPaw VikPea
HitPaw VikPea
Teilen zu:
Wählen Sie die Produktbewertung:
Joshua Hill
Chefredakteur
Ich bin seit über fünf Jahren als Freiberufler tätig. Es ist immer beeindruckend Wenn ich Neues entdecke Dinge und die neuesten Erkenntnisse, das beeindruckt mich immer wieder. Ich denke, das Leben ist grenzenlos.
Alle Artikel anzeigenEinen Kommentar hinterlassen
Eine Bewertung für HitPaw Artikel abgeben