[2023] Wie kann ich einem Bild kostenlos Text hinzufügen?
Es ist allgemein bekannt, dass das Hinzufügen von Text zu einem Bild der Königsweg ist, um es aus der Masse herauszustechen. Ob Sie nun ein auffälliges Meme oder ein professionelles Logo erstellen möchten, die richtigen Worte können den Unterschied ausmachen.
Wenn Sie jedoch mit Fotobearbeitungssoftware nicht vertraut sind oder nicht über das Budget verfügen, um in einen Abonnement-Service zu investieren, kann es schwierig sein, kostenlose Möglichkeiten zu finden, um Text zu Bildern hinzuzufügen.
Aus diesem Grund haben wir diesen Ratgeber zusammengestellt, in dem wir Ihnen die besten Möglichkeiten vorstellen, wie Sie dies auf einem PC, Mac, Android und iPhone tun können - und das alles kostenlos. Hier erfahren Sie alles, was Sie über das Hinzufügen von Text zu Bildern im Jahr 2022 wissen müssen - egal, ob Sie Anfänger oder Profi sind.
Teil 1. Wie kann man unter Windows Bilder beschriften?
Wenn Sie mit Windows arbeiten und ein Bild auf Ihrem PC Text hinzufügen möchten, ist die Verwendung von Paint der einfachste Weg. Hier ist ein schrittweiser Ratgeber zum Hinzufügen von Text mit Paint:
- 1.Öffnen Sie das Bild, das Sie bearbeiten möchten, in Paint, indem Sie das Foto im Datei-Explorer auswählen und mit der rechten Maustaste auf „Öffnen mit > Paint" klicken.
- 2.Klicken Sie zum Hinzufügen von Text auf das Symbol „Text“ im Bereich „Tools“ auf der Registerkarte Home.
-

- 3.Klicken Sie anschließend auf die Stelle, an der Sie Ihren Text platzieren möchten, und beginnen Sie mit der Eingabe.
-

- 4.Verwenden Sie die Optionen auf der Registerkarte „Text“ am oberen Rand des Fensters, um Ihren Text individuell zu gestalten. Hier können Sie die Schriftart, Fettschrift, Größe, Farbe und vieles mehr ändern.
- 5.Nach der Bearbeitung Ihres Textes klicken Sie auf „Speichern“, um Ihre Arbeit zu speichern.
Herzlichen Glückwunsch, Sie haben jetzt erfolgreich mit Paint Text zu einem Bild hinzugefügt!
Teil 2. Wie kann man auf Mac Text in Fotos einfügen?
Falls Sie einen Mac besitzen, können Sie die Fotos-App nutzen, um Text zu Ihren Bildern hinzuzufügen. Das Hinzufügen von Text ist ganz einfach: Wählen Sie das Foto, das Sie bearbeiten möchten, klicken Sie auf „Bearbeiten“ und wählen Sie das Werkzeug „Text“.
Nachfolgend finden Sie einen Schritt-für-Schritt-Ratgeber, wie Sie mit der Fotos-App Text hinzufügen können:
- 1.Öffnen Sie die Fotos-App und wählen Sie das Foto aus, das Sie bearbeiten möchten.
- 2.Klicken Sie in der oberen linken Ecke auf „Bearbeiten“.
- 3.Wählen Sie das Symbol „Menü“ in der oberen rechten Ecke und klicken Sie im Popup-Menü auf „Markieren“.
-

- 4.Tippen Sie auf das Pluszeichen (+) am unteren Ende, um Text hinzuzufügen.
- 5.Wählen Sie im Popup-Menü die Option „Text“ aus, woraufhin ein Textpaket auf dem Bild erscheint.
- 6.Tippen Sie auf das Textfeld, um eine schwebende Menüleiste aufzurufen und wählen Sie „Bearbeiten“, um den Text zu ändern.
- 7.Tippen Sie nun den Text ein, den Sie hinzufügen möchten, und verwenden Sie die Optionen auf der Registerkarte „Text“ oben im Fenster, um Ihren Text zu gestalten.
- 8.Sobald Sie fertig sind, klicken Sie auf „Fertig“ in der oberen linken Ecke und speichern Sie das Foto.
-

Teil 3. Wie kann man auf Android Bilder mit text versehen?
Mit einem Android-Gerät können Sie Google Fotos verwenden, um Text zu Ihren Bildern hinzuzufügen. Der Prozess ist extrem einfach und nimmt nur wenige Handgriffe in Anspruch.
Hier ist ein schrittweiser Ratgeber, wie Sie mit Google Fotos Text hinzufügen können:
- 1.Öffnen Sie Google Fotos und wählen Sie das Foto aus, das Sie bearbeiten möchten.
- 2.Tippen Sie auf das Symbol „Bearbeiten“ mit den drei horizontalen Linien unten auf dem Foto.
- 3.Klicken Sie auf das Symbol „Markieren“ und wählen Sie dann „Text“ aus.
-

- 4.Tippen Sie auf die Stelle, an der Sie Text hinzufügen möchten und geben Sie die gewünschte Nachricht ein.
- 5.Verwenden Sie die Optionen unten auf dem Bildschirm, um Ihren Text anzupassen, einschließlich Stil, Größe, Farbe und mehr.
- 6.Sobald Sie fertig sind, tippen Sie auf „Fertig“ in der rechten unteren Ecke, um Ihre Arbeit zu speichern.
-

Teil 4. Wie kann man auf dem iPad oder iPhone Text in fotos einfügen?
Wenn Sie ein iPhone oder ein iPad verwenden, können Sie die integrierte Fotos-App zum Bearbeiten Ihrer Fotos und zum Hinzufügen von Text zum Foto nutzen iPhone
Hier ist ein schrittweiser Ratgeber zum Hinzufügen von Text zu einem Foto auf dem iPhone:
Öffnen Sie zuerst die Fotos-App und wählen Sie das Foto aus, dem Sie Text hinzufügen möchten.
- Wählen Sie, sobald sich Ihr Foto im Vollbildmodus öffnet, in der oberen rechten Ecke „Bearbeiten“.
- Tippen Sie am unteren Rand des Bildschirms auf die drei Punkte und wählen Sie „Markieren“.
- Tippen Sie in der rechten unteren Ecke auf das „+“ (Plus) und wählen Sie „Text“.
- Klicken Sie auf Ihrem Foto auf „Text“ und wählen Sie „Bearbeiten“.
- Beginnen Sie jetzt mit der Eingabe des Textes, den Sie auf Ihrem Foto anzeigen möchten.
- Tippen Sie abschließend auf „Fertig“ in der oberen rechten Ecke, um Ihre Arbeit zu speichern.
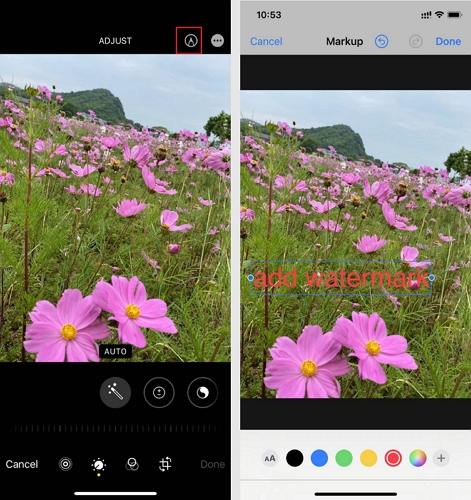
Teil 5. Wie kann man auf Mac und Windows in Stapeln Text auf Bilder einfügen?
Die oben genannten Methoden sind großartig, wenn Sie nur ein paar einfache Textänderungen an einem oder zwei Fotos vornehmen müssen. Wenn Sie jedoch viele Fotos zu bearbeiten haben, kann es mühsam und zeitaufwändig sein, dies manuell zu tun.
Hier kommt unsere Software -HitPaw Video Converter- ins Spiel!
Mit der Funktion „Image Editor“ können Sie mit nur wenigen Klicks Bild- und Textwasserzeichen zu Fotos hinzufügen. Die Software unterstützt die Anpassung von Textwasserzeichen und die Anwendung von Wasserzeichen auf alle Ihre Fotos mit nur einem Klick.
Und damit nicht genug, die Software bietet auch eine Vielzahl anderer Funktionen wie Konversion, Zuschneiden, Drehen und mehr. Sollten Sie also auf der Suche nach einer leistungsstarken und effizienten Möglichkeit sein, mit Fotos zu arbeiten, ist HitPaw Video Converter die perfekte Wahl.
HitPaw Video Converter's Image Editor-Funktionen
Hier erfahren Sie, was HitPaw Video Converter von der Masse abhebt:
- Stapelverarbeitung von Fotos mit Wasserzeichen mit einem einfachen Klick
- Unterstützt das Hinzufügen von Bild- und Textwasserzeichen zu Fotos
- Einfache und intuitive Benutzeroberfläche
- Zuschneiden, Spiegeln, Drehen und mehr
- Unterstützt eine breite Palette von Bildformaten
- Unterstützt die Stapelkonvertierung von Bildern aus JPG, HEIC, PNG, TIFF usw
- Supports batch conversion of images from JPG, HEIC, PNG, TIFF, etc.
- Komprimieren und Ändern der Bildgröße bei optimaler Qualität
Wie Sie mit HitPaw Video Converter Fotos mit text versehen?
Möchten Sie Ihre Fotos auf eine neue Stufe bringen? Hier erfahren Sie, wie Sie mit HitPaw Video Converter Text zu Ihren Fotos hinzufügen können:
-
1.Laden Sie HitPaw Video Converter herunter und installieren Sie es auf Ihrem Windows oder Mac.
-
2.Starten Sie die Anwendung und wählen Sie „Image Editor“ aus der Toolbox.

-
3.Importieren Sie Ihre Fotos und wechseln Sie im Editor-Fenster auf die Registerkarte „Wasserzeichen“.

-
4.Fügen Sie nun den Text in das Eingabefeld ein. Sie können die Schriftarten, Farben, Größe, Transparenz und Stile des Textes einstellen. Sie können das Textfeld sogar auf das Vorschaufenster ziehen, um die Größe und die Position zu ändern.

-
5.Markieren Sie die Option „Alles auf die Liste anwenden“, um das Wasserzeichen auf alle Fotos anzuwenden, die Sie importiert haben.

Ziemlich einfach, oder? Die Bearbeitung Ihrer hunderten von Fotos ist in einer Minute erledigt. Dieser All-in-One-Video Konverter unterstützt nicht nur den Umgang mit Bildern, sondern auch die Konvertierung, den Download, und die Komprimierung von Videos sowie einige KI-Tools. Zögern Sie nicht und laden Sie HitPaw Video Converter als Gratis-Testversion herunter.
Zusammenfassung
Es geht nichts über ein Foto mit Text, wenn es darum geht, Eindruck zu hinterlassen. Wenn Sie nur wenige Fotos zu bearbeiten haben, können Sie die eingebauten Tools auf Ihrem Computer oder Mobilgerät verwenden. Bei vielen Bildern, die mit Wasserzeichen hinzugefügt werden sollen, empfiehlt sich HitPaw Video Converter. Ob Sie nun Ihr Logo, eine individuelle Nachricht oder etwas anderes hinzufügen möchten, mit der Funktion Image Editor können Sie Fotos in wenigen einfachen Schritten mit Text versehen.

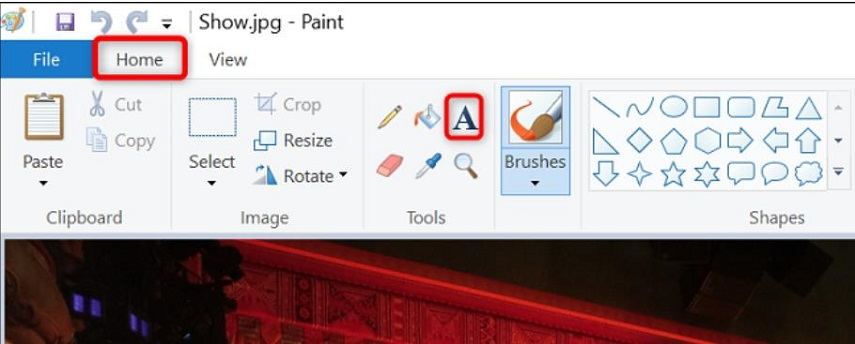

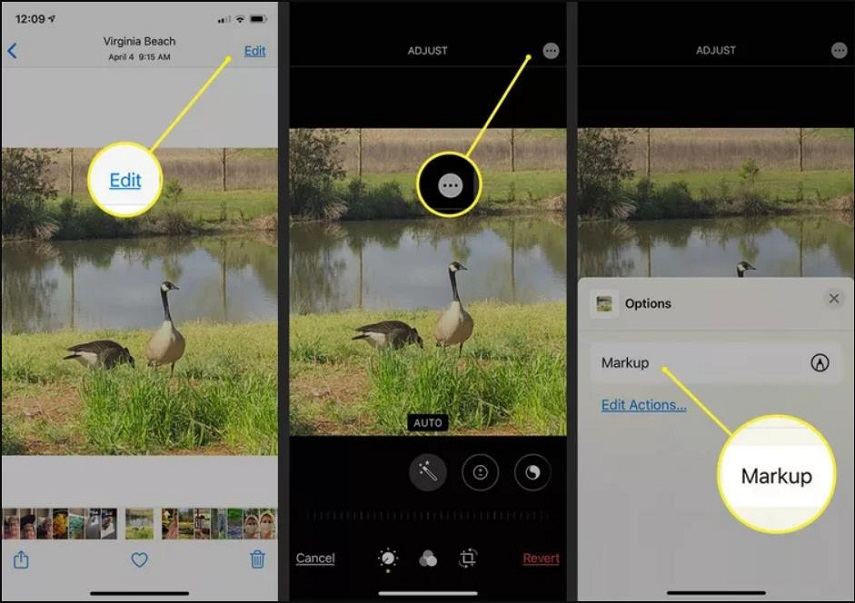
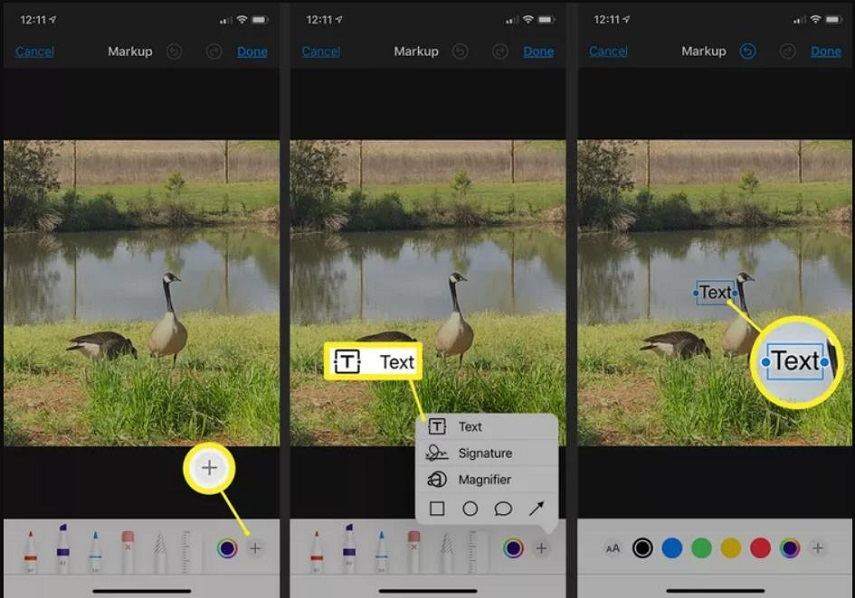
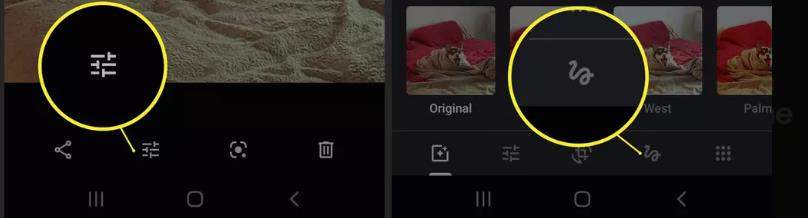
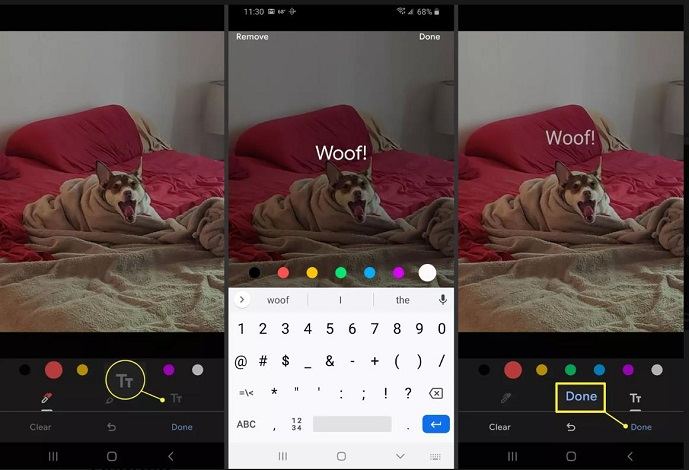




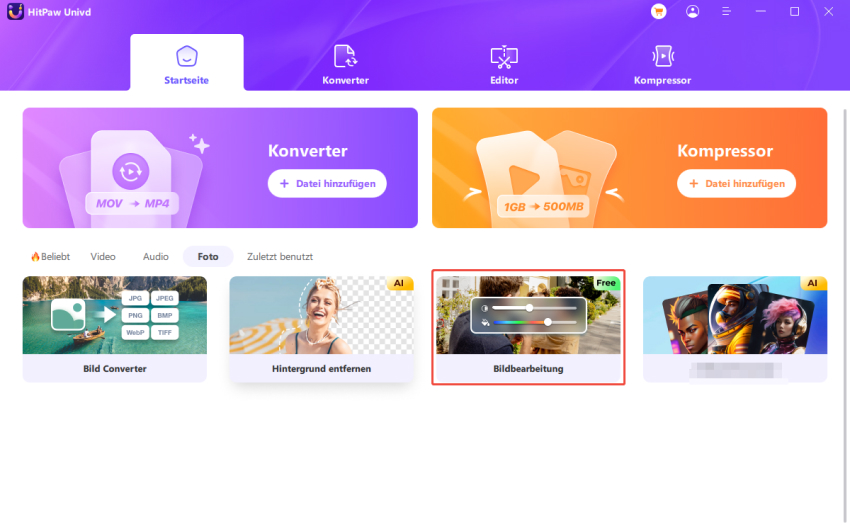
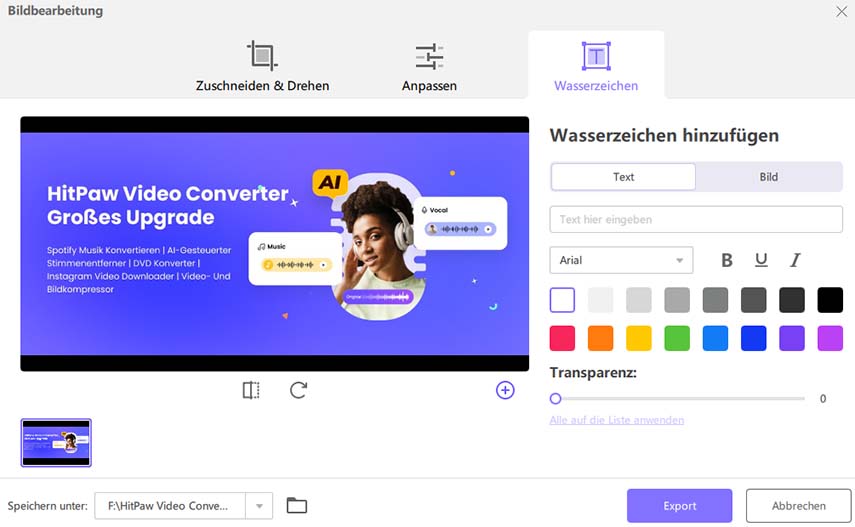
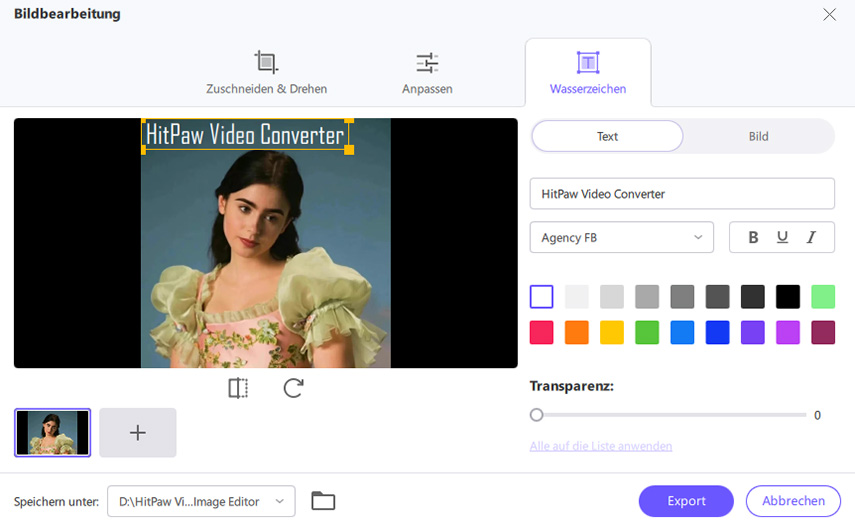


 HitPaw VikPea
HitPaw VikPea HitPaw Edimakor
HitPaw Edimakor



Teile diesen Artikel:
Wählen Sie die Produktbewertung:
Joshua Hill
Chefredakteur
Ich bin seit über fünf Jahren als Freiberufler tätig. Es ist immer beeindruckend Wenn ich Neues entdecke Dinge und die neuesten Erkenntnisse, das beeindruckt mich immer wieder. Ich denke, das Leben ist grenzenlos.
Alle Artikel anzeigenKommentar hinterlassen
Erstellen Sie Ihre Rezension für HitPaw-Artikel