6 Methoden zur Komprimierung von Bildern in Word
Ein typisches Microsoft-Word-Dokument enthält nur einige hundert Kilobyte oder einige Megabyte, wenn Sie die Bilder mit Ihrem Dokument verbinden.
Wenn Sie die winzigen Dokumente auf dem MS Word speichern, wird das kein Problem sein, aber einige Dateien werden Ihren Verstand erobern, und Sie würden gerne Bilder in Word komprimieren. In diesem Beitrag stellen wir Ihnen die wunderbaren Methoden vor, mit denen Sie Bilder in Word komprimieren können.
Teil 1. 6 Möglichkeiten zum Komprimieren von Bildern in Word
Weg 1. Bilder komprimieren in der Multifunktionsleiste von Word
Das erste, was Sie tun können, um Fotos in Word zu komprimieren, ist Bilder komprimieren in der Multifunktionsleiste von Word. Hier finden Sie eine ausführliche Anleitung zum Komprimieren von Bildern in Word über Bilder komprimieren.
1.Starten Sie das Word-Dokument und tippen Sie auf das Bild, bevor Sie das Menü ''Bildformat'' aufrufen. Klicken Sie auf die Schaltfläche "Bild komprimieren", um fortzufahren.

2.Wenn Sie die höchste Komprimierung anstreben, wählen Sie die Option E-Mail (96 ppi) und drücken Sie anschließend auf das Symbol OK. Als nächstes müssen Sie das Häkchen bei "Nur auf dieses Bild anwenden" entfernen.
3.Schließlich können Sie auf die Schaltfläche Eigenschaften gehen und sehen, wie stark das Bild verkleinert wurde.

Weg 2. Bilder beim Speichern eines Word-Dokuments komprimieren
Sie können Bilder in Word auch komprimieren, während Sie das Word-Dokument speichern. In der Schritt-für-Schritt-Anleitung erfahren Sie, wie Sie Bilder in Word beim Speichern des Dokuments komprimieren können.
1.Starten Sie die Word-Datei und klicken Sie auf das Symbol der Registerkarte Datei in der Multifunktionsleiste.
2.Wählen Sie die Schaltfläche ''Speichern unter''; falls erforderlich, müssen Sie auf die Schaltfläche Weitere Optionen oder Optionen klicken. Als Nächstes müssen Sie den gewünschten Speicherort aufsuchen, bevor Sie die Datei mit einem eindeutigen Namen versehen.

3.Drücken Sie auf die Schaltfläche Extras, woraufhin das Dropdown-Menü erscheint. Drücken Sie anschließend auf das Symbol "Bilder komprimieren", damit das Dialogfeld angezeigt wird. Wählen Sie die gewünschte Auflösung und drücken Sie auf OK, bevor Sie auf das Symbol "Speichern" klicken.
Weg 3. Bilder einfügen, statt Kopieren und Einfügen
Es wird empfohlen, die Bilder einzufügen, anstatt sie zu kopieren und einzufügen. Wenn Sie das Foto kopieren und in das Dokument einfügen, geht die Komprimierung verloren, und der Dateityp ändert sich, wodurch weitere Daten hinzukommen, was die Deichgröße erhöht.
So fügen Sie die Bilder ein.
1.Positionieren Sie den Cursor, in den Sie das Foto einfügen möchten.
2.Navigieren Sie zur Multifunktionsleiste und wählen Sie die Registerkarte Einfügen, bevor Sie auf das Symbol Bilder klicken. Besuchen Sie den Platzhalter und klicken Sie auf die Schaltfläche Bild oder Bilder. Wenn das Dialogfeld angezeigt wird, müssen Sie bei Bedarf auf "Offline arbeiten" klicken.
3.Nachdem Sie an den Ort des Bildes gesprungen sind, müssen Sie das Foto auswählen und auf die Schaltfläche Einfügen klicken.

Weg 4. Die Standardkomprimierungseinstellungen in Word-Einstellungen ändern
Word neigt dazu, die Fotos standardmäßig zu komprimieren, je nach den Einstellungen in den Word-Optionen. Wenn Sie standardmäßig die niedrige Auflösung wählen, werden die Bilder im Word-Dokument komprimiert.
Hier erfahren Sie, wie Sie ein Bild in Word komprimieren können, indem Sie die Standardkomprimierung ändern.
1.Starten Sie die Word-Datei und drücken Sie anschließend auf das Dateisymbol. Tippen Sie auf das Symbol Optionen und drücken Sie auf das Symbol "Erweitert", wenn das Dialogfeld erscheint.
2.Sie müssen in den Einstellungen Qualität und Bildgröße eine Option für Ihre Standardauflösung auswählen. Wenn Sie die Komprimierung ganz ausschalten wollen, können Sie die Größe nicht verringern. Drücken Sie auf ''OK'', um den Vorgang zu starten.

Weg 5. Link zu Bildern
Wenn Sie ein Word-Dokument mit mehreren Fotos erstellen möchten, empfiehlt es sich, diese zu verlinken, anstatt sie in das Dokument zu kopieren. Das Word-Dokument kann abstürzen, wenn Sie Hunderte von Fotos in Ihr Dokument kopieren.
So komprimieren Sie alle Bilder in Word, indem Sie sie mit Bildern verknüpfen.
1.Positionieren Sie den Cursor in dem Word-Dokument, in das Sie das Foto einfügen möchten.
2.Klicken Sie auf die Registerkarte Einfügen in der Multifunktionsleiste und wählen Sie anschließend die Schaltfläche Bilder. Sie können bei Bedarf auf das Symbol Offline arbeiten drücken. Springen Sie an die Stelle, an der sich das Foto befindet, und drücken Sie auf das Bild. Navigieren Sie zum unteren Ende des Dialogfelds und drücken Sie auf den Pfeil neben dem Einfügen-Symbol. Klicken Sie auf das Symbol "Mit Datei verknüpfen", um den gleichen Vorgang für andere Bilder zu wiederholen.

Weg 6. Speichern einer Kopie von Bildern mit Bildeffekten
Word behält zwei Kopien des Bildes bei, wenn die Bildeffekte, einschließlich der künstlerischen Effekte, auf Ihr Foto angewendet werden. Dadurch kann der Benutzer das Foto zurücksetzen und die Dateigröße erhöhen. Die Komprimierung der Fotos hat keine Auswirkungen auf die Fotos, wenn die künstlerischen Effekte angewendet werden.
Wenn Sie also den Bildeffekt angewendet haben, können Sie Bilder in einem Word-Dokument mit der unten aufgeführten Methode komprimieren.
- 1.Klicken Sie mit der rechten Maustaste auf Ihre Bilder, die den Bildeffekt haben. Als nächstes müssen Sie die Schaltfläche "Als Bild speichern" wählen. Besuchen Sie den Ordner, in dem Sie das Foto speichern möchten.
- 2.Wählen Sie den Dateityp, bevor Sie einen Namen eingeben, einschließlich PNG oder JPG. Klicken Sie auf die Schaltfläche Speichern, um fortzufahren. Navigieren Sie zu dem Word-Dokument und entfernen Sie das Originalbild.
- 3.Setzen Sie den Cursor an die Stelle, an der Sie das Foto einfügen möchten. Tippen Sie auf das Symbol Einfügen und drücken Sie auf die Schaltfläche Bilder anklicken. Sie können bei Bedarf auf Offline arbeiten klicken.
- 4.Gehen Sie zu dem Ort, an dem das Bild gespeichert wurde, und drücken Sie doppelt auf das Foto, um es zu bearbeiten.
Profi-Tipps: Beste Alternative zum Komprimieren von Bildern in Word
Sie können Bilder in Word komprimieren, aber das ist keine zuverlässige Methode, vor allem wenn Sie die Bildqualität beibehalten wollen. HitPaw Univd ist eine viel bessere Option als MS Word, da es Ihnen erlaubt, die Bilder mit einem Klick zu komprimieren. Ein weiterer Pluspunkt des HitPaw Univd (HitPaw Video Converter) ist, dass er mehrere Bildformate unterstützt und mehrere Fotos gleichzeitig komprimiert.
Eigenschaften von HitPaw Univd- Bietet eine einfache Benutzeroberfläche
- Hilft Ihnen, das Bild mit einem Klick zu komprimieren
- Kein Verlust an Bildqualität
- Unterstützt mehrere Bildformate
- Kompatibel mit Mac und Windows
- Ermöglicht es Ihnen, mehrere Bilder gleichzeitig zu komprimieren.
Schritt 1:Klicken Sie auf die Download-Schaltfläche unten, um HitPaw Univd auf Ihren Computer herunterzuladen und zu installieren.
Schritt 2:Starten Sie den HitPaw Univd und wählen Sie die Schaltfläche Wergzeugkasten. Klicken Sie auf die Schaltfläche Video/Image Compressor.

Schritt 3:Klicken Sie auf das Symbol "Bild hinzufügen", um das Foto hochzuladen, das Sie komprimieren möchten.

Schritt 4:Klicken Sie auf das Zahnradsymbol und wählen Sie die gewünschte Komprimierungsstufe und Qualität. Klicken Sie auf "Bestätigen", um die Einstellungen zu speichern.

Schritt 5:Klicken Sie auf die Schaltfläche Alle komprimieren, um den Komprimierungsprozess zu starten. Sie können die komprimierten Bilder sehen, nachdem Sie den Ausgabeordner aufgerufen haben.

FAQs zum Komprimieren von Bildern in Word
Q1. Wie kann ich die Größe mehrerer Bilder in Word verringern?
A1. Die Verkleinerung mehrerer Bilder ist in Microsoft Word ganz einfach. Dazu müssen Sie die Multifunktionsleiste von MS Word aufrufen und anschließend die Schaltfläche Datei wählen. Klicken Sie auf das Symbol Bilder komprimieren, um den Vorgang abzuschließen.
Q2. Warum funktioniert die Bildkomprimierung in Word nicht?
A2. Wenn die komprimierten Bilder in Word nicht funktionieren, kann das mehrere Gründe haben. Wenn Sie z. B. nicht die richtige Komprimierungsoption ausgewählt haben, kann dies zu dem Problem führen. Wenn das Dateiformat der Bilder nicht komprimiert ist, können Sie die Fotos auch nicht komprimieren.
Schlussfolgerung
In diesem Leitfaden zeigen wir Ihnen sechs fantastische Möglichkeiten, wie Sie Bilder in Microsoft Word komprimieren können. In diesem Leitfaden zeigen wir Ihnen sechs fantastische Möglichkeiten, wie Sie Bilder in Microsoft Word komprimieren können. Alle aufgeführten Methoden sind Ihre Aufmerksamkeit wert.
Wir empfehlen jedoch HitPaw Univd (HitPaw Video Converter) als beste Alternative zu Microsoft Word, um Fotos ohne Qualitätsverlust zu komprimieren.

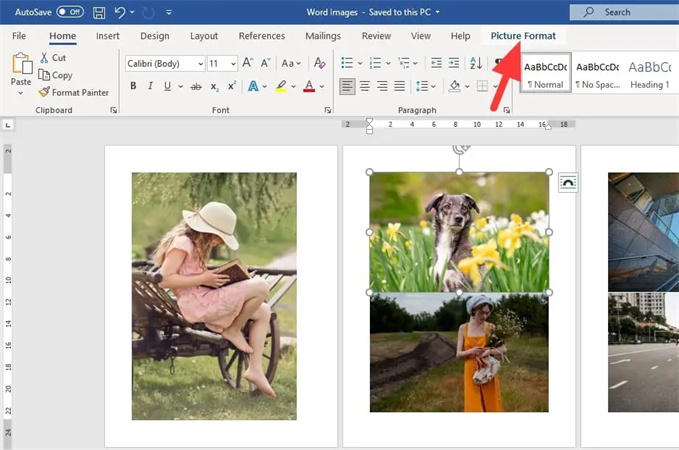
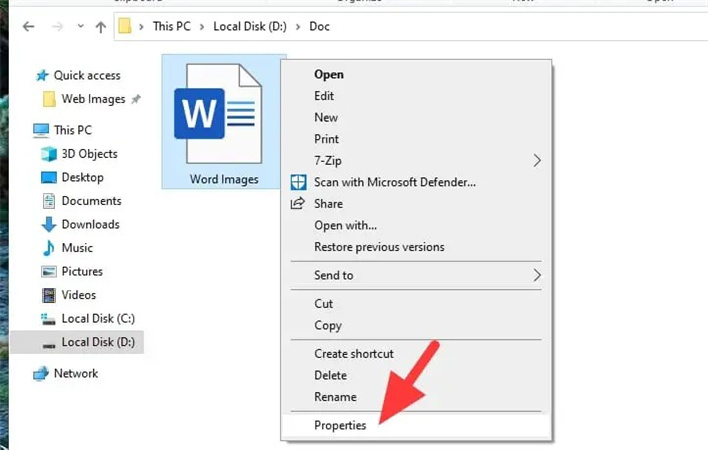
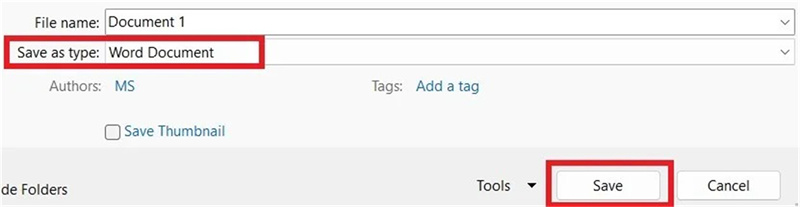
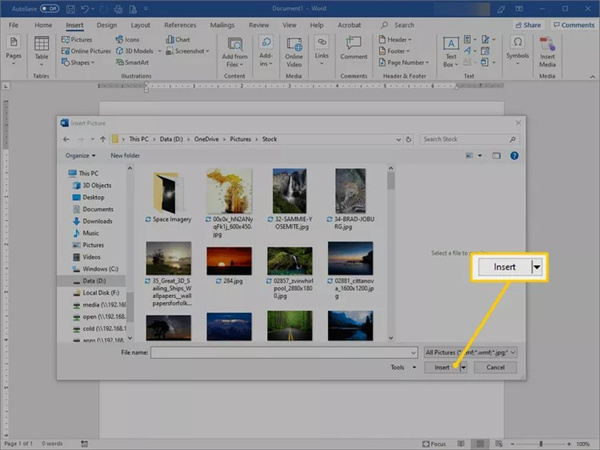
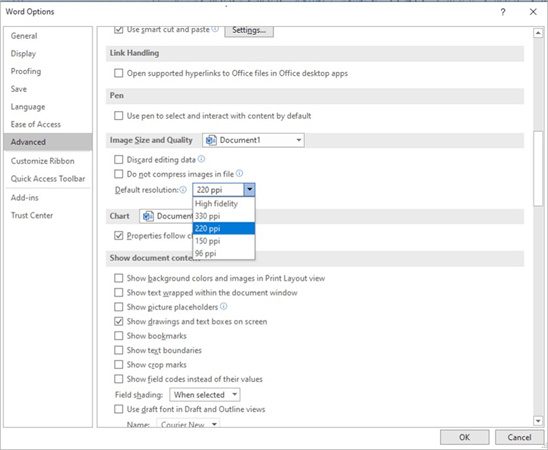
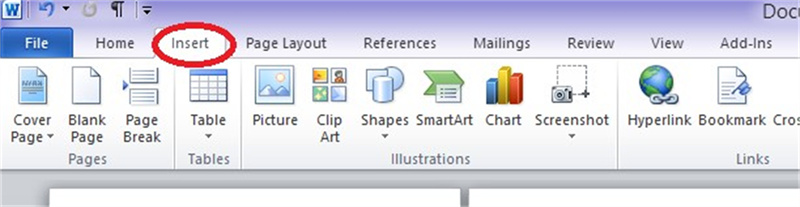




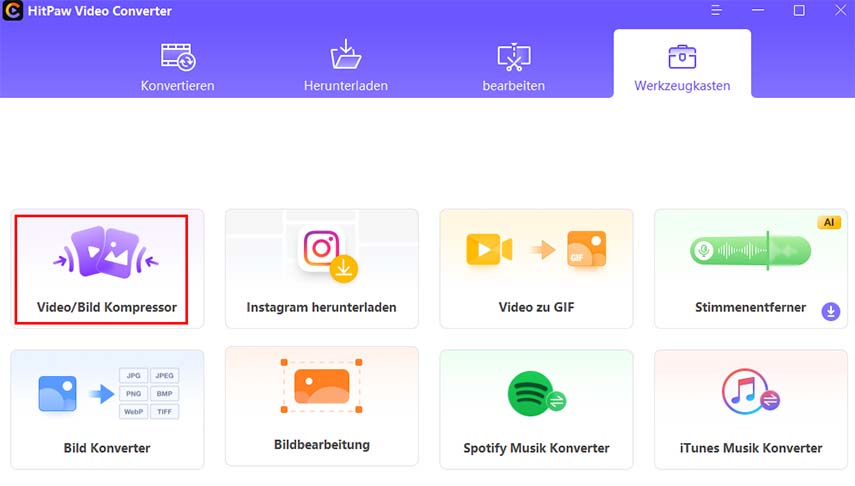
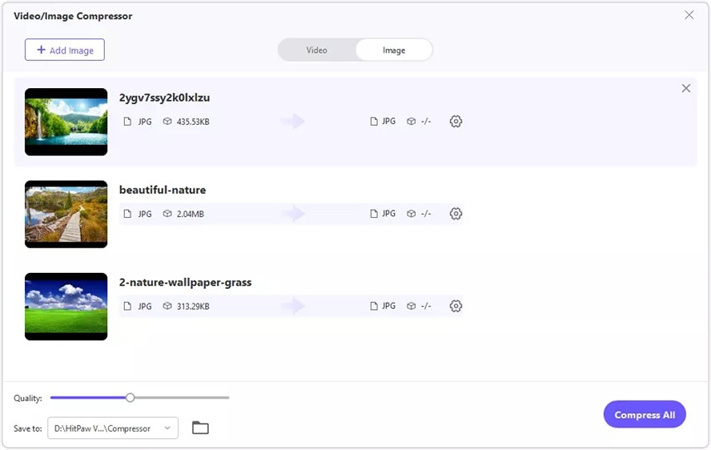
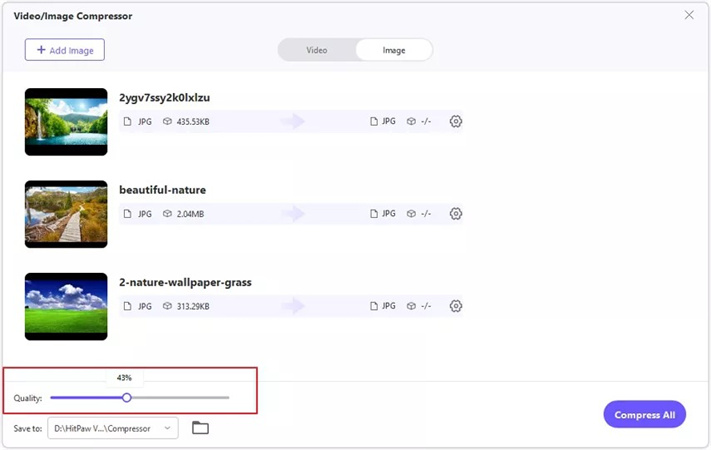
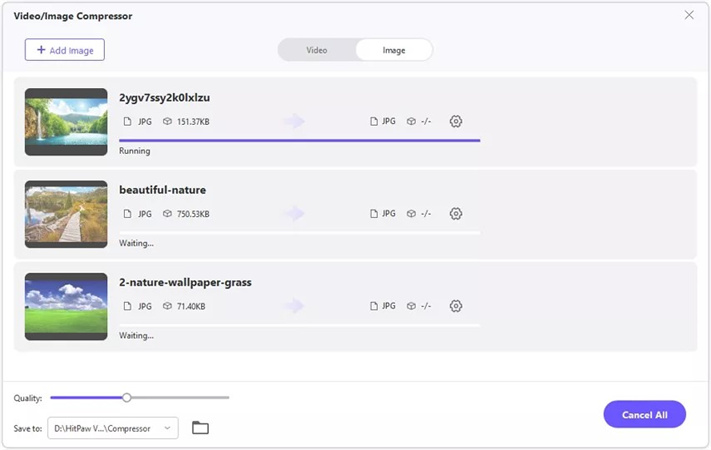

 HitPaw Photo Object Remover
HitPaw Photo Object Remover HitPaw FotorPea
HitPaw FotorPea

Teile diesen Artikel:
Wählen Sie die Produktbewertung:
Joshua Hill
Chefredakteur
Ich bin seit über fünf Jahren als Freiberufler tätig. Es ist immer beeindruckend Wenn ich Neues entdecke Dinge und die neuesten Erkenntnisse, das beeindruckt mich immer wieder. Ich denke, das Leben ist grenzenlos.
Alle Artikel anzeigenKommentar hinterlassen
Erstellen Sie Ihre Rezension für HitPaw-Artikel