Die 5 Besten Möglichkeiten, PNG in EPS umzuwandeln
PNG, oder Portable Network Graphics, ist ein beliebtes Rasterbildformat, das Pixel verwendet, um qualitativ hochwertige Bilder zu präsentieren. Es ist der Nachfolger von GIF-Bildern und zeichnet sich durch verlustfreie Komprimierung aus, wodurch die Bildqualität gewährleistet und gleichzeitig Platz gespart wird. PNG wird häufig für Websites verwendet und unterstützt transparente Hintergründe, verfügt aber nicht über Animationen. Es eignet sich zum Speichern von Firmenlogos, Screenshots oder transparenten Grafik-Overlays.
EPS (Encapsulated PostScript) hingegen gehört zur Kategorie der Vektorbilder, bei denen Formen mit Hilfe von Knoten und Punkten konstruiert werden. Dieses Format ermöglicht eine Größenänderung ohne Qualitätsverlust und umfasst Bilder, Illustrationen und Text. Jedes Objekt in einer EPS-Datei kann mühelos bearbeitet werden und eignet sich daher perfekt für hochwertige Drucksachen, wie Visitenkarten, Logos, Flyer, Produktdesigns usw.
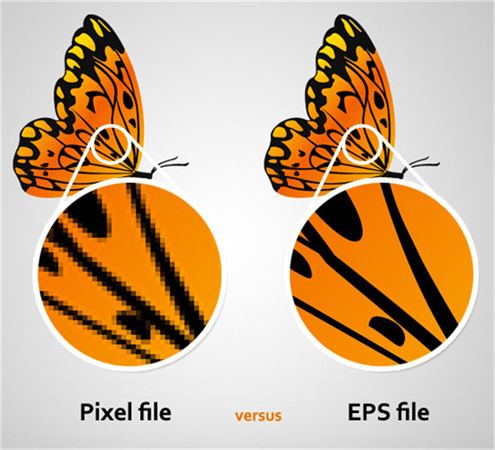
Wir haben kostenlose und benutzerfreundliche PNG in EPS-Konverter getestet, wenn Sie PNG-Bilder in EPS konvertieren möchten.
Teil 1. Warum PNG in EPS konvertieren?
Die Konvertierung von PNG in EPS ist aus vielen Gründen eine kluge Entscheidung. PNG und EPS haben ihre Vorteile, aber EPS bietet einzigartige Vorteile, die es zur ersten Wahl machen, insbesondere für Druckprojekte.
Bei der Erstellung von Drucksachen ist die Aufrechterhaltung einer erstklassigen Qualität von entscheidender Bedeutung. EPS sorgt für keinerlei Qualitätsverluste, während PNG als Rasterbild dazu neigt, Probleme mit niedriger Auflösung zu verursachen, die bei der Vergrößerung zu Verpixelung und Unschärfe führen. Das ist in der Welt des Designs ein absolutes Tabu.
Für professionelle Designer ist Vielseitigkeit der Schlüssel. EPS bietet diese Vielseitigkeit, da es ein Vektorformat ist, während PNG ein Rasterbild bleibt. Eine Datei, die für verschiedene Plattformen und Benutzer geeignet ist, ist für eine nahtlose Zusammenarbeit unerlässlich.
Außerdem verarbeiten einige Designanwendungen ausschließlich Vektorgrafiken. Um ein PNG-Bild in solche Anwendungen einzubinden, ist die Konvertierung in EPS ein Muss. Wenn Sie also ein umfangreiches Projekt erstellen, ist die Konvertierung von PNG in EPS der richtige Weg!
Teil 2. PNG in EPS in Photoshop umwandeln
Die Konvertierung eines PNG-Bildes in das EPS-Format in Adobe Photoshop ist ganz einfach. Obwohl Photoshop in erster Linie ein Bildbearbeitungsprogramm ist, kann es Ihnen bei dieser Umwandlung helfen. Hier finden Sie eine einfache Anleitung dazu:
- 1.Starten Sie Adobe Photoshop und wählen Sie das Menü "Datei". Klicken Sie auf "Öffnen", um auf Ihrem Computer nach dem PNG-Bild zu suchen, das Sie konvertieren möchten. Wählen Sie die PNG-Datei aus und klicken Sie auf "Öffnen", um sie in Photoshop zu laden.
- 2.Sobald das PNG-Bild geladen ist, können Sie mit den Bearbeitungswerkzeugen von Photoshop alle erforderlichen Änderungen vornehmen. Wenn Sie jedoch keine Änderungen vornehmen müssen oder die Bearbeitung bereits abgeschlossen haben, können Sie mit dem letzten Schritt fortfahren.
- 3.Um das PNG-Bild in das EPS-Format zu konvertieren, kehren Sie zum Menü "Datei" zurück. Klicken Sie auf "Speichern unter". Ändern Sie in dem daraufhin angezeigten Dialogfeld den Dateityp in "Photoshop DCS 2.0". Dadurch wird das Bild im EPS-Format gespeichert. Wählen Sie den Ort, an dem Sie die Datei speichern möchten, und klicken Sie auf "Speichern".
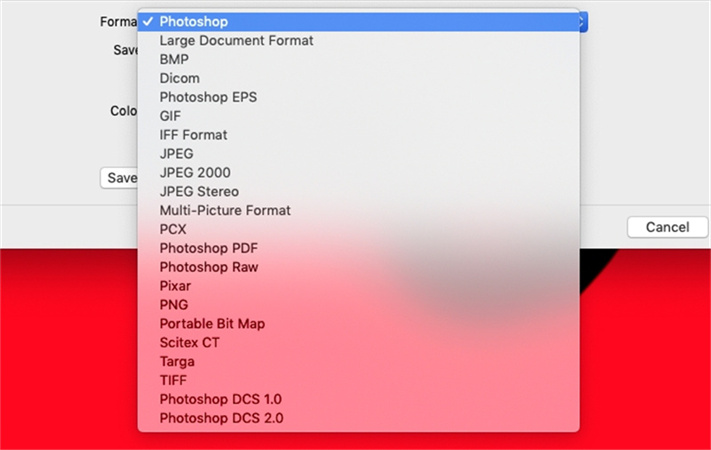
Das war's! Ihr PNG-Bild ist nun im EPS-Format gespeichert. Denken Sie daran, dass Photoshop zwar PNG in EPS umwandeln kann, das Ergebnis aber von einem echten Vektorbild abweichen kann, da es von der Komplexität des ursprünglichen PNG abhängt. Dennoch kann diese Methode für viele Zwecke nützlich sein.
Teil 3. PNG in EPS in GIMP umwandeln
Mit GIMP, einem benutzerfreundlichen Bildbearbeitungsprogramm, das sowohl für Mac als auch für Windows verfügbar ist, können Sie verschiedene Raster- und Vektorbilder bearbeiten. Ganz gleich, ob Sie sich nur mit grundlegenden Fotobearbeitungen oder fortgeschrittener Ebenenmanipulation beschäftigen, GIMP ist Ihr treuer Begleiter. Dieses vielseitige Tool bietet Exportoptionen für mehr als 20 Bildformate und ist damit eine praktische Ergänzung für Ihren kreativen Werkzeugkasten.
Vor- und Nachteile der Verwendung von GIMP
- Es ist ein umfassendes Fotobearbeitungsprogramm mit einer breiten Palette von Funktionen.
- Sie können Bilder in mehr als 20 verschiedenen Formaten exportieren.
- Die Beherrschung aller Fähigkeiten kann einige Zeit und Mühe erfordern.
- Für die Stapelkonvertierung von Bildern müssen Sie ein Plugin eines Drittanbieters installieren.
Schritte zur kostenlosen Umwandlung von PNG in EPS:
- 1.Öffnen Sie Ihr PNG-Bild mit GIMP.
2.Navigieren Sie zu "Datei" und wählen Sie "Exportieren als" (im Menü "Datei").

- 3.Wählen Sie in der Dropdown-Liste "Dateityp" die Option "EPS (.eps)".
- 4.Klicken Sie einfach auf "Exportieren", um Ihre PNG-Datei in eine EPS-Datei umzuwandeln.
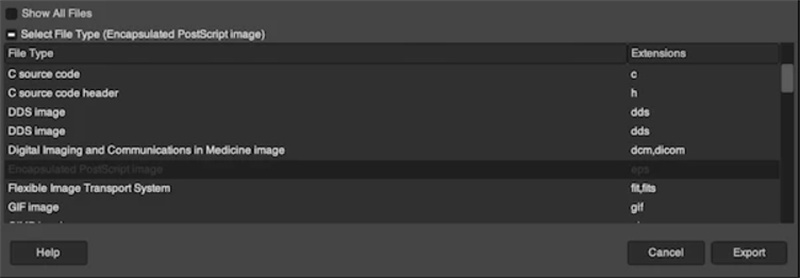
GIMP macht den Konvertierungsprozess einfach, so dass Sie problemlos zwischen verschiedenen Bildformaten wechseln können.
Teil 4. PNG zu EPS Konverter Online
Im digitalen Zeitalter sind Online-Tools für verschiedene Aufgaben von unschätzbarem Wert geworden, auch für die Konvertierung von Dateiformaten. Die Konvertierung eines PNG-Bildes in EPS (Encapsulated PostScript) kann für Grafikdesign- und Druckaufgaben von entscheidender Bedeutung sein.
Im Folgenden werden wir Online-Methoden für diese Konvertierung untersuchen, die Vor- und Nachteile der Verwendung dieser Tools hervorheben und drei zuverlässige Online-Konverter empfehlen: Cloudconvert, Aconvert und Convertio.
Die Vor- und Nachteile von Online-Methoden
Pros
- Bequemlichkeit: Online-Tools sind leicht zugänglich und erfordern keine Software-Installation. Sie können sie auf jedem Gerät mit einer Internetverbindung nutzen.
- Vielseitigkeit: Online-Konverter unterstützen oft verschiedene Dateiformate und bieten so eine Komplettlösung für Ihren Konvertierungsbedarf.
- Benutzerfreundlich: Sie verfügen in der Regel über eine intuitive Benutzeroberfläche, so dass sie auch für Personen mit geringen technischen Kenntnissen zugänglich sind.
Kontras
- Bedenken bezüglich des Datenschutzes: Beim Hochladen sensibler Dokumente besteht die Gefahr, dass Informationen nach außen dringen. Seien Sie also vorsichtig mit den Dateien, die Sie online konvertieren möchten.
- Bildqualität: Manchmal kann die Bildqualität während der Konvertierung beeinträchtigt werden, daher sollten Sie die Ausgabe sorgfältig prüfen.
Kommen wir nun zu unseren besten Empfehlungen für die Online-Konvertierung von PNG in EPS:
1. Cloudconvert
Übersicht: Cloudconvert ist eine ausgezeichnete Wahl, insbesondere wenn Sie Google Docs verwenden. Es bietet hochwertige Konvertierungen und eine nahtlose Benutzererfahrung.
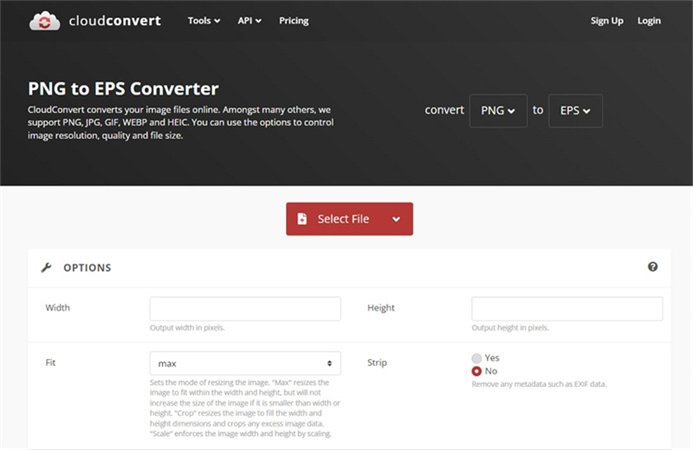
Pros
- Gute Konvertierungsqualität: Erwarten Sie zuverlässige Ergebnisse.
- Batch-Konvertierung: Konvertieren Sie mehrere Dateien auf einmal.
- Mehrere Eingabequellen: Laden Sie Dateien von Ihrem Computer, einer URL, Dropbox, Google Drive, OneDrive oder Box hoch.
- Unterstützung von Ausgabeformaten: Große Auswahl an Ausgabeformaten.
- Anpassung: Passen Sie die Konvertierungsoptionen an Ihre Bedürfnisse an.
- Datei-Archivierung: Erstellen Sie Archive für Ausgabedateien.
- Schnelligkeit: Schneller Konvertierungsprozess.
Cons
- Bedenken bezüglich des Datenschutzes: Seien Sie vorsichtig beim Hochladen sensibler Daten.
- Bildqualität: Gelegentlich kann die Bildqualität beeinträchtigt sein.
- 1.Besuchen Sie den Cloudconvert PNG in EPS Konverter in Ihrem Webbrowser.
- 2.Klicken Sie auf "Dateien auswählen", um Ihre PNG-Dateien hochzuladen.
- 3.Wählen Sie "EPS" als Ausgabeformat.
- 4.Klicken Sie optional auf das Symbol "Einstellungen", um die Konvertierungsoptionen anzupassen, und klicken Sie dann auf "OK".
- 5.Klicken Sie auf "Konvertierung starten".
- 6.Klicken Sie auf "Herunterladen", um Ihre EPS-Datei abzurufen, sobald die Konvertierung abgeschlossen ist.
2. Aconvert
Übersicht: Aconvert bietet hochwertige Konvertierungen und ist eine schnelle Lösung für verschiedene Dateiformate. Allerdings unterstützt es keine Stapelkonvertierung.
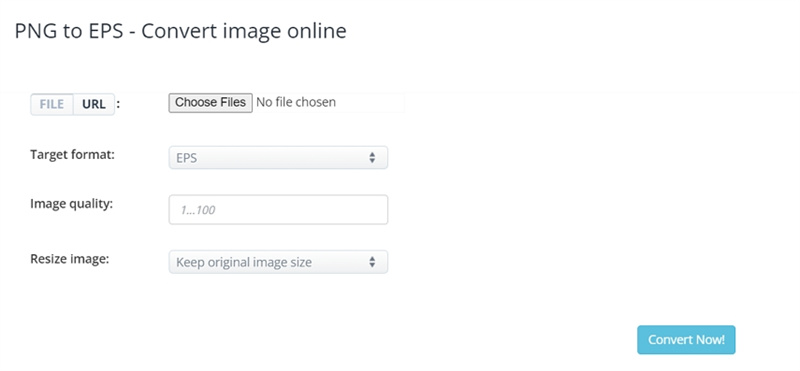
- 1.Besuchen Sie https://www.aconvert.com/image/png-to-eps/ in Ihrem Webbrowser.
- 2.Klicken Sie auf "Dateien auswählen", um Ihre PNG-Datei hochzuladen.
- 3.Wählen Sie "EPS" als Ausgabeformat.
- 4.Wählen Sie, ob Sie die Bildgröße ändern möchten.
- 5.Klicken Sie auf "Jetzt konvertieren", um Ihr PNG in EPS zu konvertieren.
- 6.Nach der Konvertierung klicken Sie auf das Download-Symbol, um Ihre EPS-Datei zu erhalten.
3. Convertio
Übersicht: Convertio ist ein vielseitiges Tool, das eine breite Palette von Dateikonvertierungen unterstützt, einschließlich OCR zur Texterkennung. Beachten Sie, dass die maximale Dateigröße 100 MB beträgt.
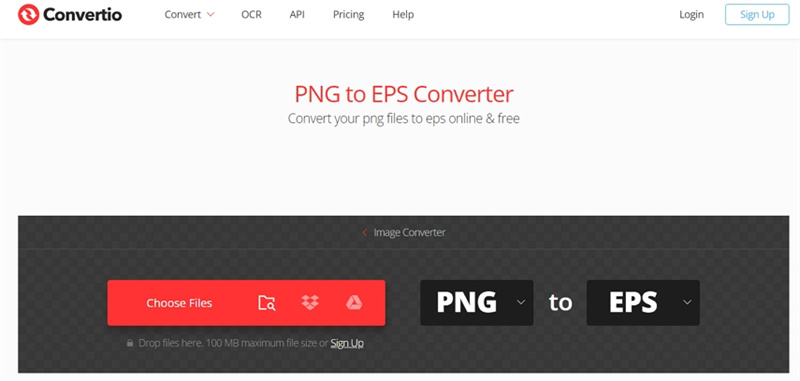
- 1.Gehen Sie zu convertio. Co/eps-Konverter.
- 2.Laden Sie Ihre PNG-Bilder hoch.
- 3.Wählen Sie "EPS" als Ausgabeformat.
- 4.Klicken Sie auf "Konvertieren".
Diese Online-Tools bieten unkomplizierte und effiziente Lösungen für die Konvertierung von PNG in EPS, die den unterschiedlichen Bedürfnissen und Vorlieben gerecht werden. Wählen Sie die Lösung, die Ihren Anforderungen am besten entspricht, und genießen Sie den Komfort der Online-Dateikonvertierung.
Teil 5. Profi-Tipps: PNG in JPG/JPEG in großen Mengen ohne Qualitätsverlust konvertieren
Möchten Sie PNG-Bilder manuell einzeln in JPG oder JPEG konvertieren? Möchten Sie Ihre Bilder schnell und effizient im Stapel konvertieren und dabei die Qualität erhalten? Suchen Sie nicht weiter als den HitPaw Univd (HitPaw Video Converter).
Diese vielseitige Software bietet eine Bildkonvertierungsfunktion, mit der sich PNG-Bilder problemlos in verschiedene Formate umwandeln lassen. Entdecken Sie die wichtigsten Funktionen und erfahren Sie, wie Sie Bilder in großen Mengen konvertieren können, ohne die Qualität zu beeinträchtigen.
Hauptmerkmale von HitPaw Univds Bildkonverter
1. Batch-Konvertierung
Mit HitPaw Univd können Sie Bilder in verschiedenen Formaten importieren, darunter PNG, JPG, HEIC, RAW und mehr. Anschließend können Sie sie im Stapelverfahren in gängige Formate wie JPG, PNG, JPEG, TIFF, BMP, HEIC und WebP konvertieren. Verabschieden Sie sich von der manuellen Konvertierung.
2. Bildvorschau
Die Software bietet eine praktische Bildvorschaufunktion. Sie können Ihre Bilder vor der Konvertierung prüfen, indem Sie auf das Lupensymbol klicken. So haben Sie die volle Kontrolle über die Ausgabequalität.
3. Auswahl des Ausgabeformats
Sie können ganz einfach das Ausgabeformat für alle importierten Bilder wählen. HitPaw Univd unterstützt verschiedene Formate, darunter JPG, WEBP, PNG, BMP, TIFF und JPEG. Diese Flexibilität stellt sicher, dass Ihre Bilder in das von Ihnen gewünschte Format konvertiert werden.
4. Ausgabeverzeichnis
Wählen Sie aus, wo die konvertierten Bilder gespeichert werden sollen. Diese Funktion ermöglicht es Ihnen, Ihre Dateien effizient zu organisieren.
Konvertieren von PNG in JPG/JPEG in großen Mengen mit HitPaw Univd
Schritt 1:Laden Sie HitPaw Image Converter kostenlos herunter und installieren Sie es auf einem Mac oder Windows-Computer. Starten Sie das Programm und navigieren Sie zur Registerkarte "Toolbox". Wählen Sie hier die Funktion "Bildkonverter", um Ihre Bilder zu importieren. Sie können so viele Fotos importieren, wie Sie benötigen.

Schritt 2:Sie können weitere Dateien hinzufügen, indem Sie auf "Bild hinzufügen" klicken. Bewegen Sie den Mauszeiger über eine Datei, und ein Lupensymbol erscheint. Klicken Sie darauf, um eine Vorschau des Bildes anzuzeigen. Um Bilder zu entfernen, klicken Sie auf das Löschsymbol für einzelne Dateien oder alle importierten Bilder.

Schritt 3:Wählen Sie in der Option "Alle konvertieren in" das gewünschte Ausgabeformat für alle importierten Bilder. HitPaw Univd unterstützt verschiedene Formate, darunter JPG, WEBP, PNG, BMP, TIFF und JPEG. Wählen Sie das Verzeichnis für Ihre konvertierten Bilder in der Option "Speichern in".

Schritt 4:Klicken Sie schließlich auf die Schaltfläche "Alle konvertieren", um die Stapelkonvertierung zu starten. HitPaw Univd wird Ihre Bilder effizient in JPG oder PNG konvertieren, ohne die Qualität zu beeinträchtigen.

Die Bildkonvertierungsfunktion von HitPaw Univd spart Zeit und Mühe beim Konvertieren von Bildern in großen Mengen. Ob Sie nun PNG in JPG, HEIC in JPEG oder andere Formate konvertieren müssen, dieses Tool bietet eine benutzerfreundliche Lösung für alle Ihre Bildkonvertierungsanforderungen. Probieren Sie es aus und vereinfachen Sie Ihre Bildkonvertierungsaufgaben noch heute.
Das Fazit
PNG in EPS Konverter sind wertvolle Werkzeuge für die Umwandlung von Bildern, insbesondere wenn Sie vektorbasierte Dateien benötigen. Diese Konverter bieten eine einfache und kostengünstige Möglichkeit, PNG-Bilder in das EPS-Format zu konvertieren.
Egal, ob Sie Grafikdesigner, Illustrator oder jemand sind, der die Bildqualität für professionelle Projekte verbessern möchte, diese kostenlosen Konverter können Ihnen Zeit und Mühe sparen. Wenn Sie PNG in andere Formate wie JPG, WEBP, BMP usw. umwandeln möchten, können Sie dies ebenfalls tun. HitPaw Bild Converter ist ein All-in-One PNG-Konverter und -Editor.

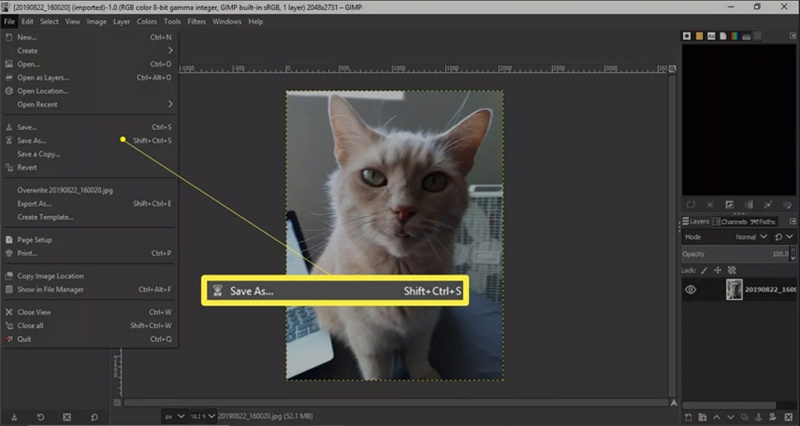









 HitPaw Edimakor
HitPaw Edimakor HitPaw VikPea
HitPaw VikPea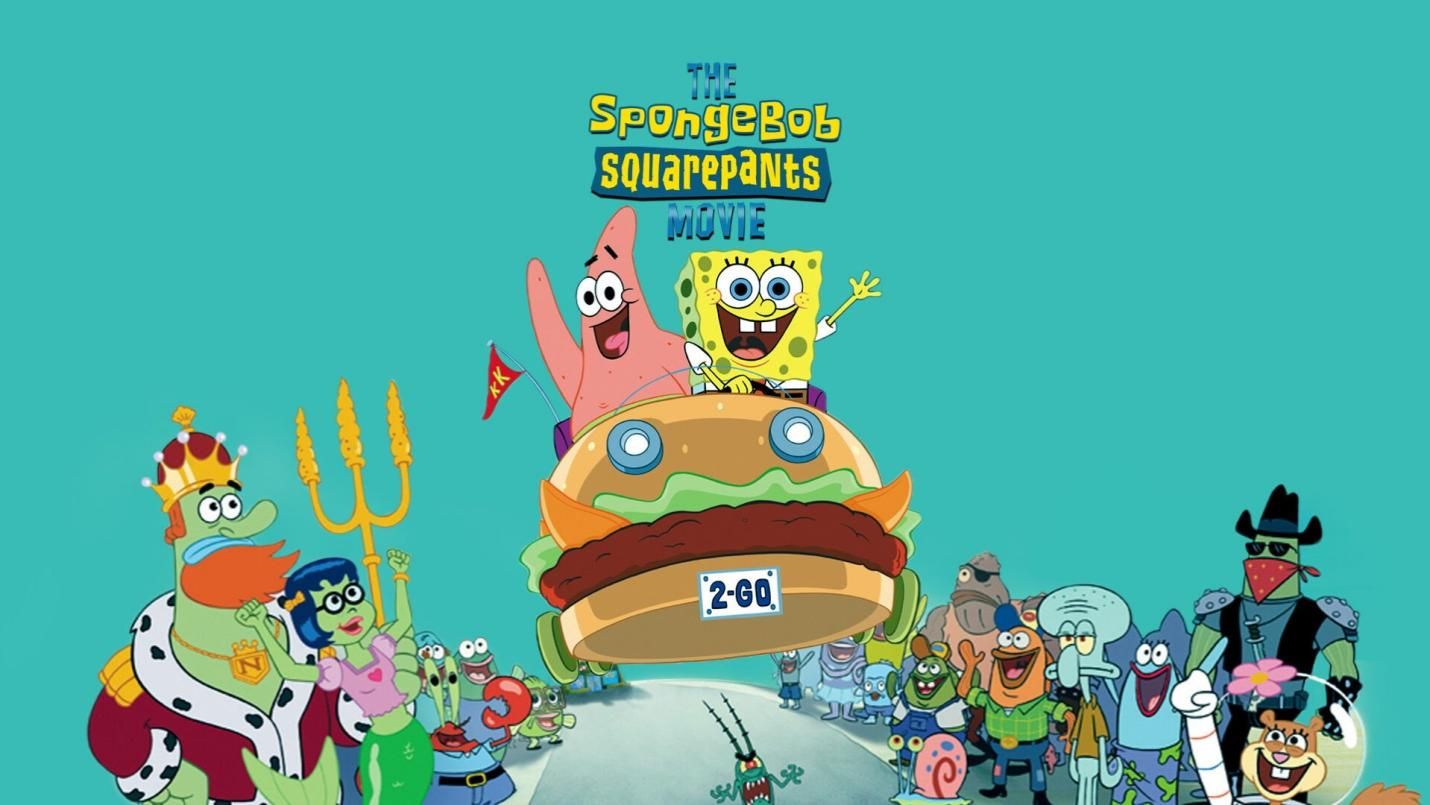
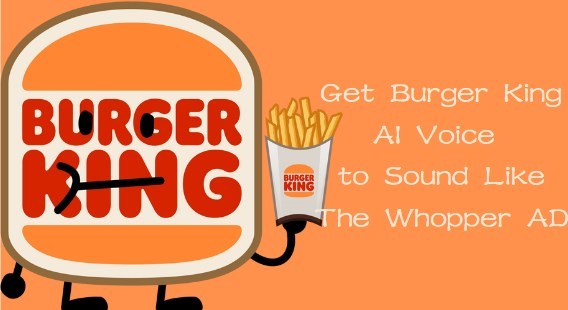
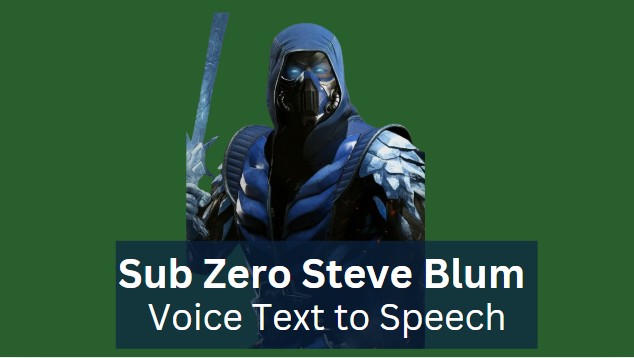


Teile diesen Artikel:
Wählen Sie die Produktbewertung:
Joshua Hill
Chefredakteur
Ich bin seit über fünf Jahren als Freiberufler tätig. Es ist immer beeindruckend Wenn ich Neues entdecke Dinge und die neuesten Erkenntnisse, das beeindruckt mich immer wieder. Ich denke, das Leben ist grenzenlos.
Alle Artikel anzeigenKommentar hinterlassen
Erstellen Sie Ihre Rezension für HitPaw-Artikel