[100% Working] Wie man mit Photoshop Kanten glätten kann
Die Kantenglättung oder Weichzeichnung ist einer der wichtigsten Bestandteile jeder Fotobearbeitung, und ihre Verwendung in Photoshop könnte etwas schwieriger werden. Sie könnten bei der Verwendung von Feather Edges Photoshop auf Schwierigkeiten stoßen, da dieses Werkzeug hochprofessionelle und erweiterte Funktionen bietet, die für Neulinge schwierig sein könnten.
Wenn Sie also lernen möchten, wie man in Photoshop auf leicht handhabbare Weise Kanten abfedert, können Sie in diesen aufschlussreichen Leitfaden eintauchen.
Teil 1. Wie man Kanten in Photoshop glättet
Federkanten in Photoshop mildern die harten Kanten ab und lassen die Bilder relevant und atemberaubend aussehen. Obwohl Adobe Photoshop attraktive Fotobearbeitungsfunktionen bietet, kann es viel Zeit in Anspruch nehmen, die Photoshop-Funktion "weiche Kanten" zu beherrschen.
Hier finden Sie eine Schritt-für-Schritt-Anleitung, um zu lernen, wie man in Photoshop Kanten abfedert.
Schritt 1
Starten Sie Adobe Photoshop nach der Installation auf Ihrem Computer und klicken Sie auf die Schaltfläche "Öffnen", um das Bild hochzuladen, das Sie präsentieren möchten.
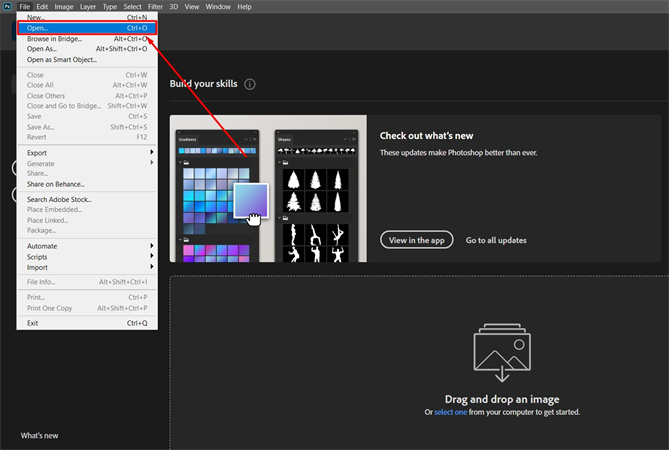
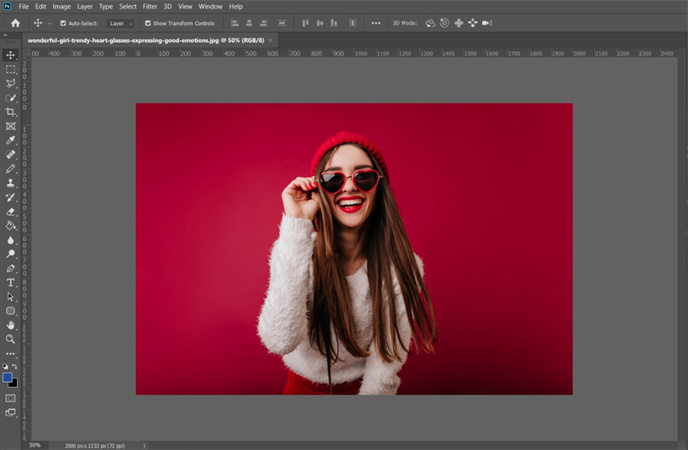
Schritt 2
In dieser Phase benötigen Sie einen Teil eines Bildes, und zu diesem Zweck ist die Auswahl des Elliptischen Markierungswerkzeugs sehr sinnvoll. Nachdem Sie den Bereich ausgewählt haben, den Sie glätten möchten, enthält der ausgewählte Bereich den gepunkteten Kreis dort.
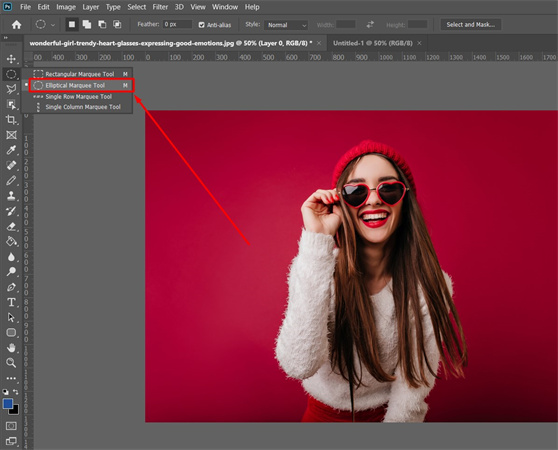
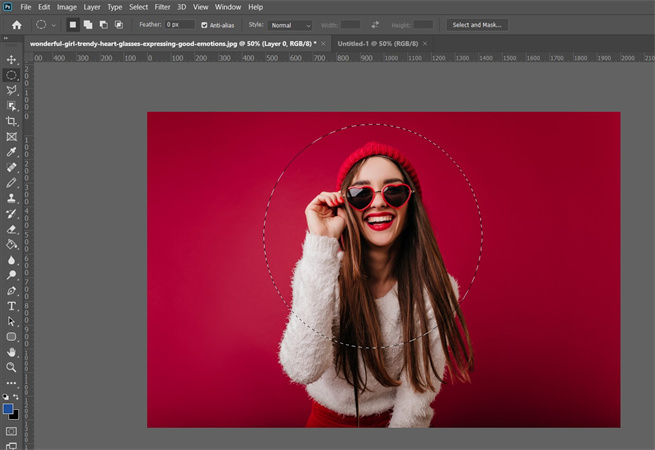
Schritt 3
Nachdem Sie den Bereich ausgewählt haben, den Sie glätten möchten, müssen Sie auf die Schaltfläche Auswählen tippen und anschließend die Schaltfläche Auswählen und maskieren finden. Nachdem Sie auf diese Option geklickt haben, können Sie auf das Menü Eigenschaften zugreifen.
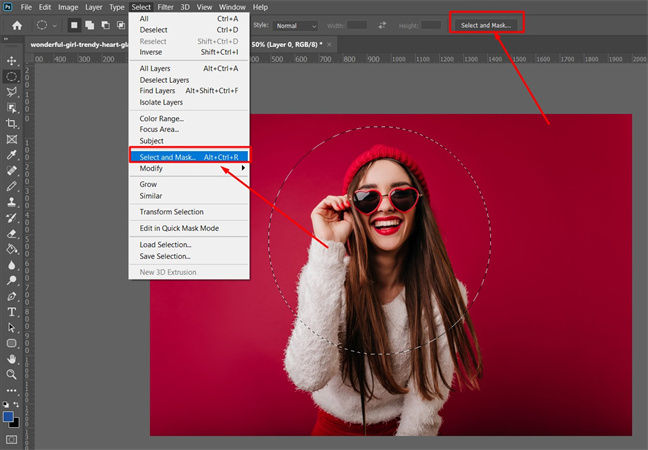
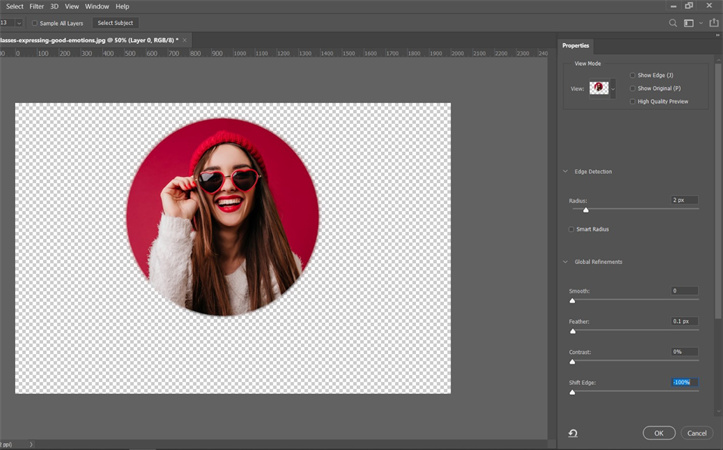
Schritt 4
Klicken Sie auf das Symbol "Feder", um die Ergebnisse im Rahmen zu sehen. Denken Sie daran, dass ein höherer Wert für die Feder die Ränder unschärfer macht. Daher ist die Auswahl von 40-60 Pixeln die empfehlenswerteste Option, um fortzufahren.
Sie müssen sich auf unscharfe Bilder einstellen, wenn Sie den höheren Maßstab gewählt haben. Wenn Sie jedoch die niedrigere Feder wählen, erscheint Ihr Bild wie ein Kreis, und das wollen wir nicht.
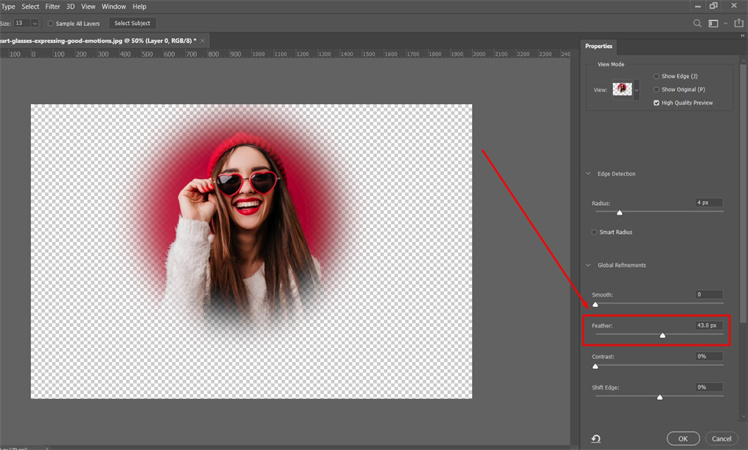
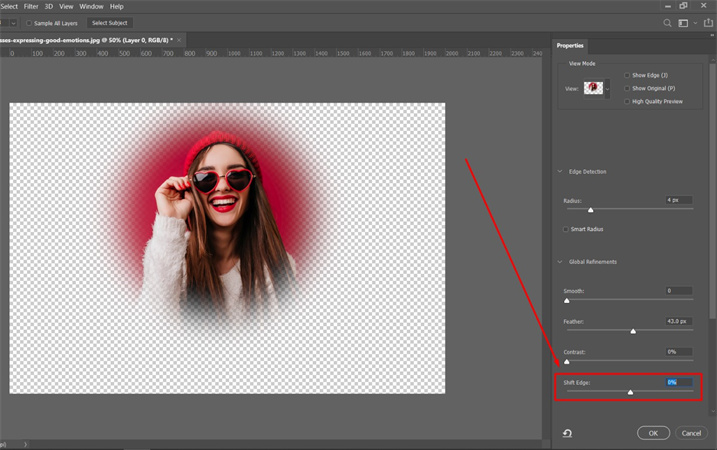
Schritt 5
Sie können auf die Schaltfläche "OK" klicken, um die Änderungen an der Auswahl vorzunehmen. Wenn Sie auf die Schaltfläche "OK" klicken, verschwindet die Option "Feder" vom Bildschirm, aber Sie können sie immer noch in der Bildauswahl sehen.
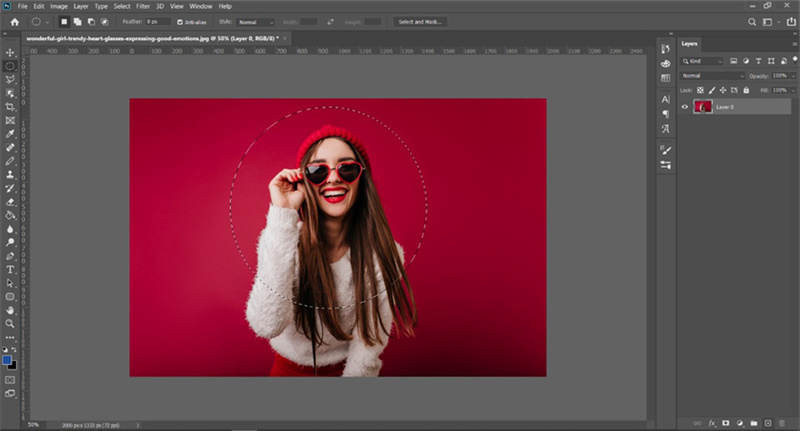
Schritt 6
In dieser Phase können Sie die Auswahl aus Ihrem Bild herauskopieren und sie auch auf einem anderen Bild platzieren. Unter Windows können Sie die Auswahl mit der Tastenkombination Strg+C kopieren. Wenn Sie Mac-Benutzer sind, müssen Sie die Tastenkombination Befehl+C drücken, um dasselbe zu tun.
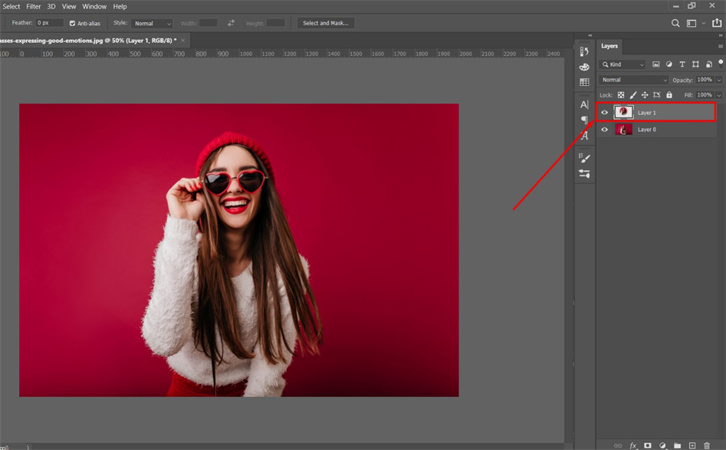
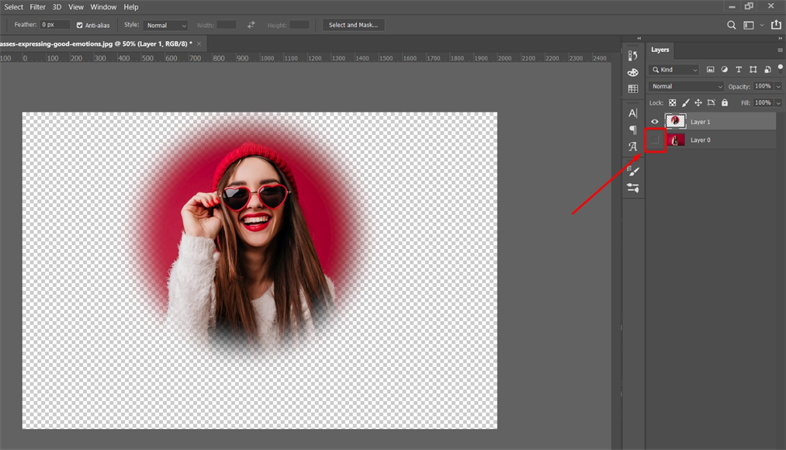
Als Nächstes müssen Sie die Tastenkombination Strg+V verwenden, nachdem Sie eine neue Ebene erstellt haben, bevor Sie sie in das Fenster einfügen. Das ist alles, was Sie tun müssen, um sich für die Operation "Photoshop wie man Kanten glättet" zu entscheiden.
Schritt 7
Nach der Anwendung des Weichzeichnereffekts können Sie weitere Änderungen an den Bildern vornehmen. Um den Bildhintergrund zu ändern, müssen Sie auf die Schaltfläche "Bearbeiten" drücken, bevor Sie auf das Symbol "Füllen" klicken. Wählen Sie die Hintergrundfarbe und klicken Sie auf das Symbol "OK", um den Vorgang abzuschließen.
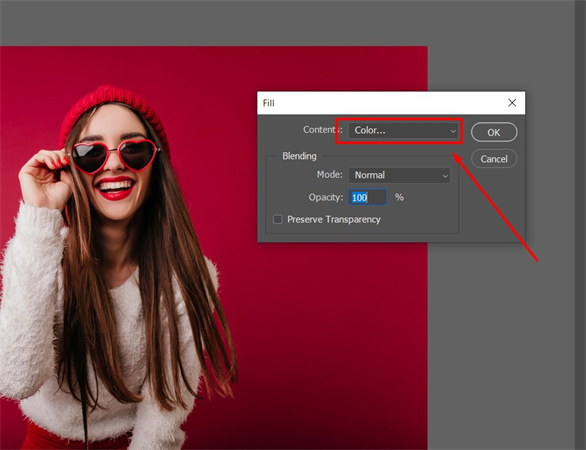
Teil 2. Die beste Alternative zum Verbessern von Fotos mit HitPaw FotorPea
Wenn die Kantenglättung von Photoshop Ihnen nicht weiterhilft und Sie stattdessen die Auflösung des Bildes verlieren, ist es an der Zeit, nach einer besseren Alternative zu Adobe Photoshop zu suchen. HitPaw FotorPea bietet 6 KI-Modelle und eine mühelose Benutzeroberfläche und ist somit die Traumalternative zu Adobe Photoshop.
Im Gegensatz zu Photoshop erfordert HitPaw FotorPea keine Vorkenntnisse der Software, um die Bildqualität zu verbessern. Stattdessen werden Sie nur aufgefordert, das Foto zu importieren und das bevorzugte AI-Modell anzuwenden, bevor es in ein faszinierendes und beeindruckendes Bild verwandelt wird.
Eigenschaften- Damit können Sie die Bildqualität automatisch verbessern.
- HitPaw FotorPea beeinträchtigt die Qualität der Bilder nicht.
- Es verfügt über eine mühelose Benutzeroberfläche.
- Sie können das Rauschen aus den Bildern entfernen.
- Es ermöglicht Ihnen, die Größe der Bilder zu ändern, so dass sie perfekt werden.
- Sie können die 6 herausragenden KI-Modelle mit minimalem Aufwand erkunden.
- Damit können Sie Schwarz-Weiß-Bilder mühelos einfärben.
- Unterstützt Mac und Windows.
- Ermöglicht die gleichzeitige Verarbeitung mehrerer Bilder.
Hier ist die Schritt-für-Schritt-Anleitung, um zu lernen, wie man die Bildqualität mit HitPaw FotorPea verbessert.
Schritt 1: Besuchen Sie die offizielle Website von HitPaw FotorPea und installieren Sie die Software auf Ihrem Computer. Als nächstes müssen Sie das Programm starten und auf die Schaltfläche Datei auswählen klicken, um das Bild zu ziehen, dessen Qualität Sie verbessern möchten. Sie können die Bilder in verschiedenen Formaten importieren, einschließlich TIFF, WEBP, JPG, JPEG, PNG, etc.

Schritt 2: HitPaw FotorPea segnet Sie mit 6 makellosen AI-Modellen, wählen Sie diejenige, die am besten zu Ihnen passt.

Schritt 3: Klicken Sie auf die Schaltfläche Vorschau, und wenn Sie mit den Ergebnissen zufrieden sind, klicken Sie auf die Schaltfläche Exportieren, um die Bilder herunterzuladen.

Teil 3. FAQs von Feather Edges Photoshop
F1. Wie kann ich in Photoshop Kanten glätten?
A1. Wenn Sie mit den harten Rändern der Bilder zu kämpfen haben, können Sie die Ränder mit Hilfe von Feather Edges Photoshop abmildern. In Teil 1 erfahren Sie, wie Sie in Photoshop Kanten abfedern können, um die Ränder der Bilder weicher zu machen. Wenn Sie mit den Eigenschaften von Photoshop nicht zufrieden sind und ein anderes Werkzeug verwenden möchten, ist HitPaw FotorPea die beste Wahl. Er ermöglicht es Ihnen, die Bilder atemberaubend aussehen zu lassen, ohne Ihre Zeit zu verschwenden.
F2. Wie kann man in Photoshop mit Pinseln Kanten abschleifen?
A2. Sie können in Photoshop mit Pinseln Kanten abschließen, ohne viel Arbeit zu investieren. Wählen Sie das Pinselwerkzeug und klicken Sie auf die Leinwand, um das Pinselvoreinstellungsfenster zu öffnen. Jetzt können Sie mit dem Schieberegler "Härte" die Stärke der Kantenglättung einstellen. Sie können sich für das Symbol 0% Härte für weichkantige Pinsel entscheiden, gefolgt von 100% für einen hartkantigen Pinsel.
Fazit
Wenn Sie mit Adobe Photoshop nicht vertraut sind und lernen möchten, wie man in Photoshop Kanten glättet, können Sie sich Notizen von diesem Beitrag machen. Wir haben die Schritt-für-Schritt-Anleitung enthüllt, die Ihnen hilft, die Photoshop-Funktion "Kanten glätten" zu erlernen.
Alles, was Sie hier tun müssen, ist, diese Schritte genau zu beachten, um die harten Kanten der Bilder zu mildern. Wenn Photoshop Ihnen nicht hilft, die Qualität der Bilder zu verbessern, ist HitPaw FotorPea die empfehlenswerteste Lösung. Es bietet 6 erstaunliche KI-Modelle, die Ihnen bei der Verbesserung der Bildqualität helfen, indem Sie alle Unzulänglichkeiten der Fotos beseitigen.





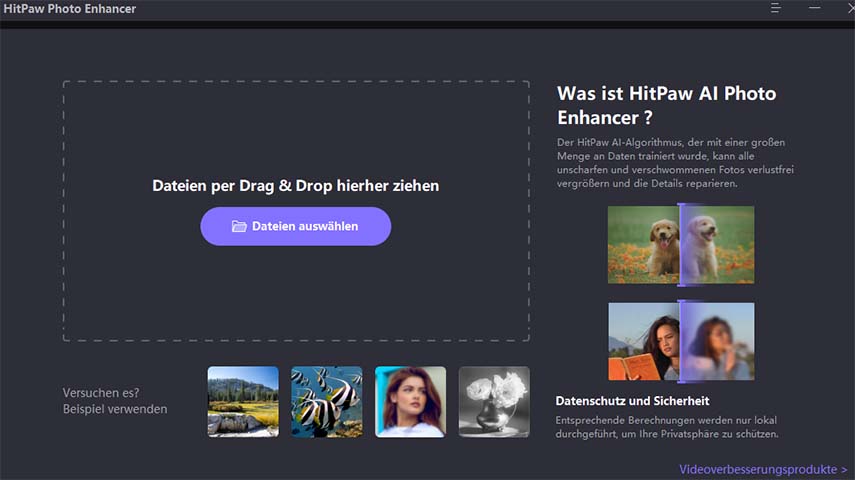
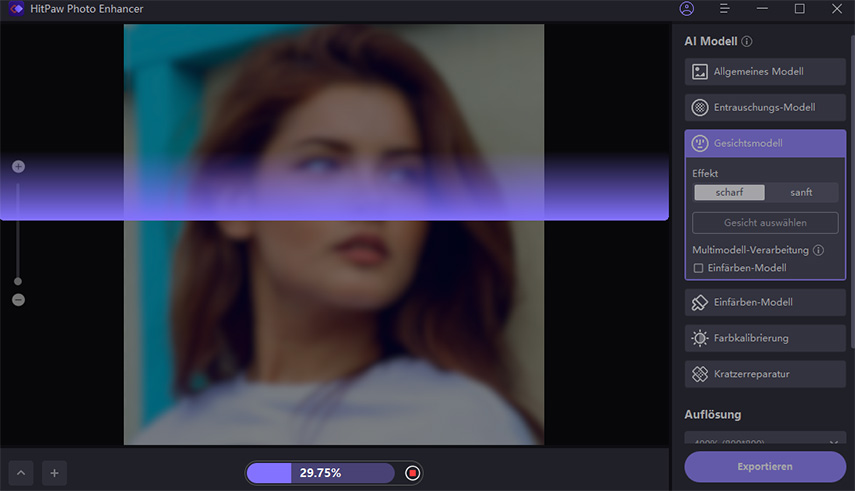
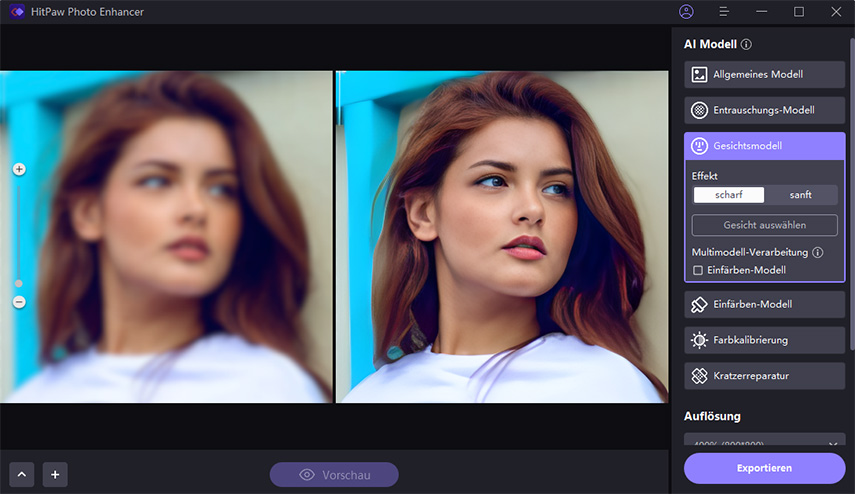

 HitPaw Univd
HitPaw Univd  HitPaw VikPea
HitPaw VikPea




Teile diesen Artikel:
Wählen Sie die Produktbewertung:
Joshua Hill
Chefredakteur
Ich bin seit über fünf Jahren als Freiberufler tätig. Es ist immer beeindruckend Wenn ich Neues entdecke Dinge und die neuesten Erkenntnisse, das beeindruckt mich immer wieder. Ich denke, das Leben ist grenzenlos.
Alle Artikel anzeigenKommentar hinterlassen
Erstellen Sie Ihre Rezension für HitPaw-Artikel