[Gelöst!] So hellen Sie ein Bild in Photoshop auf
Unabhängig davon, wie viel Aufwand Sie in das Anklicken der Bilder gesteckt haben, kommt es häufig vor, dass dunkle Bilder entstehen, und das kann niemand leugnen. Damit Ihre Bilder relevant aussehen, können Sie lernen, wie Sie ein Foto in Photoshop aufhellen.
Photoshop ist nicht nur ein professionelles Fotobearbeitungstool, sondern sorgt auch dafür, dass die Qualität des Fotos durch das Aufhellen der Bilder nicht beeinträchtigt wird. Erfahren Sie in dieser Anleitung, wie Sie ein Bild in Photoshop aufhellen.
Teil 1. Wie man ein Foto in Photoshop auf natürliche Weise aufhellt. Für andere
Photoshop ist eines der zuverlässigsten und ältesten Bildbearbeitungswerkzeuge, mit dem Sie Bilder massiv bearbeiten können. Obwohl Photoshop mit einer hektischen Benutzeroberfläche aufwartet, was für Neueinsteiger ein Problem darstellen könnte, dürfte es für Benutzer, die Adobe Photoshop kennen, kein Problem darstellen.
Der Vorteil von Adobe Photoshop besteht darin, dass die Auflösung der Bilder nicht beeinträchtigt wird und die Originalqualität der Fotos erhalten bleibt. Wir verraten Ihnen die drei makellosen Methoden, mit denen Sie lernen, wie Sie ein Bild in Photoshop aufhellen.
Verwenden der Belichtungsanpassungsebene.
1.Starten Sie Adobe Photoshop nach der Installation und importieren Sie das Foto dann in die Timeline von Adobe Photoshop. Als Nächstes müssen Sie auf die Schaltfläche „Anpassungen“ tippen und auf das unten angegebene Symbol klicken.

2.Nachdem Sie die Ebenenpalette aufgerufen haben, werden Sie dort die neue Einstellungsebene bemerken. Die Belichtungseinstellungsebene verfügt über drei Schieberegler, die zusammenarbeiten können, um das Bild zu ändern: Gammakorrektur, Belichtung und Offset. Sie können das Belichtungssymbol nach rechts auf die rechte Seite ziehen, um das Bild aufzuhellen.

3.Durch die Offset-Aldose wird mit Sicherheit ein Bild auf den Schattenbereichen des Fotos erzeugt. In dieser Phase müssen Sie den Schieberegler nach rechts ziehen, um die Schatten aufzuhellen. Der Gamma-Schieberegler wird höchstwahrscheinlich einen erheblichen Einfluss auf die Mitteltöne des Fotos haben. Mit dem Gamma-Schieberegler können Sie den Schieberegler auch nach links ziehen, um das Foto in Photoshop aufzuhellen.
Sie müssen beim Aufhellen des Bildes über die Belichtungsanpassungsebene vorsichtig sein, da nur wenige Änderungen die Abmessungen der Fotos insgesamt verändern können. Sie können sich das Bild unten ansehen, in dem wir den Schieberegler für die Gammakorrektur auf 1,15 und die Belichtungsoption auf 0,50 eingestellt haben.
Verwenden der Kurvenanpassungsebene
1.Sie können auch die Kurvenanpassungsebene verwenden, um Bilder in Photoshop aufzuhellen. Die Kurven könnten am Anfang nervig sein, aber irgendwann wird es besser. Sie können auf die im Bildschirm unten angezeigte Option tippen, um eine Kurvenanpassungsebene hinzuzufügen.

2.Mithilfe der Kurven können Sie die Bildteile auswählen, die Sie aufhellen möchten. Das rechte Ende der Kurve wirkt sich auf die Glanzlichter des Fotos aus, das linke Ende auf die Schatten. Darüber hinaus wirkt sich das mittlere Ende auf die Mitteltöne aus.
Die Art und Weise der Verwendung der Kurve hängt von dem Bild ab, das Sie aufhellen möchten. Der einfachere Weg besteht jedoch darin, die Mitteltöne des Bildes durch Anheben der RGB-Kurve zu beleuchten Mittelseite.
3.Sie können die Ergebnisse sehen, nachdem Sie das Bild durch Kurven aufgehellt haben.

Verwenden der Ebenenanpassungsebene.
1.Sie können sich für die Ebenen-Einstellungsebene entscheiden, um zu erfahren, wie Sie ein Foto in Photoshop aufhellen. Mithilfe von Stufen können Sie den Kontrollkontrast anpassen. Sie können auf die unten gezeigte Option klicken, um die Ebenenanpassungsebene zu verwenden.

2.Mit den Pegeln haben Sie die Möglichkeit, das mittlere Ende der Pegel nach links zu verschieben, um mit der Aufhellung der Mitteltöne zu beginnen.

3.Es ist auch möglich, die schwarzen Ausgabeschieber nach rechts zu verschieben, was zu einer verschwommenen Helligkeit führt.

4.Sie können die unten angegebenen Ergebnisse beobachten, nachdem Sie die Ebenen-Einstellungsebene angewendet haben.

Teil 2. Die beste Alternative zum Aufhellen von Fotos mit HitPaw FotorPea
Da die Verwendung von Adobe Photoshop für Neueinsteiger schwierig sein könnte, erweist sich HitPaw FotorPea als die bessere Alternative zu Adobe Photoshop. Es ist ein bemerkenswertes Tool, mit dem Sie die Bilder mithilfe des KI-Modells zur Farbkalibrierung aufhellen können, ohne dass Sie irgendetwas tun müssen, um die Dinge in Ordnung zu bringen.
Stattdessen wartet HitPaw FotorPea mit 6 herausragenden KI-Modellen auf, mit denen Sie die Bildparameter automatisch bearbeiten können. Darüber hinaus beeinträchtigt HitPaw FotorPea die Qualität der Bilder nicht, sodass die Originalqualität erhalten bleibt. Neben der Unterstützung mehrerer Bildformate ermöglicht Ihnen HitPaw FotorPea auch die gleichzeitige Verarbeitung mehrerer Bilder.
Funktionen- Ermöglicht Ihnen, das Bild automatisch aufzuhellen
- Ermöglicht die Beseitigung des Bildrauschens
- Hilft Ihnen, die Bilder weniger unscharf zu machen
- Ermöglicht das automatische Hochskalieren und Vergrößern von Bildern
- Beim Aufhellen der Fotos kommt es nicht zu einem Verlust der Bildqualität
- Hilft Ihnen, die Schwarzweißbilder einzufärben
- Ermöglicht die Größenänderung der Fotos ohne großen Aufwand
Hier ist die Schritt-für-Schritt-Anleitung zum Aufhellen des Bildes mit HitPaw FotorPea.
Schritt 1:Besuchen Sie die offizielle Website von HitPaw FotorPea und laden Sie die Software auf Ihren Computer herunter. Als nächstes müssen Sie auf die Schaltfläche „Datei auswählen“ klicken, um das Foto zu importieren, das Sie aufhellen möchten.

Schritt 2: Nachdem Sie das Bild in die Timeline des HitPaw FotorPea gezogen haben, können Sie dort die 6 herausragenden KI-Modelle sehen. Sie können alle diese KI-Modelle anwenden, um die Bildqualität zu verbessern. Wenn Sie das Bild jedoch aufhellen möchten, müssen Sie die Farbkalibrierungsmethode wählen.

Schritt 3:Sobald die Farbkalibrierungsmethode hinzugefügt wurde, müssen Sie auf das Vorschausymbol klicken, um die letzten Änderungen zu überprüfen, die Sie an Ihrem Bild vorgenommen haben. Klicken Sie auf das Symbol „Exportieren“, um das Bild auf Ihren Computer herunterzuladen.

Teil 3. FAQs zum Aufhellen eines Fotos in Photoshop
Q1. Wie heller ich eine Ebene in Photoshop auf?
A1. Wenn Sie eine Ebene in Adobe Photoshop aufhellen möchten, müssen Sie zum Ebenenbedienfeld navigieren und das Bildmenü auswählen. Wählen Sie als Nächstes den Helligkeitskontrast, nachdem Sie das Symbol „Anpassungen“ ausgewählt haben. Dies erleichtert Ihnen den Zugriff auf das Feld „Helligkeit“ oder „Kontrast“. Jetzt können Sie die Helligkeitsoption verwenden, um die Helligkeit einer bestimmten Ebene in Adobe Photoshop zu ändern.
Q2. Wie kann ich ein Bild in Photoshop selektiv aufhellen?
A2. Das selektive Aufhellen der Bildteile ist dank der Kurven-Einstellungsebene in Photoshop möglich. Sie können die Ebene „Kurvenanpassung“ nach dem Start von Adobe Photoshop auswählen, bevor Sie die Teile des Bildes auswählen, die Sie aufhellen möchten.
Letzte Worte
Dank dieser aufschlussreichen Anleitung ist es ganz einfach zu lernen, wie man ein Foto in Photoshop aufhellt. Wir haben die Schritt-für-Schritt-Anleitung veröffentlicht, die Ihnen dabei hilft, zu lernen, wie Sie ein Bild in Photoshop aufhellen, indem Sie den wunderbaren Methoden folgen.
Obwohl Photoshop Ihnen hilft, die gewünschten Ergebnisse zu erzielen, kann es ziemlich schwierig sein, dieses HitPaw FotorPea als am meisten empfohlene Methode zum Aufhellen des Bildes zu verwenden. Mit HitPaw FotorPea können Sie dank der Farbkalibrierungsmethode automatisch das auffällige Licht auf die Fotos anwenden.

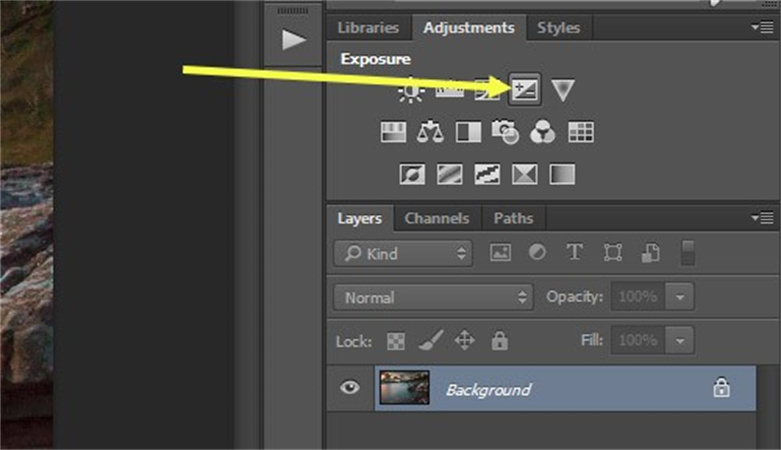


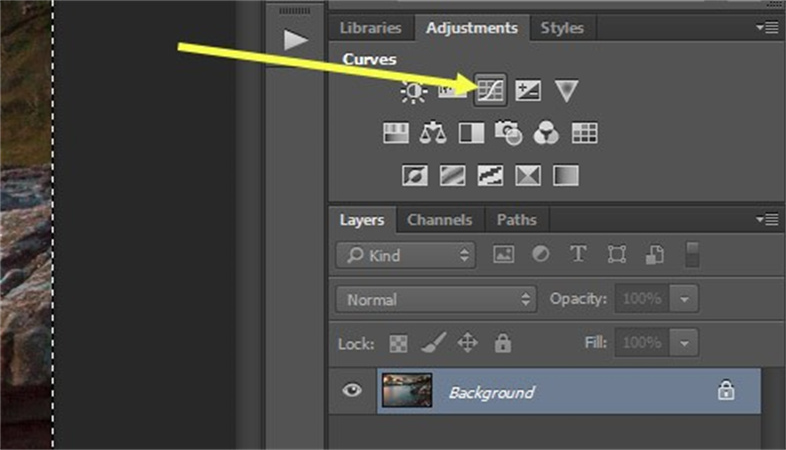
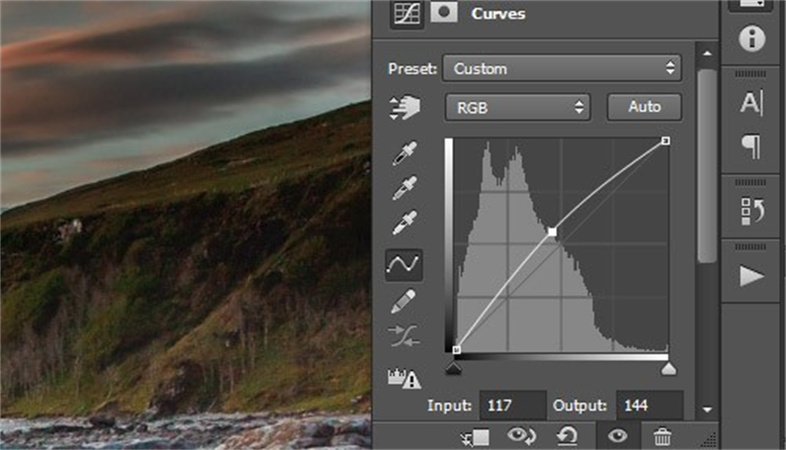

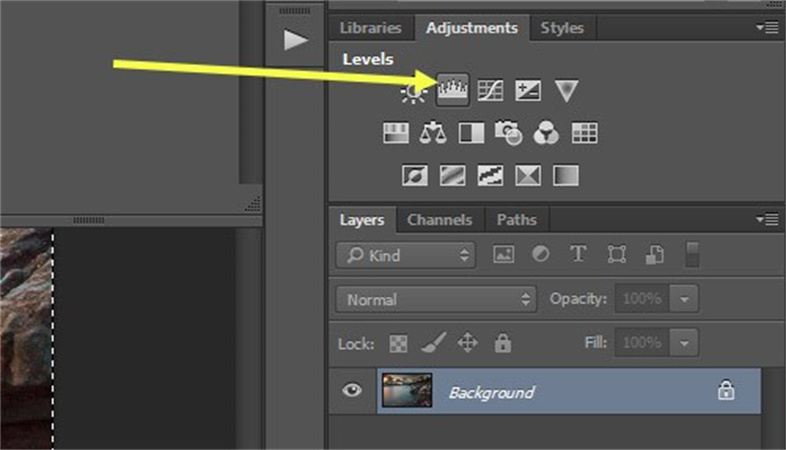
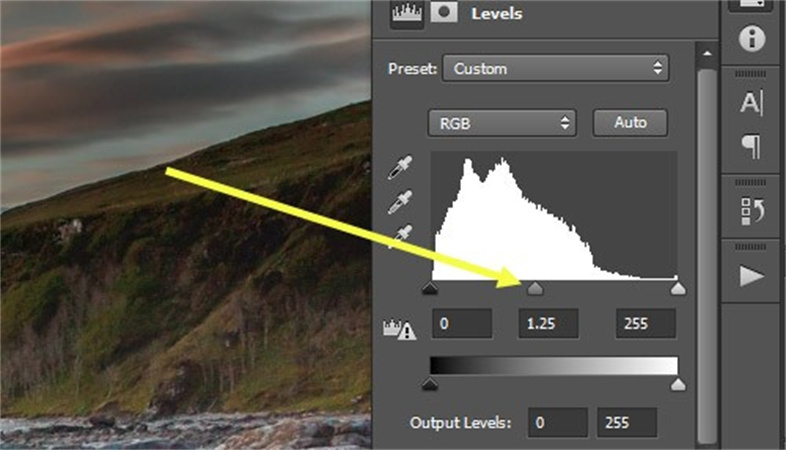
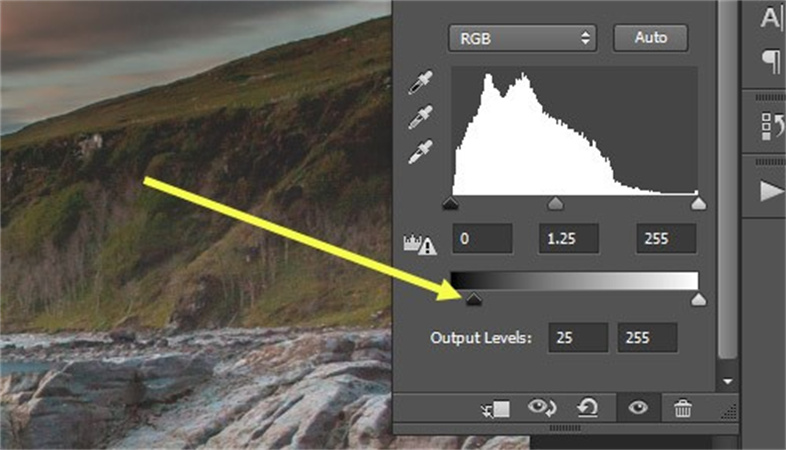






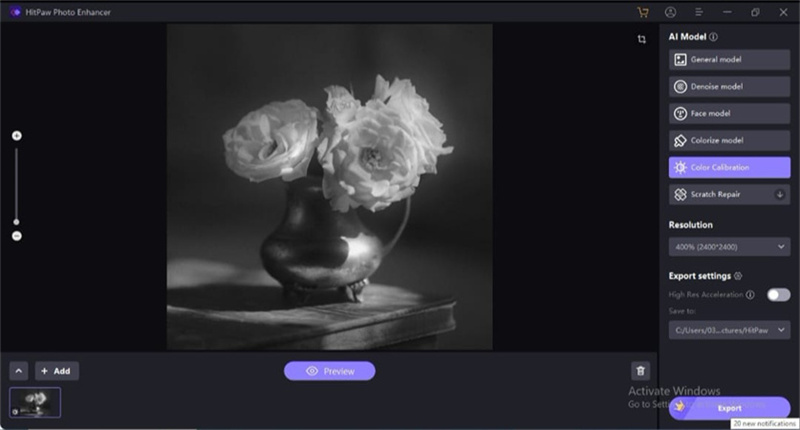
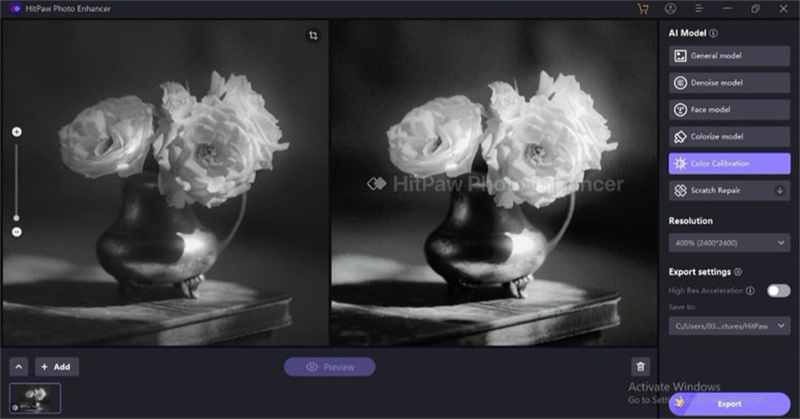

 HitPaw VikPea
HitPaw VikPea HitPaw Video Object Remover
HitPaw Video Object Remover

Teile diesen Artikel:
Wählen Sie die Produktbewertung:
Joshua Hill
Chefredakteur
Ich bin seit über fünf Jahren als Freiberufler tätig. Es ist immer beeindruckend Wenn ich Neues entdecke Dinge und die neuesten Erkenntnisse, das beeindruckt mich immer wieder. Ich denke, das Leben ist grenzenlos.
Alle Artikel anzeigenKommentar hinterlassen
Erstellen Sie Ihre Rezension für HitPaw-Artikel