Detaillierte Anleitung: In Photoshop Objekte entfernen
Es ist eine ziemliche Herausforderung, ein perfektes Foto zu machen. In den meisten Fällen müssen die Benutzer unerwünschte Objekte aus dem Bild entfernen. Und Photoshop ist ein beliebtes Tool, das von vielen Menschen zur Bearbeitung von Fotos verwendet wird. Das Tool gilt als eines der besten Hilfsmittel zum Entfernen unerwünschter Objekte aus Fotos. In diesem Artikel geht es um die 5 besten Methoden, in Photoshop Objekte zu entfernen. Lesen Sie unten weiter, um mehr zu erfahren.
Methode 1. Wie kann man in Photoshop mit Content-Aware Fill Objekte entfernt
Content-Aware Fill ist eine der beliebtesten Methoden, die von den Menschen benutzt wird, um in Photoshop Objekte aus Bildern zu entfernen. Die Funktion ist im Vergleich zu anderen Funktionen, die das Tool bietet, ziemlich genau. Die Funktion analysiert die Pixel im Bild, um die beste Methode zum Ausfüllen des ausgewählten Bereichs zu ermitteln. Führen Sie die folgenden Schritte aus, um zu erfahren, wie Sie ein Objekt in Photoshop mit dieser Methode entfernen können.
1.Laden Sie das Tool herunter, installieren und starten Sie es auf Ihrem Gerät. Laden Sie das Bild hoch, von dem Sie das Wasserzeichen entfernen möchten, indem Sie auf Datei klicken und Öffnen wählen.
2.Wählen Sie den Bereich, den Sie entfernen möchten, mit einem beliebigen Auswahltool aus. Hier wähle ich das Lasso-Tool (L) und ziehe eine grobe Auswahl um das Objekt, das ich entfernen möchte.

3.Gehen Sie zu Bearbeiten >> Ausfüllen, um ein Dialogfeld zum Ausfüllen zu sehen. Wählen Sie die Option Content-Aware unter der Inhaltsliste.

4.Setzen Sie den Modus auf Normal und die Deckkraft im Bereich Blending auf 100%. Klicken Sie abschließend auf OK, um das Objekt aus Photoshop zu entfernen.

5.Photoshop analysiert das Bild, entfernt das ausgewählte Objekt und füllt es nach eigenem Ermessen aus.

Methode 2. Wie kann man störende Objekt in Photoshop mit dem Healing Brush Tool entfernen
Die Healing Brush-Funktion eignet sich am besten für die Bearbeitung kleiner Bildbereiche. Die Healing Brush-Funktion mischt die Textur und den Farbton der abgetasteten Pixel mit dem neuen Bereich, um ein einheitlicheres Ergebnis zu erzielen. Der Healing Brush wird häufig zum Entfernen von Objekten in Photoshop verwendet, z. B. von Pickeln und Unreinheiten beim Retuschieren von Porträtbildern. Folgen Sie den nachstehenden Schritten, um zu erfahren, wie Sie unerwünschte Objekte in Photoshop mit dieser Methode entfernen können.
1.Klicken Sie auf Strg + J, um eine doppelte Hintergrundebene zu erstellen. Klicken Sie in der Symbolleiste auf das Healing Brush Tool und legen Sie die gewünschten Pinseloptionen in der Werkzeugoptionenleiste fest.

2.Ändern Sie die Schieberegler im Pinselbedienfeld, um die Pinselhärte und die Pinselgröße zu optimieren.

3.Klicken Sie dann mit gedrückter Alt-Taste auf den Bereich, der als Bezugspunkt für die Pixel dienen soll, die an eine andere Stelle kopiert werden sollen.

4.Lassen Sie zum Schluss die "Alt"-Taste los, klicken und ziehen Sie mit dem Tool in den Bereich, in den Sie die soeben angeklickten Pixel kopieren möchten.
Methode 3. Wie kann man störendes Objekt in Photoshop mit dem Spot Healing Brush Tool entfernen
Die Spot Healing Brush-Funktion, die unter dem Eyedropper-Tool zu finden ist, ist das einfachste und schnellste Tool, um in Photoshop störende Objekte aus Fotos zu entfernen. Diese Funktion ist am besten geeignet, wenn der Hintergrund einfarbig ist und das Objekt vergleichsweise klein ist. Führen Sie die folgenden Schritte aus, um zu erfahren, wie Sie ein Objekt in Photoshop mit dieser Methode löschen können.
1.Klicken Sie mit der rechten Maustaste auf die Ebene, wählen Sie "Ebene duplizieren" und klicken Sie auf das Spot Healing Brush Tool. Überprüfen Sie die Einstellungen für das Spot Healing Brush Tool in der oberen Symbolleiste und stellen Sie sicher, dass der Modus auf Normal und der Typ auf Content Aware eingestellt ist.

2.Bewegen Sie den Mauszeiger mit dem Spot Healing Brush Tool über das zu entfernende Objekt und ändern Sie die Größe des Pinsels mit den Tasten [ ].

3.Nachdem Sie die Größe des Pinsels angepasst haben, klicken Sie auf den Bereich des Bildes, den Sie entfernen möchten.
Methode 4. Wie kann man in Photoshop mit dem Clone Stamp Tool unerwünschte Objekte entfernt
Wenn Sie wissen möchten, wie Sie in Photoshop Objekte löschen können, die genau wie der Hintergrund des zu entfernenden Objekts aussehen, können Sie immer die Clone Stamp-Funktion verwenden. Mit dieser Methode können bestimmte Pixel ausgewählt und kontinuierlich in einen anderen Bereich des Bildes kopiert werden. Führen Sie die folgenden Schritte aus, um zu erfahren, wie Sie mit dieser Methode Objekte in Photoshop löschen können.
1.Beginnen Sie mit einer neuen Ebene und wählen Sie das Clone Stamp Tool, das sich unter dem Pinsel befindet.

2.Klicken Sie mit der Alt-Taste auf den Bereich des Bildes, den Sie abtasten möchten.

3.Verwenden Sie die Tasten [ ], um die Pinselgröße zu wählen. Platzieren Sie den Cursor über dem Objekt, um es zu überstreichen

Methode 5. Wie man Objekte in Photoshop mit dem Patch-Tool entfernt
Wie wird man ein Objekt in Photoshop los? Eine weitere Methode zum Ausschneiden eines Objekts in Photoshop ist die Verwendung eines Tools, das sich im Spot Healing Brush-Menü befindet und als Patch Tool bezeichnet wird. Mit dieser Methode kann der Benutzer den ähnlichsten Bereich des Bildes finden und eine neue Füllung auf der Grundlage dieses Bereichs erstellen. Führen Sie die folgenden Schritte aus, um zu erfahren, wie Sie mit dieser Methode Objekte in Photoshop loswerden können.
1.Erstellen Sie eine neue Ebene, auf der Sie arbeiten möchten, und wählen Sie das Patch Tool aus dem Menü unter dem Spot Healing Brush.
2.Klicken und ziehen Sie den Cursor um den Inhalt, den Sie löschen möchten. Versuchen Sie, so nah wie möglich heranzukommen.

3.Tippen Sie auf die Auswahl und ziehen Sie sie in einen anderen Bereich des Bildes. Sehen Sie sich um, bis Sie die beste Übereinstimmung gefunden haben, und lassen Sie dann die Maus los.

Bonus-Tipp: Eine einfachere Möglichkeit, Objekte aus Fotos zu entfernen, um Zeit zu sparen
Wir müssen zugeben, dass Photoshop zwar verschiedene Methoden anbietet, diese aber zeitaufwändig sind und das Entfernen von Objekten in Photoshop bei sehr komplexen Szenen mit sich wiederholenden Mustern nicht funktioniert.
Wenn Sie Objekte schnell aus Fotos entfernen möchten, dann ist HitPaw Watermark Remover das Tool, das Sie verwenden müssen. Das Tool verfügt über eine fortschrittliche KI-Technologie, die Texte, Logos, Stempel, Wasserzeichen und andere Objekte automatisch überprüft und löscht. Darüber hinaus können Sie eine Vorschau des Ergebnisses in Echtzeit anzeigen und die höchstmögliche Leistung erzielen. Folgen Sie den nachstehenden Schritten, um zu erfahren, wie Sie dieses Tool verwenden können.
Schritt 1.Laden Sie HitPaw Watermark Remover herunter, installieren und starten Sie es auf Ihrem Computer und importieren Sie das Bild, von dem Sie das Wasserzeichen entfernen möchten, indem Sie es auf die Oberfläche ziehen und dort ablegen.

Schritt 2.Sie erhalten drei Optionen zur Auswahl des Wasserzeichens. Nachdem Sie das Wasserzeichen ausgewählt haben, wählen Sie das KI-Modell aus und klicken auf Vorschau, um das KI-Modell herunterzuladen.

Schritt 3.Sobald das KI-Modell heruntergeladen ist, klicken Sie auf Vorschau, um mit der automatischen Entfernung von Text aus dem Bild mithilfe von KI-Technologie zu beginnen.

Schritt 4.Wenn Sie alle Änderungen vorgenommen haben, klicken Sie auf Exportieren, um sie zu speichern.

Fazit
Kurz gesagt, wir haben uns gerade die 5 besten Methoden angesehen, mit denen man Objekte in Photoshop entfernen kann. Wir haben auch gesehen, dass die Verwendung dieser Methoden zeitaufwändig sein kann und dass Sie ein Objekt ohne Photoshop einfach aus einem Bild ausschneiden und mit HitPaw Watermark Remover die besten Ergebnisse erzielen können.

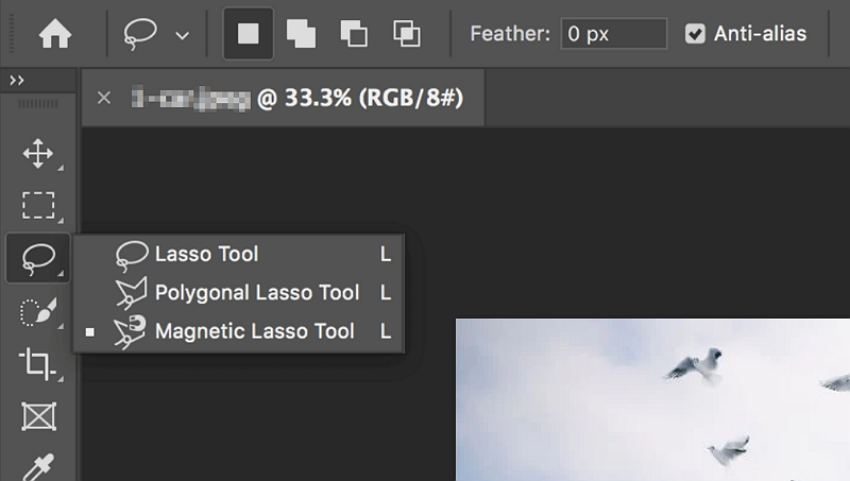
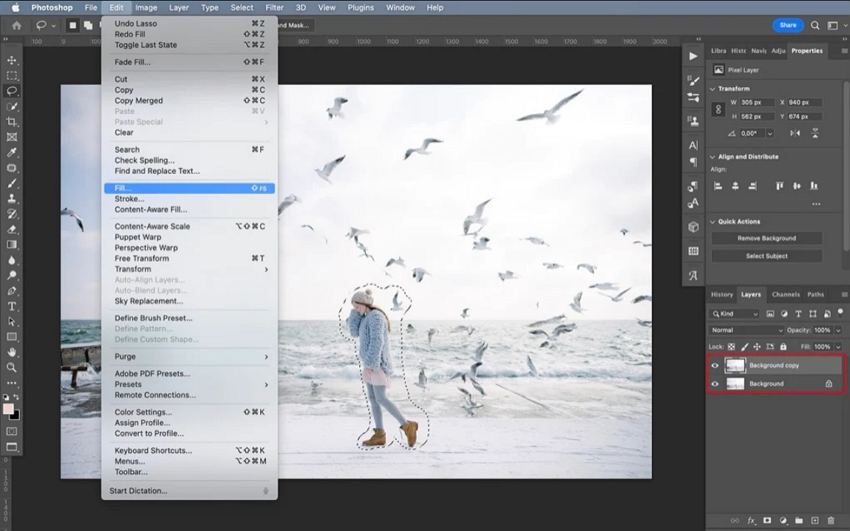
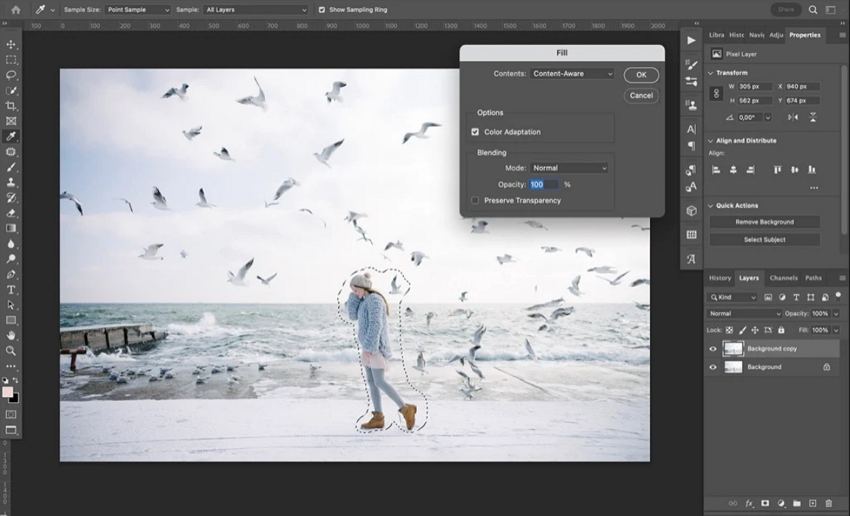
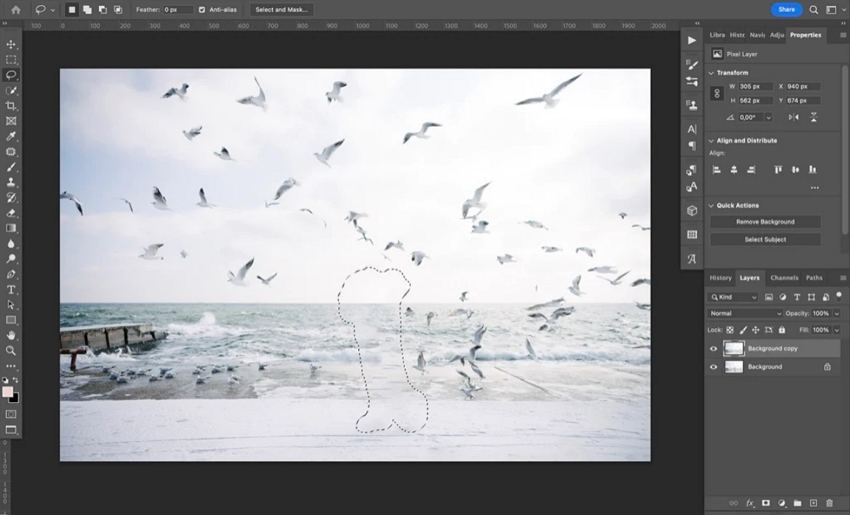
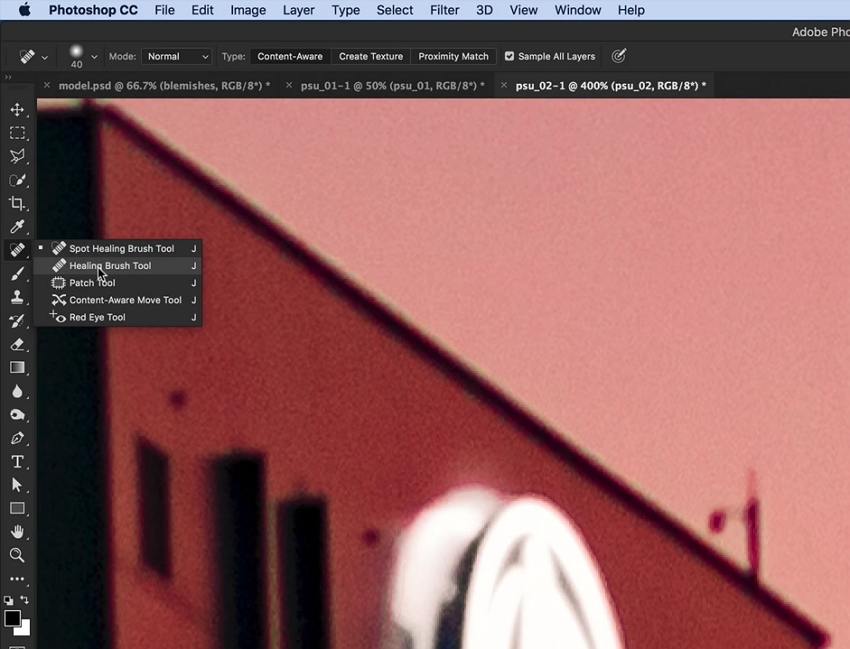
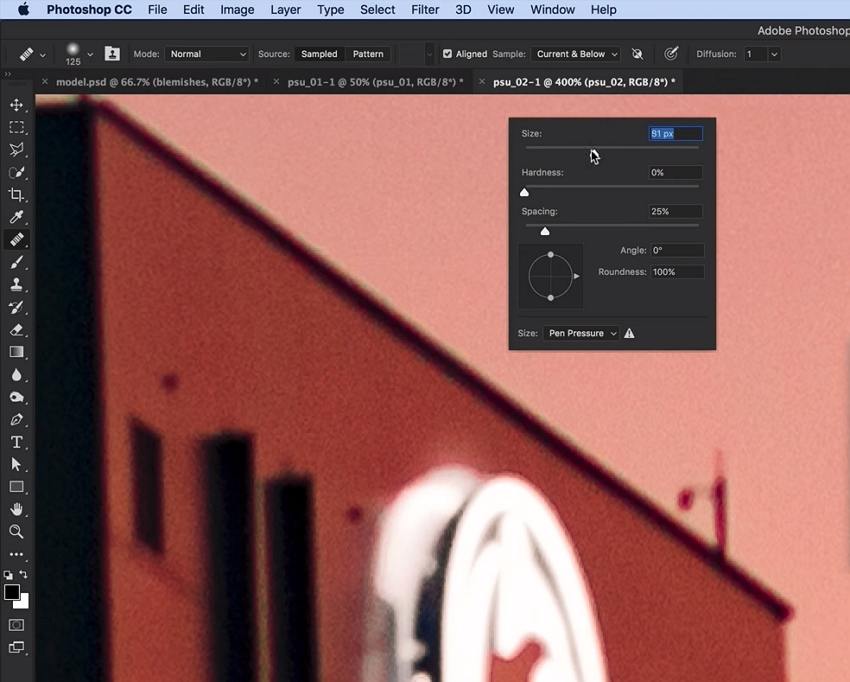
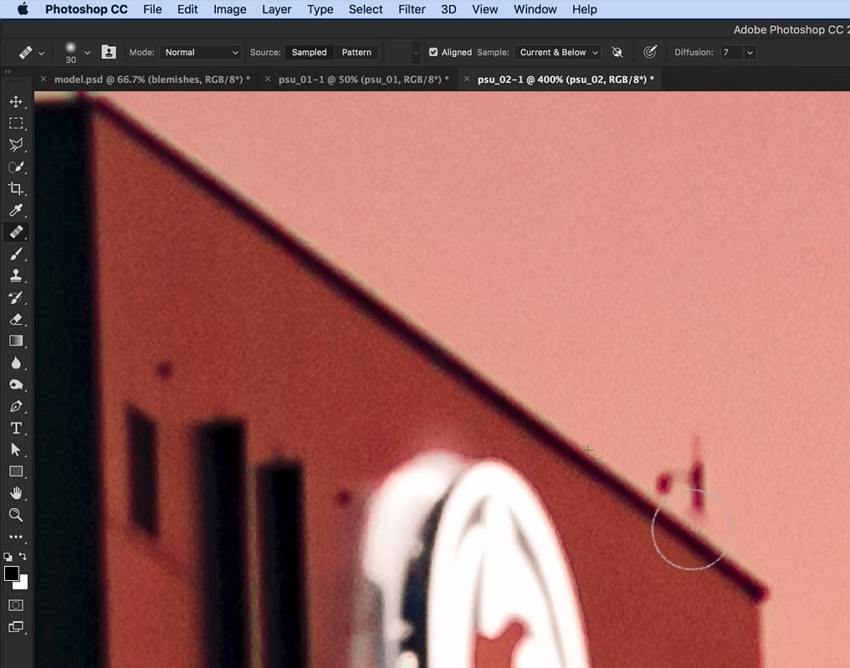
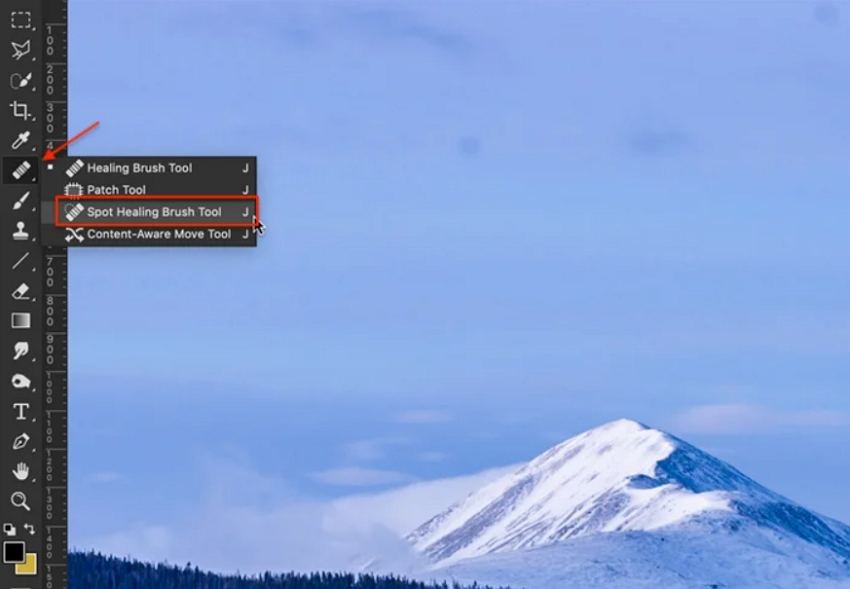
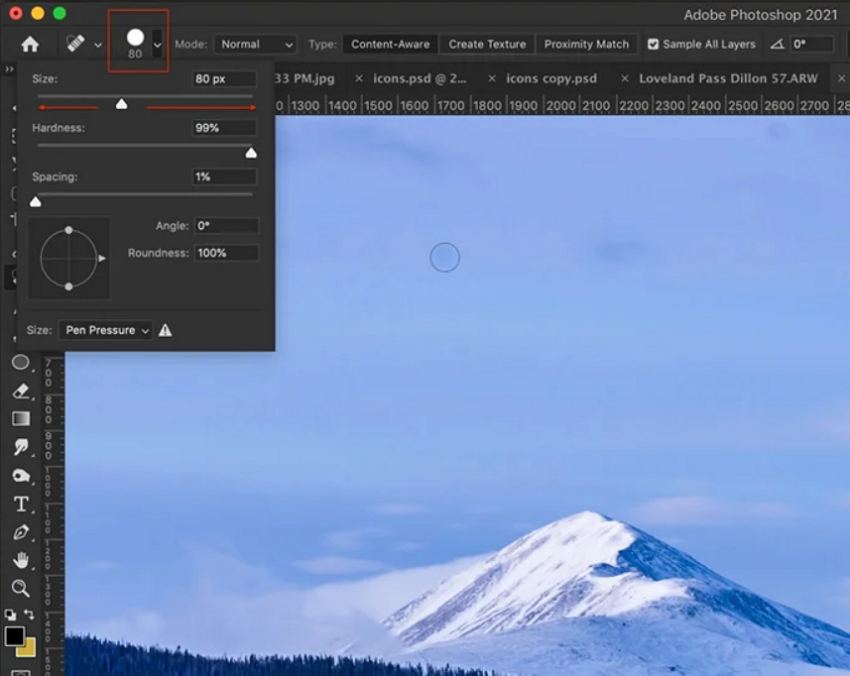
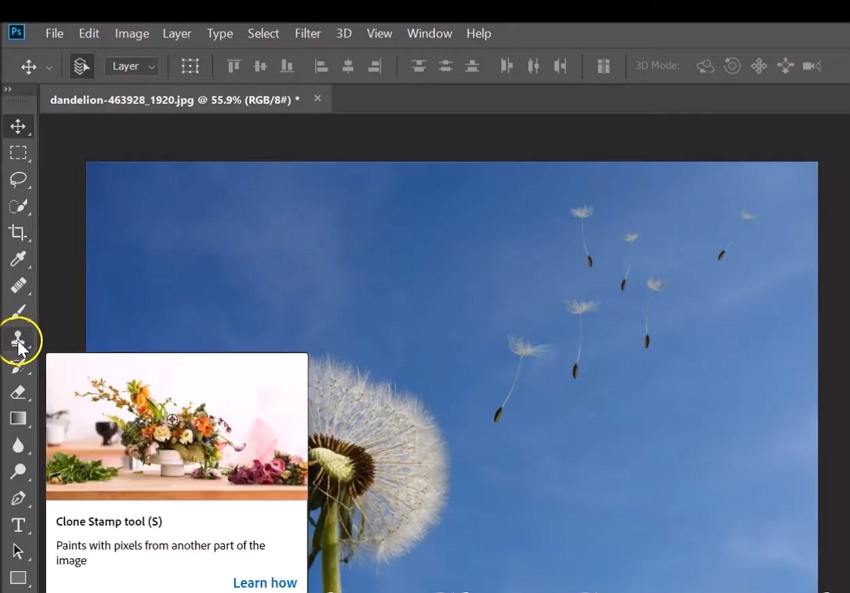

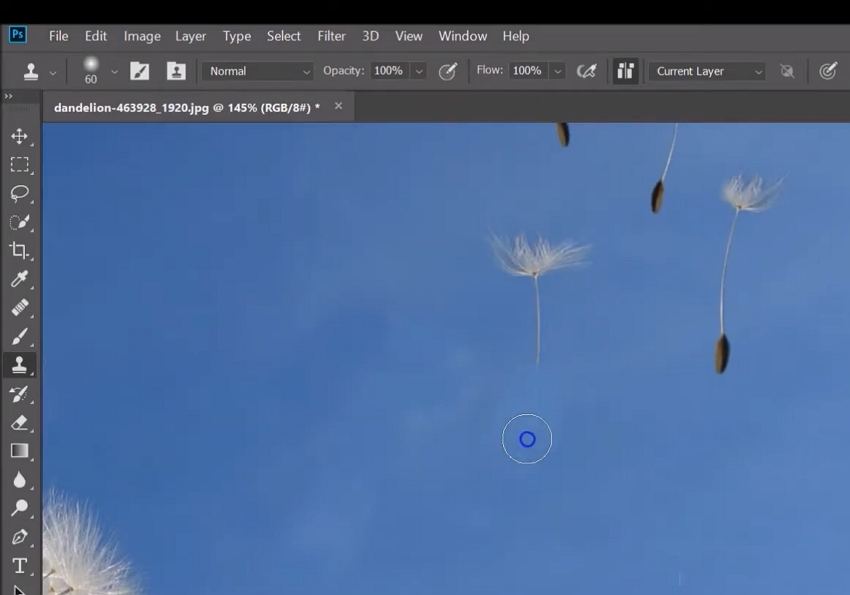
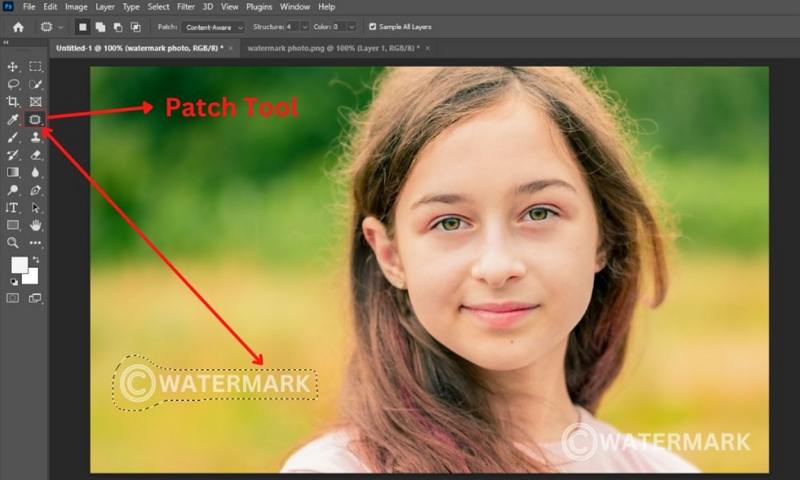







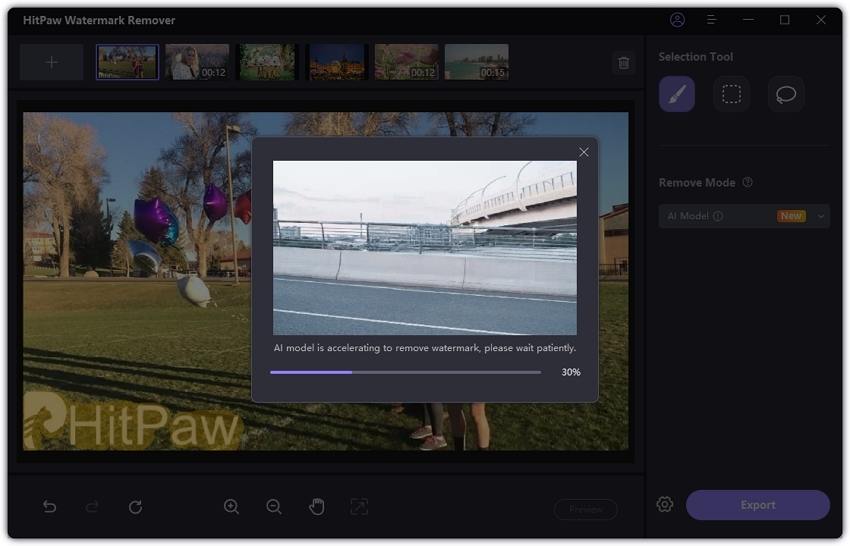


 HitPaw Univd
HitPaw Univd  HitPaw Edimakor
HitPaw Edimakor




Teile diesen Artikel:
Wählen Sie die Produktbewertung:
Joshua Hill
Chefredakteur
Ich bin seit über fünf Jahren als Freiberufler tätig. Es ist immer beeindruckend Wenn ich Neues entdecke Dinge und die neuesten Erkenntnisse, das beeindruckt mich immer wieder. Ich denke, das Leben ist grenzenlos.
Alle Artikel anzeigenKommentar hinterlassen
Erstellen Sie Ihre Rezension für HitPaw-Artikel