Trademark-Symbol einfügen: Einfache Wege, es zu verwenden
Das Hinzufügen des Warenzeichens ™ in Ihren Dokumenten, Grafiken und Marketingmaterialien ist entscheidend, um Ihre Markennamen und Logos richtig zu kennzeichnen. Sie benötigen jedoch weder teures Software noch einen Grafikstudium, um dieses wichtige Symbol einzufügen. Die Eingabe des Warenzeichens auf Ihrem Computer ist mit den eingebauten Tools für Mac, Windows, iPhone und gängigen Programmen wie Microsoft Word einfach.
Dieser umfassende Leitfaden führt Sie durch die schnellen Tastaturkürzel und Methoden zum Eingeben von Warenzeichen-Symbolen.
Lesen Sie weiter, um mehr zu erfahren!
Teil 1. Hinzufügen des eingetragenen Warenzeichens in Word
Das eingetragene Warenzeichen (®), das Urheberrecht (©) und das Warenzeichen ™ werden häufig verwendet, um die Eigentums- und geistigen Eigentumsrechte zu kennzeichnen. Das Verständnis, wie man eingetragene Warenzeichen in Ihre Dokumente einfügt, ist unerlässlich, um die Genauigkeit sicherzustellen. Das Einfügen dieser Sonderzeichen in Dokumenten wie Marketingmaterialien, Webseiteninhalten und Produktbeschreibungen ist wichtig, um markenrechtlich geschützte Inhalte richtig zu kennzeichnen.
Microsoft Word erleichtert das Hinzufügen dieser Zeichen sowohl unter Windows als auch auf einem Mac. Sie können das Einfügen-Menü verwenden, um die Symbole zu durchsuchen, oder sich ein paar schnelle Tastaturkürzel merken.
Verwenden des Einfügen-Menüs zum Hinzufügen des Warenzeichens
Das Einfügen-Menü in Microsoft Word bietet eine einfache Möglichkeit, alle verfügbaren Symbole zu durchsuchen und das benötigte Symbol einzufügen.
Um das Einfügen-Menü zum Hinzufügen eines Symbols zu verwenden:
1.Setzen Sie Ihren Cursor an die Stelle, an der Sie das Symbol einfügen möchten. Klicken Sie auf die Registerkarte "Einfügen" oben in Word.

2.Klicken Sie auf "Symbol" im Abschnitt "Symbole".

3.Wählen Sie die Option "Weitere Symbole" aus. Blättern Sie durch die verfügbaren Symbole und wählen Sie das eingetragene Warenzeichen, das Urheberrecht oder das Warenzeichen aus.

4.Klicken Sie auf "Einfügen", um das ausgewählte Warenzeichen einzufügen.

Diese Methode eignet sich gut, wenn Sie mehrere Sonderzeichen einfügen müssen oder mit den Tastaturkürzeln nicht vertraut sind.
Hinzufügen des Warenzeichens mithilfe von Tastaturkürzeln
Für häufiges Verwenden bieten Tastaturkürzel die schnellste Möglichkeit, Warenzeichen, Urheberrecht und eingetragene Warenzeichen einzufügen.
Hier sind die Kürzel:
- Zum Urheberrechtszeichen © drücken Sie Ctrl+Alt+C
- Zum Warenzeichen TM drücken Sie Ctrl+Alt+T
- Zum eingetragenen Warenzeichen ® drücken Sie Ctrl+Alt+R
Diese Tastaturkürzel funktionieren sowohl unter Windows als auch auf einem Mac. Denken Sie einfach daran, Ihren Cursor an die Stelle zu setzen, an der Sie das Symbol möchten, bevor Sie die Tasten drücken.
Teil 2. Hinzufügen des Warenzeichens mithilfe von HitPaw Univd (HitPaw Video Converter)
Hier sind einige der wichtigsten Funktionen in HitPaw Univd, mit denen Sie ein Warenzeichen ™ in Bilder einfügen können:
HitPaw Univd - All-in-one Video Solutions for Win & Mac
Sicher verifiziert. 254.145 Personen haben es heruntergeladen.
- Text-Wasserzeichen - Fügen Sie ein TM-Symbol in ein Text-Wasserzeichen-Overlay auf Bildern ein. Passen Sie die Textschriftart, -größe, -farbe und -position an.
- Bild-Wasserzeichen - Importieren Sie eine Logdatei oder ein Bild, das die TM-Marke enthält, um es als Wasserzeichen zu verwenden. Anpassen Sie die Transparenz und die Position.
- Sonderzeichen - Klicken Sie, um Warenzeichen, Urheberrecht, eingetragene und andere Sonderzeichen in Text einzufügen.
- Tastaturkürzel - Verwenden Sie voreingestellte Tastaturkürzel wie Ctrl+Alt+T, um das TM-Symbol schnell einzufügen.
Sicher verifiziert. 254.145 Personen haben es heruntergeladen.
Schritte zum Hinzufügen eines Warenzeichen-Wasserzeichens zu Bildern mithilfe von HitPaw Univd
Schritt 1. Importieren von Bildern und Starten des Bildeditors
Installieren Sie zunächst HitPaw Univd und starten Sie es auf Ihrem Computer. Importieren Sie die Bilder, zu denen Sie das Warenzeichen hinzufügen möchten, indem Sie auf das +-Symbol klicken. Wählen Sie dann die Funktion "Bildeditor" im Werkzeugkasten aus, um den Editor zu öffnen.

Schritt 2. Hinzufügen eines Warenzeichen-Wasserzeichens zu Bildern
Im Tab "Wasserzeichen" wählen Sie die Option "Text" und geben Sie Ihren gewünschten Wasserzeichentext ein. Um das Warenzeichen ™ einzufügen, klicken Sie auf "Sonderzeichen" oder verwenden Sie das Tastaturkürzel (Ctrl + Alt + T unter Windows, Option + 2 auf einem Mac).
Anpassen Sie die Textformatierung, die Schriftart, die Farbe, die Größe, die Transparenz und die Stile nach Bedarf. Ziehen Sie das Text-Wasserzeichen im Vorschaufenster, um die Größe und die Position anzupassen.

Schritt 3. Exportieren der mit Wasserzeichen versehenen Bilder
Nachdem Sie das Warenzeichen-Wasserzeichen hinzugefügt haben, klicken Sie auf den "Exportieren"-Button, um die mit Wasserzeichen versehenen Bilder zu speichern.
Hier sind einige Tipps, um sicherzustellen, dass das Warenzeichen bei der Verwendung von HitPaw Univd in Videos deutlich sichtbar und richtig platziert ist:
- Verwenden Sie hohe Kontraste - Wählen Sie Textfarben für das Warenzeichen aus, die stark vom Videohintergrund kontrastieren, um das TM-Symbol hervorzuheben. Vermeiden Sie ähnliche Farbtöne.
- Anpassen Sie die Transparenz - Verringern Sie den Transparenzgrad des Symbol-Overlays, um es opaker und auffälliger zu machen. Überwältigen Sie jedoch nicht das Video selbst.
- Passen Sie die Größe an - Skalieren Sie den Text oder das Bild des TM-Symbols auf eine lesbare Größe. Machen Sie es groß genug, um lesbar zu sein, aber nicht störend groß.
- Platzieren Sie es sorgfältig - Legen Sie das Warenzeichen-Overlay an einem konstanten, unauffälligen Ort an, an dem es keine Gesichter oder wichtigen Handlungen bedeckt. Ecken oder Ränder eignen sich oft gut.
Teil 3. Wie fügen Sie das Warenzeichensymbol auf Ihrem iPhone ein?
Das Warenzeichensymbol TM wird in Dokumenten, Marketingmaterialien und Produktbeschreibungen häufig verwendet, um die Eigentumsrechte an einem Markennamen, Slogan oder Logo zu kennzeichnen. Wenn Sie sich fragen, wie Sie das Warenzeichensymbol auf Ihrem iPhone einfügen, ist es einfach, dieses Symbol mit den in der Standardtastatur integrierten Funktionen zuzugreifen. Sie können Kurzschlüssel mit Texterkennung verwenden oder das Symbol auf der Emojitastatur finden. Mit nur wenigen Klicks können Sie das richtig formatierte und gestaltete TM-Symbol an jeder benötigten Stelle einfügen.
Verwenden Sie den Kurzschlüssel für Texterkennung
Der schnellste Weg, um das TM-Symbol einzugeben, ist der Einsatz eines Kurzschlüssels für Texterkennung. Dieser Methode funktioniert auf jedem iPhone-Modell, auf dem iOS 8 oder höher installiert ist.
Folgen Sie diesen Schritten:
- Klicken Sie in ein Textfeld, in dem Sie das Symbol einfügen möchten. Dies kann in Notizen, Nachrichten, Mail usw. sein.
- Geben Sie die Buchstaben "tm" in Kleinbuchstaben ein.
- Wählen Sie "TM" aus der Texterkennungsleiste über der Tastatur aus.
- Das Warenzeichensymbol wird automatisch eingefügt.
Suchen Sie auf der Emojitastatur
Wenn Sie ein iPhone besitzen, auf dem iOS 10 oder höher installiert ist, können Sie das TM-Symbol auch auf der Emojitastatur finden.
Um darauf zuzugreifen:
- Klicken Sie in ein Textfeld, um den Cursor zu platzieren.
- Klicken Sie auf das Emoji-Symbol links unten auf der Tastatur.
- Blättern Sie durch die verschiedenen Emojikategorien, bis Sie "Symbole" finden.
- Wählen Sie das TM-Symbol aus dem Symbolmenü aus.
- Dadurch wird das Warenzeichensymbol eingefügt.
Prüfen Sie die Texterkennungs-Einstellungen
Wenn die Texterkennungsleiste über Ihrer Tastatur nicht sichtbar ist, müssen Sie wahrscheinlich die Texterkennung auf Ihrem iPhone aktivieren.
Um die Texterkennung zu aktivieren:
- Öffnen Sie die Einstellungen und klicken Sie auf Allgemein.
- Wählen Sie Tastatur aus der Liste aus.
- Klicken Sie auf Ihre Standardtastatur unter Tastaturen (wahrscheinlich "Englisch" oder Ihre Sprache).
- Stellen Sie sicher, dass die Texterkennung aktiviert ist (der Umschalter sollte grün sein).
- Schließen Sie die Einstellungen und öffnen Sie ein Textfeld, um zu überprüfen, ob die Texterkennungsvorschläge über der Tastatur erscheinen.
Teil 4. Wie geben Sie Warenzeichensymbole auf einem Mac ein?
Die Symbole für Warenzeichen ™, eingetragenes Warenzeichen (®) und Urheberrecht (©) werden häufig verwendet, um die geistigen Eigentumsrechte und Markenwerte zu kennzeichnen. Wenn Sie sich fragen, wie Sie das Warenzeichensymbol auf einem Mac eingeben, können Sie diese Zeichen einfach einfügen, ohne kopieren, einfügen oder durch Symbolmöglichkeiten zu suchen.
Tastaturkürzel
Der schnellste Weg, um Warenzeichen-, eingetragenes-Warenzeichen- und Urheberrechts-Symbole einzugeben, ist der Einsatz von Tastaturkürzeln.
Um die Symbole einzugeben:
Warenzeichen TM: Drücken Sie Option + 2
Eingetragenes Warenzeichen ®: Drücken Sie Option + R
Urheberrecht ©: Drücken Sie Option + G
Verwenden Sie den Zeichensucher, um das Warenzeichensymbol hinzuzufügen
Der Zeichensucher auf einem Mac bietet eine weitere Möglichkeit, um Warenzeichen-, eingetragenes-Warenzeichen- und andere Symbole zu finden und einzufügen.
Um den Zeichensucher zu verwenden:
- Klicken Sie an der Stelle, an der Sie das Symbol hinzufügen möchten.
- Wählen Sie Bearbeiten > Emoji & Symbole aus der Menüleiste aus.
- Suchen Sie das Symbol nach Namen oder blättern Sie durch, um zu suchen.
- Doppelklicken Sie auf das gewünschte Symbol, um es einzufügen.
Teil 5. Wie fügen Sie ein Warenzeichensymbol in Photoshop ein?
Bei in Photoshop erstellten Marken- und Marketingmaterialien ist der richtige Einsatz von Warenzeichensymbolen wie TM, ® und © wichtig, um geistige Eigentumsrechte zu kennzeichnen.
Verwenden Sie das Textwerkzeug
Mit dem Textwerkzeug in Photoshop können Sie schnell auf besondere Symbole zugreifen, die Sie in Textlagen einfügen können.
Um das Textwerkzeug zu verwenden:
- Wählen Sie das horizontale oder vertikale Texttool in der Werkzeugleiste aus.
- Klicken Sie auf Ihr Dokument, um eine Textlage hinzuzufügen.
- Geben Sie Ihren Text ein.
- Setzen Sie den Cursor an die Stelle, an der Sie das Symbol einfügen möchten.
- Klicken Sie mit der rechten Maustaste und wählen Sie Sonderzeichen aus.
- Wählen Sie das Symbol aus und klicken Sie auf Einfügen.
Mit der Methode mit dem Textwerkzeug können Sie Symbole wie TM und ® genau an der gewünschten Stelle innerhalb des Textes einfügen, den Sie zu Ihren Designs hinzufügen.
Hinzufügen aus der Glyphenleiste
In der Glyphenleiste befindet sich eine umfangreiche Bibliothek mit Sonderzeichen und Symbolen, auf die Sie zugreifen können:
- Wählen Sie Fenster > Glyphen, um die Leiste zu öffnen.
- Klicken Sie auf Ihre Textlage.
- Blättern Sie und suchen Sie das gewünschte Symbol.
- Doppelklicken Sie auf das Symbol, um es einzufügen.
Verwenden Sie Tastaturkürzel
Sie können auch Tastaturkürzel verwenden, um Symbole schnell einzufügen:
- Für TM: Strg + Alt + T
- Für ©: Strg + Alt + C
- Für ®: Strg + Alt + R
- Klicken Sie auf die Textlage.
- Drücken Sie die Tastenkombinationen für das Symbol.
Zusammenfassung
Die richtige Kennzeichnung Ihrer Warenzeichen und geistigen Eigentumsrechte mit dem TM-Symbol ist ein wichtiger Bestandteil einer effektiven Markenführung und des rechtlichen Schutzes. In diesem Leitfaden wurden die einfachen Techniken beschrieben, um dieses wichtige Symbol nahtlos auf mobilen und Desktop-Plattformen einzufügen.
Unabhängig davon, ob Sie Microsoft Word für Dokumente, Photoshop für Grafikdesign oder Ihr iPhone für E-Mails und soziale Beiträge verwenden, ermöglichen Ihnen die hier beschriebenen Methoden, mit nur wenigen Klicks ein professionell formatierter TM-Marke hinzuzufügen. Das Eingeben der Alt-Codes unter Windows oder das Verwenden der Option-Kurzschlüssel auf einem Mac dauert nur wenige Sekunden. Die Textersetzungsmethode macht das Einfügen von Symbolen auf jedem Gerät mühelos.

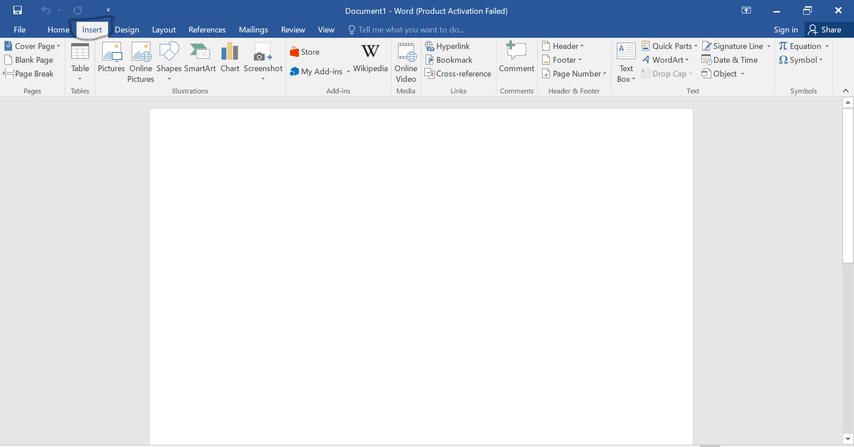
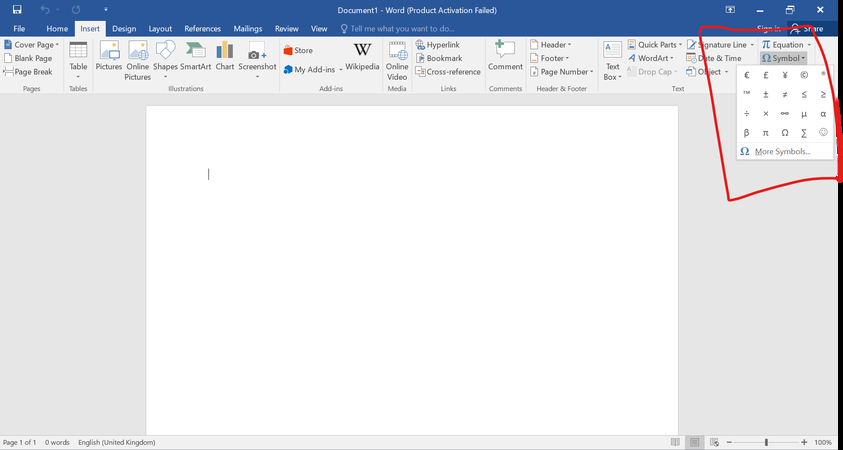
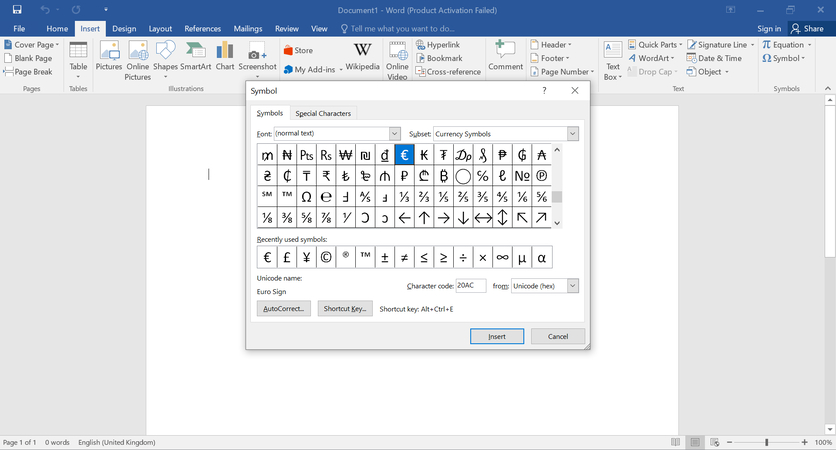
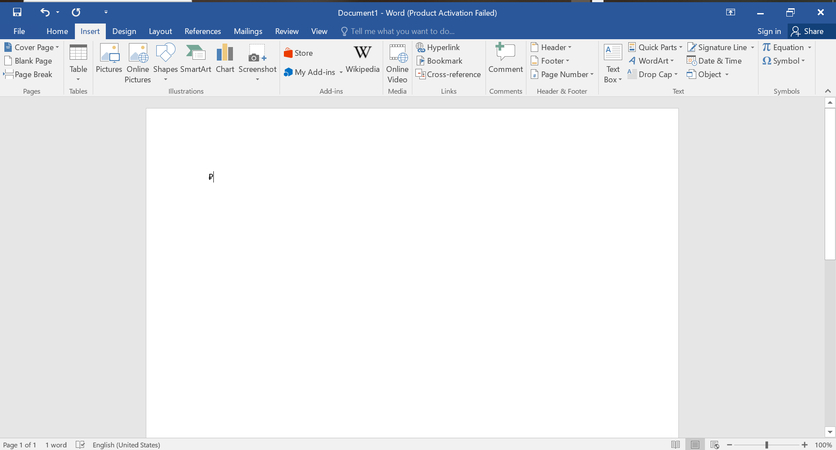






 HitPaw VoicePea
HitPaw VoicePea  HitPaw VikPea
HitPaw VikPea HitPaw FotorPea
HitPaw FotorPea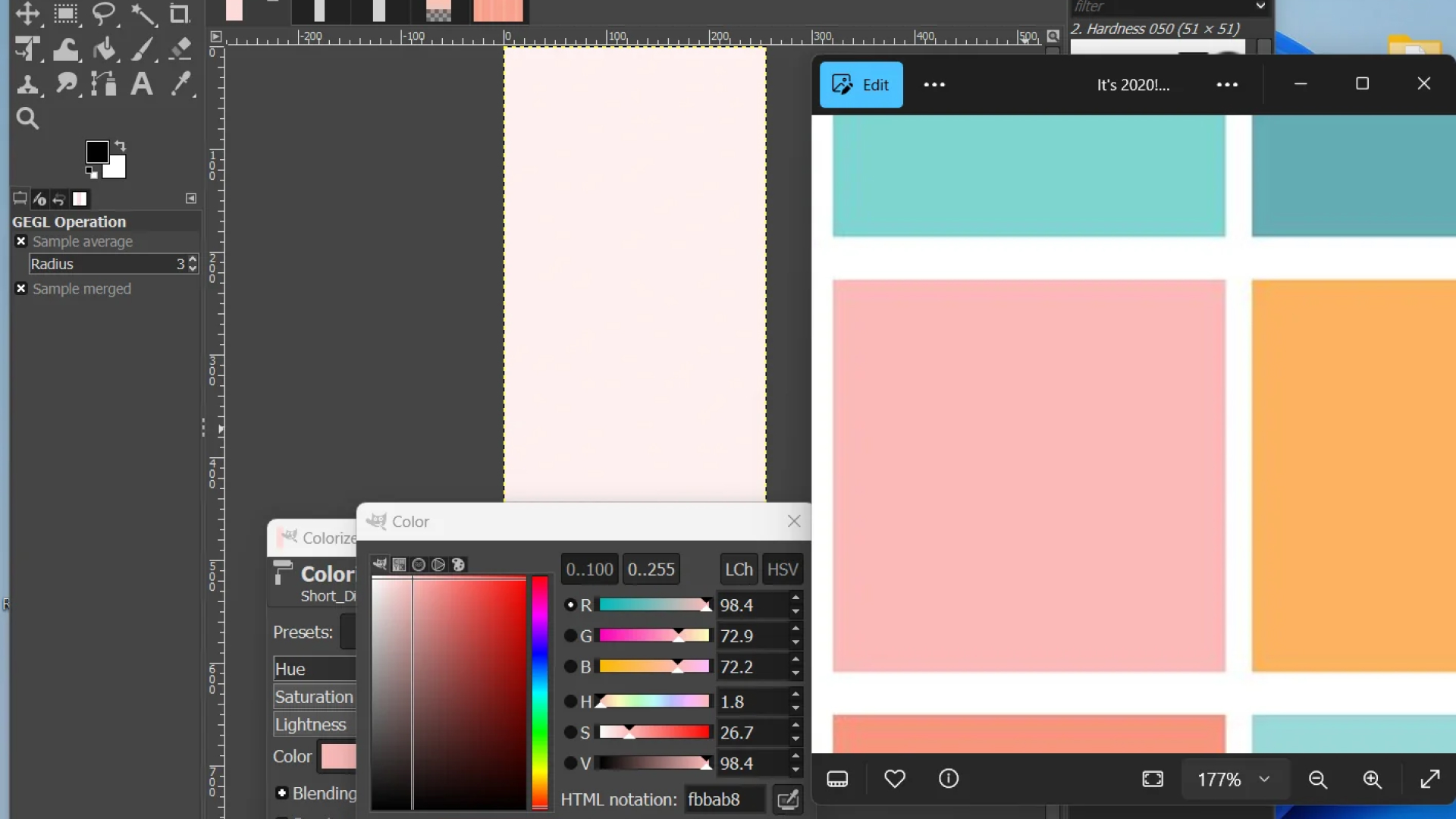
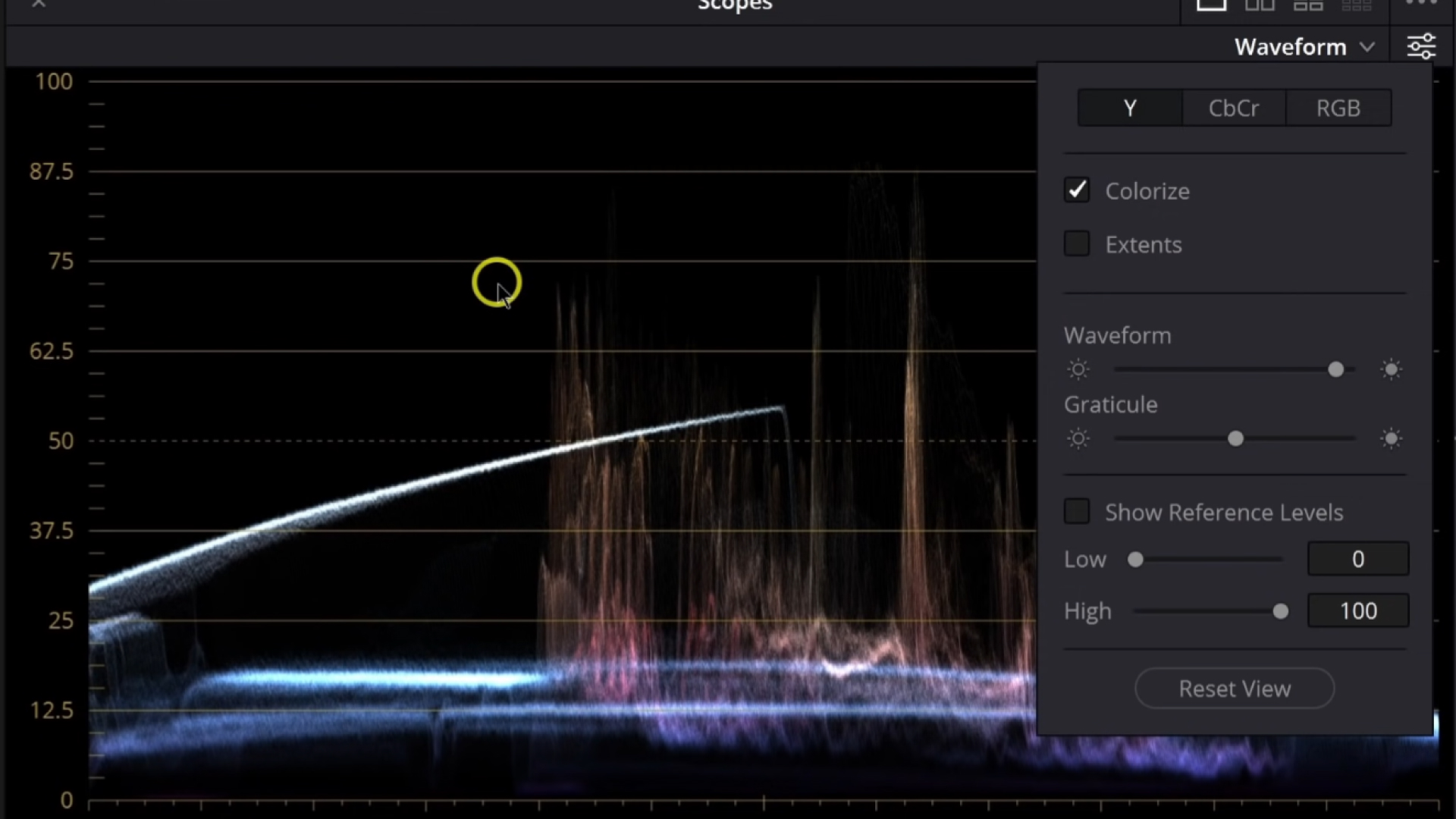
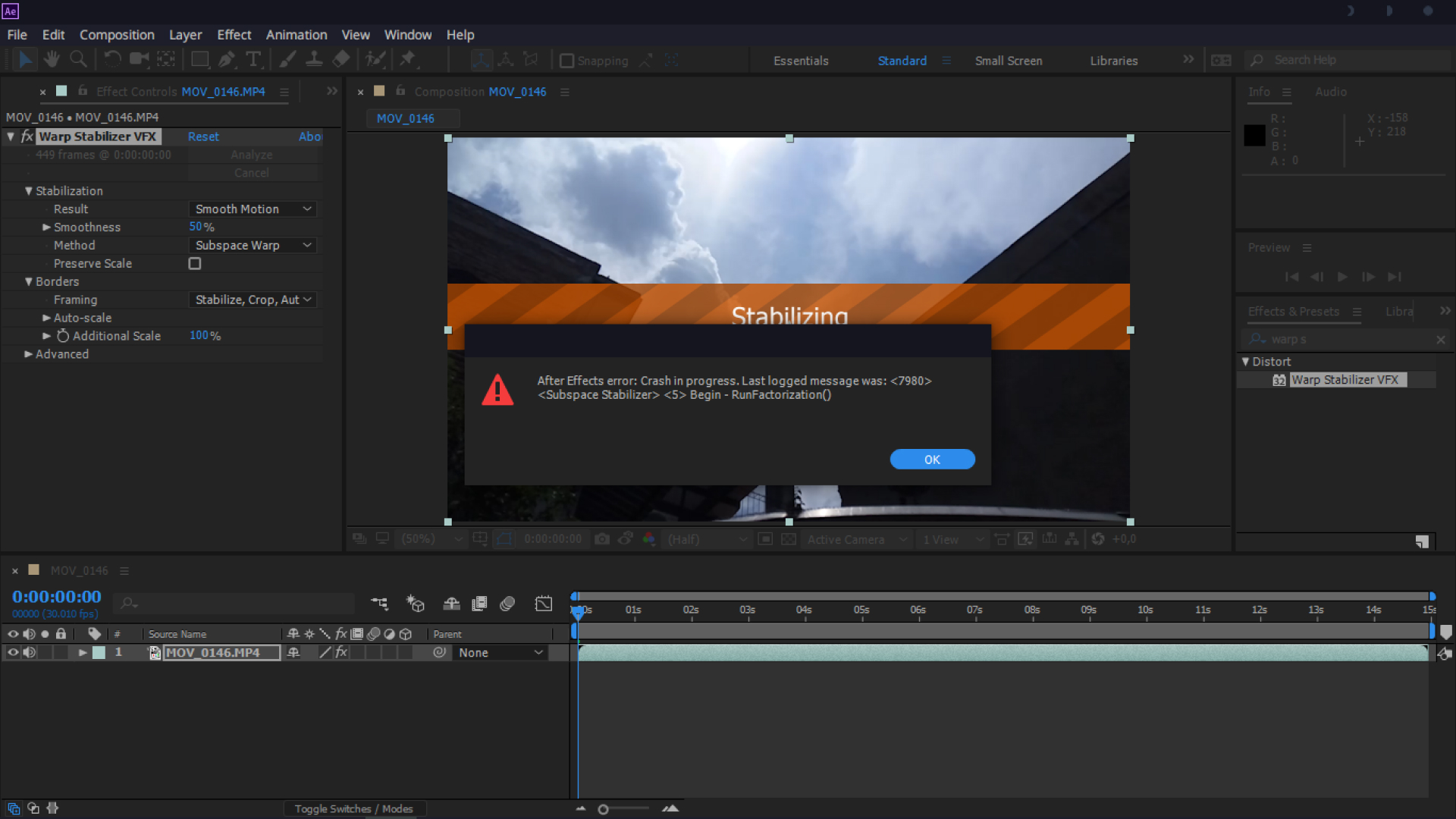

Teilen zu:
Wählen Sie die Produktbewertung:
Joshua Hill
Chefredakteur
Ich bin seit über fünf Jahren als Freiberufler tätig. Es ist immer beeindruckend Wenn ich Neues entdecke Dinge und die neuesten Erkenntnisse, das beeindruckt mich immer wieder. Ich denke, das Leben ist grenzenlos.
Alle Artikel anzeigenEinen Kommentar hinterlassen
Eine Bewertung für HitPaw Artikel abgeben