JPEG in SVG konvertieren: So geht's mit Tools, Tipps und FAQs
JPEGs sind fantastisch für Fotos und detaillierte Bilder, aber wenn es um scharfe Linien, Logos oder Grafiken geht, die skaliert werden müssen, können sie bei einer Größenänderung an Qualität verlieren. An dieser Stelle kommt SVG (Scalable Vector Graphics) ins Spiel. SVGs sind so etwas wie die Superhelden der Bildwelt - unendlich skalierbar, ohne Qualitätsverluste.
Aber wie verwandeln Sie ein vertrautes JPEG in ein Superhelden-SVG? Dieser umfassende Leitfaden wird Ihr Weg zum Erfolg sein. Wir stellen Ihnen verschiedene Tools und Techniken für die Konvertierung von JPEG in SVG vor und bieten Optionen für die Online- und Offline-Konvertierung. Außerdem geben wir Ihnen hilfreiche Tipps zur Optimierung des Konvertierungsprozesses und beantworten häufig gestellte Fragen, um einen reibungslosen Ablauf zu gewährleisten. Also, schnallen Sie sich an und machen Sie sich bereit, das Pixellabyrinth zu erobern!
Teil 1. Was ist ein SVG-Format?
SVG, oder Scalable Vector Graphics, ist ein modernes und vielseitiges Bildformat, das in der digitalen Grafik weit verbreitet ist. Im Gegensatz zu herkömmlichen Rasterbildformaten wie JPEG oder PNG basieren SVG-Dateien auf der Auszeichnungssprache XML und kodieren grafische Elemente durch mathematische Gleichungen und nicht durch feste Pixel. Diese Eigenschaft verleiht SVG-Bildern eine außergewöhnliche Skalierbarkeit, so dass sie ohne Qualitätsverlust in der Größe verändert werden können, was sie ideal für verschiedene Anwendungen vom Webdesign bis zum Druck macht. Außerdem unterstützt SVG vektorbasierte Grafiken, die sich mit Software wie Adobe Illustrator oder Inkscape leicht bearbeiten und manipulieren lassen.
Darüber hinaus können SVG-Dateien Animationen, Skripte und Interaktivität enthalten, wodurch sie sich für dynamische und ansprechende Inhalte auf Websites und anderen digitalen Plattformen eignen. Dank der breiten Unterstützung durch moderne Webbrowser und Grafikdesignsoftware ist SVG auch weiterhin das bevorzugte Format für die Erstellung und Anzeige skalierbarer Grafiken in der heutigen digitalen Landschaft.
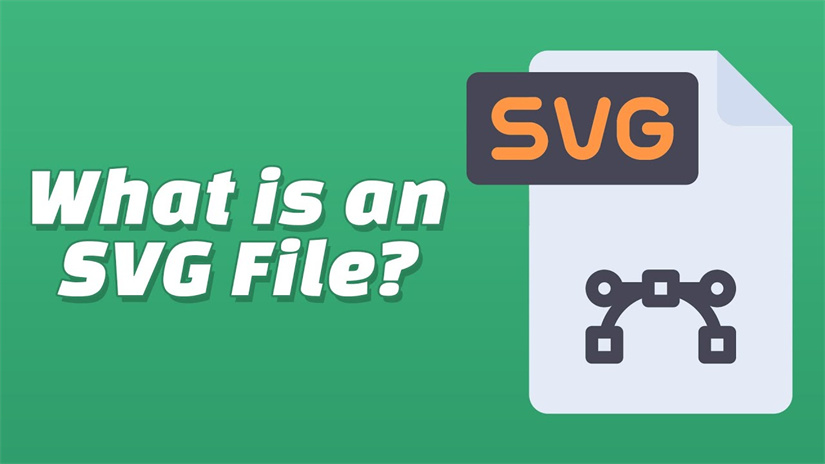
Teil 2. 6 hervorragende JPEG zu SVG Konverter
1. JPEG in SVG umwandeln mit Online-Konverter
Online Converter ist ein vielseitiges webbasiertes Tool, mit dem Sie mühelos JPEG in das SVG-Format konvertieren können. Die einfache Benutzeroberfläche und der schnelle Konvertierungsprozess machen es zu einer bequemen Wahl für Benutzer, die schnelle Konvertierungen ohne Softwareinstallation wünschen.
Profis
- Benutzerfreundliche Schnittstelle.
- Es ist keine Software-Installation erforderlich.
- Schneller Konvertierungsprozess.
Nachteile
- Begrenzte Anpassungsmöglichkeiten.
- Abhängigkeit von der Internetverbindung.
Preis: Kostenlos
2. JPEG in SVG konvertieren mit Adobe Illustrator
Adobe Illustrator ist eine professionelle Grafikdesign-Software, die häufig für die Erstellung von Vektorgrafiken verwendet wird. Sie bietet auch robuste Funktionen für die Konvertierung von JPEG in das SVG-Format und bietet erweiterte Anpassungsoptionen und eine präzise Kontrolle über den Konvertierungsprozess.
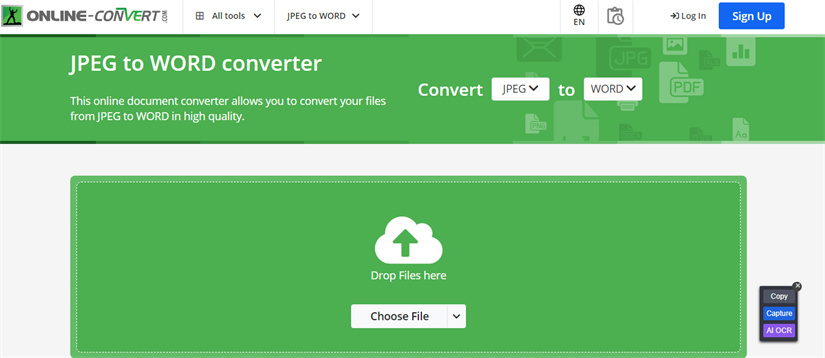
Profis
- Erweiterte Anpassungsoptionen.
- Hochwertige Ausgabe.
- Integration mit anderen Adobe Creative Cloud-Anwendungen.
Nachteile
- Erfordert den Kauf oder das Abonnement von Adobe Illustrator.
- Die steilere Lernkurve für Anfänger.
Preis: Abo-basiert
3. JPEG in SVG mit dem SVG-Konverter
SVG Converter ist ein spezieller JPEG-zu-SVG-Konverter, der speziell für die Konvertierung von JPEG-Bildern in das SVG-Format entwickelt wurde. Da er sich auf die SVG-Konvertierung konzentriert, bietet er spezielle Funktionen und Optimierungen, die eine qualitativ hochwertige Ausgabe gewährleisten.
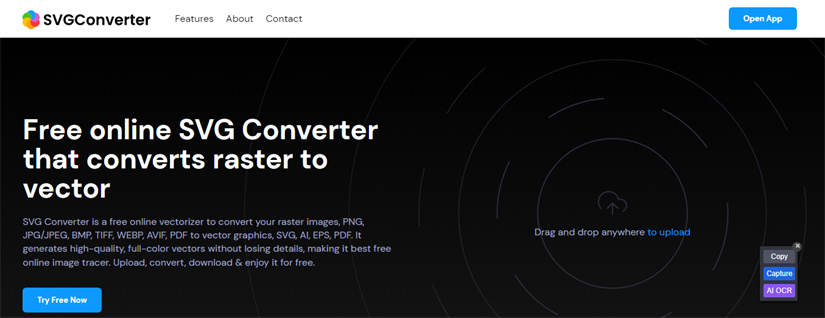
Profis
- Maßgeschneidert für die SVG-Konvertierung.
- Optimierung zur Erhaltung der Bildqualität.
- Batch-Konvertierung möglich.
Nachteile
- Begrenzte zusätzliche Funktionen über die Konvertierung hinaus.
- Ist möglicherweise nicht so benutzerfreundlich wie andere Optionen.
Preis: Kostenlose Testversion verfügbar; die Preise für die Vollversion variieren.
4. JPEG in SVG konvertieren mit Kittl
Kittl ist eine vielseitige Online-Plattform, die unter anderem einen JPEG zu SVG Konverter enthält. Mit seiner intuitiven Benutzeroberfläche und seiner robusten Konvertierungs-Engine bietet Kittl eine zuverlässige Lösung für Benutzer, die eine effiziente und genaue JPEG-zu-SVG-Konvertierung suchen.
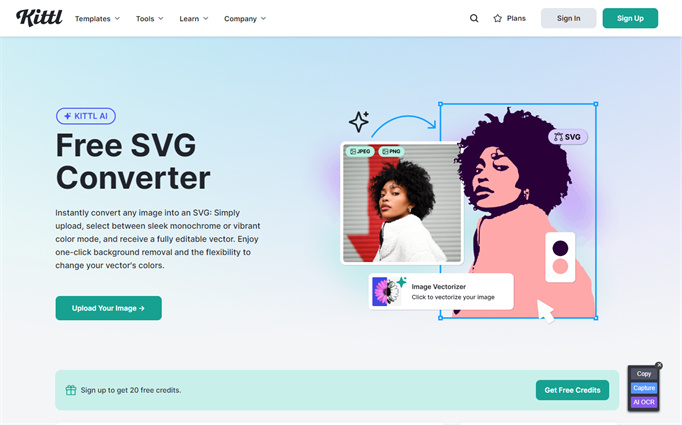
Profis
- Benutzerfreundliche Schnittstelle.
- Schnelle und genaue Konvertierung.
- Zusätzliche Tools und Funktionen sind verfügbar.
Nachteile
- Begrenzte Anpassungsmöglichkeiten.
- Einige Funktionen können kostenpflichtig sein.
Preis: Kostenlos mit optionalen Premium-Funktionen.
5. JPEG zu SVG Konverter mit Picsvg
Picsvg ist ein spezialisiertes Tool, das speziell für die Konvertierung von JPEG in das SVG-Format entwickelt wurde. Mit seinem Schwerpunkt auf Einfachheit und Effizienz bietet Picsvg eine unkomplizierte Lösung für Benutzer, die ihre JPEG-Bilder mühelos in SVG konvertieren möchten.
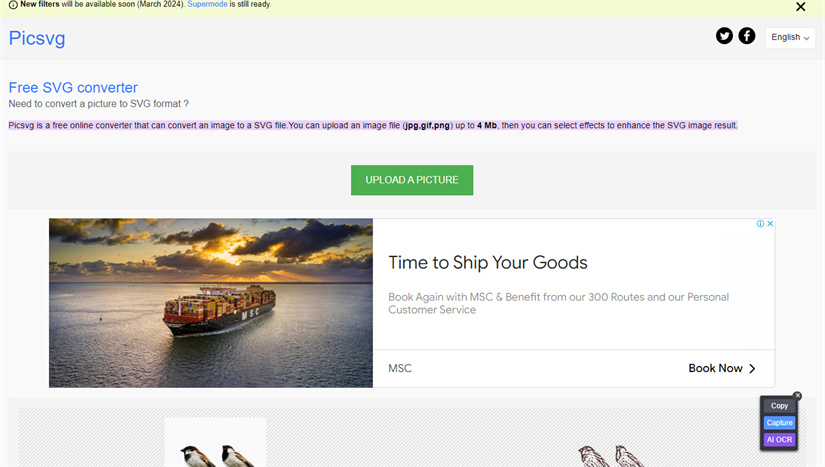
Profis
- Leicht zu bedienende Benutzeroberfläche.
- Schneller Konvertierungsprozess.
- Es sind grundlegende Anpassungsoptionen verfügbar.
Nachteile
- Eingeschränkte erweiterte Funktionen.
- Abhängigkeit von der Internetverbindung.
6. JPEG in SVG umwandeln mit MConverter
MConverter ist eine umfassende Online-Konvertierungsplattform, die neben vielen anderen Tools auch einen JPEG in SVG-Konverter enthält. Mit seinen vielseitigen Funktionen und seiner benutzerfreundlichen Oberfläche bietet MConverter eine bequeme Lösung für Benutzer, die JPEG-Bilder in das SVG-Format konvertieren möchten.
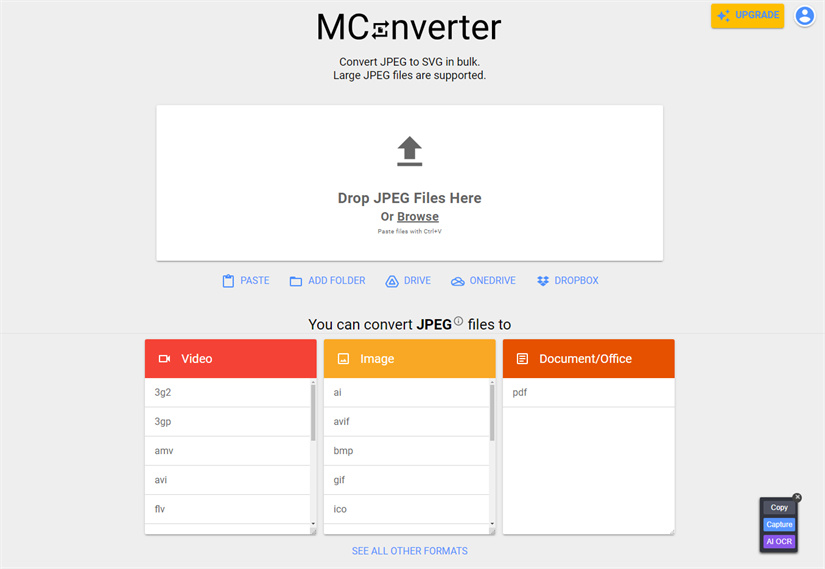
Profis
- Große Auswahl an unterstützten Dateiformaten.
- Benutzerfreundliche Schnittstelle.
- Schneller Konvertierungsprozess.
Nachteile
- Begrenzte Anpassungsmöglichkeiten.
- Einige Funktionen können kostenpflichtig sein.
Preis: Kostenlos mit optionalen Premium-Funktionen.
Teil 3. Der beste Bild/Video-Konverter mit HitPaw Video Converter
HitPaw Video Converter ist ein vielseitiges Tool, das die Konvertierung von Bildern und Videos in bevorzugte Formate ohne Qualitätseinbußen vereinfacht. Ganz gleich, ob Sie eine einzelne Datei oder mehrere Dateien gleichzeitig konvertieren, HitPaw Video Converter unterstützt die Stapelkonvertierung, was Ihren Arbeitsablauf rationalisiert und wertvolle Zeit spart.
Eines der wichtigsten Highlights ist die benutzerfreundliche Oberfläche, die intuitiv und für Benutzer mit allen technischen Kenntnissen zugänglich ist. Sie brauchen keine fortgeschrittenen Kenntnisse, um den Konvertierungsprozess reibungslos zu bewältigen. HitPaw Video Converter sorgt für ein nahtloses Erlebnis, so dass Sie sich ohne unnötige Ablenkungen auf Ihre Aufgaben konzentrieren können.
Außerdem zeichnet sich HitPaw Video Converter dadurch aus, dass die ursprüngliche Qualität Ihrer konvertierten Dateien erhalten bleibt. Er stellt sicher, dass der Ausgabe keine Wasserzeichen oder Werbung hinzugefügt werden, so dass Sie Ihre Videos und Bilder in ihrer ursprünglichen Form ohne unerwünschte Zusätze genießen können.
Eigenschaften
- Konvertierung von Bildern und Videos in verschiedene Formate
- Batch-Konvertierungsfunktion unterstützt
- Kompatibel mit Mac- und Windows-Betriebssystemen
- Bewahrt die Originalqualität von Bildern und Videos
- Keine Wasserzeichen oder Werbung in den konvertierten Dateien
- Bietet eine erschwingliche Premium-Paketoption
- Enthält eine Fülle von Video- und Bildbearbeitungsfunktionen
Schritt 1:
Starten Sie die Konvertierung, indem Sie den HitPaw Video Converter auf Ihrem Gerät installieren. Sobald er installiert ist, navigieren Sie zur Registerkarte Toolbox auf dem Startbildschirm. Genießen Sie die Einfachheit, indem Sie die Funktion Bildkonverter auswählen und den Konvertierungsprozess für Ihre Bilder starten.
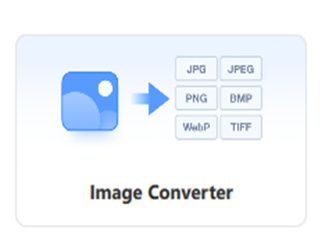
Schritt 2:
Tauchen Sie in den Konvertierungsprozess ein, indem Sie auf die Schaltfläche "Bild hinzufügen" tippen und so Ihre ausgewählten Bilder in den Konvertierungsbereich einführen. Wenn Sie einen genaueren Blick darauf werfen möchten, klicken Sie auf das Lupensymbol, um eine Vorschau zu sehen, bevor Sie sich weiter vorwagen.
Schritt 3:
Navigieren Sie auf der Registerkarte "Alles konvertieren in" in das Reich der Möglichkeiten und bestimmen Sie so das Schicksal Ihrer importierten Bilder. Mit der Unterstützung von HitPaw Video Converter für eine Reihe von Ausgabeformaten, darunter JPG, PNG, WEBP, TIFF, BMP und JPEG, nutzen Sie die Gelegenheit, Ihre Bilder bis zur Perfektion zu bearbeiten. Mit einem einzigen Klick auf die Schaltfläche "Konvertieren" entfesseln Sie die Konvertierungsmagie, so dass HitPaw Video Converter Ihre Bilder nahtlos in das gewählte Format umwandeln kann, ohne dass sie dabei an Qualität einbüßen.
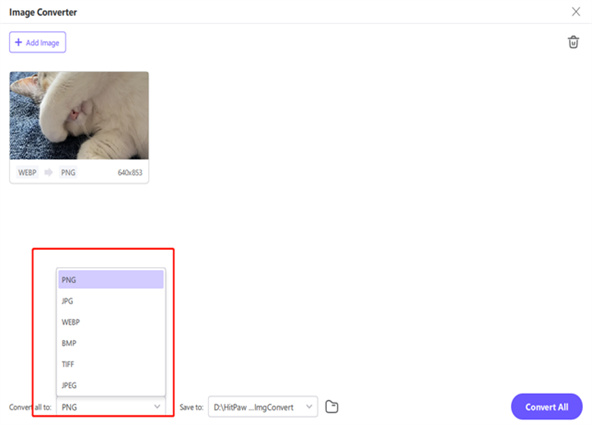
Schritt 4:
Begeben Sie sich auf eine doppelte Reise, denn HitPaw Video Converter erweitert seine Fähigkeiten auf die Videokonvertierung. Tippen Sie einfach auf die Schaltfläche Video hinzufügen, um Ihre Videos zu konvertieren.
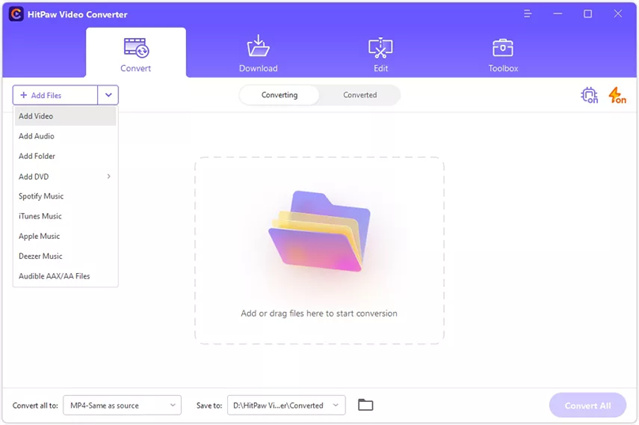
Schritt 5:
Genießen Sie die Freiheit, das Zielformat für Ihre Videos zu wählen, denn HitPaw Video Converter bietet eine Vielzahl von Optionen.
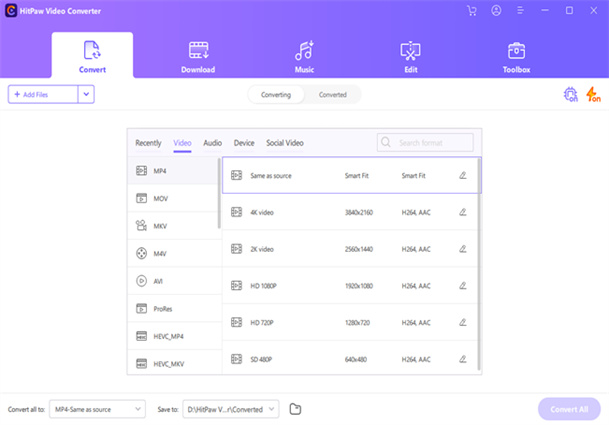
Schritt 6:
Mit dem von Ihnen gewählten Videoformat im Hinterkopf machen Sie sich auf die letzte Etappe Ihrer Reise. Ganz gleich, ob Sie sich für die Schaltfläche Alles konvertieren oder Konvertieren entscheiden, Sie können sicher sein, dass HitPaw Video Converter den Konvertierungsprozess mit Finesse durchführt und Ihre Videos so verwandelt und bereit für ihr nächstes Abenteuer sind.
Teil 4. FAQs von JPEG zu SVG
F1:Wie speichern Sie eine Datei als SVG?
A1:Um eine Datei als SVG (Scalable Vector Graphics) zu speichern, haben Sie je nach verwendeter Software mehrere Möglichkeiten. In Grafikdesign-Software wie Adobe Illustrator oder Inkscape öffnen Sie die Datei in der Regel, gehen zum Menü "Datei", wählen "Speichern unter" oder "Exportieren", wählen "SVG" als Format, passen die Einstellungen bei Bedarf an und klicken auf "Speichern".
Ähnlich verhält es sich in Microsoft Office-Anwendungen wie PowerPoint oder Word: Sie öffnen das Dokument, navigieren zu "Datei", wählen "Speichern unter" oder "Exportieren", wählen "SVG" als Format, nehmen ggf. Anpassungen vor und speichern dann. Alternativ können Sie auch Online-Konvertierungstools verwenden, indem Sie die Datei hochladen, SVG als Ausgabeformat auswählen und den Konvertierungsprozess einleiten. Nach der Konvertierung können Sie die SVG-Datei zur weiteren Verwendung auf Ihren Computer herunterladen.
F2:Wie konvertiere ich in Adobe SVG in JPEG?
A2:Um eine SVG-Datei (Scalable Vector Graphics) in Adobe Illustrator in das JPEG-Format zu konvertieren, öffnen Sie zunächst die SVG-Datei in der Software. Sobald die Datei geöffnet ist, navigieren Sie zum Menü "Datei" in der oberen linken Ecke des Bildschirms. Wählen Sie von dort aus "Exportieren" und dann "Exportieren als". Wählen Sie im Export-Dialogfeld aus dem Dropdown-Menü "JPEG" als gewünschtes Format aus. Bei Bedarf können Sie Einstellungen wie Qualität und Auflösung an Ihre Wünsche anpassen. Nachdem Sie die Einstellungen konfiguriert haben, geben Sie einen Speicherort auf Ihrem Computer an, an dem Sie die JPEG-Datei speichern möchten. Klicken Sie abschließend auf die Schaltfläche "Exportieren", um den Konvertierungsprozess einzuleiten, wodurch die JPEG-Version Ihrer SVG-Datei erstellt wird.
Zusammenfassung
Die Konvertierung von JPEG in das SVG-Format wird durch eine Reihe von Tools erleichtert, die in diesem Leitfaden beschrieben werden und jeweils einzigartige Funktionen bieten. Ob Sie nun Online-Konverter wie Online Converter oder spezialisierte Tools wie Kittl bevorzugen, es gibt Optionen für verschiedene Bedürfnisse und Vorlieben.
Unter den aufgelisteten Optionen sticht jedoch HitPaw Video Converter als optimale Lösung für die einfache und effiziente Konvertierung von Bildern und Videos hervor. Mit seiner intuitiven Benutzeroberfläche, der Unterstützung für die Stapelkonvertierung und der Verpflichtung, die Originalqualität ohne Wasserzeichen oder Werbung beizubehalten, bietet der HitPaw Video Converter eine nahtlose Benutzererfahrung. Wenn Sie also auf der Suche nach dem besten Weg sind, Bilder und Videos zu konvertieren, ist HitPaw Video Converter die beste Empfehlung, denn er gewährleistet problemlose Konvertierungen und bewahrt gleichzeitig die Integrität Ihrer Mediendateien.






 HitPaw Video Object Remover
HitPaw Video Object Remover HitPaw FotorPea
HitPaw FotorPea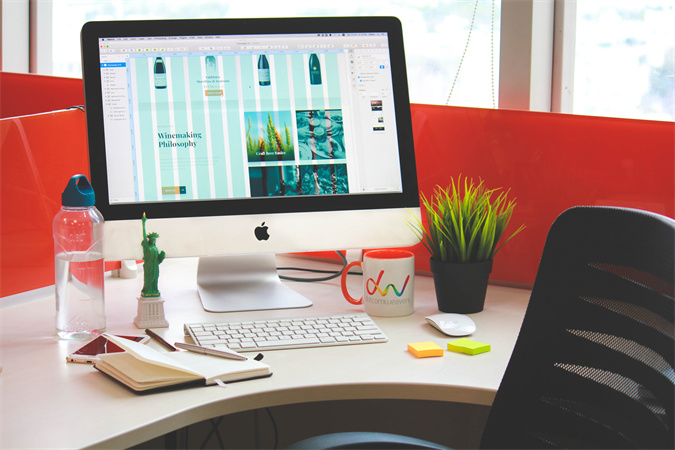
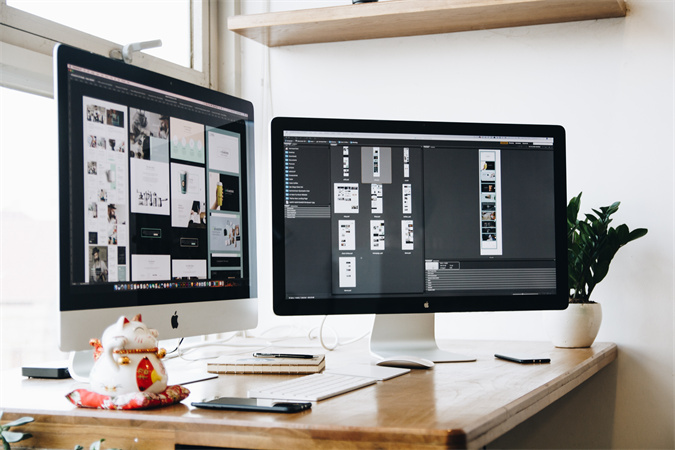


Teile diesen Artikel:
Wählen Sie die Produktbewertung:
Joshua Hill
Chefredakteur
Ich bin seit über fünf Jahren als Freiberufler tätig. Es ist immer beeindruckend Wenn ich Neues entdecke Dinge und die neuesten Erkenntnisse, das beeindruckt mich immer wieder. Ich denke, das Leben ist grenzenlos.
Alle Artikel anzeigenKommentar hinterlassen
Erstellen Sie Ihre Rezension für HitPaw-Artikel