[Instagram Bearbeitungstool]: Wie kann man Instagram Bildgröße anpassen

Instagram verlangt, dass du quadratische Bilder postest. Wenn deine Bilder die Anforderungen von Instagram nicht erfüllen, schneidet die Plattform ein hochgeladenes Video automatisch in ein Quadrat zu. Beim automatischen Zuschneiden gehen möglicherweise einige interessante Aspekte deines Videos verloren. Wenn du zukünftig bei denen Instagram-Videos und -Fotos das automatische Zuschneiden verhindern möchtest, benötigst du einige Tools, die dir dabei helfen können.
Teil 1: Wie du das automatische zuschneiden bei Instagram verhindern kannst
Wenn du nicht möchtest, dass Instagram das hochzuladende Foto zuschneidet, musst du sicherstellen, dass die das Größen-Verhältnis des Fotos 1:1 ist. Wenn Ihr Bild zu groß für instagram ist, kannst du HitPaw Edimaker verwenden, Bilder für instagram anzupassen oder Fotos für Instagram zuzuschneiden, ohne die Qualität zu beeinträchtigen.
Verwenden Sie die Skalierungs-funktion von HitPaw Edimaker
HitPaw Edimaker ist ein Videobearbeitungstool, das professionelle Videobearbeitung nach der Produktion anbietet. Es verfügt über viele Tools, mit denen sowohl Profis als auch Anfänger Videos bearbeiten können. Es verfügt über das Video-Resizer-Tool, mit dem du deine Videos in einer auf Instagram akzeptierten Größe platzieren kannst. HitPaw Edimaker kann auch korrekt skalierte Bilder für Instagram anpassen. Die Qualität deiner Medien, ob Foto oder Video, wird dadurch nicht beeinträchtigt. Folgen diesen Schritten zu HitPaw Edimaker, um Instagram Bildgröße oder Videogröße anzupassen.
Lade dir zuerst HitPaw Edimaker herunter und installiere es.
- Öffnen die Software, klicke hier auf Drag & Drop-Dateien, um deine Datei zu importieren, und ziehe das Video dann per Drag & Drop auf die Timeline.
Klicke auf das Zuschneiden-Symbol, um die gewünschte Skalierung auszuwählen. Klicke dann auf die Schaltfläche OK.

Es gibt auch andere einfache Möglichkeiten. Du kannst das Seitenverhältnis direkt im Vorschaubereich auswählen oder den Schieberegler in der Zoom-Option verschieben, wenn du Instagram Fotogröße anpassen möchten.

- Klicke auf Exportieren, damit das in der Größe geänderte Video heruntergeladen und gespeichert werden kann.
Teil 2: 4 No-„Zuschneiden“ Videoeditoren für Instagram
Hier findest du eine Liste von 5 Desktop-Videoeditoren für deine Instagram-Nutzung ohne dessen automatischen „Crop“:
1. BeeCut
BeeCut ist ein erstklassiges Videobearbeitungstool, das auf den meisten Windows-PCs funktioniert. Es ermöglicht Benutzern, Videos zusammenzuführen, zuzuschneiden, aufzuteilen und Audio aus Videos hinzuzufügen oder zu entfernen. Es bietet darüberhinaus mindestens vier Seitenverhältnisse für Instagram-Videos ohne automatisches Zuschneiden zur Auswahl. Dazu gehören 1:1, 16:9, 9:16, 4:3 und 3:4. Befolge die nachstehenden Schritte, um mit BeeCut die Größe von Videos zu ändern.
- Starte BeeCut auf deinem Desktop und importieren dein Video in die Medien.
- Lade ein Video aus den Medien in die Timeline hoch und klicken in der Mitte auf das Symbol "Zuschneiden".
Überprüfe die Mitte rechts auf dem Bildschirm, um das Seitenverhältnis zu bestätigen, auf das du die Größe ändern möchtest.

- Füge vei Bedarf Animationen oder Filter hinzu.
- Exportiere die Datei in deiner bevorzugten Videoqualität und im gewünschten quadratischen Format.
2. ApowerShow
Dies ist eine weitere leistungsfähige Videobearbeitungssoftware, die eine Bildschirmaufteilung und Größenänderung von Videos ermöglicht. Du kannst aus verschiedenen Instagram-spezifischen Video-Seitenverhältnissen wählen und die Videos ohne Verzerrung direkt auf Instagram hochladen. Folge dieser Anleitung, um ApowerShow zu benutzen:
Starte das Programm auf deinem PC. Klicke auf das Split-Screen-Menü und wählen den gewünschten Stil. 3.Stelle das Seitenverhältnis auf 1:1 ein. Du kannst außerdem Randfarben hinzufügen, wenn du möchtest.

- Gehe unten links auf den Bildschirm und klicke auf das Hochladen-Symbol, um auf das Zielvideo zuzugreifen.
- Füge Filter, Musik und Effekte hinzu, wenn du diese im Video haben möchtest.
- 6.Klicke auf „Exportieren“, wenn du mit dem Video zufrieden bist. Wähle das Videoformat und speicher das neue Video auf deinem Computer.
3. Animotica
Animotica ist ein ordentliches Videobearbeitungstool für Windows-PCs. Es kann verwendet werden, um Spezialeffekte zu erstellen, Videos zu schneiden, zusammenzuführen und ihre Größe zu ändern. Befolge die nachstehenden Schritte, um mit Animotica Instagram-Videos ohne automatisches Zuschneiden zu erstellen.
- Lade die „Animotica“ Anwendung von der offiziellen Website herunter. Installieren und starte die Software auf deinem Computer.
- Wähle „Video bearbeiten“, nachdem das Programm erfolgreich gestartet wurde. Klicke im neuen Fenster auf Videodatei auswählen. Gehe zu deinem Ordner, um das Video zu finden. Klicke auf das Video und schon es erscheint auf der Timeline.
Klicke auf das eingekreiste Symbol unter dem Video. Dies bietet die Wahl zwischen verschiedene Seitenverhältnisse, aus denen du wählen kannst. Wähle diejenige aus, die den Instagram-Spezifikationen entspricht (1:1, 16:9, 9:16). Sieh dir das Video in der Vorschau an, um zu sehen, ob ein Teil des Videos fehlt.

- Klicke auf das Miniaturbild unter der Videovorschau und wähle die Schaltfläche „Fit/Fill“.
- Wenn du mit dem Video zufrieden bist, klicke auf Video speichern & Speichern unter und geben den gewünschten Dateinamen ein, bevor du auf Speichern klickst, um den Vorgang abzuschließen.
4. VideoStudio
VideoStudio ist eine robuste Videobearbeitungssoftware, die auch die Größe von Videos ändern kann. Es sind nur wenige Schritte erforderlich, um mit VideoStudio Videogröße für Instagram anzupassen.
- Lade dir die VideoStudio-Software von der offiziellen Website herunter. Installiere und starte die Software.
- Laden das gewünschte Video in die Timeline hoch. Es erscheint ein Dropdown-Menü. Du solltest Seitenverhältnisoptionen im Dropdown-Menü finden.
Wähle dein bevorzugtes Seitenverhältnis. Verwende 1:1 für Instagram-Videos.

- Bestätige die Videoauflösung und speichere das Video im neuen, gewünschten Seitenverhältnis.
Teil 3: 5 Instagram-Apps ohne Zuschneiden
1. KineMaster
KineMaster ist eine professionelle Videobearbeitungs-App für Android- und iOS-Geräte. Mit dieser nicht zuschneidenden Instagram-App kannst du Videos im 4K-Format exportieren. Befolge die nachstehenden Schritte, um mit KineMaster die Größe von Videos zu ändern.
- Lade die App aus deinem Apple App- oder Google Play- Store herunter.
- Starte die App und tippe auf die Schaltfläche „Video“, um ein Seitenverhältnis für dein neues Projekt auszuwählen.
- Tippe auf das Mediensymbol, um das Video hochzuladen, dessen Größe du ändern möchtest.
- Tippe nach dem Ändern der Größe auf das Exportsymbol in der oberen rechten Ecke. Tippe unten auf dem Bildschirm auf die Schaltfläche „Exportieren“, um das Video auf deinem Handy zu speichern.
2. BigVu
BigVu ist ein Android-Videobearbeitungstool, mit dem du unterwegs das Seitenverhältnis von Videos ändern kannst. Darüberhinaus kann BigVu auch Spezialeffekte, Musik und Text zu Videos hinzufügen.
- Lade BigVu aus dem Play Store herunter und installiere es auf deinem Gerät.
- Klicke auf der Benutzeroberfläche auf "Stil für Ihr Video".
- Wähle aus den drei Optionen für das Seitenverhältnis.
- Verwende das Zuschneidewerkzeug, um verschwommene Kanten in deinem Video zu vermeiden.
- Ändere die Größe des Zuschnitts, bis er perfekt passt. Klicke auf "Weiter", um weitere Bearbeitungswerkzeuge anzuwenden, bis du zur letzten Seite "Speichern" gelangst.
3. Crop Video Square App
Die CropVS-App funktioniert auf iOS-Geräten. Seine Hauptfunktion besteht darin, Ihre iPhone-Videos und -Bilder in eine quadratische Form zu bringen.
- Lade die CropVS-App aus dem App Store herunter und installiere sie.
- Suche das gewünschte Video in deiner Galerie und tippe auf „Bearbeiten“. Tippe auf das Symbol mit den drei Punkten unten auf dem Bildschirm.
- Tippe auf CropVS, um das Video in der App zu öffnen. Das Video erscheint in einer quadratischen Form, die du anpassen kannst. Um die ursprüngliche Breite und Höhe des Videos beizubehalten, tippe auf Breite anpassen und Höhe anpassen.
- Der Standardhintergrund ist weiß. Du kannst ihn ändern, indem du auf das Farbrad in der unteren rechten Ecke des Fensters klickst. Klicke auf „Speichern“, wenn du bereit bist, das Video zu exportieren.
4. Photos App
Photos App , die auf iOS 13 und höher ausgeführt werden, können die Größe von Videos ändern. Stelle sicher, dass auf deinem Apple-Gerät iOS 13 oder höher ausgeführt wird.
- Öffne das Video, das du bearbeiten möchtest, und tippe auf die Schaltfläche „Bearbeiten“.
- Suche das Crop-Symbol unten und tippe darauf. Verwende den weißen Rahmen, um das Video in den Rahmen einzupassen, und zoome dann wie gewünscht hinein und heraus.
- Tippe im Zuschneidebereich auf das Seitenverhältnis. Wähle 16:9 oder 1:1 für Instagram.
- Klicke auf „Fertig“, um die Größe des Videos zu ändern.
5. PowerDirector
PowerDirector ist eine einfache Videobearbeitungs-App für Android-Benutzer. Es kann grundlegende Funktionen wie Schneiden, Trimmen, Teilen und Ändern der Größe von Videos ausführen. Ändere die Größe von Videos mit PowerDirector in nur wenigen Schritten.
- Lade die PowerDirector App im Google Play Store herunter und installiere sie.
- 2.Tippe auf „Neues Projekt“ erstellen. Benenne das neue Projekt um und wähle das voreingestellte Seitenverhältnis.
- Lade das Video hoch, dessen Größe du ändern möchtest. Verwende das Zuschneidewerkzeug, um die Höhe und Breite des Videos anzupassen. Bestätige, dass das Seitenverhältnis wie von Instagram gefordert auf 1:1, 16:9 oder 4:5 eingestellt ist.
- Klicke auf „Fertig“ und „Speichern“, um den Vorgang abzuschließen.
FAQs zu „No Crop“ & zuschneiden für Instagram
Q1. Muss Instagram Inhalt immer quadratisch sein?
Beim Posten von Videos auf Instagram ist es wichtig, ein quadratisches Format für das Video zu verwenden, um eine Verzerrung des Videos beim Hochladen zu vermeiden.
Q2. Welches Verhältnis hat Instagram?
Instagram hat einen bestimmten Seitenverhältnisbereich für Videos und Fotos. Sobald dieser Bereich überschritten wird, schneidet Instagram das Video automatisch auf eine beliebige Weise zu. Zu den von Instagram unterstützten Seitenverhältnissen gehören 1:1, 4:5 und 9:16.
Fazit
Wir haben mindestens 10 Video-Editor-Instagram-Tools für die Nutzung von Instagram ohne automatisches zuschneiden für PC und Mobilgeräte getestet, verglichen und für dich aufbereitet. Schlussendlich bleibt das Fazit, dass HitPaw Edimaker eines der nützlichsten und einfachsten Tools ist, die jeder Benutzer ausprobieren kann.






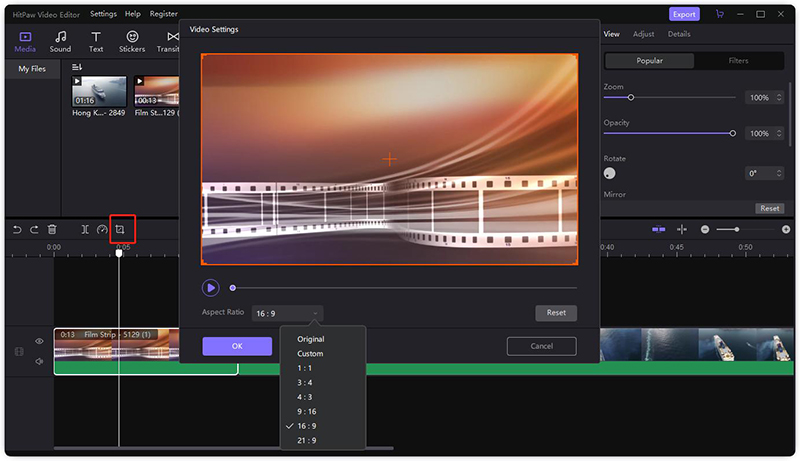

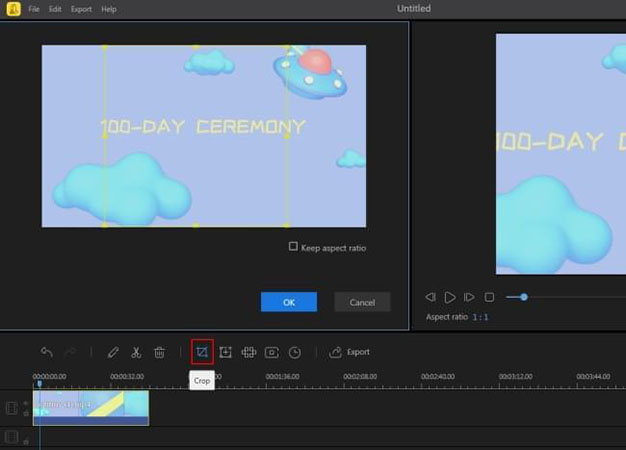








Beteiligen Sie sich an der Diskussion und teilen Sie Ihre Stimme hier
Kommentar abgeben
Ihre Bewertung für den HitPaw Artikel