In Lightroom Objekte entfernen - so klappt's
Manchmal gibt es fremde Objekte im Bild, die wir entfernen müssen. Solche Objekte könnten die Komposition ruinieren oder Menschen vom Hauptgegenstand ablenken.
Sie können in Lightroom Objekte entfernen und eine Reihe von genauen Anpassungen an jedem Foto vornehmen, sodass Benutzer ihre digitalen Fotos an einem Ort importieren, organisieren, bearbeiten und teilen können. Probieren Sie diese Funktion sowohl auf dem Desktop als auch auf dem Handy aus und helfen Sie dabei, professionell aussehende Bilder zu erstellen, die wirklich auffallen.
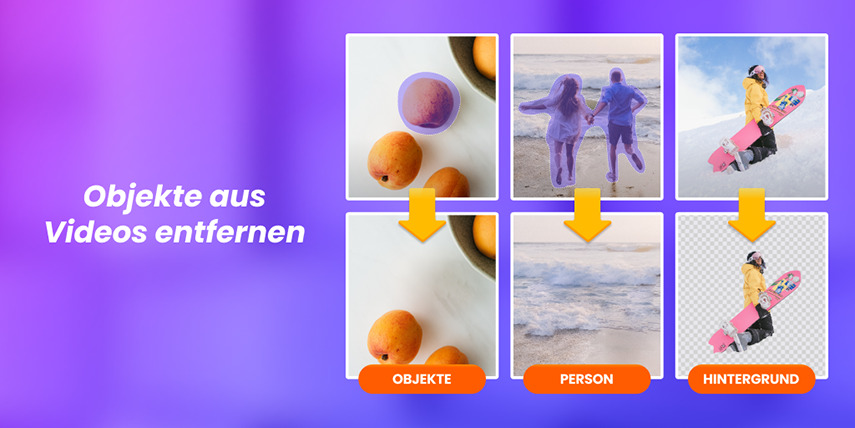
Teil 1. Wie kann ich Objekte in Lightroom auf dem Desktop entfernen?
Eine der Hauptfunktionen von Lightroom ist das Tool zum Entfernen von Lightroom-Objekten, mit dem Sie Ihre Fotos schnell und einfach verbessern können, indem sie störende Elemente entfernen und ein saubereres, ausgefeilteres Bild erstellen. Die Desktop-Version bietet einen robusteren Satz von Bearbeitungswerkzeugen, die eine präzisere und detailliertere Bearbeitung ermöglichen. In diesem Teil geben wir Ihnen eine detaillierte Anleitung zum Entfernen von Elementen in Lightroom.
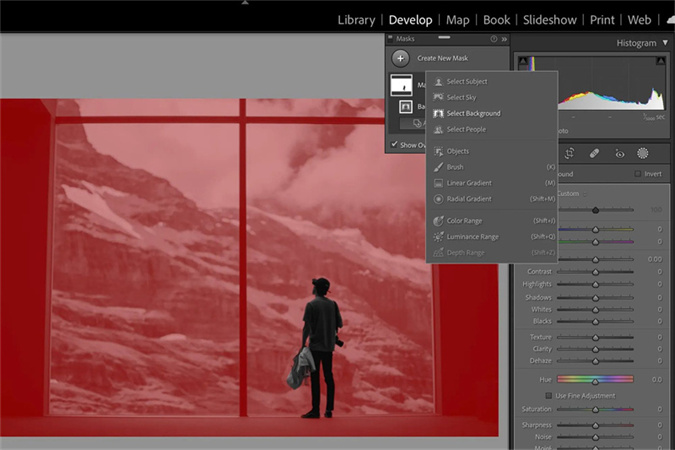
- Schritt 1: Foto importieren
- Schritt 2: Den richtigen Button finden
- Schritt 3: Klonen vs. Heilen
- Schritt 4: Das unerwünschte Objekt einmalen
- Schritt 5: Manuelle Abstimmung
- Schritt 6: Federn hinzufügen
Importieren Sie die Fotos, die Sie zum Entfernen von Gegenständen in Lightroom benötigen.
Finden Sie das Fleckenentferner-Tool in der rechten Symbolleiste.
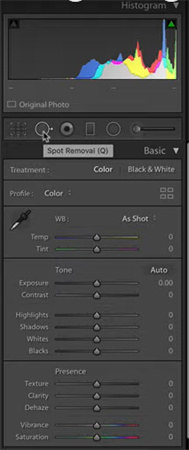
Klonen: Das Klonen-Tool in Lightroom erstellt eine exakte Kopie des ausgewählten Bereichs und ersetzt ihn durch einen anderen Teil.
Korrektur: Sie können die Größe des Verlaufs und die Deckkraft des Pinsels anpassen. Der Korrekturpinsel berücksichtigt die Farbe und Textur, die den Bereich umgeben, was hilft, bestimmte Muster in Ihre Fotos zu integrieren.
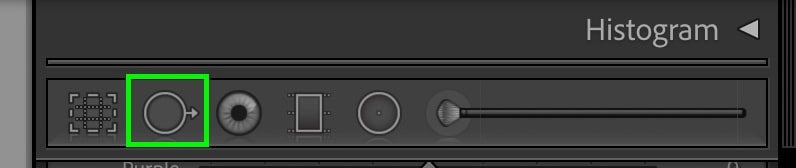
Malen Sie das unerwünschte Objekt mit dem Heilpinsel hinein.
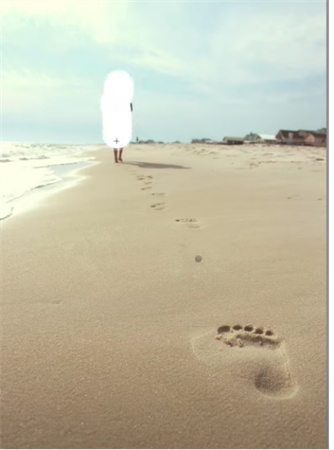
Finden Sie Ihren eigenen besseren Bereich heraus, um ihn auszuwählen, und nehmen Sie eine manuelle Feinabstimmung vor.
Sie können auch auf den Federpunkt klicken, um etwas Federung hinzuzufügen, um die Kante perfekt zu machen.
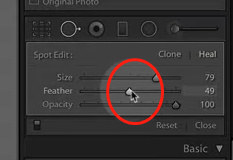
Tipps
- Klicken Sie auf den Bereich der Person, die Sie entfernen möchten
- Lightroom ersetzt es automatisch durch eine Textur aus der Umgebung
Teil 2. Wie kann ich Störende Objekte in Lightroom auf Mobile entfernen?
Die Lightroom-App ist eine kostenlose Anwendung, die Ihnen eine leistungsstarke und benutzerfreundliche Option zum Bearbeiten und Freigeben Ihrer Bilder bietet. Sie ist sowohl für Lightroom iphone als auch für Lightroom ipad verfügbar.
Im Jahr 2021 wurde Lightroom Mobile aktualisiert, sodass es den Himmel und das Hauptmotiv automatisch erkennen und die Maske für Sie erstellen kann. Auf diese Weise müssen Sie sich keine Sorgen machen, wenn Sie auf Ihrem Desktop oder Laptop keinen Zugriff auf Lightroom haben, da das Entfernen von Objekten in Lightroom Mobile ebenfalls Wunder bewirken kann.
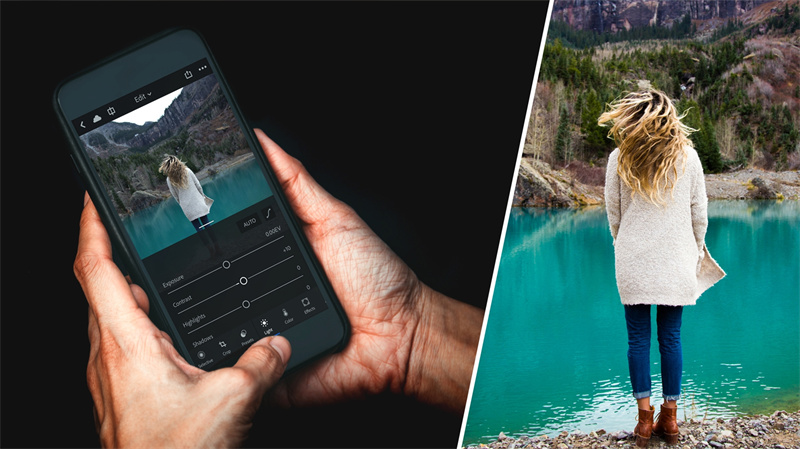
- Schritt 1: Greifen Sie auf den Heilungspinsel zu
- Schritt 2: Passen Sie die Pinselgröße an
- Schritt 3: Eingemalter Effekt
Wählen Sie das "Pflaster"-Symbol
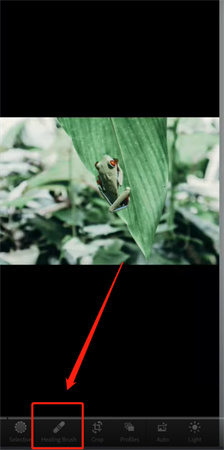
Um das zu löschende Element hervorzuheben.
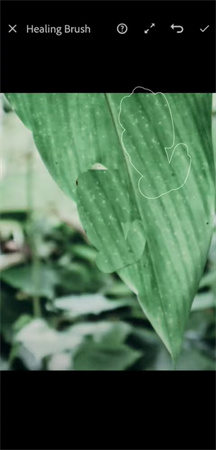
Die unerwünschten Objekte, die Sie entfernen möchten, sollten eingemalt werden. Sie haben dann die Möglichkeit, zu dem Bereich zu wechseln, den Sie ersetzen möchten.
Tipps
- Wenn Sie ein komplexeres Objekt löschen möchten, klicken Sie auf das Menü in der rechten Spalte und wählen Sie „In Photoshop bearbeiten“ aus.
- Beachten Sie, dass Adobe Photoshop schwierig sein kann, besonders für Anfänger
Teil 3. Profi-Tipps: Empfohlene Alternative - HitPaw Video Objekct Remover
Manchmal funktioniert das Entfernen von Objekten aus Fotos in Lightroom nicht gut für alle Ihre Anforderungen. Beispielsweise kann Lightroom nicht zum Entfernen von Videos verwendet werden, während das Entfernen von Objekten aus Videos Benutzern ermöglicht, die Gesamtqualität ihres Filmmaterials zu verbessern.
Es gibt ein KI-gestütztes Tool – HitPaw Video Object Remover, das das kann Analysieren Sie automatisch die umgebenden Pixel und ersetzen Sie das Objekt durch ähnliche Inhalte aus der Umgebung, um ein natürlich aussehendes Ergebnis für Ihre Videos zu erzielen.
Engenschaften
- Benutzerfreundliche Software, die unerwünschte Objekte mit nur wenigen Klicks entfernen kann
- Automatische Verfolgung und Identifizierung der Objektbewegung mit KI-Erkennung
- Schnelle Verarbeitungsgeschwindigkeit, Vorschaubild kann in nur 2 Sekunden angezeigt werden
- Magisch und präzise entfernen Sie den Videohintergrund nach Wunsch
- Entfernen Sie Touristen von Reisen Video und Erstellen eines nahtlosen Ergebnisses
- Löschen Sie Fremde von überfüllten Orten für einwandfreie Reisevideos
So entfernen Sie störende Objekte mit dem HitPaw Video Object Remover auf dem Desktop
Sie können unerwünschte Objekte oder Personen von Ihrem Desktop entfernen, indem Sie HitPaw Video Object Remover verwenden indem Sie die folgenden Anweisungen befolgen:
- Schritt 1: Download und Installation
- Schritt 2: Video importieren
- Schritt 3: Wählen Sie die Schaltfläche „AI Objektentfernung“
- Schritt 4: Rahmen Sie das Objekt ein
- Schritt 5: Auswahl anpassen
- Schritt 6. Vorschau und Export des Videos
Laden Sie HitPaw Video Object Remover auf Ihren Computer herunter.
Klicken Sie auf „Datei auswählen“, um das Video hochzuladen, aus dem Sie Objekte entfernen möchten.
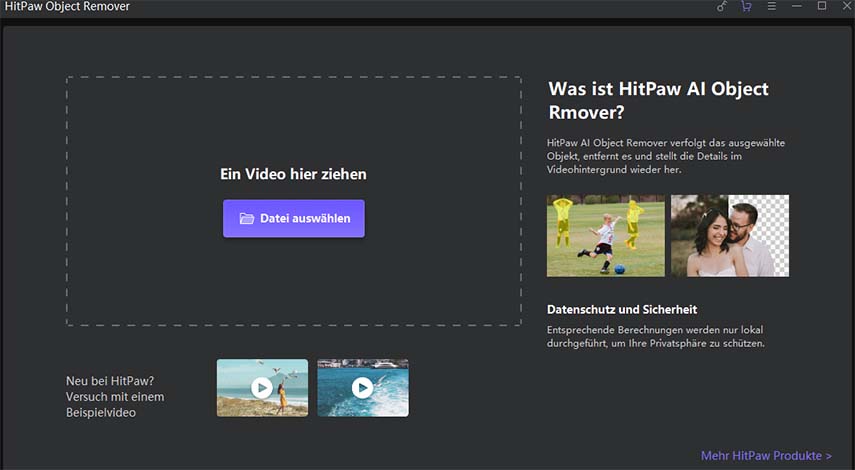
Es kann den Bereich, den Sie entfernen müssen, perfekt identifizieren.
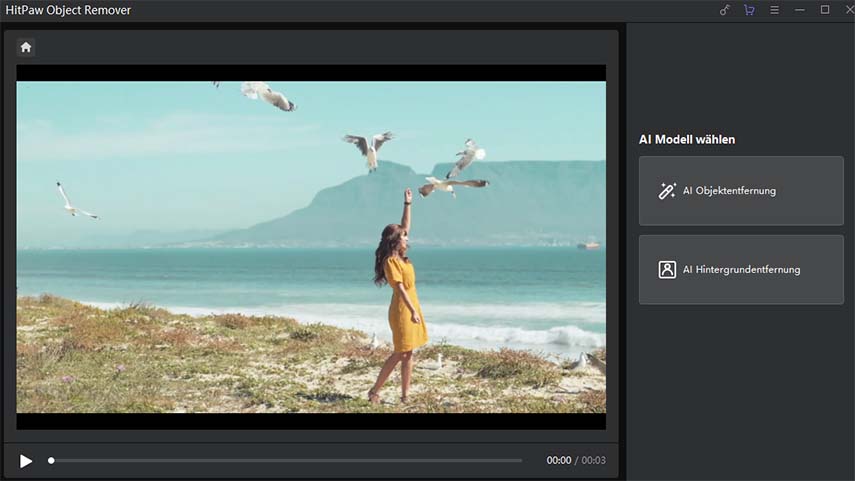
Triff eine Auswahlbox für die Objekte, die du aus dem Video entfernen musst, und klicke auf „Weiter“. Sie können den Fortschritt der Videowiedergabe anpassen, indem Sie springen, um die Markierungen auf der Fortschrittsleiste der Videowiedergabe anzupassen.
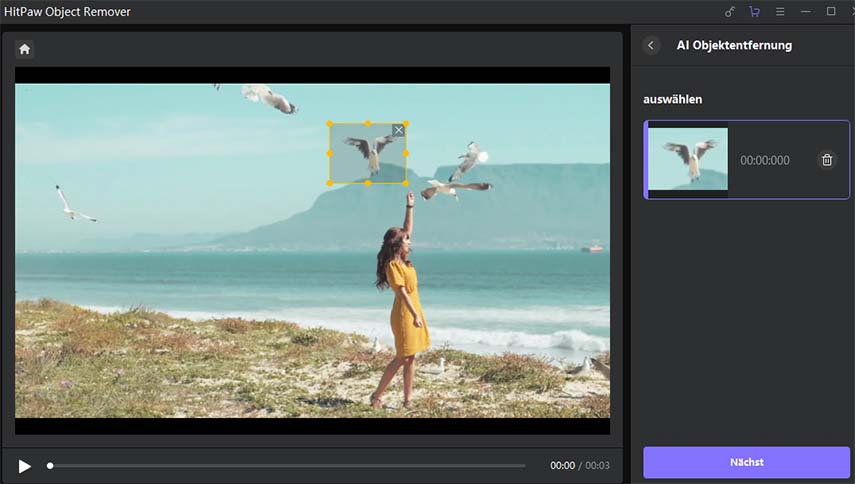
Nachdem der ausgewählte Bereich angezeigt wird, können Sie den Entfernungsbereich anpassen und je nach Bedarf vergrößern oder verkleinern. Durch Auswahl von „Erneut auswählen“ können Sie das Objekt erneut auswählen, wenn Sie mit dem aktuellen Auswahlzoom nicht zufrieden sind.
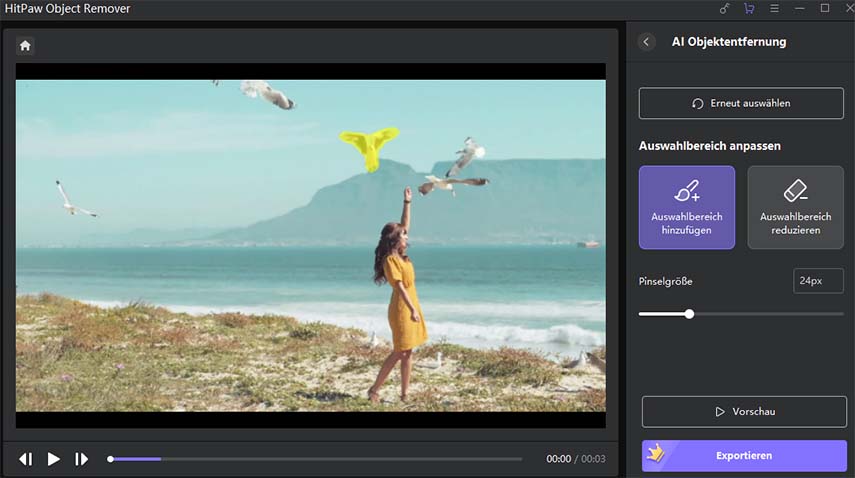
Klicken Sie auf „Vorschau“, um eine Vorschau des verarbeiteten Videos anzuzeigen. Dann können Sie es auf Ihren Computer exportieren.
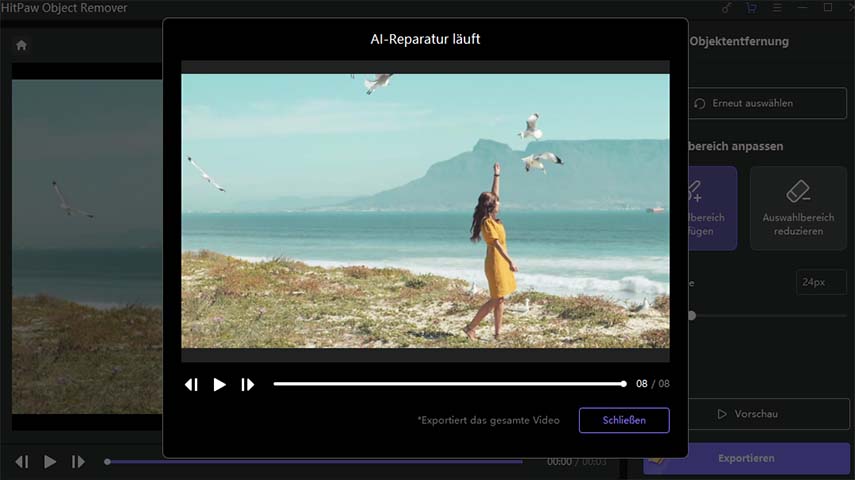
Teil 4. Häufig gestellte Fragen zum Entfernen unerwünschter Objekte in Lightroom
F1. 2 tolle Dinge, die Sie in Lightroom tun können, außer Lightroom Objekt entfernen
1.Belichtungskorrektur —— Steuert die Gesamthelligkeit Ihres Fotos.

2.Einstellungen synchronisieren ——Es befindet sich am unteren Rand des Entwicklungsmoduls, mit dem Sie alle am ersten Bild vorgenommenen Anpassungen auf alle Bilder anwenden können.

F2. Wie entferne ich den Hintergrund in Lightroom?
Der Hintergrund kann mit Lightroom nicht entfernt werden. Durch Ändern der Belichtung kann die Hintergrundfarbe jedoch mithilfe von Reparaturpinselwerkzeugen in Schwarz oder Weiß geändert werden.
Daher können Sie den HitPaw Video Object Remover ausprobieren, der Ihren Hintergrund in Videos ganz einfach in transparent ändern kann, oder einfach den grünen Bildschirm des Videohintergrunds gefüllt lassen kann.
F3. Wie installiere ich Voreinstellungen in Lightroom Mobile?
Mit Lightroom iphone können Sie Ihrem Bedienfeld „Vorgaben“ Benutzervorgaben Ihrer Wahl hinzufügen.
1.DNG-Voreinstellung importieren.
- Navigieren Sie durch die DNG-Datei und wählen Sie diejenige aus, die Sie importieren möchten.
- Tippen Sie auf das Dreipunkt-Symbol in der oberen rechten Ecke.
- Tippen Sie auf „Voreinstellungen erstellen“ und fügen Sie einen Namen für die neu importierte Voreinstellung hinzu.
- Fügen Sie die neue Voreinstellung einer Voreinstellungsgruppe hinzu.
- Tippen Sie auf das Symbol (✔), um die Voreinstellung zu speichern.
2.Sie können neue Voreinstellungen auf Fotos anwenden und detailliertere Schritte finden Sie unter Vorgaben in Lightroom für Mobilgeräte importieren.
Fazit
Lightroom kann Benutzern helfen, unerwünschte Objekte aus ihren Fotos auf Desktop- und Mobilgeräten zu entfernen. Aber es ist möglicherweise nicht in der Lage, alle Arten unerwünschter Objekte vollständig zu entfernen.
Glücklicherweise gibt es andere Tools, die zuverlässige Ergebnisse beim Entfernen unerwünschter Objekte liefern können. HitPaw Video Object Remover kann unerwünschte Objekte genau erkennen und aus Videos entfernen, was möglich ist ein großartiges Tool für Benutzer, die mit Lightroom nicht vollständig zufrieden sind.





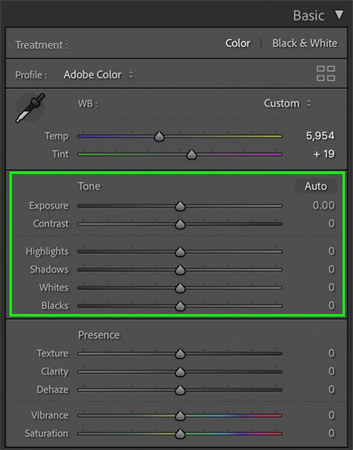


 HitPaw Photo Object Remover
HitPaw Photo Object Remover HitPaw Watermark Remover
HitPaw Watermark Remover 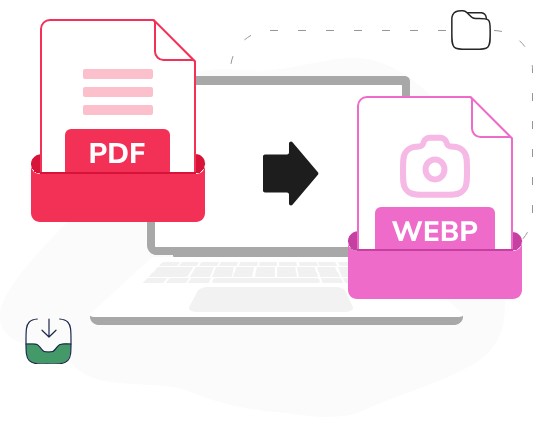
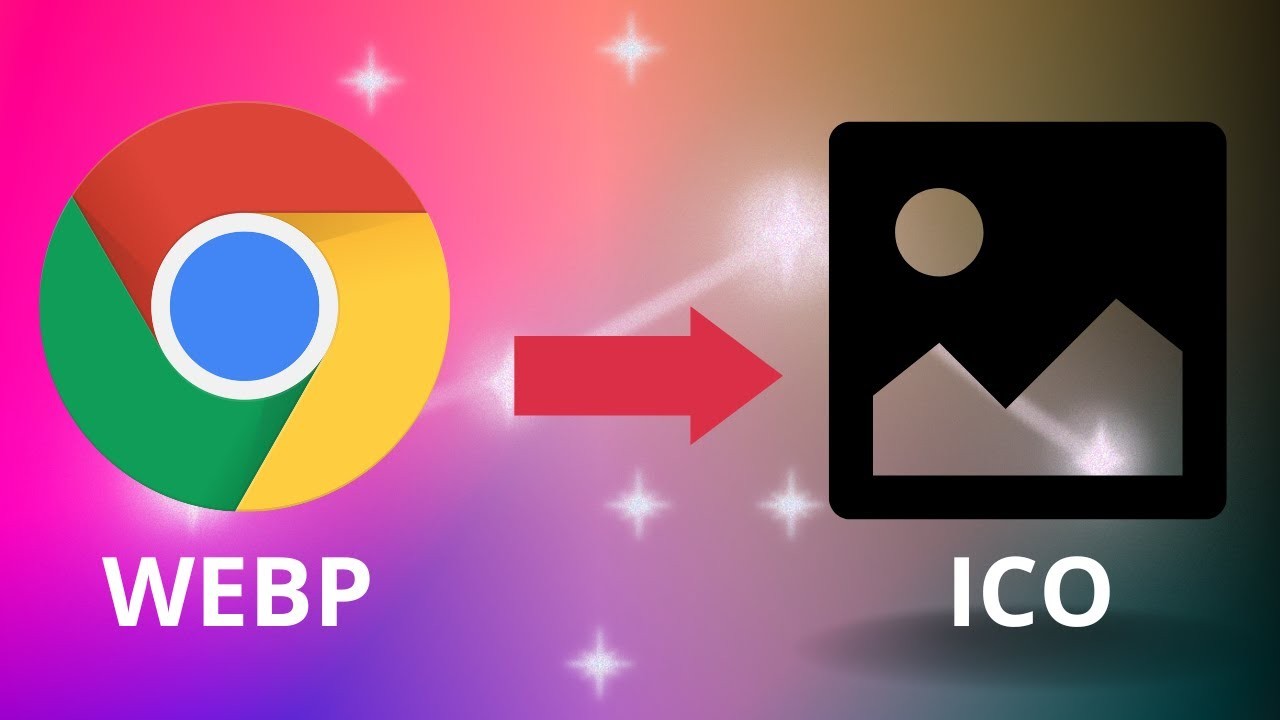
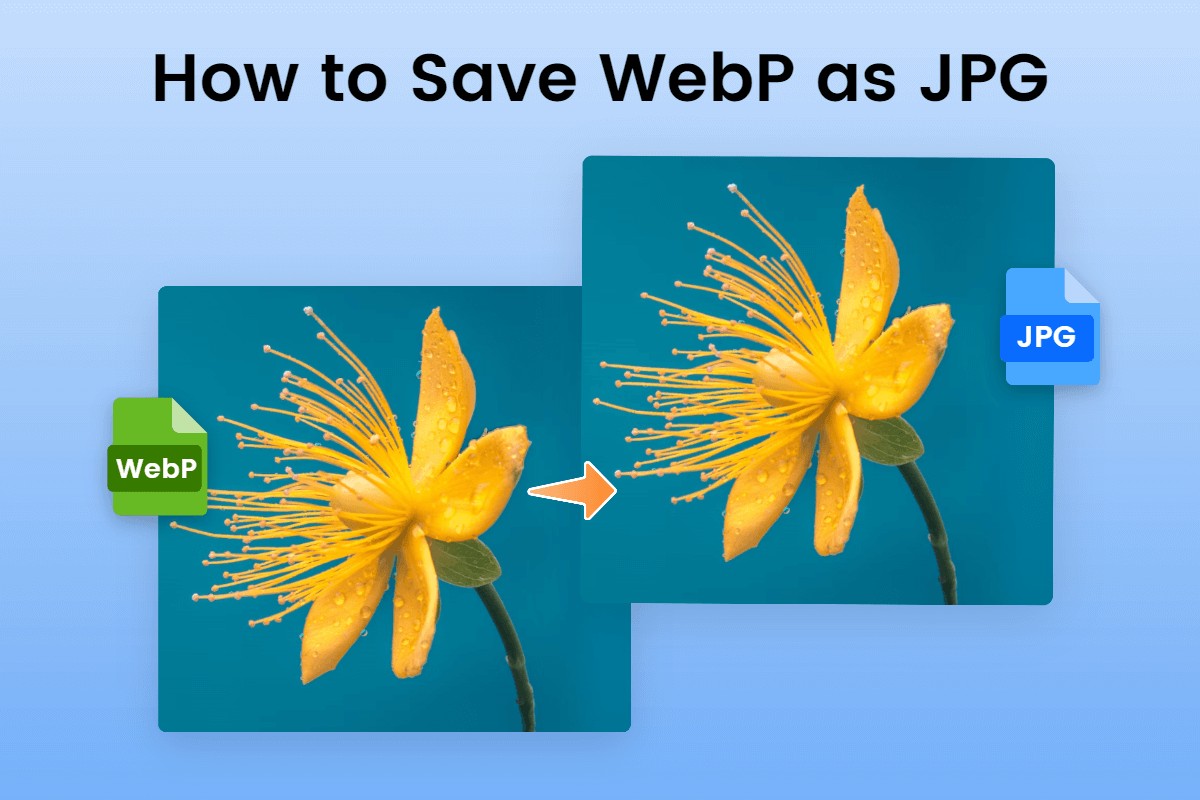


Teile diesen Artikel:
Wählen Sie die Produktbewertung:
Joshua Hill
Chefredakteur
Ich bin seit über fünf Jahren als Freiberufler tätig. Es ist immer beeindruckend Wenn ich Neues entdecke Dinge und die neuesten Erkenntnisse, das beeindruckt mich immer wieder. Ich denke, das Leben ist grenzenlos.
Alle Artikel anzeigenKommentar hinterlassen
Erstellen Sie Ihre Rezension für HitPaw-Artikel