iMovie Reagiert Nicht? Ursachen und Lösungen
Stellen Sie sich vor, Sie befinden sich mitten im Editieren eines lang ersehnten Projekts, und plötzlich einfriert Ihre iMovie-Applikation. Reguläre Benutzer befinden sich oft in der Situation, dass sie auf die ängstliche Meldung starren: iMovie reagiert nicht. Ob Sie eine Pop-up-Nachricht erhalten, die besagt, dass iMovie nicht reagiert, oder bemerken, dass die iMovie-Applikation auf Ihrem Mac nicht reagiert, diese Unterbrechung kann Ihren Arbeitsablauf zerstören. In dieser umfassenden Anleitung werden Ihnen die üblichen Ursachen und detaillierten Lösungen erläutert, um Ihre iMovie wieder in Gang zu bringen, und es wird außerdem eine effektive Alternative zur Videoumwandlung vorgestellt.
Teil 1. Warum reagiert iMovie nicht?
Viele Benutzer berichten, dass ihre iMovie während kritischer Bearbeitungsaufgaben nicht mehr reagiert. Vielleicht versuchen Sie, Medien auf eine Timeline hinzuzufügen, oder vielleicht hängt Ihr Projekt beim Rendern von Effekten, sodass Sie sich fragen, warum es für Sie so ist, dass iMovie auf Ihrem Mac nicht reagiert.
- Fehler und Störungen. Im Laufe der Zeit können kleine Fehler anhäufen und dazu führen, dass die Applikation unerwartet einfriert.
- Konflikte zwischen der Firmware und der App. Konflikte zwischen iMovie und anderen System- oder App-Updates können zu einem Nicht-Reagieren führen.
- Nicht genug Festplattenspeicher. Ein zu geringer Festplattenspeicher kann die Vorgänge verlangsamen und dazu führen, dass iMovie einfriert.
- Versionsinkompatibilität. Wenn Sie eine ältere Version von iMovie auf einem neueren macOS ausführen, können Konflikte auftauchen.
- Korruption. Eine Korruption in iMovie oder seiner Bibliothek kann dazu führen, dass iMovie während kritischer Aufgaben nicht reagiert.
- Der Systemsteuerungscontroller oder das PRAM muss zurückgesetzt werden. Veraltete Systemeinstellungen können zu diesen Problemen beitragen.
Teil 2. Wie beheben Sie das Problem, dass iMovie nicht reagiert?
Viele haben schon die Situation erlebt, dass Ihre iMovie nicht reagiert oder sogar ständig abstürzt, sodass Projekte unvollendet bleiben und die Fristen gefährdet sind. Wenn Ihr Bearbeitungsprozess dadurch unterbrochen wird, dass iMovie nicht reagiert, können diese detaillierten Schritte Ihnen helfen, das Problem zu diagnostizieren und zu beheben.
1. Starten Sie iMovie neu
Manchmal verursacht ein temporärer Fehler, dass iMovie einfriert. Ein schneller Neustart der Applikation kann kleine Probleme beheben und die Funktionsfähigkeit wiederherstellen. Reguläre Benutzer haben festgestellt, dass das einfache Schließen und Wiederöffnen von iMovie das Problem, dass iMovie nicht reagiert, sofort beheben kann.
- 1.Speichern Sie Ihre Arbeit, wenn möglich.
- 2.Beenden Sie iMovie vollständig (Command + Q).
- 3.Öffnen Sie iMovie erneut und überprüfen Sie, ob das Problem behoben ist.
2. Starten Sie Ihren Mac neu
Wenn das Neustarten von iMovie nicht hilft, kann das Problem möglicherweise in den temporären Dateien oder im Arbeitsspeicher Ihres Systems liegen. Ein Neustart Ihres Macs kann die Systemressourcen aktualisieren und löst oft Fälle, in denen Ihre iMovie nicht reagiert.
1.Schließen Sie alle geöffneten Anwendungen.
2.Klicken Sie auf das Apple-Symbol und wählen Sie "Neustarten" aus.

3.Starten Sie iMovie erneut, nachdem der Neustart abgeschlossen ist.
3. Aktualisieren Sie iMovie
Das Verwenden einer veralteten Version von iMovie kann zu Leistungsproblemen führen, einschließlich Einfrieren oder Abstürzen. Viele Benutzer berichten, dass die Probleme, dass die iMovie-Applikation nicht reagiert, nach der Aktualisierung auf die neueste Version verschwinden.
- 1.Öffnen Sie den App Store auf Ihrem Mac.
- 2.Navigieren Sie zum Abschnitt "Aktualisierungen".
- 3.Suchen Sie iMovie und klicken Sie auf "Aktualisieren".
- 4.Starten Sie iMovie erneut, um zu sehen, ob das Problem behoben ist.
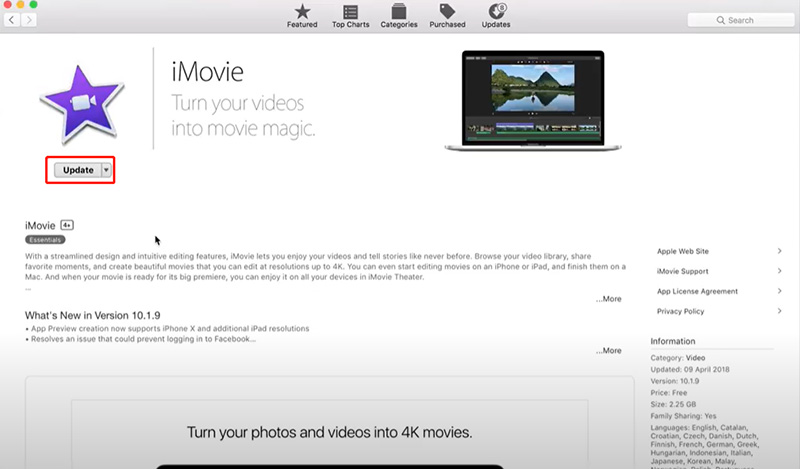
4. Aktualisieren Sie macOS
Manchmal muss das Betriebssystem selbst aktualisiert werden, um die Kompatibilität mit iMovie sicherzustellen. Ein veraltetes macOS kann der versteckte Grund hinter den Problemen sein, dass iMovie auf Ihrem Mac nicht reagiert.
1.Öffnen Sie die Systemeinstellungen und wählen Sie "Softwareaktualisierung" aus.
2.Prüfen Sie auf verfügbare macOS-Aktualisierungen.

3.Installieren Sie alle ausstehenden Aktualisierungen.
4.Starten Sie Ihren Mac neu und starten Sie iMovie erneut.
5. Prüfen Sie die Videoformatkompatibilität
Inkompatible Videoformate können iMovie überlasten und zu Situationen führen, in denen iMovie nicht reagiert. Die Gewährleistung, dass Ihre Medienfiles in einem kompatiblen Format vorliegen, kann dieses Problem vermeiden.
- 1.Identifizieren Sie alle Video-Dateien, die möglicherweise von iMovie nicht unterstützt werden.
- 2.Konvertieren Sie diese Dateien in kompatible Formate (z. B. MP4, MOV) mithilfe eines zuverlässigen Video- Konverters, wie HitPaw Univd.
- 3.Importieren Sie die konvertierten Dateien erneut in iMovie.
6. Testen Sie mit einer neuen Bibliothek und einem neuen Projekt
Manchmal kann die aktuelle Projekt- oder Bibliothek beschädigt sein, was zum Fehler "iMovie reagiert nicht" führt. Ein Test mit einer neuen Bibliothek kann helfen, das Problem zu isolieren.
1.Öffnen Sie iMovie und wählen Sie "Neue Bibliothek erstellen" aus.
2.Starten Sie ein neues Projekt und importieren Sie Ihre Medienfiles.

3.Beobachten Sie, ob das neue Projekt reibungslos funktioniert.
7. Löschen Sie die iMovie-Einstellungen
Beschädigte Einstellungen können unerwartetes Verhalten verursachen, einschließlich des Einfrierens von iMovie. Das Zurücksetzen dieser Einstellungen löst oft das Problem, dass iMovie nicht reagiert.
- 1.Beenden Sie iMovie.
- 2.Halten Sie die Option + Command - Tasten gedrückt, während Sie iMovie erneut öffnen.
- 3.Klicken Sie im Pop-up-Fenster auf "Einstellungen löschen".
- 4.Starten Sie iMovie neu und überprüfen Sie, ob es Verbesserungen gibt.
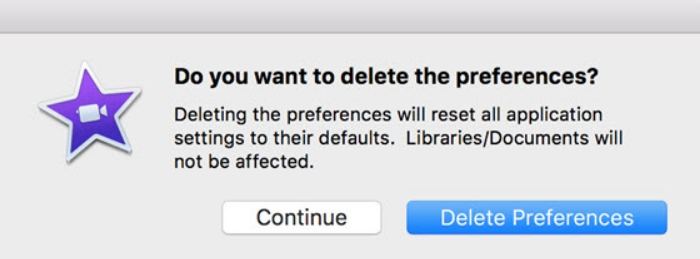
8. Setzen Sie das PRAM oder NVRAM zurück
Das Zurücksetzen des PRAM oder NVRAM kann helfen, systemseitige Probleme zu beheben, die möglicherweise die Leistung von iMovie beeinträchtigen. Dies ist nützlich für Benutzer, die dauerhafte Probleme wie "meine iMovie reagiert nicht" erfahren.
1.Schalten Sie Ihren Mac vollständig aus.
2.Schalten Sie ihn ein und drücken Sie sofort und gleichzeitig die Option + Command + P + R - Tasten.

3.Halten Sie die Tasten etwa 20 Sekunden lang gedrückt, dann lassen Sie sie los.
4.Lassen Sie Ihren Mac neu starten und versuchen Sie, iMovie erneut zu starten.
Teil 3. Konvertieren Sie Videos in iMovie-Videoformate
Wenn Sie Probleme wie das Nicht-Reagieren von iMovie aufgrund inkompatibler Videoformate haben, kann das Konvertieren Ihrer Medienfiles die Lösung sein. Ein zuverlässiger Video- Konverter wie HitPaw Univd kann Ihre Videos nahtlos in iMovie-kompatible Formate umwandeln und so einen reibungsloseren Editierprozess gewährleisten. Dieses Programm wandelt nicht nur Videos um, sondern unterstützt auch fortgeschrittene Bearbeitungsfunktionen, was es zu einer umfassenden Lösung für die Videoverarbeitung macht. Mit seiner zuverlässigen Leistung und benutzerfreundlichen Design ist HitPaw Univd eine ausgezeichnete Alternative für diejenigen, die mit dem Problem, dass iMovie nicht reagiert, frustriert sind und versuchen, die Fallstricke von "meine iMovie stürzt ständig ab" zu vermeiden.
- Unterstützt eine Vielzahl von Videoformaten für eine nahtlose Dateiumwandlung.
- Liefert eine hochwertige Ausgabe ohne die ursprüngliche Videoqualität zu beeinträchtigen.
- Bietet schnelle Konvertierungsgeschwindigkeiten für effiziente Video-Editierworkflows.
- Benutzerfreundliche Schnittstelle, die sowohl für Einsteiger als auch für professionelle Editoren geeignet ist.
- Unterstützt das Batch-Konvertieren, um mehrere Videodateien gleichzeitig zu verarbeiten.
- Enthält fortgeschrittene Bearbeitungswerkzeuge zum Schneiden, Zusammenfügen und Verbessern von Videos.
Schritt 1.Installieren Sie HitPaw Univd auf Ihrem Computer, nachdem Sie es heruntergeladen haben, und starten Sie dann das Programm. Navigieren Sie zum Tab "Converter" und klicken Sie auf die Schaltfläche "Video hinzufügen", um den Film zu importieren, den Sie konvertieren möchten.

Schritt 2.Klicken Sie auf die Schaltfläche "Alles konvertieren in", um das Videoformat auszuwählen, in das Sie Ihr Video konvertieren möchten.
Zusammenfassung
Es kann äußerst frustrierend sein, mit einem unresponsiven Bearbeitungstool umzugehen. Ob Sie eine Situation haben, in der iMovie nicht reagiert oder iMovie auf Ihrem Mac nicht reagiert, bieten die oben genannten Schritte effektive Lösungen - von Neustarten der App und des Systems bis hin zu Software-Updates und Zurücksetzen der Einstellungen. Darüber hinaus bietet HitPaw Univd, wenn die Kompatibilität des Videformats das zugrunde liegende Problem ist, eine leistungsstarke und benutzerfreundliche Lösung, um Ihre Medienfiles umzuwandeln und ein reibungsloseres, effizienteres Bearbeitungserlebnis zu gewährleisten.

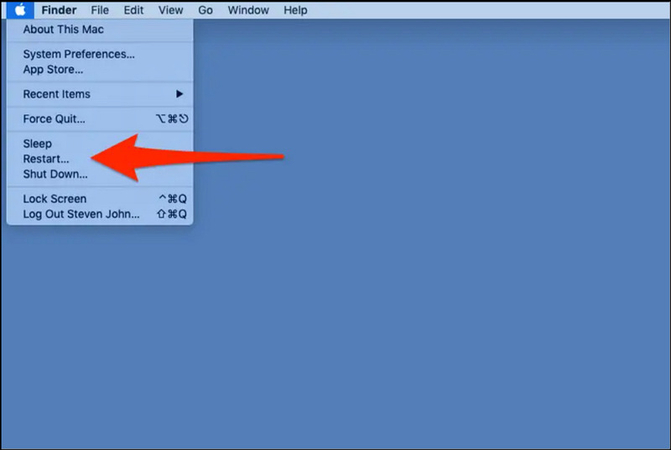
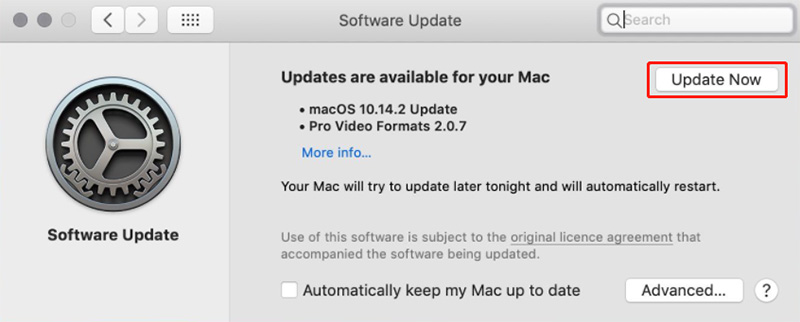
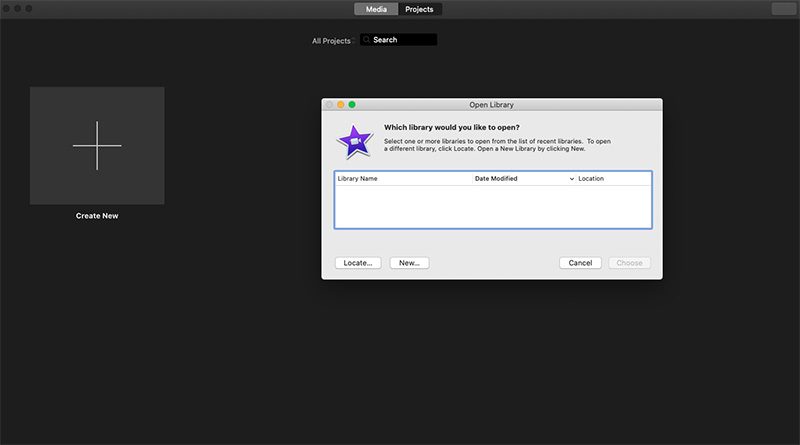
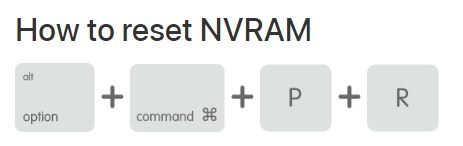






 HitPaw VoicePea
HitPaw VoicePea  HitPaw VikPea
HitPaw VikPea HitPaw FotorPea
HitPaw FotorPea
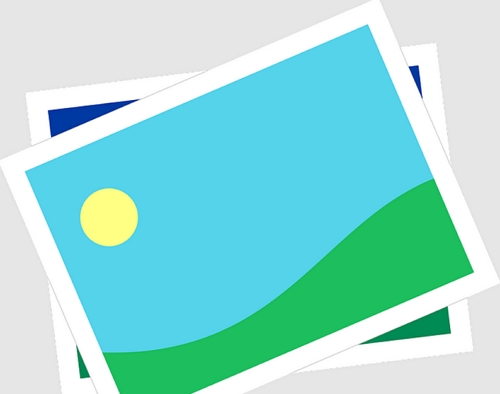


Teilen zu:
Wählen Sie die Produktbewertung:
Joshua Hill
Chefredakteur
Ich bin seit über fünf Jahren als Freiberufler tätig. Es ist immer beeindruckend Wenn ich Neues entdecke Dinge und die neuesten Erkenntnisse, das beeindruckt mich immer wieder. Ich denke, das Leben ist grenzenlos.
Alle Artikel anzeigenEinen Kommentar hinterlassen
Eine Bewertung für HitPaw Artikel abgeben