PNG in JPG auf Mac konvertieren - 3 Wege
Haben Sie sich jemals gefragt, wie man PNG auf JPG auf einem Mac konvertiert? Sie sind nicht allein! Egal, ob Sie Designer, Fotograf oder einfach jemand sind, der seine digitalen Dateien organisiert halten möchte, das Konvertieren von Bildformaten ist eine gängige Aufgabe. In diesem Leitfaden werden wir mehrere Methoden untersuchen, um PNG auf JPG auf dem Mac zu ändern, von integrierten Tools bis hin zu leistungsstarker Drittanbieter-Software. Wir werden einfache Schritte behandeln, die jeder befolgen kann, selbst wenn Sie nicht technikaffin sind. Lassen Sie uns also eintauchen und lernen, wie man PNG im Mac-Stil in JPG konvertiert!
Teil 1. Die beste Möglichkeit, PNG auf JPG auf dem Mac in großen Mengen zu konvertieren
Wenn es darum geht, PNG auf JPG auf dem Mac in großen Mengen zu konvertieren, sticht HitPaw Video Converter für Mac als die beste Wahl hervor. Diese vielseitige Software bietet eine schnelle und einfache Lösung für all Ihre Anforderungen an die Bildkonvertierung, einschließlich JPG, PNG, WEBP, TIFF usw.
Hauptmerkmale des HitPaw Video Converters:
HitPaw Video Converter - All-in-One-Lösungen für Video für Win & Mac
Sicher verifiziert. 254.145 Personen haben es heruntergeladen.
- Ein leistungsstarker Konverter für Bilder, Videos, Audio und DVDs
- Unterstützt die Konvertierung von PNG zu JPG oder umgekehrt in großen Mengen, ohne Qualitätsverlust auf Windows- und Mac-Systemen
- Komprimieren Sie Fotos, ohne die Qualität zu verlieren
- Hochgeschwindigkeitsverarbeitung mit GPU-Beschleunigung
- Über 30 KI-gesteuerte Widgets, einschließlich KI-Kunstgenerator, Gesangsentferner, Geräuschentferner, Hintergrundentferner usw.
Sicher verifiziert. 254.145 Personen haben es heruntergeladen.
Schritt-für-Schritt-Anleitung zur Batch-Konvertierung von PNG zu JPG auf dem Mac
Dieses Tutorial führt Sie durch den Prozess der Verwendung des HitPaw Video Converters zur Batch-Konvertierung von PNG zu JPG auf dem Mac. Mit diesem leistungsstarken Tool können Sie nicht nur PNG in JPG konvertieren, sondern auch zwischen verschiedenen anderen Bildformaten wie HEIC, RAW, TIFF, BMP und WebP.
Schritt 1: Starten Sie HitPaw Video Converter auf dem Mac und greifen Sie auf die Bildkonverterfunktion zu
Öffnen Sie den HitPaw Video Converter auf Ihrem Mac. Navigieren Sie zur Toolbox-Registerkarte und wählen Sie die Funktion Bildkonverter aus. Diese Funktion ermöglicht es Ihnen, mehrere Bilder für die Batch-Konvertierung zu importieren.

Schritt 2: Importieren und Verwalten Ihrer PNG-Dateien
Klicken Sie auf die Schaltfläche "Bild hinzufügen", um Ihre PNG-Dateien zu importieren. Sie können so viele Bilder hinzufügen, wie Sie benötigen, um sie zu konvertieren. Fahren Sie mit der Maus über eine importierte Datei, um ein Vergrößerungsglas-Symbol zu sehen - klicken Sie darauf, um das Bild anzuzeigen. Um alle importierten Bilder zu entfernen, klicken Sie auf das Löschen-Symbol in der oberen rechten Ecke. Um ein einzelnes Bild zu löschen, klicken Sie auf das Löschen-Symbol bei dieser spezifischen Datei.

Schritt 3: JPG als Ausgabeformat festlegen
Wählen Sie im Dropdown-Menü "Alle konvertieren in" JPG als Ihr gewünschtes Ausgabeformat. HitPaw Video Converter unterstützt verschiedene Ausgabeformate, einschließlich JPG, PNG, WEBP, TIFF, BMP und JPEG. Verwenden Sie die Option "Speichern unter", um auszuwählen, wo Sie Ihre konvertierten JPG-Dateien auf Ihrem Mac speichern möchten.

Schritt 4: Starten Sie den Konvertierungsprozess von PNG zu JPG
Sobald Sie alles eingerichtet haben, klicken Sie einfach auf die Schaltfläche "Alle konvertieren". HitPaw Video Converter konvertiert Ihre PNG-Bilder schnell in das JPG-Format und erhält dabei die hohe Qualität während des gesamten Prozesses.

Mit diesen einfachen Schritten können Sie PNG auf JPG auf dem Mac mit HitPaw Video Converter für Mac einfach konvertieren, Zeit sparen und qualitativ hochwertige Ergebnisse sicherstellen.
Teil 2. So konvertieren Sie PNG auf JPG mit der Vorschau-App auf dem Mac
Für diejenigen, die integrierte Mac-Tools bevorzugen, bietet die Vorschau-App eine native Lösung zur Konvertierung von PNG auf JPG auf dem Mac. Obwohl sie nicht so funktionsreich wie der HitPaw Video Converter ist, kann die Vorschau grundlegende Konvertierungen effektiv durchführen. Hier ist ein Blick darauf, wie man PNG auf JPG auf dem Mac mit der Vorschau-App ändert:
- Öffnen Sie die Vorschau und suchen Sie die PNG-Datei im Popup-Fenster.
- Klicken Sie auf Datei > Exportieren.
- Benennen Sie Ihre Datei und wählen Sie einen Speicherort aus.
- Ändern Sie das Format im Dropdown-Menü auf JPG und passen Sie den Qualitätsregler an.
- Klicken Sie auf Speichern.
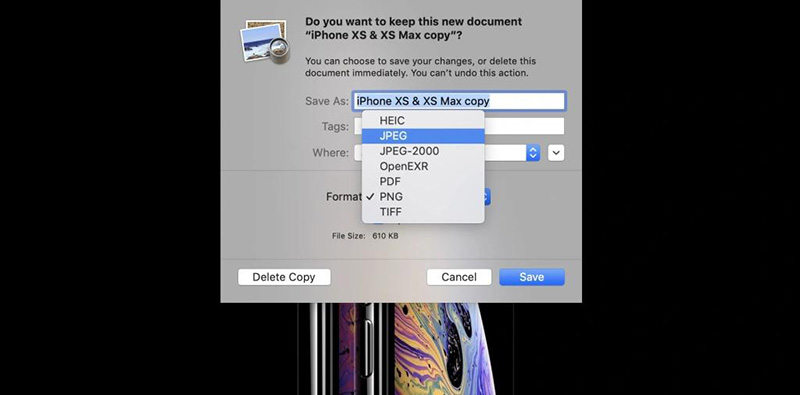
Um mehrere PNG-Dateien auf einmal mit der Vorschau zu konvertieren:
- Öffnen Sie die Vorschau-App.
- Halten Sie im Popup die Command-Taste auf Ihrer Tastatur gedrückt und wählen Sie alle Dateien aus, die Sie konvertieren möchten.
- Klicken Sie auf eines der Miniaturbilder in der linken Seitenleiste.
- Drücken Sie Command + A auf Ihrer Tastatur.
- Klicken Sie auf Datei > Ausgewählte Bilder exportieren…
- Klicken Sie auf Optionen, wählen Sie JPEG aus dem Dropdown-Menü und passen Sie den Qualitätsregler an.
- Wählen Sie aus, wo Sie Ihre Bilder speichern möchten, und klicken Sie auf Wählen.
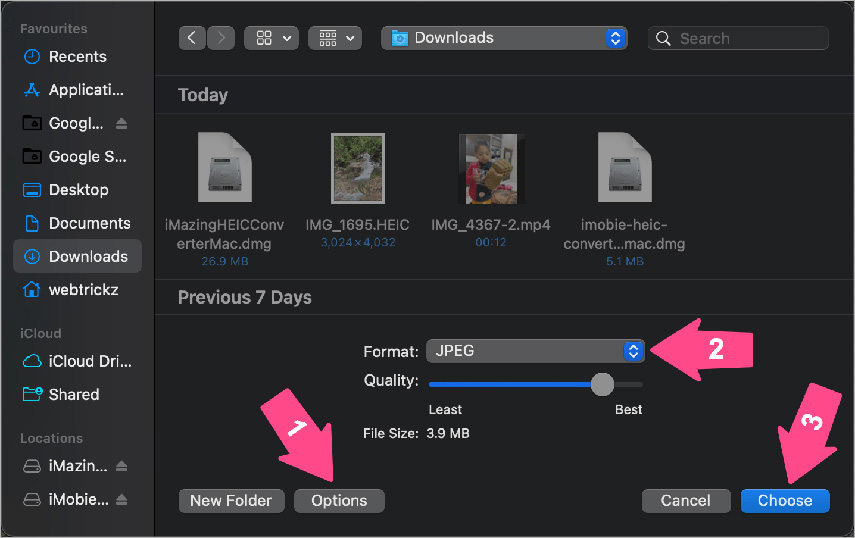
Tipps
Nachdem Sie viele Bilder konvertiert haben, haben Sie wahrscheinlich Duplikate auf Ihrem Mac. Wenn Sie nicht beide Versionen benötigen, verwenden Sie die App Gemini 2, um nach Duplikaten zu scannen und sie schnell zu entfernen.
Teil 3. So konvertieren Sie eine PNG in eine JPG auf dem Mac mit Online-Tools?
Für die Zeiten, in denen Sie eine schnelle, einmalige Konvertierung benötigen und keine Software installieren möchten, können Online-Tools eine bequeme Lösung sein. Hier sind zwei beliebte Optionen zur Konvertierung von PNG auf JPG auf dem Macbook online, zusammen mit detaillierten Anweisungen für jede:
1. PNG2JPG
PNG2JPG ist ein unkomplizierter, einfacher Online-Konverter, der sich ausschließlich auf die Konvertierung von PNG-Dateien in JPG-Format konzentriert. Seine Einfachheit macht ihn auch für diejenigen, die nicht technikaffin sind, leicht zu bedienen.
Hier sind die Schritte, wie Sie PNG auf JPG auf dem Mac konvertieren können:
- Besuchen Sie png2jpg.com
- Klicken Sie auf "Dateien hochladen" und wählen Sie Ihre PNG-Datei aus
- Warten Sie auf den Prozess
- Klicken Sie auf die Schaltfläche Herunterladen, um Ihre neue JPG-Datei herunterzuladen
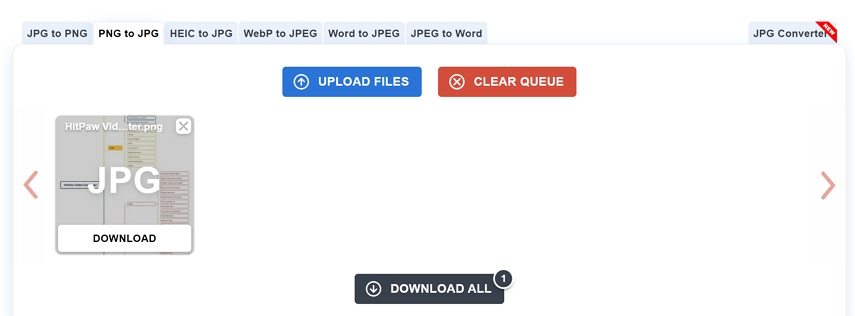
2. CloudConvert
CloudConvert ist ein robusteres Online-Konvertierungstool, das eine Vielzahl von Dateiformaten unterstützt, nicht nur Bilder. Es bietet mehr Funktionen und Anpassungsoptionen im Vergleich zu PNG2JPG.
Hier sind die Schritte, wie Sie PNG in JPG konvertieren können:
- Gehen Sie zu cloudconvert.com
- Wählen Sie PNG als Eingabe und JPG als Ausgabe
- Laden Sie Ihre PNG-Datei hoch
- Klicken Sie auf "Konvertierung starten"
- Klicken Sie auf die Schaltfläche herunterladen, um das konvertierte JPG herunterzuladen
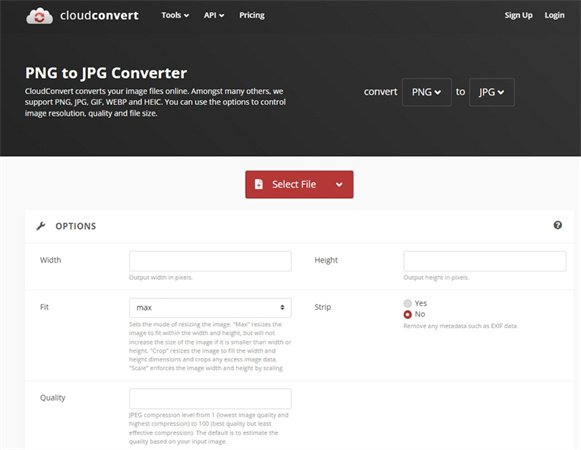
Fazit
Jetzt wissen Sie, wie man PNG auf JPG auf dem Mac mit verschiedenen Methoden konvertiert! Jede Methode hat ihre Vor- und Nachteile. HitPaw Video Converter für Mac bietet die vielseitigste Lösung zur Batch-Konvertierung von PNG zu JPG auf Mac und Windows, ohne Qualitätsverlust.







 HitPaw FotorPea
HitPaw FotorPea HitPaw Watermark Remover
HitPaw Watermark Remover  HitPaw VikPea
HitPaw VikPea
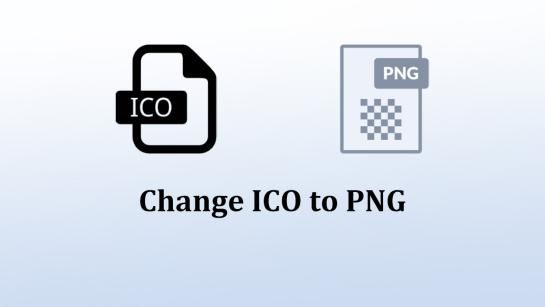


Teilen zu:
Wählen Sie die Produktbewertung:
Joshua Hill
Chefredakteur
Ich bin seit über fünf Jahren als Freiberufler tätig. Es ist immer beeindruckend Wenn ich Neues entdecke Dinge und die neuesten Erkenntnisse, das beeindruckt mich immer wieder. Ich denke, das Leben ist grenzenlos.
Alle Artikel anzeigenEinen Kommentar hinterlassen
Eine Bewertung für HitPaw Artikel abgeben