PNG in PDF umwandeln für PC, Mac, Handy und online
Haben Sie schon einmal mit unübersichtlichen Bildern und PDFs gekämpft und verzweifelt versucht, Ihre Dokumente in Ordnung zu bringen? Ob für die Arbeit, die Schule oder einfach zur Rationalisierung Ihres digitalen Lebens, die Konvertierung von PNG in PDF kann ein Lebensretter sein.
Und vergessen wir nicht die Möglichkeit, das Erscheinungsbild Ihrer Bilder beim Drucken zu steuern oder Fotos in einem einzigen, übersichtlichen Dokument zusammenzuführen. In der heutigen zunehmend digitalen Welt verlangen Schulen oft PDF-Einreichungen, und das Scannen von Dokumenten wird zu einer Notwendigkeit für die PDF-Erstellung. Keine Angst!
Wir haben Sie an allen Fronten abgedeckt. Begleiten Sie uns, wenn wir die Kunst der Konvertierung von Bildern in PDF entmystifizieren und Ihr digitales Leben zum Kinderspiel machen.
Teil 1. So konvertieren Sie PNG in PDF in Windows 10 und Windows 11 kostenlos
Bei der Konvertierung von PNG in PDF geht es nicht nur um Komfort, sondern auch um Vielseitigkeit. PDFs sind universell und behalten die Qualität und das Layout Ihrer Bilder bei. Sie eignen sich daher ideal zum Teilen visueller Dokumente, Erstellen von E-Books oder Archivieren wertvoller Erinnerungen.
Nun kommen wir zur Sache:
- Öffnen Sie Ihren PNG-Ordner: Suchen Sie den Ordner mit Ihren PNG-Bildern.
Wählen Sie Ihre Bilder aus: Klicken Sie, um die PNG-Bilder auszuwählen, die Sie konvertieren möchten. Halten Sie die [Strg]-Taste gedrückt, um mehr als eine auszuwählen. Denken Sie daran, dass die Reihenfolge, die Sie auswählen, deren Reihenfolge im PDF bestimmt.

Drucken Sie Ihre Bilder: Klicken Sie mit der rechten Maustaste auf die ausgewählten Bilder und wählen Sie dann im Kontextmenü die Option „Drucken“.

Wählen Sie Microsoft Print to PDF: Im Stellen Sie im Dialogfeld „Drucken“ Ihren Drucker auf „Microsoft Print to PDF“ ein. Hier können Sie auch Papiergröße und PDF-Qualität angeben.

- Auf Drucken klicken: Klicken Sie auf die Schaltfläche „Drucken“, um den Konvertierungsprozess zu starten.
- Speichern Sie Ihr PDF: Benennen Sie Ihr neues PDF, wählen Sie Ihren bevorzugten Speicherort und klicken Sie auf die Schaltfläche „Speichern“.
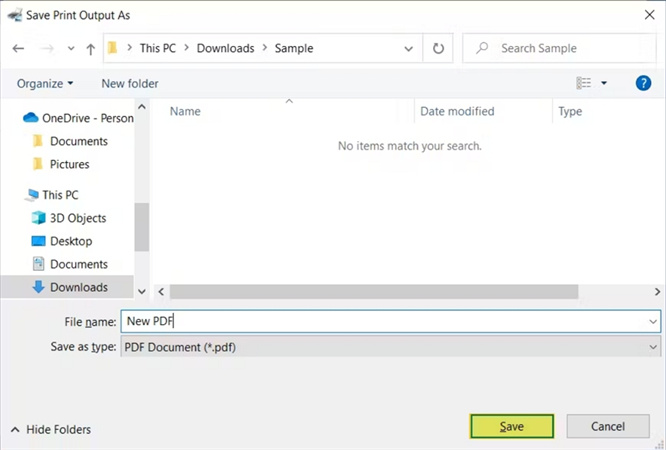
Ihre PNG-Bilder sind jetzt ein wunderschön gebündeltes PDF. Windows macht es einfach und kostenlos und stellt sicher, dass Ihre Bilder oder Dokumente bereit sind, um zu beeindrucken und zu teilen. Verwandeln Sie also diese unvergesslichen Momente oder wichtigen Bilder in PDFs und lassen Sie Ihrer Kreativität freien Lauf.
Teil 2. So konvertieren Sie PNG mit Adobe Acrobat in PDF
In einer Welt, in der digitale Dokumente das Maß aller Dinge sind, ist es wichtig, vielseitige Tools zur Verfügung zu haben. Adobe Acrobat ist eine zuverlässige und funktionsreiche Lösung zum Konvertieren von PNG-Dateien in PDF. In diesem Abschnitt führen wir Sie durch die einfachen Schritte, um die Leistung von Adobe Acrobat zum Konvertieren von PNG in PDF zu nutzen. Machen Sie sich bereit, Ihre Bilder mühelos in professionelle PDF-Dokumente umzuwandeln.
Schritt 1: Starten Sie Adobe Acrobat
Bevor Sie mit der Konvertierung von PNG in PDF beginnen, installieren Sie Adobe Acrobat auf Ihrem Computer.
Sie können es bei Bedarf von der offiziellen Website von Adobe herunterladen. Sobald die Anwendung installiert ist, doppelklicken Sie auf das Symbol von Adobe Acrobat, um sie zu starten.
Schritt 2: Wählen Sie „PDF erstellen“
Nachdem Sie nun das AnzeigenfeldIm Acrobat-Bereich ist es an der Zeit, die Konvertierungsräder in Bewegung zu setzen. Sie finden die Option „PDF erstellen“ entweder auf der rechten Seite des Menüs oder oben unter der Option „Tools“.
Wenn Sie darauf klicken, wird in der Mitte des Bildschirms ein blauer Balken angezeigt, der Sie auffordert, „Dateien zum Konvertieren in PDF auszuwählen“. Nehmen Sie diese Einladung an, indem Sie auf die blaue Schaltfläche klicken und die gewünschte PNG-Datei von Ihrem Computer auswählen.
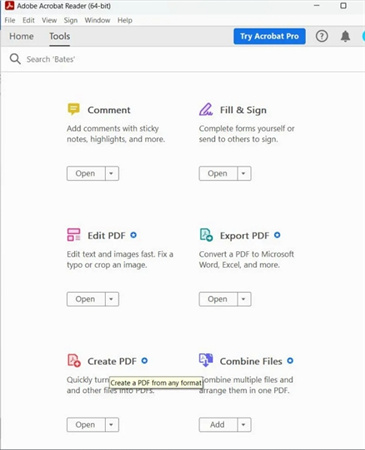
Schritt 3: PNG-Dateien auswählen
Mit Ihrer PNG-Dateiauswahl Jetzt ist es an der Zeit, die Bilder auszuwählen, die Sie in PDF konvertieren möchten. Navigieren Sie zu dem Verzeichnis, in dem Ihre PNG-Dateien gespeichert sind. Hier ein praktischer Tipp: Wenn Sie mehrere PNG-Dateien zur Konvertierung auswählen möchten, halten Sie einfach die Strg-Taste (Windows) bzw. die Befehlstaste (Mac) gedrückt, während Sie auf die Dateien klicken. Mit diesem praktischen Trick können Sie mehrere Dateien gleichzeitig auswählen. Sobald Sie es ausgewählt haben, klicken Sie unten im Popup-Menü auf die Schaltfläche „Öffnen“.
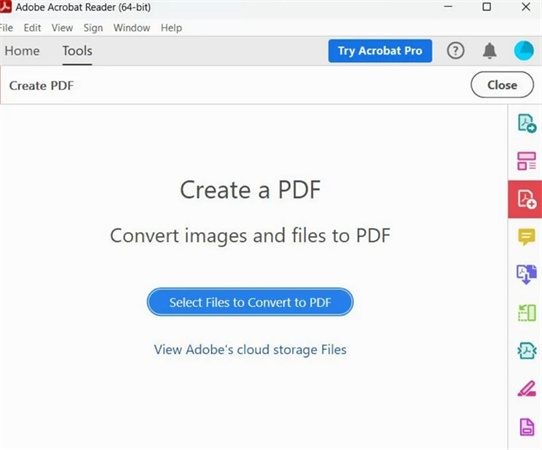
Schritt 4: Konvertierungseinstellungen konfigurieren (Optional)
Bevor Sie auf die Schaltfläche „Konvertieren“ klicken, nehmen Sie sich einen Moment Zeit, um die Einstellungen Ihres PDFs zu optimieren. Adobe Acrobat bietet verschiedene Anpassungsoptionen, mit denen Sie den Konvertierungsprozess und die Ausgabe steuern können.
Sie können Einstellungen wie Seitengröße, Ausrichtung und Komprimierung anpassen. Diese Einstellungen sind praktisch, wenn Sie das Erscheinungsbild Ihres PDFs präzise steuern möchten.
Schritt 5: PNG in PDF konvertieren
Sie stehen jetzt an der Schwelle zur Umwandlung. Nachdem Sie Ihre PNG-Dateien ausgewählt und alle gewünschten Einstellungen konfiguriert haben, ist es an der Zeit, die Magie geschehen zu lassen.
Klicken Sie auf die Option „Erstellen“, um den Konvertierungsvorgang zu starten. Adobe Acrobat wird wie durch Zauberhand Ihre PNG-Dateien in ein makelloses PDF-Format umwandeln.
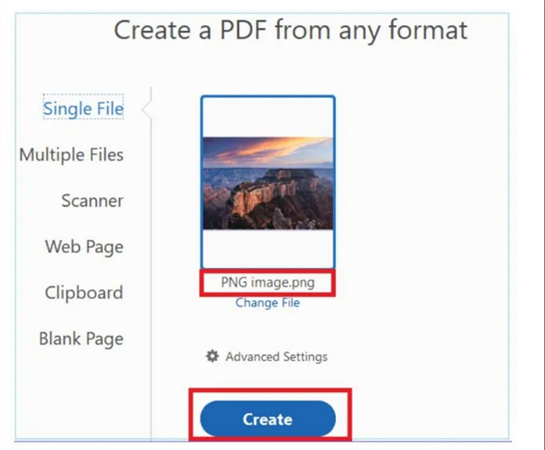
Schritt 6: Speichern Sie die PDF-Datei
Herzlichen Glückwunsch, Sie haben Ihre PNG-Dateien erfolgreich in PDF konvertiert! Jetzt ist es an der Zeit, Ihrem neu erstellten PDF-Dokument ein gemütliches Zuhause auf Ihrem Computer zu geben. Adobe Acrobat fordert Sie auf, die konvertierte PDF-Datei zu speichern.
Wählen Sie einfach die Schaltfläche „Speichern“, geben Sie Ihrer Datei einen Namen und wählen Sie den gewünschten Speicherort auf Ihrem Computer aus, an dem Sie sie speichern möchten.
Teil 3. So konvertieren Sie PNG in PDF auf dem Mac
Mit dem integrierten Vorschau-Tool ist die Konvertierung von PNG in PDF auf Ihrem Mac ein Kinderspiel. So geht's:
- 1.Öffnen Sie Vorschau, den Standard-Bild- und PDF-Viewer auf dem Mac.
- 2.Öffnen Sie nun die PNG-Bilder, die Sie in ein PDF konvertieren möchten. Ziehen Sie die PNG-Datei(en) einfach per Drag & Drop in das Vorschaufenster.
- 3.Während Ihre PNG-Bilder in der Vorschau angezeigt werden, gehen Sie zum Menü „Datei“ in der oberen linken Ecke Ihres Bildschirms.
4.Wählen Sie im Dropdown-Menü „Als PDF exportieren“ aus.

- 5.Es erscheint ein Fenster, in dem Sie die Seitenausrichtung und -größe anpassen können. Passen Sie diese Einstellungen nach Ihren Wünschen an.
- 6.Geben Sie Ihrer neuen PDF-Datei einen Namen und wählen Sie aus, wo Sie sie auf Ihrem Mac speichern möchten.
- 7.Klicken Sie abschließend auf die Schaltfläche „Speichern“ und voilà! Ihre PNG-Datei ist jetzt eine PDF-Datei.
Das war‘s! Sie haben mithilfe des Vorschau-Tools auf Ihrem Mac erfolgreich eine PNG-Datei in eine PDF-Datei konvertiert.
Teil 4. PNG online in PDF konvertieren
Möchten Sie Ihre PNG-Bilder in leicht teilbare PDF-Dokumente umwandeln? Dann schauen Sie sich einfach PNG2PDF an, Ihr bevorzugtes Online-Tool für problemlose Konvertierungen. Es ist schnell, kostenlos und erfordert keine Registrierungen, Wasserzeichen oder Größenbeschränkungen. Außerdem stellt es sicher, dass die ursprüngliche Auflösung Ihrer Bilder erhalten bleibt, während alle erforderlichen Optimierungen im Hintergrund durchgeführt werden.
- Laden Sie Ihre PNG-Dateien hoch: Klicken Sie zunächst auf die Schaltfläche „DATEIEN HOCHLADEN“, um bis zu 20 PNG-Bilder auszuwählen und hochzuladen. Sie können Ihre Dateien auch per Drag & Drop in den dafür vorgesehenen Bereich ziehen.
- Warten Sie auf die Konvertierung: Entspannen Sie sich, während PNG2PDF seine Magie entfaltet. Das Tool dreht, optimiert und verkleinert Ihre Bilder automatisch, wobei ihre ursprüngliche Qualität erhalten bleibt.
- Laden Sie Ihr PDF herunter: Nach Abschluss des Upload- und Konvertierungsprozesses haben Sie zwei Möglichkeiten. Klicken Sie auf einzelne Miniaturansichten, um separate PDF-Dateien für jedes Bild herunterzuladen. Wenn Sie alternativ ein einzelnes PDF-Dokument mit all Ihren Bildern bevorzugen, klicken Sie auf die Schaltfläche „KOMBINIERT“.
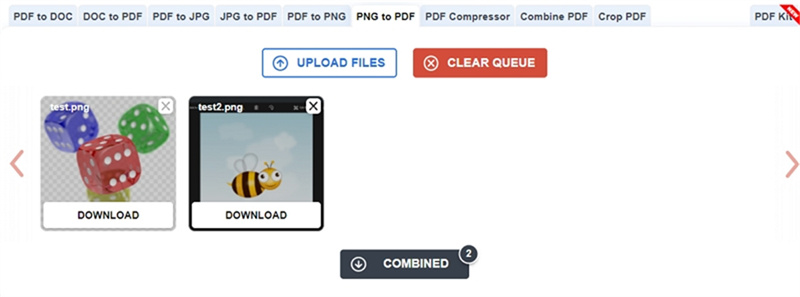
Teil 5. So konvertieren Sie PNG in PDF auf Android/iPhone
Sind Sie es leid, sich auf Ihrem Mobilgerät mit der Konvertierung von PNG-Bildern in PDF-Dateien herumzuschlagen? Keine Sorge, wir haben das Problem für Sie! In diesem Abschnitt empfehlen wir zwei benutzerfreundliche Apps, eine für Android und eine für das iPhone, damit dieser Vorgang ein Kinderspiel wird.
1. PNG in PDF auf Android konvertieren
Die App „Image to PDF – PDF Maker“ ist unsere erste Wahl für Android-Benutzer. Mit diesem praktischen Tool können Sie mühelos verschiedene Bildformate, darunter JPG, JPEG und PNG, in PDF-Dateien konvertieren. Und das Beste: Es ist einfach zu verwenden und völlig kostenlos!
Importieren Sie einfach Ihre Bilder oder scannen Sie mit Ihrer Kamera Papierdateien wie Notizen, Quittungen, Rechnungen oder Formulare und konvertieren Sie sie in PDFs. Es ist die perfekte Lösung zum Organisieren Ihrer Dokumente unterwegs.
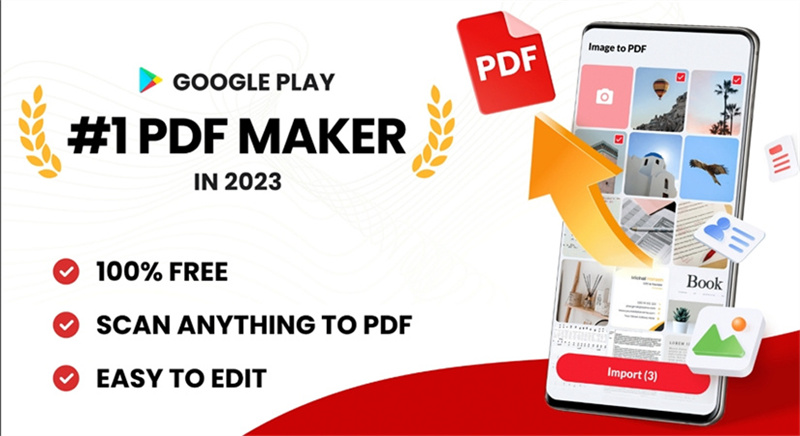
2. PNG auf dem iPhone in PDF konvertieren
Wenn Sie ein iPhone-Benutzer sind, der nach einer leistungsstarken PDF-Lösung sucht, ist die App „PDFelement: PDF Editor & Scanner“ genau das Richtige für Sie. Diese All-in-One-PDF-App bietet viele Funktionen, darunter Bearbeiten, Scannen, Konvertieren, Signieren, Ausfüllen von Formularen und Kommentieren von Dokumenten.
Sie können Text und Bilder bearbeiten, Wasserzeichen hinzufügen, PDFs zusammenführen oder aufteilen und sogar PDFs in andere Formate konvertieren. Mit der zusätzlichen Möglichkeit, PDFs mithilfe von Markup-Tools zu kommentieren, ist es ein unverzichtbares Tool für die effiziente Verwaltung Ihrer PDF-Dokumente.
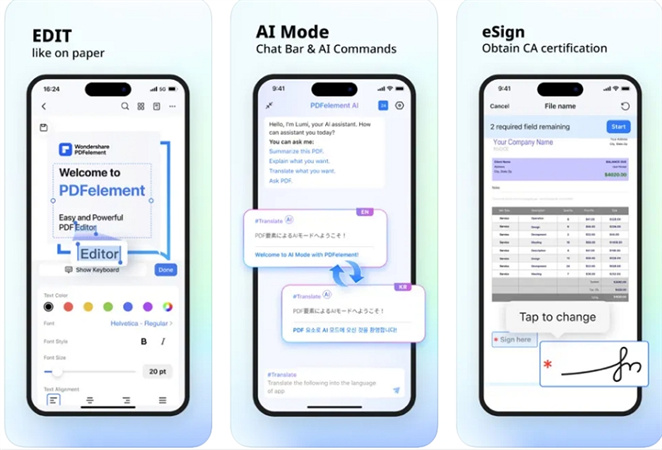
Das Fazit
In einer Welt, in der digitale Dokumente Die Konvertierung von PNG in PDF ist eine praktische Fähigkeit für alle Gerätebenutzer. Egal, ob Sie einen PC, Mac oder ein mobiles Gerät verwenden oder den Komfort eines Online-Tools bevorzugen, wir haben alles abgedeckt.
Wenn Sie andere Anforderungen an die Bildkonvertierung haben, wie PNG in JPG, TIFF, BMP, WEBP oder umgekehrt, empfehlen wir einen Stapelbildkonverter – HitPaw Video Converter. Seine Funktion Image Converter kann PNG-Dateien mit unglaublicher Geschwindigkeit stapelweise verarbeiten. Sie können Fotos in jedem Format importieren und sie dann in einem Durchgang in das PNG-Format konvertieren. Darüber hinaus bietet dieser PNG-Konverter auch wichtige Bearbeitungsfunktionen.Viele Optionen bieten Zuschneiden, Drehen und Anpassen von Helligkeit, Kontrast, Sättigung und Farbton des Bildes. Laden Sie es kostenlos herunter und testen Sie es ohne Aufwand.

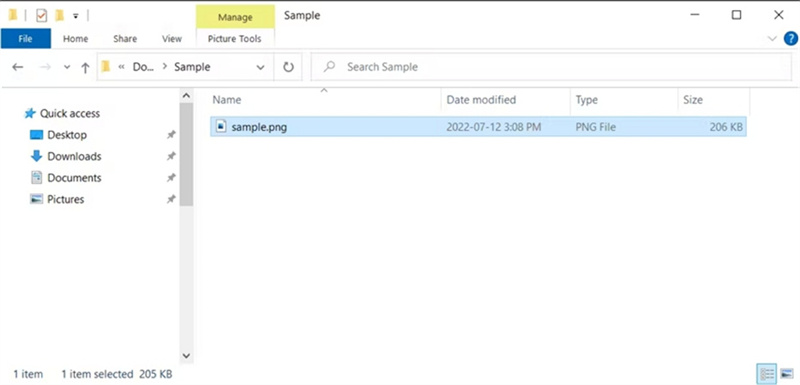
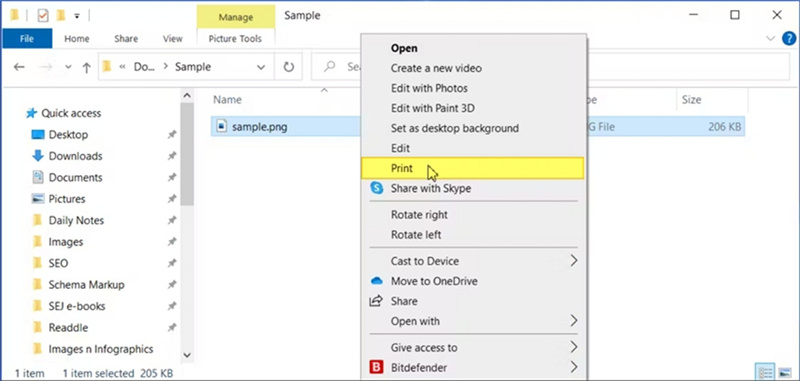
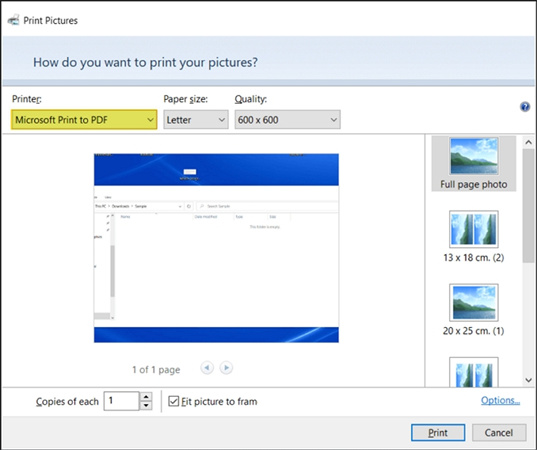
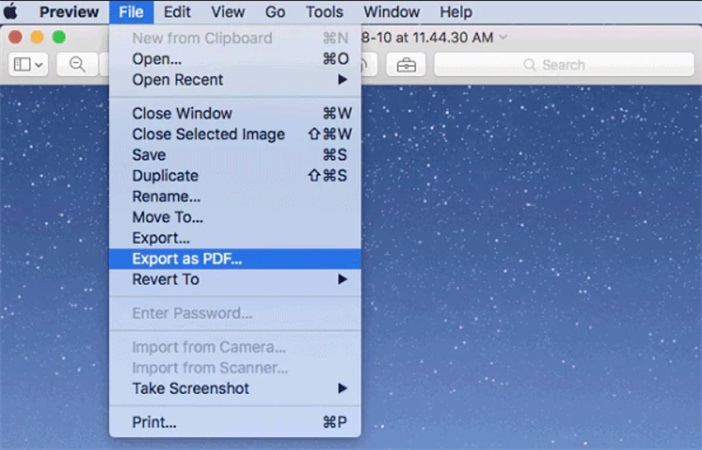





 HitPaw FotorPea
HitPaw FotorPea HitPaw Watermark Remover
HitPaw Watermark Remover  HitPaw VikPea
HitPaw VikPea



Teilen zu:
Wählen Sie die Produktbewertung:
Joshua Hill
Chefredakteur
Ich bin seit über fünf Jahren als Freiberufler tätig. Es ist immer beeindruckend Wenn ich Neues entdecke Dinge und die neuesten Erkenntnisse, das beeindruckt mich immer wieder. Ich denke, das Leben ist grenzenlos.
Alle Artikel anzeigenEinen Kommentar hinterlassen
Eine Bewertung für HitPaw Artikel abgeben