Wie man das Problem behebt, dass Outplayed nicht aufnimmt
Overwolf's Outplayed ist ein brillantes Game-Recording-Tool für Gamer, mit dem Sie die besten Momente aufzeichnen können. Leider kann Outplayed manchmal nicht das Gameplay aufzeichnen, was alle Benutzer frustriert macht.
Es ist notwendig, zu wissen, warum Outplayed nicht aufzeichnet, um das Problem zu beheben, mit dem Sie es zu tun haben. Sie können sich an dieser Anleitung halten, um herauszufinden, wie man das Problem beheben kann, dass Outplayed nicht aufzeichnet.
Teil 1: Warum wird nicht mit Outplayed aufgezeichnet?
Es ist nicht schön, mit dem Problem zu kämpfen, dass Outplayed nicht aufzeichnet, und es kann aus folgenden Gründen entstehen.
1. Outplayed läuft nicht im Hintergrund
Um ein Spiel mit Outplayed aufzuzeichnen, muss Outplayed im Hintergrund laufen. Wenn Outplayed nicht im Hintergrund läuft, können Sie das Spiel nicht aufzeichnen.
2. Das Spiel wird nicht unterstützt
Obwohl Outplayed verschiedene Spiele unterstützt, unterstützt es nicht alle Spiele. Wenn Outplayed nicht das Spiel aufzeichnet, kann es sein, dass das Spiel nicht unterstützt wird.
3. Falsche Aufzeichnungs-Einstellungen
Falsch konfigurierte Aufzeichnungs-Einstellungen können verhindern, dass Outplayed das Gameplay aufzeichnet. Beispielsweise können deaktivierte oder falsche Hotkey-Funktionen die Funktionsweise stören.
4. Probleme mit der Hardwarebeschleunigung
Wenn Sie die Hardwarebeschleunigung des Systems deaktiviert haben, kann dies auch der Hauptgrund sein, warum Outplayed nicht das Spiel aufzeichnet.
5. Veraltete Treiber oder Software
Die Verwendung einer älteren Version von Outplayed und veralteter GPU-Treiber kann auch Kompatibilitätsprobleme verursachen, die zu einem Aufzeichnungsfehler führen.
Teil 2: Wie behebt man das Problem, dass Outplayed nicht aufzeichnet?
1. Neustarten von Outplayed und Ihrem PC
Wenn Sie das Problem, dass Outplayed nicht aufzeichnet, beheben möchten, starten Sie Ihren PC und Outplayed neu. Dadurch können Sie die Softwarefehler beheben, die Probleme bei Outplayed verursachen. Um Ihren Outplayed-Computer neu zu starten, müssen Sie Outplayed beenden und Ihren Computer ausschalten. Anschließend müssen Sie Ihren Computer einschalten und Outplayed starten, um zu sehen, ob es funktioniert.
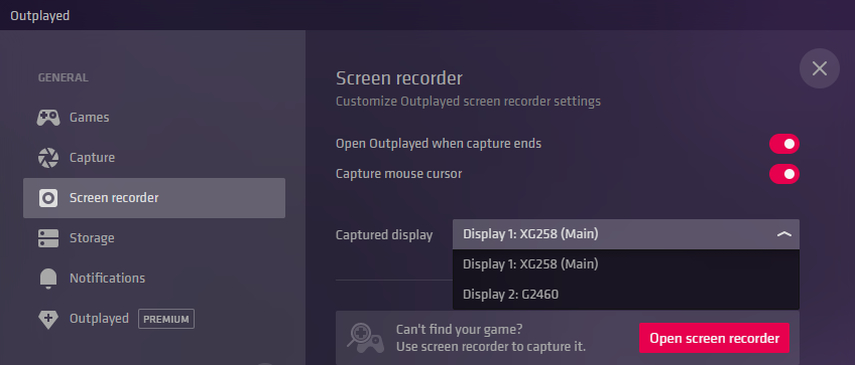
2. Stellen Sie sicher, dass das Spiel unterstützt wird
Wenn Sie trotz mehrerer Versuche nicht in der Lage sind, Spiele mit Outplayed aufzuzeichnen, kann es sein, dass das Spiel nicht mit Outplayed kompatibel ist. Leider unterstützt Outplayed nicht alle Spiele, und Sie können diese Spiele nicht mit Outplayed aufzeichnen.
3. Aktivieren Sie die Aufzeichnung in Outplayed
Wenn die Aufzeichnung in Outplayed nicht aktiviert ist, besteht immer die Möglichkeit, dass das Problem, dass Outplayed nicht aufzeichnet, auftritt. Daher wird empfohlen, die Aufzeichnung in Outplayed zu aktivieren, um das Problem zu beheben, mit dem Sie derzeit zu tun haben.
Schritt 1: Gehen Sie in die Einstellungen von Outplayed und stellen Sie sicher, dass die Aufzeichnung aktiviert ist.
Schritt 2: Prüfen Sie die korrekt指定的 Hotkeys und stellen Sie sicher, dass das gewünschte Spiel für die Aufzeichnung ausgewählt ist.
4. Aktualisieren Sie Outplayed und die GPU-Treiber
Wenn Sie veraltete GPU-Treiber oder Outplayed-Treiber verwenden, kann dies verhindern, dass Sie das Gameplay mit Outplayed aufzeichnen. Daher wird das Aktualisieren von Outplayed und den GPU-Treibern sicherlich helfen, das derzeitige Problem zu beheben.
Sie können Outplayed aktualisieren, indem Sie auf die Microsoft Store navigieren und auf die Schaltfläche "Aktualisieren" neben der Outplayed-Schaltfläche klicken. Das Aktualisieren der GPU-Treiber ist auch möglich, indem Sie sich an die unten beschriebene ausführliche Anleitung halten.
Schritt 1: Öffnen Sie das Startmenü, geben Sie "Geräte-Manager" ein und wählen Sie dann das Symbol "Öffnen" aus.
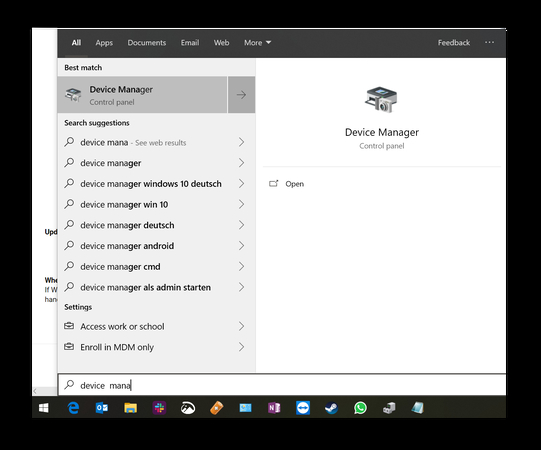
Schritt 2: Klicken Sie auf die Schaltfläche "Anzeigegeräte" und wählen Sie anschließend die Schaltfläche für die Grafikkarte aus.
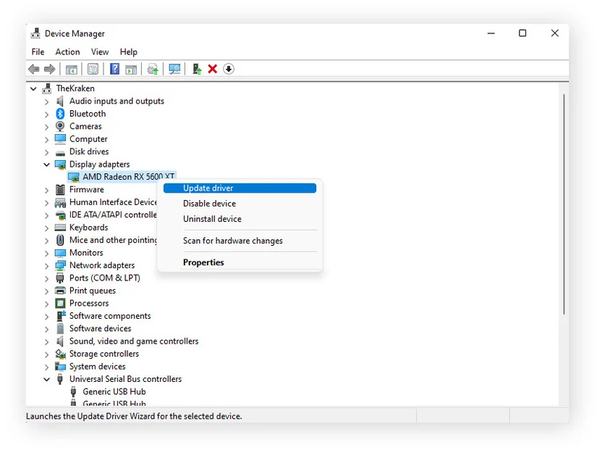
Schritt 3: Öffnen Sie den Tab "Treiber" und drücken Sie auf das Symbol "Treiber aktualisieren". Wählen Sie dann "Automatically suchen nach aktualisierten Treibersoftware" (Autom. nach aktualisierter Treibersoftware suchen) aus. Drücken Sie auf die Schaltfläche "Installationskarte" und wählen Sie anschließend das Symbol "Durchsuchen" aus, um den Ordner mit dem neuen Treiber zu öffnen. Klicken Sie auf die Schaltfläche "Weiter", um die neuen Treiber auf Ihrem Computer zu installieren.
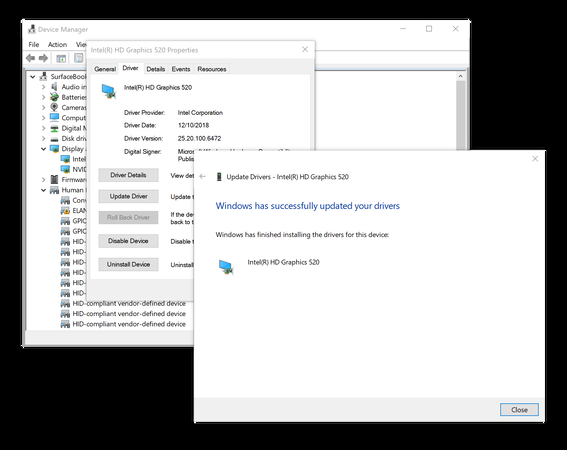
Teil 3: Wie wird mit Outplayed aufgezeichnet?
Das Aufzeichnen des Gameplays mit Outplayed ist ziemlich einfach. Sie müssen nur die folgenden Schritte befolgen, um das Gameplay mit Outplayed aufzuzeichnen.
Schritt 1: Navigieren Sie zur offiziellen Website von Outplayed und installieren Sie Outplayed auf Ihrem Computer. Starten Sie die Anwendung auf Ihrem Computer und melden Sie sich anschließend mit Ihrem Overwolf-Konto an.
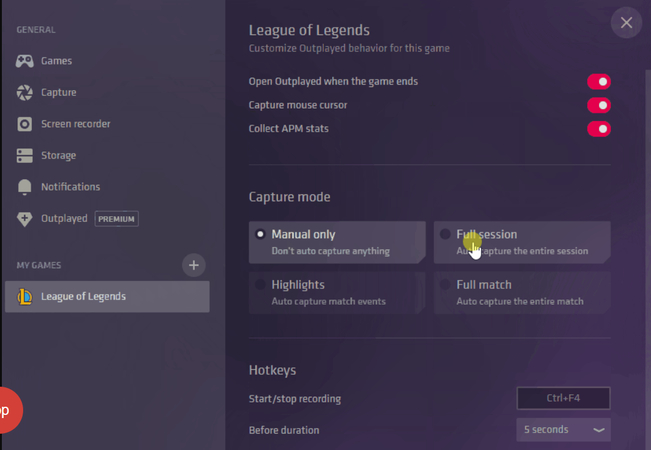
Schritt 2: Nachdem Sie die Spieleliste geöffnet haben, müssen Sie das Spiel auswählen, das Sie aufzeichnen möchten, und dann das Einstellungsmenü öffnen, um die verschiedenen Parameter Ihrer Aufzeichnungsvorlieben zu konfigurieren, darunter den Speicherort, die Hotkeys und die Auflösung. Wenn Sie das Spiel starten, wird Outplayed das Spiel automatisch aufzeichnen, je nachdem, wie die Outplayed-Einstellungen konfiguriert sind. Nachdem Sie das Spiel aufgenommen haben, können Sie die Videoclips mit dem eingebauten Editor von Outplayed schneiden oder verbessern.
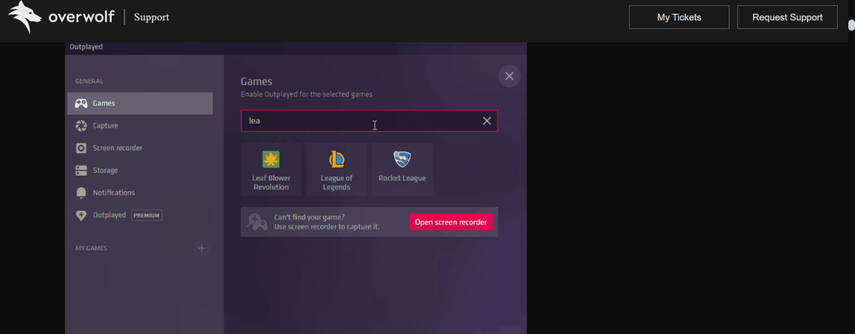
Teil 4: Wie werden mit Outplayed aufgenommenen Videos bearbeitet?
Nachdem Sie die Videos Ihres Gameplays mit Outplayed aufgenommen haben, können Sie, wenn Sie die Informationen der Videos bearbeiten möchten, HitPaw Univd (HitPaw Video Converter) verwenden. Es ist ein spektakulärer Videoeditor, der eine Fülle von Videoediting-Techniken bietet, um die Videos atemberaubend und wunderschön zu gestalten.
Beim Bearbeiten der mit Outplayed aufgenommenen Videos beeinträchtigt HitPaw Univd die Qualität der Videos nicht. Da es auch das Batch-Processing unterstützt, können Sie die Parameter mehrerer Videos gleichzeitig anpassen.
Hauptmerkmale von HitPaw Univd
- Ermöglicht es Ihnen, die mit Outplayed aufgenommenen Videos zu bearbeiten
- Ermöglicht es Ihnen, mehrere mit Outplayed aufgenommene Videos gleichzeitig zu bearbeiten
- Kompabilit mit Mac und Windows
- Beeinträchtigt die Qualität der mit Outplayed aufgenommenen Videos nicht während des Bearbeitens
- Unterstützt mehrere Videformate
Wie wird mit HitPaw Univd die Bearbeitung der mit Outplayed aufgenommenen Videos durchgeführt?
Schritt 1: Installieren Sie HitPaw UnivdNachdem Sie die Timeline von HitPaw Univd besucht haben, müssen Sie die Software installieren und dann starten. Klicken Sie auf die Schaltfläche "Bearbeiten" und wählen Sie die Schaltfläche "Video schneiden" aus.

Step 2: Importieren Sie das Video
In dieser Phase müssen Sie das Video in die Timeline von HitPaw Video importieren und den Spielfinger an den Punkt im Video ziehen, an dem Sie das Video schneiden möchten. Drücken Sie dann die Schere-Schaltfläche, um das Video zu teilen. Nachdem Sie die Videos geschnitten haben, können Sie, wenn Sie die Videos zusammenfügen möchten, die Schaltfläche "In einem zusammenfügen" auswählen und dann auf das Bestätigungs-Symbol klicken, um das Exportieren der Videoclips zu beginnen.

Step 3: Exportieren Sie das Video
Nachdem Sie die verschiedenen Parameter des Videos bearbeitet haben, müssen Sie die Informationen des Videos überprüfen und dann auf das Export-Symbol klicken, um das Video auf Ihrem Computer herunterzuladen.

Teil 5: Häufig gestellte Fragen zur Nichtaufzeichnung von Outplayed
Q1. Warum kann ich mit Outplayed nicht aufzeichnen?
A1. Wenn Sie mit Outplayed keine Videos aufzeichnen können, kann dies daran liegen, dass Outplayed nicht im Hintergrund ausgeführt wird, dass das Spiel nicht unterstützt wird oder dass die Aufzeichnungseinstellungen falsch sind. Wenn Sie die Hardwarebeschleunigung deaktiviert haben, kann dies auch verhindern, dass Outplayed Videos aufzeichnet.
Q2. Kann ich das Problem mit der Nichtaufzeichnung von Outplayed beheben?
A2. Sie können das Problem mit der Nichtaufzeichnung von Outplayed beheben, indem Sie Outplayed neu starten, die Aufzeichnung in Outplayed aktivieren und die GPU-Treiber und Outplayed aktualisieren.
Zusammenfassung
Dieser Leitfaden listet die verschiedenen Gründe auf, die zu dem Problem der "Nichtaufzeichnung von Outplayed" führen. Neben der Erwähnung der Gründe hinter dem Problem haben wir auch hervorragende Methoden aufgeführt, um das Problem der Nichtaufzeichnung von Outplayed zu beheben. HitPaw Univd ist die beste Möglichkeit, um die Videoediting-Parameter zu bearbeiten. Wenn Sie Videos bearbeiten, behält dieses Tool tendenziell die Gesamtqualität der Videos bei.






 HitPaw FotorPea
HitPaw FotorPea HitPaw VikPea
HitPaw VikPea HitPaw VoicePea
HitPaw VoicePea 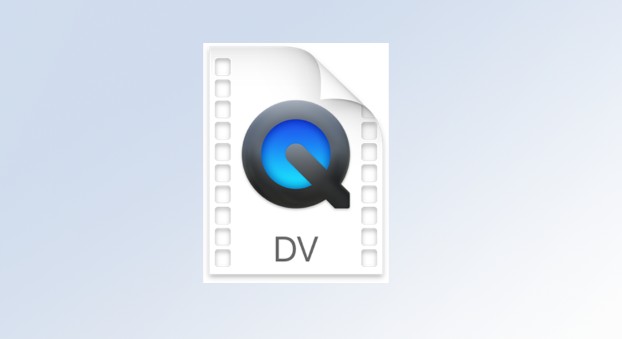



Teilen zu:
Wählen Sie die Produktbewertung:
Joshua Hill
Chefredakteur
Ich bin seit über fünf Jahren als Freiberufler tätig. Es ist immer beeindruckend Wenn ich Neues entdecke Dinge und die neuesten Erkenntnisse, das beeindruckt mich immer wieder. Ich denke, das Leben ist grenzenlos.
Alle Artikel anzeigenEinen Kommentar hinterlassen
Eine Bewertung für HitPaw Artikel abgeben