Wie man den Hintergrund auf Google Chrome mit eigenem Bild ändert
Auch wenn Chrome OS im Vergleich zu macOS oder Windows nicht so viele Funktionen hat, hilft es dir, die Elemente deines Betriebssystems zu verändern. Mit der neuen Wallpaper-App kannst du den dunklen Modus auf dem Chromebook aktivieren.
Außerdem kannst du die Widgets auf deinem Chromebook-Desktop anwenden und viele weitere Aufgaben erledigen. Zum Glück kannst du auch Chromebook-Hintergründe ändern, worum es in diesem Artikel geht. Wir zeigen dir Schritt für Schritt, wie du den Hintergrund auf deinem Chromebook ändern kannst.
Teil 1. Wie man den Hintergrund auf dem Chromebook ändert
Wenn du den Hintergrund deines Chromebooks ändern möchtest, hast du zwei Möglichkeiten, das zu tun. Zunächst kannst du die vorgefertigten Hintergrundvorlagen auswählen, die Chromebook anbietet. Anschließend kannst du den Hintergrund auf dem Chromebook ändern, indem du deine gewünschten Bilder in den Hintergrund einfügst.
In der folgenden Anleitung erfährst du, wie du den Hintergrund auf einem Chromebook mit den beiden herausragenden Methoden ändern kannst.
So änderst du den Hintergrund auf deinem Chromebook mit dem Wallpaper Picker1. Starte das Chromebook und wähle als erstes das Symbol ''Hintergrundbild & Stil einstellen''.

2. So kannst du die Hintergrundbild-App starten. Tippe dann auf das Symbol „Hintergrundbild“, um den Hintergrund zu ändern.

3. In dieser Phase findest du beeindruckende Desktop-Hintergründe, ohne einen Cent zu bezahlen. Die Hintergründe sind in die Kategorien Abstrakt, Illustration und Stadtansichten eingeteilt. Jetzt kannst du auch deine Bilder durchsuchen, indem du auf die Kategorie drückst. Wenn du dort das gewünschte Bild findest, kannst du es einfach anklicken und als Hintergrund einstellen.

4. Wenn du den Chromebook-Hintergrund täglich ändern möchtest, drücke auf „Täglich ändern“.

Du kannst nicht nur die integrierten Hintergrundbilder verwenden, sondern auch deine eigenen Bilder als Chromebook-Hintergrund einrichten. Hier ist eine einfache Anleitung, wie du den Hintergrund deines Chromebooks mit Hilfe deiner Bilder ändern kannst.
1. Nachdem du die Wallpaper-App gestartet hast, tippe auf das Symbol „Meine Bilder“.

2. In dieser Phase siehst du alle Fotos, die auf dem Chromebook gespeichert sind. Als Nächstes kannst du das Bild auswählen, das du als Hintergrundbild verwenden möchtest.

3. Du kannst auch zu dem Ort auf dem Chromebook navigieren, an dem du die Bilder finden möchtest. Nachdem du ein Bild gefunden hast, klickst du es an und wählst „Als Hintergrundbild festlegen“. Das ist alles, was du darüber wissen musst, wie du den Hintergrund deines Chromebooks ändern kannst.

Teil 2. Wie man den Bildhintergrund auf dem PC mit HitPaw FotorPea ändert
Das Ändern des Hintergrunds auf dem Chromebook mag einfacher erscheinen, aber mit HitPaw FotorPea ist es noch spannender und müheloser. Mit der faszinierenden KI-gesteuerten Technologie von HitPaw FotorPea ist es ganz einfach, den Hintergrund aus den Bildern zu löschen und dann atemberaubende Farben aufzutragen.
Das Beste an HitPaw FotorPea ist, dass es automatisch damit beginnt, den Hintergrund von den Bildern zu entfernen, wenn du aufgefordert wirst, die Bilder zu importieren und sobald die Bilder hochgeladen sind.
Funktionen- Ändere den Bildhintergrund mit ein paar Klicks
- Entfernt unerwünschte Objekte aus den Bildern
- Bietet eine einfache Benutzeroberfläche
- Die KI-Technologie hilft dir dabei, das Bild automatisch zu entfernen.
- Die Auflösung der Bilder wird nicht beeinträchtigt
- Ermöglicht es dir, die Bewegungen des Objekts zu verfolgen, bevor du es entfernst
Hier ist die Schritt-für-Schritt-Anleitung, damit du weißt, wie du den Bildhintergrund mit HitPaw FotorPea entfernen kannst.
Schritt 1: Navigiere zur offiziellen Webseite von HitPaw FotorPea und installiere die Software dort. Nachdem du HitPaw Photo Object gestartet hast, musst du auf das Symbol „Hintergrund entfernen“ tippen, um fortzufahren. Wähle als Nächstes das Bild aus, von dem du den Bildhintergrund entfernen möchtest, und importiere es dort.

Schritt 2: Nach dem Importieren des Bildhintergrunds beginnt HitPaw FotorPea automatisch, den Hintergrund aus dem Foto zu entfernen. Als Nächstes kannst du den Unterschied zwischen dem Eingabe- und dem Ausgabebild beobachten.

Schritt 3: Wenn du einen Bereich des Originalbildes behalten möchtest, musst du auf die Schaltfläche Behalten klicken.

Schritt 4: Du kannst den Bereich des Bildes, den du nicht behalten willst, entfernen, indem du auf das Symbol „Löschen“ klickst.

Schritt 5: Du kannst verschiedene auffällige Farben auf den Bildhintergrund anwenden, denn HitPaw FotorPea ermöglicht es dir, makellose Farben auf den Bildhintergrund anzuwenden.

Schritt 6: Nachdem du den Bildhintergrund gelöscht und die gewünschten Farben ausgewählt hast, kannst du eine Vorschau der Änderungen anzeigen, indem du auf das Symbol Vorschau klickst. Nachdem du das Bild überprüft hast, kannst du auf die Schaltfläche Exportieren klicken, um die bearbeiteten Fotos herunterzuladen. Auf diese Weise kannst du den Bildhintergrund löschen, ohne die Auflösung zu beeinträchtigen.

Teil 3. FAQs zu Hintergründen für Chromebooks
Q1. Wie lautet die Abkürzung, um den Hintergrund auf einem Chromebook zu ändern?
A1.
Mit einem Chromebook kannst du viele Funktionen ausführen, die das Nutzererlebnis wunderbar machen. Wenn du den Hintergrund auf deinem Chromebook ändern möchtest, kannst du das mühelos tun, indem du die HitPaw FotorPea Dienste erwirbst.
Dazu musst du nur das Bild in HitPaw FotorPea importieren, und dann wird das Tool den Hintergrund automatisch aus dem Bild herauslösen. Du kannst die gewünschte Hintergrundfarbe anwenden, nachdem du den Hintergrund aus den Bildern entfernt hast.
Q2. Kann man das Thema des Chromebooks ändern?
A2.
Das Ändern des Themes auf dem Chromebook ist auch ganz einfach, denn du kannst es mit der folgenden Anleitung machen.
1. Starte Google Chrome und wähle das Symbol Einstellungen. Wähle das Erscheinungsbild und dann die Browser-Themen aus.
2. Nun kannst du zu den Themen scrollen, die dir am besten gefallen und die passende Option auswählen. Nachdem du das passende Chromebook-Theme ausgewählt hast, musst du auf das Symbol „Zu Chrome hinzufügen“ klicken.
Fazit
In diesem Beitrag haben wir dir eine detaillierte Anleitung gegeben, wie du den Hintergrund auf deinem Chromebook ändern kannst. Neben der Verwendung von vorgefertigten Hintergrundvorlagen haben wir auch beschrieben, wie du den Hintergrund deines Chromebooks mit deinen Bildern ändern kannst.
Außerdem haben wir das HitPaw FotorPea empfohlen, mit dem du den Hintergrund von Fotos entfernen kannst, ohne dass die Qualität der Bilder darunter leidet. Auch das Anwenden von Hintergrundfarben ist mit diesem bemerkenswerten Tool möglich.

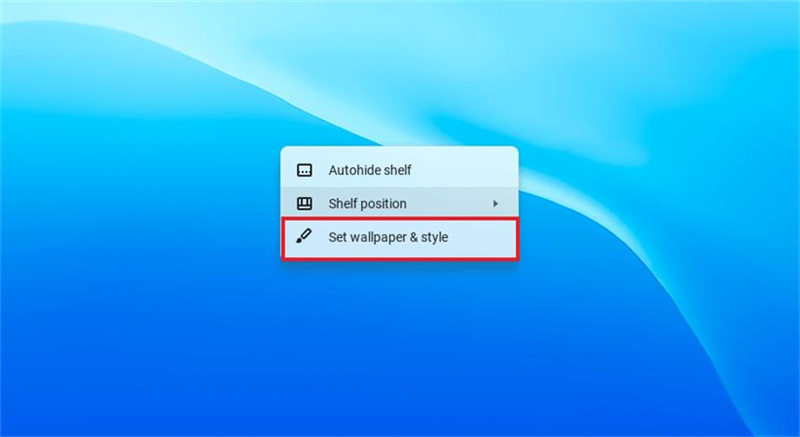
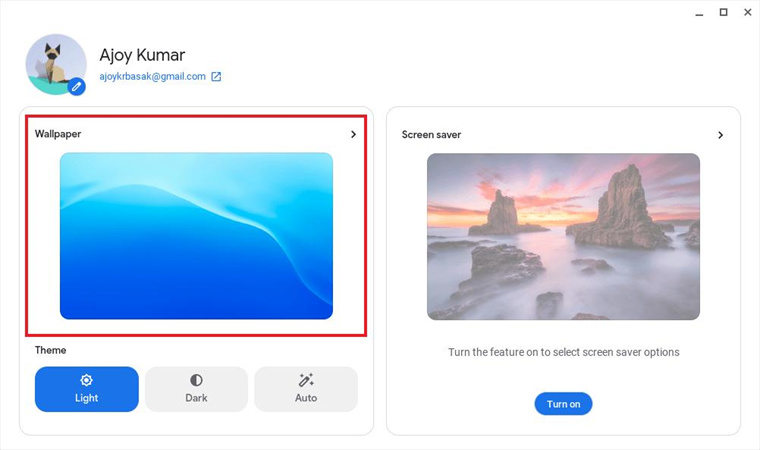
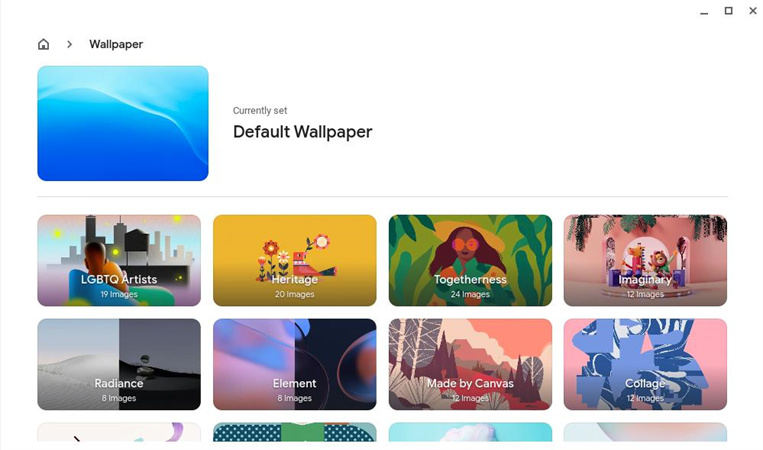
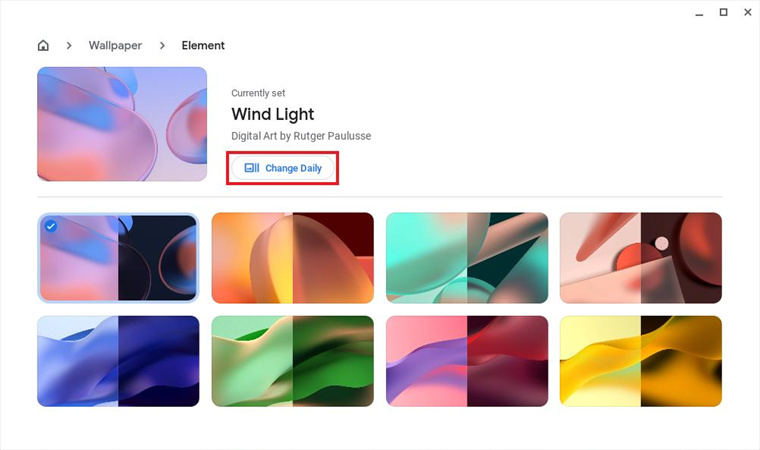
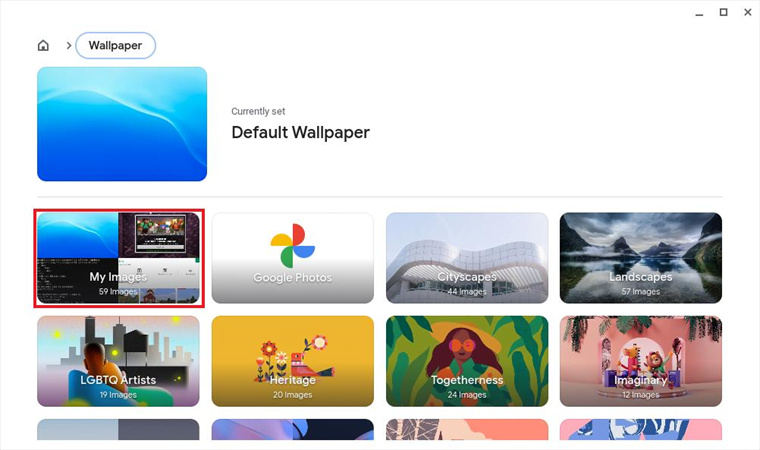
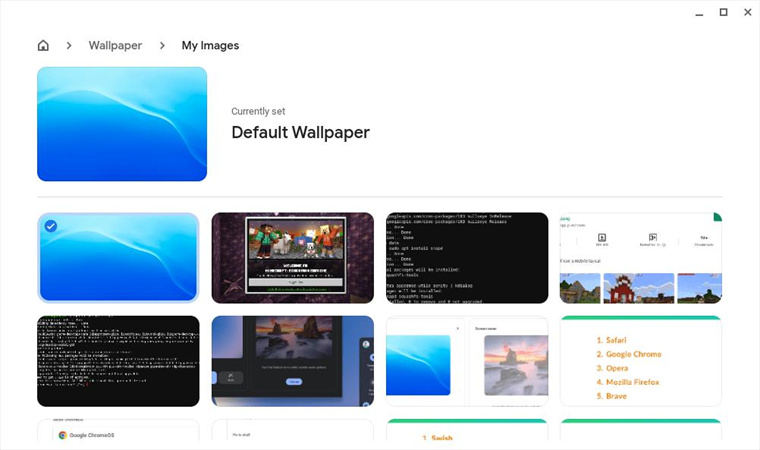
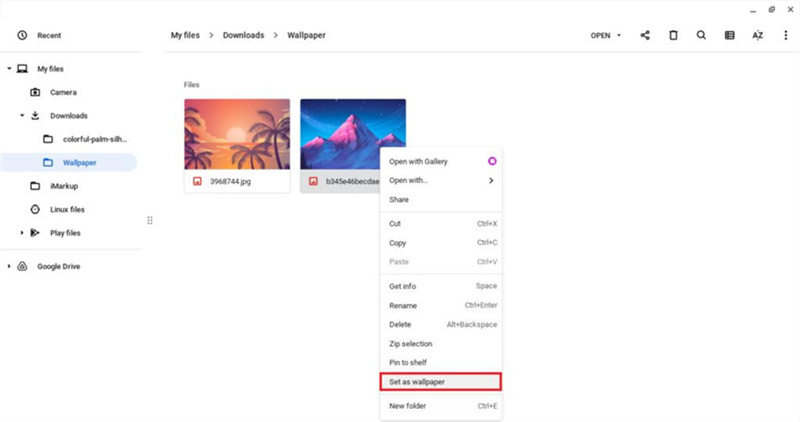




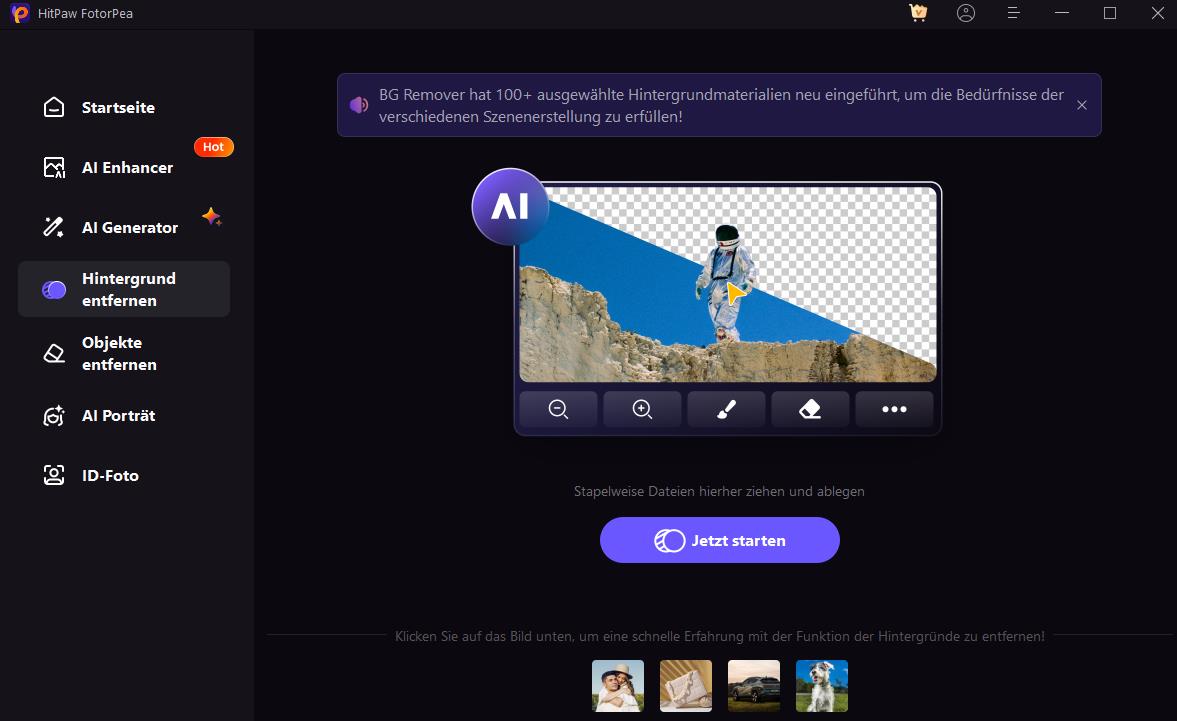
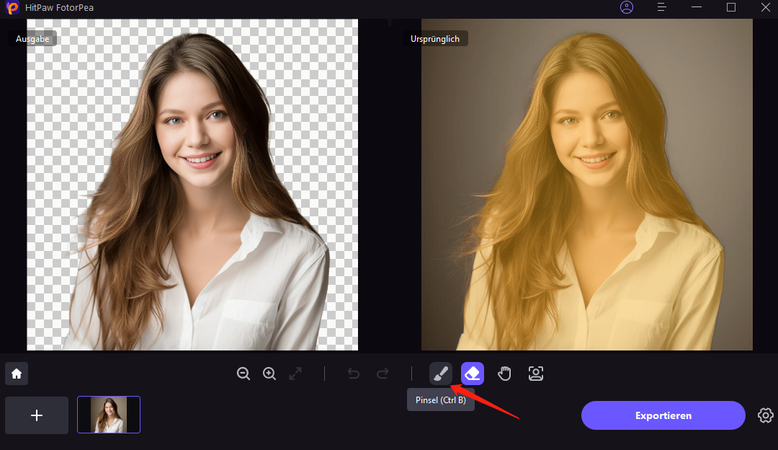
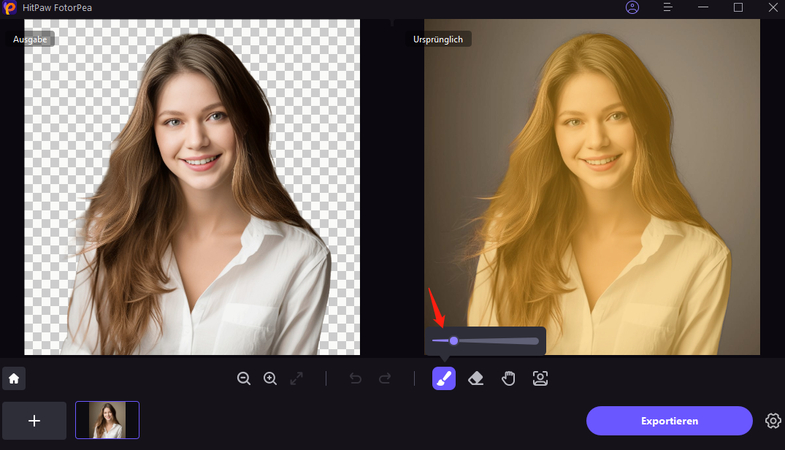
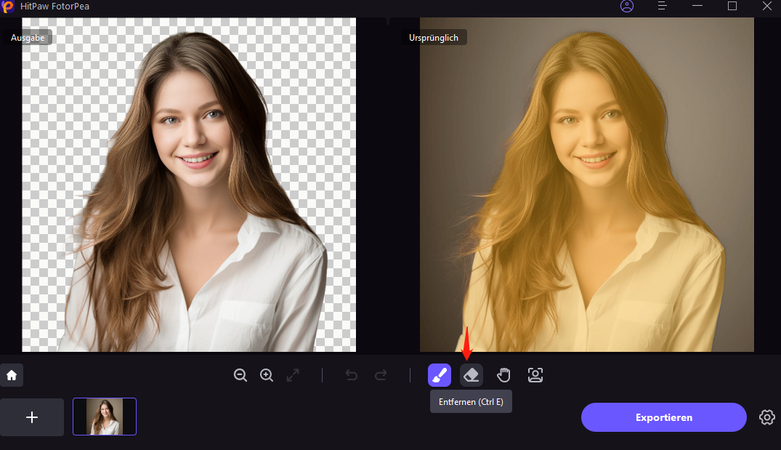
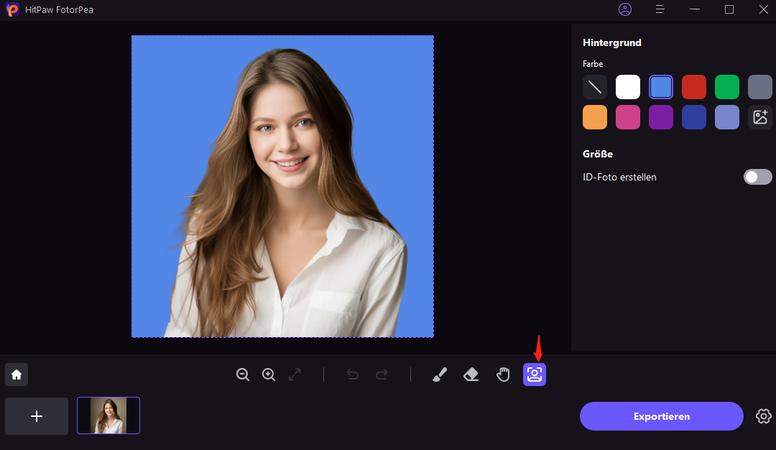
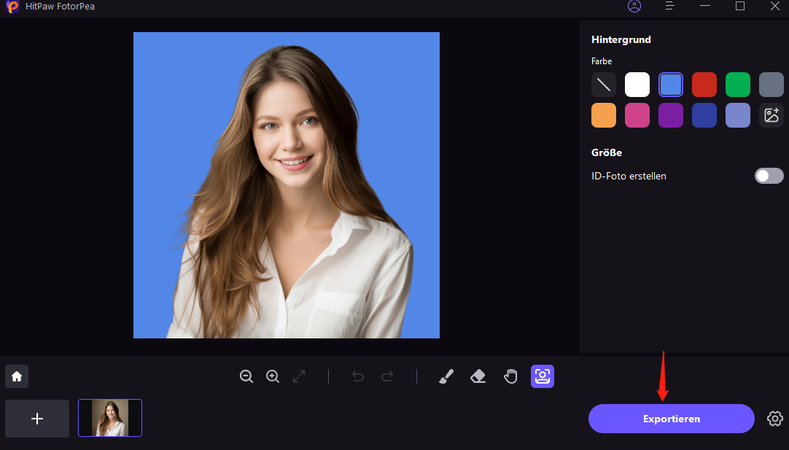

 HitPaw VikPea
HitPaw VikPea HitPaw Univd
HitPaw Univd HitPaw VoicePea
HitPaw VoicePea 
Teilen zu:
Wählen Sie die Produktbewertung:
Joshua Hill
Chefredakteur
Ich bin seit über fünf Jahren als Freiberufler tätig. Es ist immer beeindruckend Wenn ich Neues entdecke Dinge und die neuesten Erkenntnisse, das beeindruckt mich immer wieder. Ich denke, das Leben ist grenzenlos.
Alle Artikel anzeigenEinen Kommentar hinterlassen
Eine Bewertung für HitPaw Artikel abgeben