Wie man in Powerpoint den Hintergrund aus einem Bild entfernt
PowerPoint ist ein wunderbares Werkzeug, um ansprechende und atemberaubende Präsentationen zu erstellen, ohne dass du dich dabei besonders anstrengen musst. Leider kann es manchmal vorkommen, dass dir der Hintergrund des Bildes nicht gefällt, nachdem du es in die PowerPoint-Oberfläche eingefügt hast.
Da du zum Entfernen des Bildhintergrunds nicht auf ein anderes Tool zurückgreifen kannst, da dies zusätzliche Zeit in Anspruch nehmen könnte, ist es praktisch, einen Weg zu finden, um ihn in PowerPoint zu entfernen. Das Gute ist, dass wir dir in diesem Beitrag eine einfache Anleitung zeigen, mit der du lernst, wie du den Hintergrund eines Bildes in PowerPoint entfernen kannst.
Teil 1. Wie man in Powerpoint auf dem Mac den Hintergrund aus einem Bild entfernt
Wenn du den Bildhintergrund nicht magst und ihn gerne in PowerPoint entfernen würdest, gibt es gute Nachrichten für alle Mac-Nutzer. Mit dem Mac kannst du den Hintergrund eines Bildes in PowerPoint entfernen, ohne dass die Qualität des Bildes darunter leidet.
In der folgenden Schritt-für-Schritt-Anleitung erfährst du, wie du in PowerPoint auf dem Mac ein Bild vom Hintergrund entfernen kannst.
1. Starte die Präsentation in PowerPoint und wähle das Foto aus, von dem du den Hintergrund entfernen möchtest. Nachdem du die Registerkarte „Bildformat“ aufgerufen hast, wähle das Symbol „Hintergrund entfernen“.

2. Jetzt entfernt PowerPoint den Hintergrund automatisch aus dem Foto. Du kannst auf das Symbol „Änderungen beibehalten“ klicken, um alle Änderungen zu speichern. Das Problem ist jedoch, dass die Hintergrundbereiche wie Möbel und Boden noch nicht vollständig entfernt sind. Was wirst du also jetzt tun?
3. Tippe auf das Symbol Zu entfernende Bereiche markieren und zeichne mit dem Stift den Bereich, den du entfernen möchtest.


4. Jetzt kannst du sehen, dass der Schwanz des Hundes farbig ist. Du kannst wieder auf die Symbole „Zu behaltende Bereiche markieren“ tippen und dann den Bereich auswählen, den du löschen möchtest.

5. Sobald du den Hintergrund aus dem Bild entfernt hast, klicke auf das Symbol „Änderungen beibehalten“.

Teil 2. Wie man den Hintergrund aus einem Bild in Powerpoint unter Windows entfernt
Den Hintergrund aus einem Bild zu entfernen, ist auch unter Windows 10 recht einfach. Dabei kannst du dich auf das Werkzeug zum Entfernen des Hintergrunds in PowerPoint verlassen, um die Sache zu erledigen. Das Beste an PowerPoint ist, dass es die Gesamtqualität der Präsentation nicht beeinträchtigt, wenn du den Hintergrund aus den Bildern entfernst.
Hier ist eine Schritt-für-Schritt-Anleitung, wie du in PowerPoint unter Windows den Hintergrund aus einem Bild entfernen kannst.
1. Starte PowerPoint und drücke auf dein Bild, nachdem du es ausgewählt hast.

2. Navigiere zum Symbol Bildformat und klicke auf das Symbol Hintergrund entfernen. Jetzt neigt PowerPoint dazu, die Teile deiner Fotos, die es als Hintergrund erkennt, zu markieren oder auszuwählen.

3. Gehe in die linke Ecke deines Menüs und wähle die zu behaltenden Bereiche markieren. Jetzt kannst du den Teil des Bildes auswählen, den du behalten möchtest und der nicht mit dem Hintergrund gelöscht werden soll. Ziehe dazu den Teil des Bereichs, den du behalten möchtest, und markiere ihn.

4. Ziehe dazu den Teil des Bereichs, den du behalten möchtest, und markiere ihn.


5. Wenn du mit dem Ergebnis zufrieden bist und keine weiteren Änderungen am Foto vornehmen möchtest, klicke auf das Symbol Änderungen beibehalten.

Teil 3. Das beste PC-Tool zum Entfernen des Bildhintergrunds mit HitPaw FotorPea
Das Entfernen des Bildhintergrunds in PowerPoint nimmt nicht nur zusätzliche Zeit in Anspruch, sondern kann auch zu einem Qualitätsverlust des Bildes führen. Daher ist es sinnvoll, sich HitPaw FotorPea anzusehen, um den Bildhintergrund automatisch zu entfernen.
HitPaw FotorPea wird durch KI angetrieben, erkennt den Hintergrundbereich automatisch und zerreißt ihn in wenigen Augenblicken. HitPaw FotorPea ermöglicht es dir auch, das Bild nach dem Löschen des Bildhintergrunds wunderbar anzupassen, was es zum besten Bildhintergrundentferner macht.
Funktionen:- Es ermöglicht dir, den Bildhintergrund durch die KI-Erkennungstechnik zu entfernen.
- Du kannst die Farbe des Fotohintergrunds mit einem Klick ändern.
- HitPaw FotorPea hilft dir auch, unerwünschte Objekte schnell loszuwerden.
- Es macht das Auffinden von unerwünschten und störenden Objekten in deinem Foto mühelos.
- Du kannst das Durcheinander, die Person oder den Schatten entfernen, ohne dich anstrengen zu müssen.
- Die Benutzeroberfläche ist intuitiv zu bedienen.
Hier ist die Schritt-für-Schritt-Anleitung, um zu lernen, wie man mit HitPaw FotorPea den Hintergrund aus einem Bild in PowerPoint entfernt.
Schritt 1: Installiere HitPaw FotorPea auf deinem Mac oder Windows und starte das Programm sofort. Klicke auf das Symbol ''Hintergrund entfernen'' und lade dann das Foto hoch, von dem du den Bildhintergrund entfernen möchtest.

Schritt 2: Sobald das Bild in die Hauptschnittstelle von HitPaw FotorPea importiert wurde, beginnt das Programm automatisch mit dem Löschen des Bildhintergrunds. Du kannst auf den Unterschied zwischen der Ausgabe und der Eingabe auf der rechten und linken Seite achten.

Schritt 3: Du kannst auf das Symbol „Beibehalten“ klicken, um den Bereich des Originalbildes festzulegen, den du beibehalten möchtest.

Schritt 4: Wenn du einige Teile deines Originalbildes entfernen möchtest, klicke auf die Schaltfläche „Löschen“. Du kannst jetzt die Größenleiste ziehen, um die Pinselgröße anzupassen.

Schritt 5: Die Auswahl der Hintergrundfarbe wird durch die wunderbaren Funktionen von HitPaw FotorPea ermöglicht, denn du kannst die gewünschte Farbe schnell auswählen.

Schritt 6: Sieh dir die Bildausgabe in der Vorschau an und wenn du damit zufrieden bist, tippe auf das Symbol „Exportieren“, um das Foto herunterzuladen.

Fazit
Sich mit lästigen Bildhintergründen herumzuschlagen ist nichts, worauf man stolz sein kann. Zum Glück kannst du mit PowerPoint den Bildhintergrund schnell entfernen, ohne dass die Gesamtqualität der Präsentation darunter leidet. Wir haben die Schritt-für-Schritt-Anleitung aufgelistet, damit du lernst, wie du in PowerPoint auf Mac und Windows den Hintergrund von Bildern entfernen kannst.
Wenn du aber nach besseren und schnellen Ergebnissen suchst, solltest du HitPaw FotorPea nutzen. Es ist eine sensationelle und die empfehlenswerteste Methode, um jeden Bildhintergrund automatisch zu entfernen.

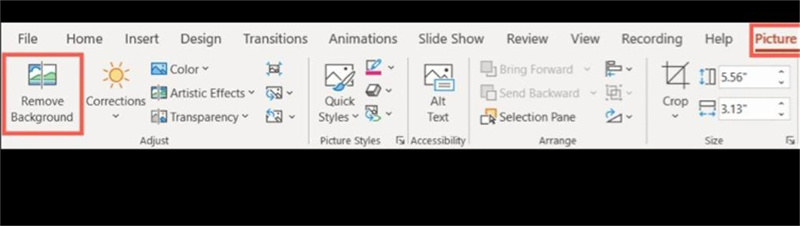
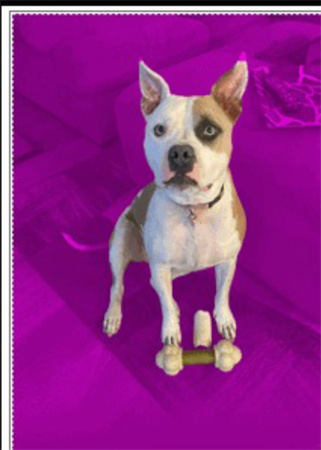
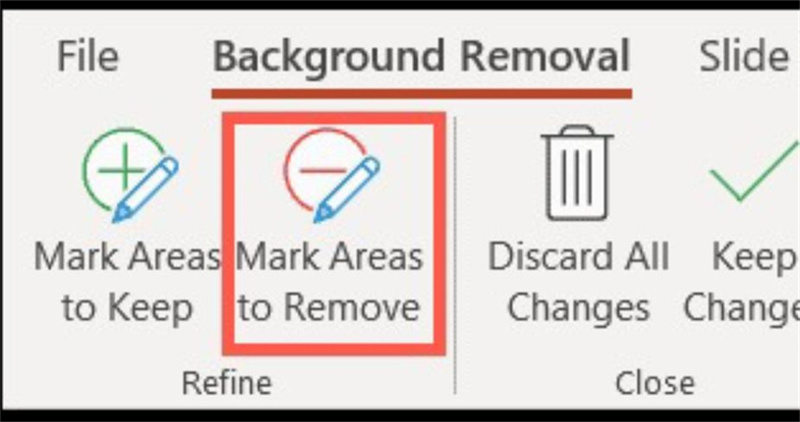
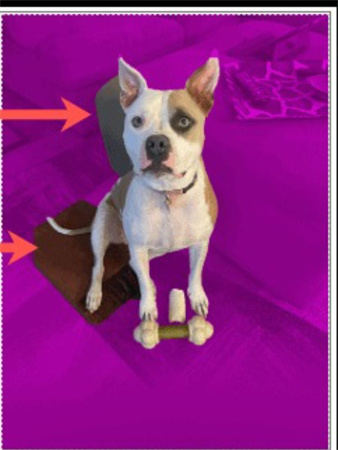
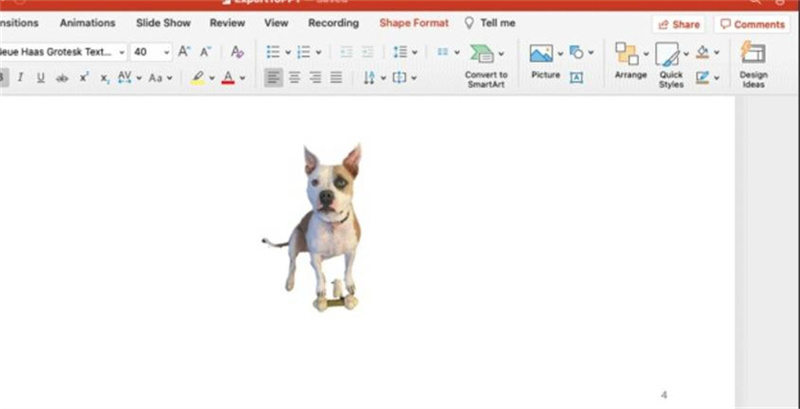

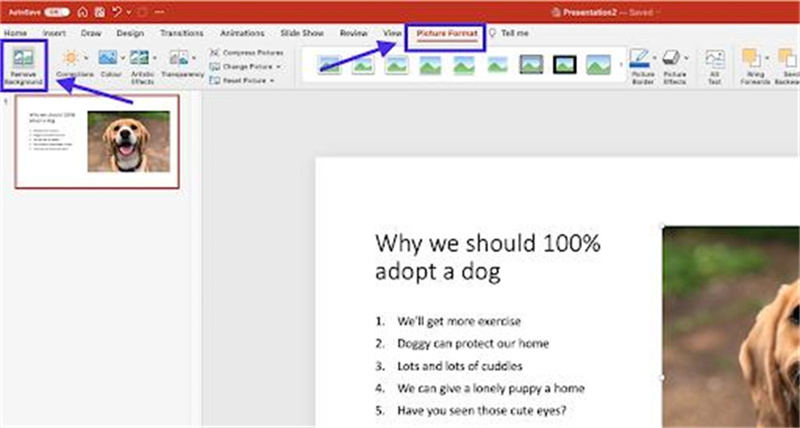
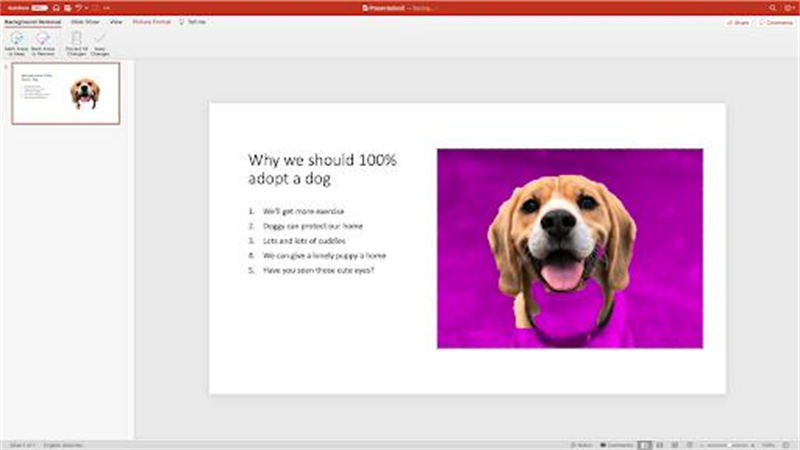
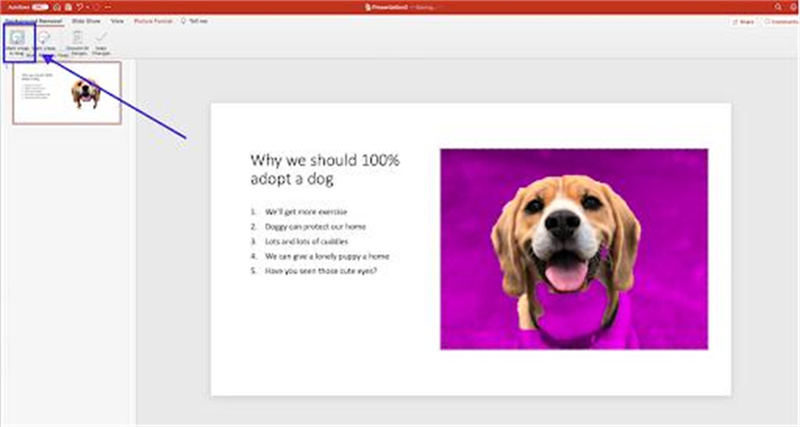
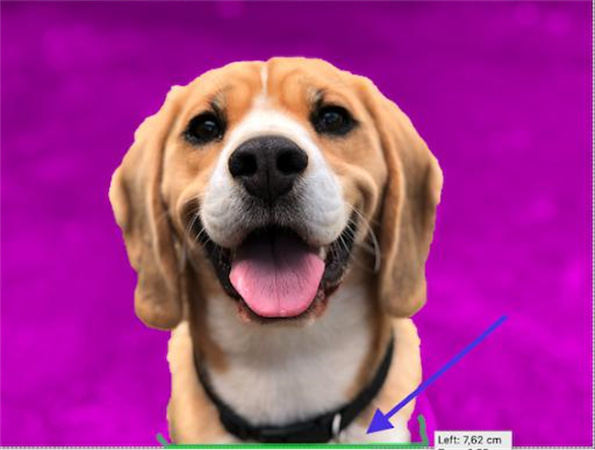
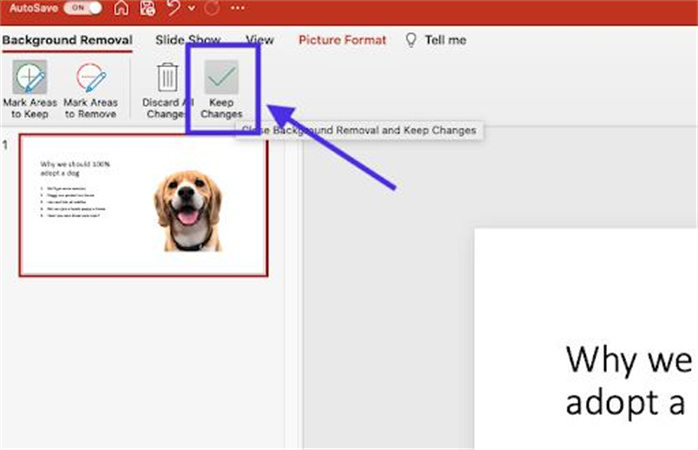




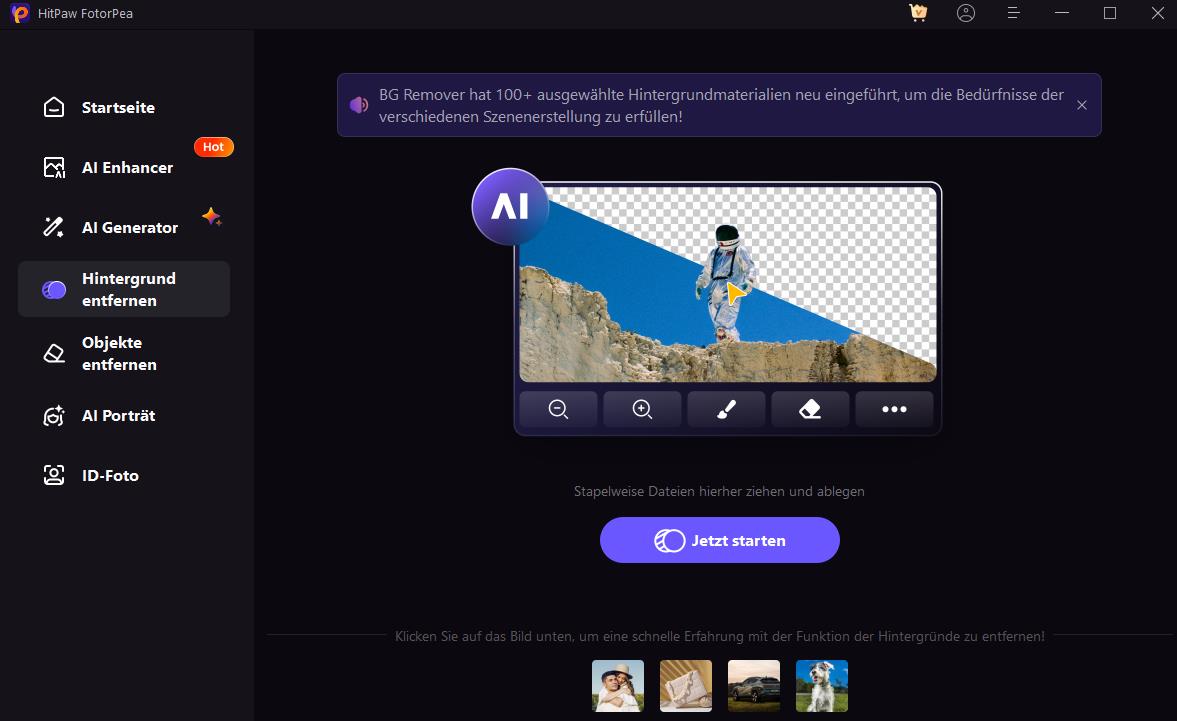
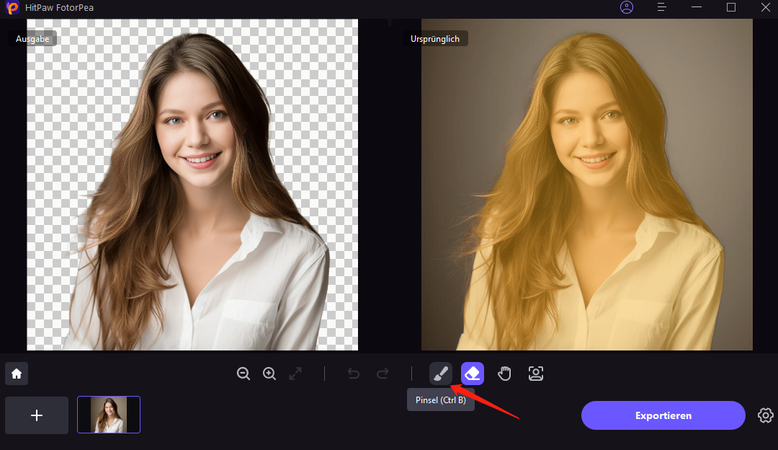
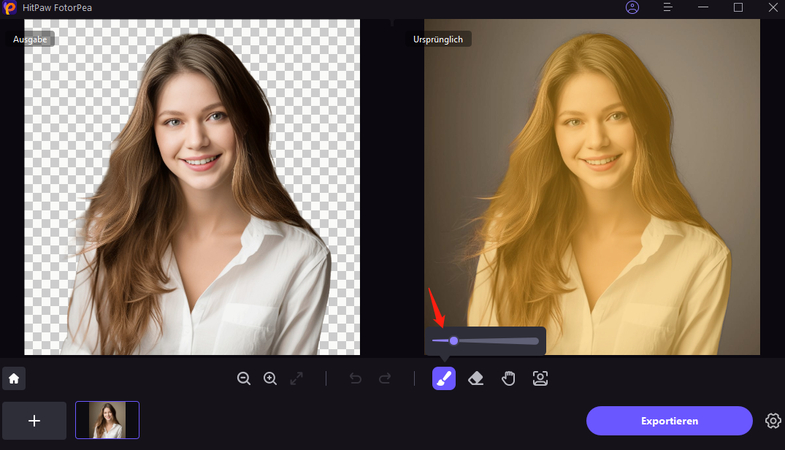
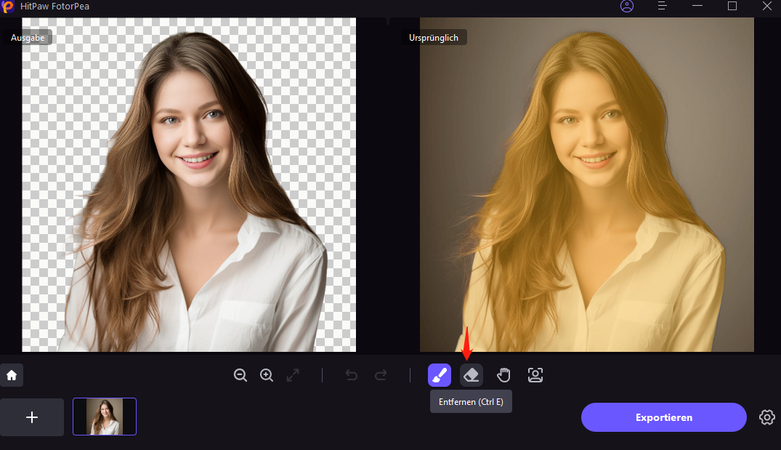
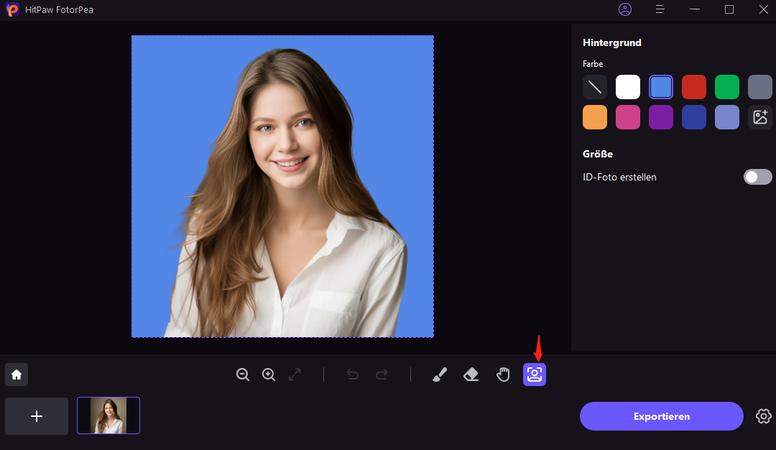
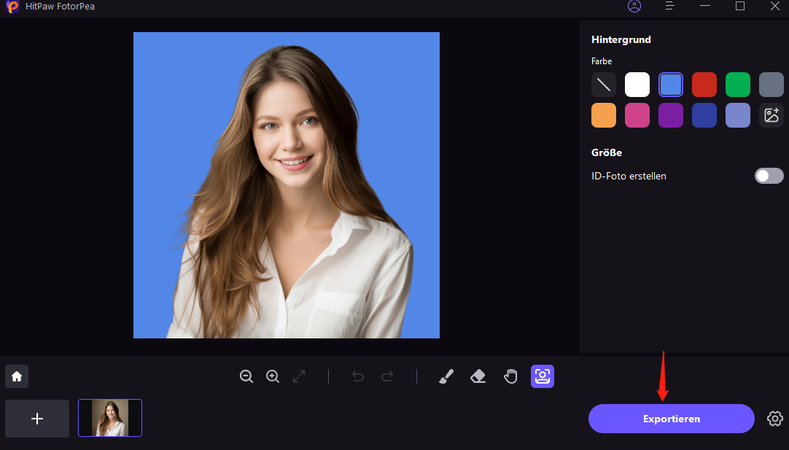

 HitPaw VikPea
HitPaw VikPea HitPaw Univd
HitPaw Univd HitPaw VoicePea
HitPaw VoicePea 


Teilen zu:
Wählen Sie die Produktbewertung:
Joshua Hill
Chefredakteur
Ich bin seit über fünf Jahren als Freiberufler tätig. Es ist immer beeindruckend Wenn ich Neues entdecke Dinge und die neuesten Erkenntnisse, das beeindruckt mich immer wieder. Ich denke, das Leben ist grenzenlos.
Alle Artikel anzeigenEinen Kommentar hinterlassen
Eine Bewertung für HitPaw Artikel abgeben