Wie man den Hintergrund in Indesign auf 2 Arten entfernen kann
Hast du schon einmal versucht, den Hintergrund eines Bildes direkt in InDesign zu entfernen? Den Bildhintergrund zu entfernen, um das Bild relevant und attraktiv aussehen zu lassen, ist bekannt. Bei der Wahl des Werkzeugs zum Entfernen des Bildes kommt es vor allem darauf an, ob das Werkzeug die ursprüngliche Qualität des Bildes beibehält oder nicht.
Wenn du dich für das Werkzeug Hintergrund entfernen in InDesign entscheidest, kannst du in diesem Beitrag lernen, wie du den Hintergrund in InDesign entfernen kannst.
Teil 1. 2 Wege, wie du den Hintergrund in InDesign entfernen kannst
1. Hintergrund entfernen Indesign Optionen 1: Beschneidungspfade
InDesign ist ein hervorragendes Werkzeug, um den Bildhintergrund zu entfernen und ihn transparent zu machen. Du kannst auf das Werkzeug Beschneidungspfade in InDesign achten, um den Hintergrund in InDesign zu entfernen.
- 1. Zuerst musst du InDesign auf deinem PC starten und dann das Foto importieren, dessen Hintergrund du entfernen möchtest.
2. Du musst den Beschneidungspfad einrichten. Navigiere zum Menü Objekt und suche den Beschneidungspfad. Wähle das Symbol „Optionen“, um den Vorgang zu starten.

3. Nachdem du das Dialogfeld aufgerufen hast, aktiviere die Vorschau und navigiere zum Menü „Typ“. Als Nächstes wählst du die Option „Kanten erkennen“. Wenn du feststellst, dass die Bereiche innerhalb der Silhouette des Bildes beschnitten werden müssen, kannst du fortfahren, indem du das Kontrollkästchen „Innere Kanten einbeziehen“ aktivierst.
Mit der Toleranz kannst du die Stärke des Pfades anpassen. Mit Hilfe des Schwellenwerts kannst du den Farbkontrast deines Bildes einstellen.
4. Das ist alles, was du tun musstest, um zu lernen, wie du den Hintergrund von Bildern in InDesign mithilfe von Beschneidungspfaden entfernst.

2. Indesign Optionen zum Entfernen des Hintergrunds 2: Pathfinder
Wenn du beim Entfernen des Bildhintergrunds mehr Kontrolle haben möchtest, kannst du dich für die Pathfinder-Funktion von InDesign entscheiden.
In der folgenden Anleitung erfährst du Schritt für Schritt, wie du den Hintergrund in InDesign entfernen kannst.
- 1. Starte InDesign und navigiere zum Dateisymbol, bevor du auf die Schaltfläche
2. Platzieren tippst. Auf diese Weise kannst du das Bild in die Hauptschnittstelle von InDesign hochladen. Du kannst auf das Werkzeug zugreifen, indem du das Stift-Werkzeug auswählst. Nachdem du in der oberen linken Ecke des Bildes begonnen hast, musst du den Ankerpunkt in der linken Ecke des Fotos erzeugen. Du musst mit dem nächsten Ankerpunkt beginnen, während du das Motiv ausschneidest. Nachdem du das Motiv ausgewählt hast, möchtest du die Ankerpunkte an der rechten oberen und unteren Seite erstellen. Als Nächstes musst du die beiden Pfade um das Motiv herum auswählen. Navigiere zum Symbol „Subtrahieren“, nachdem du auf den „Objekt- und Pfadfinder“ geklickt hast.

3. Auf diese Weise kannst du den Bildhintergrund entfernen und transparent machen. Nachdem du den Bildhintergrund entfernt hast, kannst du die Größe des Fotos ändern, indem du die Tastenkombination Umschalt+Strg drückst.
Wenn du mit der Bearbeitung der Bildparameter fertig bist, kannst du das Foto an den gewünschten Ort herunterladen.
Teil 2. Die beste Alternative zum Entfernen des Bildhintergrunds ist HitPaw FotorPea
Die Entscheidung für das Entfernen des Hintergrunds in InDesign ist angemessen, aber dieser Prozess ist nicht anfängerfreundlich. Das bedeutet, dass Neulinge keine Freude an InDesign haben werden und sich lieber nach einer Alternative umsehen sollten. Du musst nirgendwo hingehen, um eine Alternative zu InDesign zu finden, denn es gibt HitPaw FotorPea.
Dank der KI-Power-Technologie, die es verwendet, sieht das Entfernen des Hintergrunds von Bildern ganz einfach aus. HitPaw FotorPea entfernt nicht nur den Bildhintergrund, sondern ermöglicht es dir auch, gigantische und auffällige Farben auf die Bilder anzuwenden. Darüber hinaus kannst du mit HitPaw FotorPea auch unerwünschte Objekte aus den Bildern entfernen, damit sie ansehnlich und beeindruckend aussehen.
Funktionen- Es ermöglicht dir, den Bildhintergrund durch KI-Erkennungstechniken zu entfernen.
- Du kannst den Bildhintergrund durch auffällige und faszinierende Farben ersetzen.
- Es hilft dir, unerwünschte Objekte automatisch aus den Fotos zu entfernen.
- HitPaw FotorPea erkennt unerwünschte Objekte automatisch, bevor sie entfernt werden.
- Es verfügt über eine einfache Benutzeroberfläche.
- Die Bildqualität wird beim Entfernen des Hintergrunds und unerwünschter Objekte nicht beeinträchtigt.
- Es hilft, unerwünschte Objekte wie Schatten, Unordnung, Personen und mehr zu entfernen.
Hier ist die Schritt-für-Schritt-Anleitung, um zu lernen, wie man den Bildhintergrund mit HitPaw FotorPea entfernt.
Schritt 1: Marschiere zunächst auf die offizielle HitPaw FotorPea-Webseite und installiere dann die Software. Als nächstes musst du das Programm starten und auf die Schaltfläche Hintergrund entfernen klicken.

Schritt 2: Jetzt musst du das Foto in die Timeline von HitPaw FotorPea hochladen. Nach dem Import entfernt das Tool den Bildhintergrund automatisch. Achte auf den Unterschied zwischen dem Original und dem bearbeiteten Bild auf dem Bildschirm unten.

Schritt 3: Du kannst nun auf die Schaltfläche Behalten tippen, um den Bereich des Originalbildes auszuwählen, den du beibehalten möchtest.

Schritt 4: Wenn du einen bestimmten Bereich des Bildes nicht behalten willst, kannst du auf die Schaltfläche Löschen klicken.

Schritt 5: Wenn du möchtest, dass der Hintergrund deines Fotos elegant und attraktiv aussieht, kannst du unter dem Reiter Farben wunderbare Hintergrundfarben auswählen. HitPaw FotorPea bietet dir mehrere Farben zur Auswahl an.

Step 6: Bevor du das Bild herunterlädst, solltest du auf die Schaltfläche Vorschau klicken, um das Ergebnis deiner Bearbeitung zu überprüfen. Wenn du mit dem Ergebnis zufrieden bist, kannst du auf das Symbol Exportieren klicken, um das Foto herunterzuladen.

Fazit
Das Entfernen von weißem Hintergrund in InDesign ist dank dieser brillanten Anleitung kein Problem mehr. Wir haben zwei brillante Methoden aufgelistet, darunter den Path Finder und Clipping Paths, um den Hintergrund in InDesign zu entfernen.
Da InDesign eine hektische Benutzeroberfläche bietet und es neuen Benutzern schwer fallen könnte, den Bildhintergrund zu entfernen, kannst du dir die HitPaw FotorPea ansehen. Es erkennt den Bildhintergrund automatisch, bevor es ihn auseinander reißt, ohne die Auflösung der Bilder zu verändern.

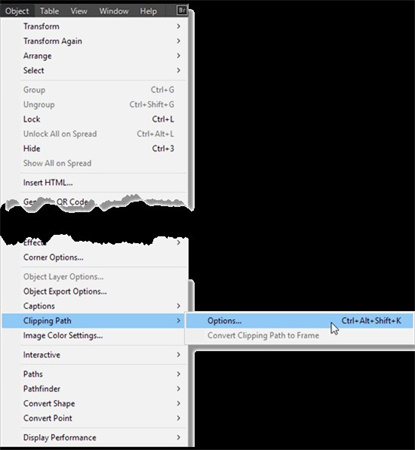
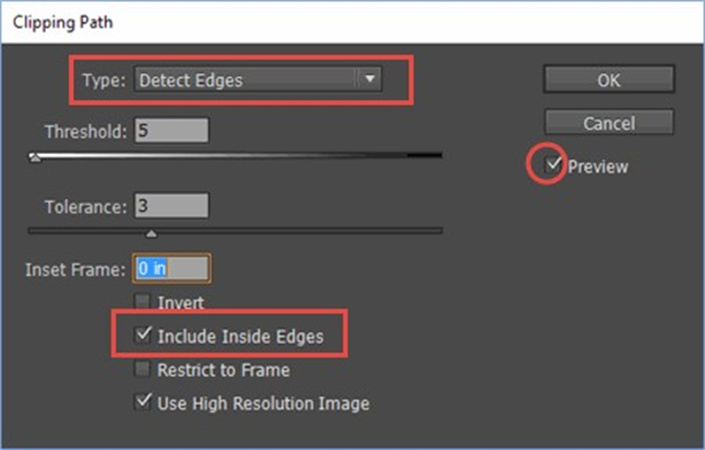

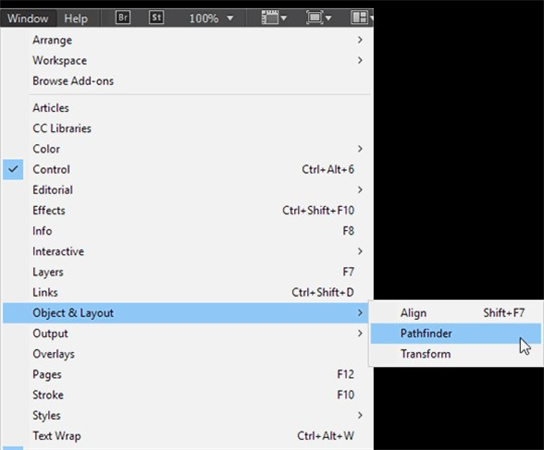
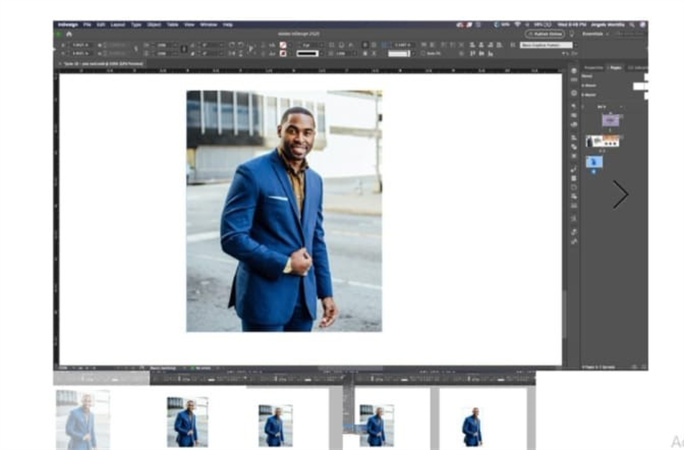




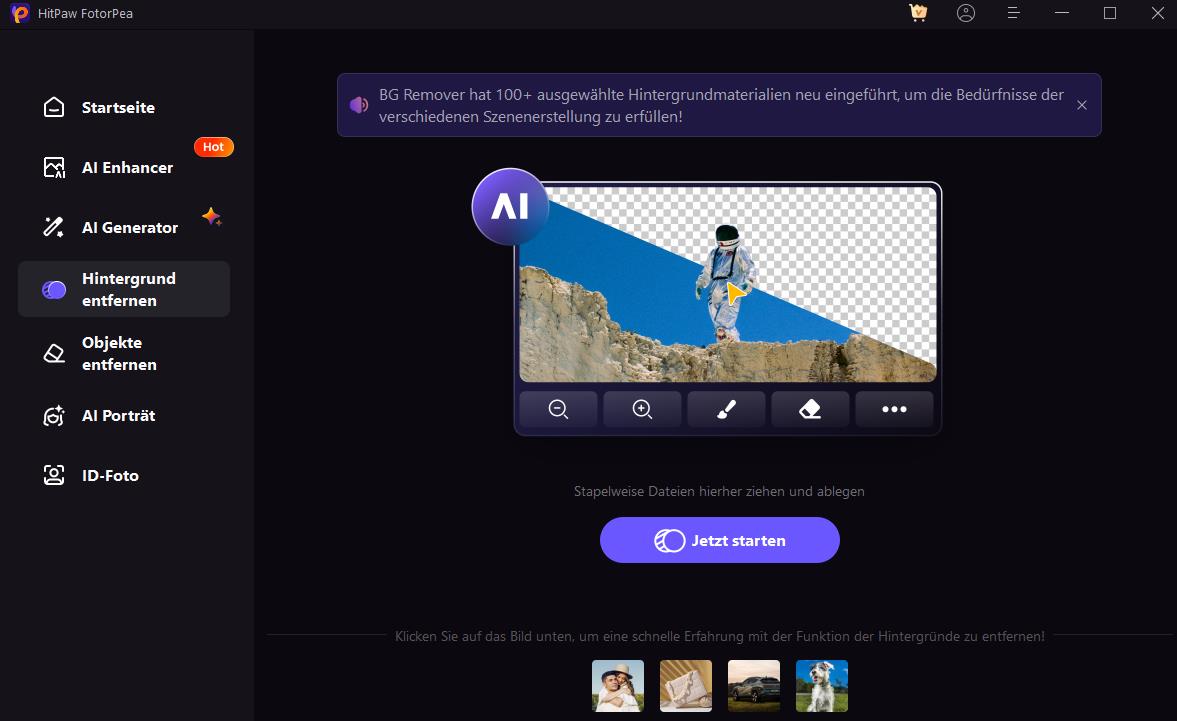
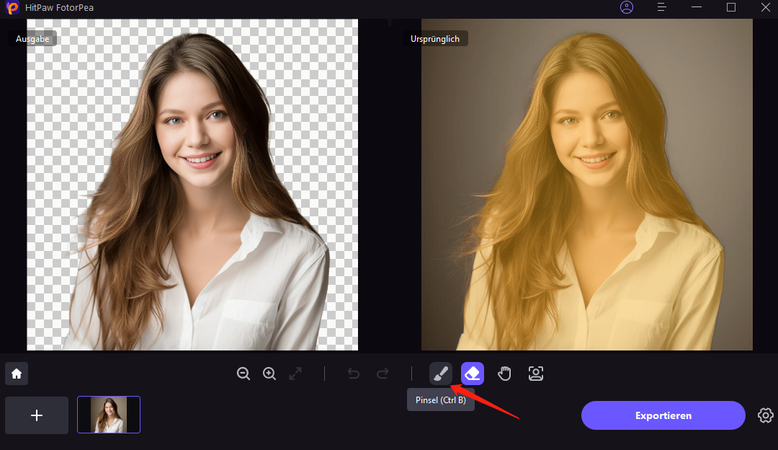
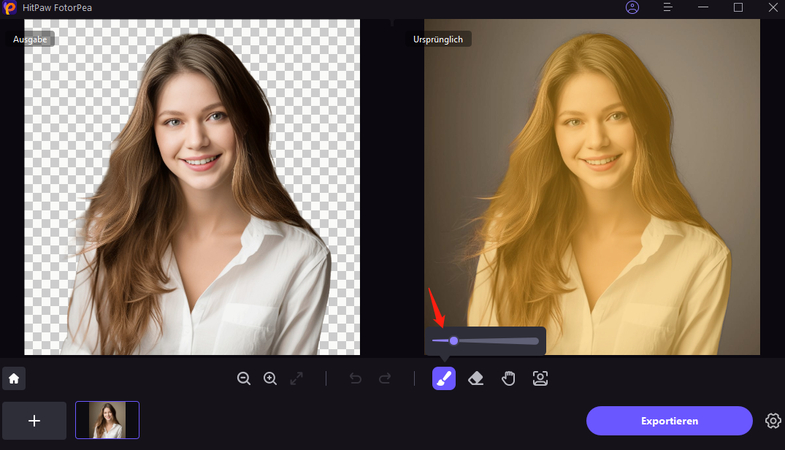
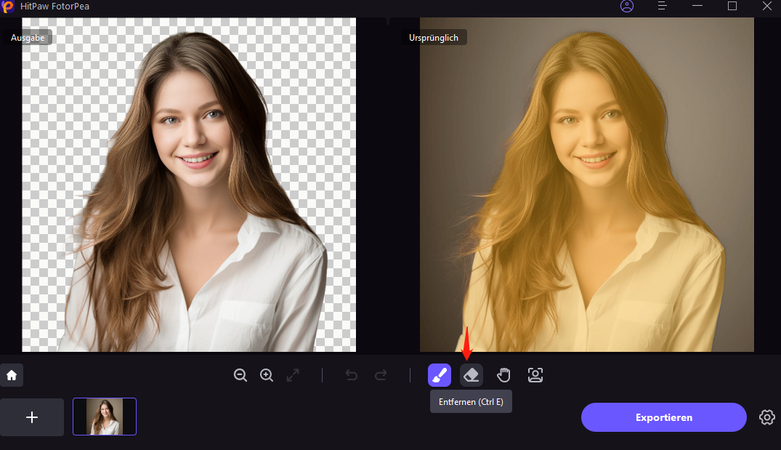
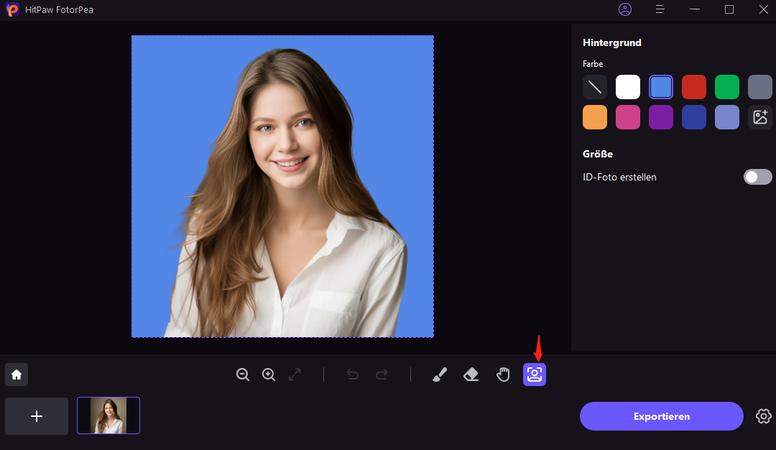
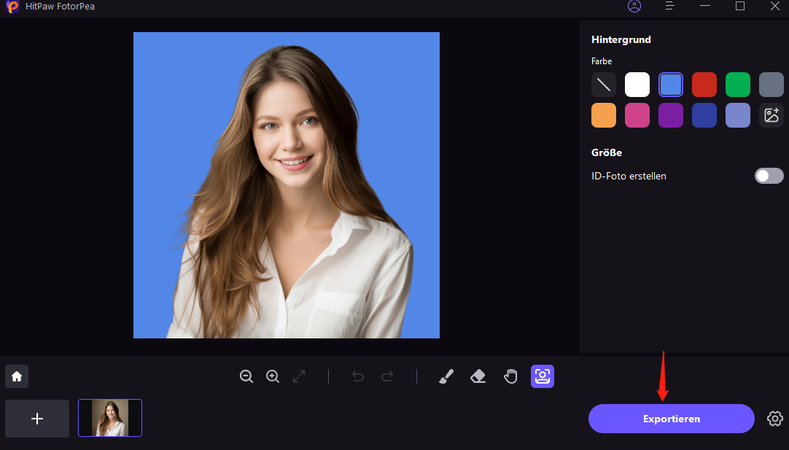

 HitPaw Video Object Remover
HitPaw Video Object Remover HitPaw Univd
HitPaw Univd HitPaw VoicePea
HitPaw VoicePea 
Teilen zu:
Wählen Sie die Produktbewertung:
Joshua Hill
Chefredakteur
Ich bin seit über fünf Jahren als Freiberufler tätig. Es ist immer beeindruckend Wenn ich Neues entdecke Dinge und die neuesten Erkenntnisse, das beeindruckt mich immer wieder. Ich denke, das Leben ist grenzenlos.
Alle Artikel anzeigenEinen Kommentar hinterlassen
Eine Bewertung für HitPaw Artikel abgeben