Wie man in Lightroom 2025 den Hintergrund entfernt
Beim Entfernen des Hintergrunds aus den Bildern kannst du eine Vielzahl toller Werkzeuge entdecken. Unter all den sensationellen und atemberaubenden Werkzeugen zum Entfernen des Hintergrunds ist der Lightroom-Hintergrundentferner eines der bekanntesten. Mit seinen sensationellen Funktionen macht dieses Tool die Entscheidung für das Lightroom-Hintergrund entfernen ganz einfach.
In dieser Anleitung erfährst du, wie du den Hintergrund in Lightroom entfernen kannst.
Teil 1. Wie verwende ich Lightroom Hintergrund entfernen auf dem PC?
Photoshop Lightroom ist ein brillantes Fotobearbeitungswerkzeug, mit dem du die Parameter der Bilder bearbeiten kannst. Obwohl es sich um ein Farbkorrekturwerkzeug handelt, mit dem du vor allem kreative Farben zu Bildern hinzufügen kannst, kannst du mit Lightroom auch die Hintergrundfarbe komplett ändern.
Obwohl das Adobe Lightroom Tool zum Entfernen des Hintergrunds mit einem teuren Premium-Paket aufwartet, ist es sicherlich einen Versuch wert, wenn du den Hintergrund in Lightroom entfernen möchtest. Außerdem musst du dich mit Lightroom auskennen, bevor du es benutzen kannst, denn es hat einen hektischen Benutzernamen, der für Neulinge nicht unbedingt angenehm ist.
Schritt-für-Schritt-Anleitung zum Entfernen des Hintergrunds in Lightroom
Hier ist die Schritt-für-Schritt-Anleitung, um zu lernen, wie man den Hintergrund in Lightroom entfernt
1. Zunächst musst du Adobe Lightroom auf deinem PC installieren, bevor du es startest. Als Nächstes musst du das Foto hochladen, von dem du den Hintergrund entfernen möchtest.
2. Navigiere zum Symbol Entwickeln und tippe auf den Anpassungspinsel. Scrolle durch das Werkzeug, bis du den Verlauf, die Feder und die Größe siehst. Es ist ganz einfach, die Feder nach deinen Wünschen einzustellen. Als Nächstes navigierst du zum Symbol für die Belichtung und stellst sie auf das Maximum ein. Das ist wichtig, denn so kannst du die Farbe weiß bürsten.

3. Nachdem du den Pinsel genommen hast, musst du dein Bild maskieren. Sei vorsichtig, wenn du den Hintergrund mit dem Pinsel entfernst, denn das könnte auch das Motiv des Bildes beeinflussen. Wenn du das Motiv versehentlich verdeckst, kannst du alle Änderungen rückgängig machen.
Sobald du den Hintergrund geändert hast, kannst du den weißen Hintergrund in deinem Bild sehen. Anschließend kannst du das Bild an dem von dir gewünschten Ort speichern.
Teil 2. Wie entfernt man den Hintergrund in Lightroom Mobile?
Neben der Option, den Hintergrund in Lightroom auf dem PC zu entfernen, kannst du auch auf die mobile App zurückgreifen. Das Beste an dieser App ist, dass sie ganz einfach im App Store und Play Store installiert werden kann. Die Bedienung der mobilen App ist denkbar einfach, und du wirst keine Probleme bei der Bearbeitung deiner Bilder haben.
Die App verfügt über einige der erstaunlichsten Funktionen, mit denen du deine Bilder besonders eindrucksvoll aussehen lassen kannst. Neben verschiedenen Fotobearbeitungsvorgängen kannst du in der Lightroom-App auch den Hintergrund entfernen.
Der Nachteil der mobilen Lightroom-App ist, dass du das Premium-Paket kaufen musst, um die Funktionen nutzen zu können.
Hier erfährst du, wie du die Lightroom App Hintergrund entfernen verwenden kannst.
1. Navigiere zum Play Store oder App Store, um die App auf deinem mobilen Gerät zu installieren. Als Nächstes musst du dein Foto in der Galerie suchen. Sobald das Bild in die Zeitleiste von Lightroom importiert wurde, musst du auf das Symbol „Maskieren“ tippen. Als Nächstes kannst du die Belichtung deiner ausgewählten Option auf eine minimale Option ändern. Auf diese Weise kannst du den weißen und schwarzen Hintergrund maskieren.

2. Nachdem du das Maskierungswerkzeug genommen hast, musst du die Größe deines Pinsels ändern, bevor du ihn in dein Bild einfügst. Als Nächstes musst du deinen Radialen Farbverlauf duplizieren, bevor du ihn dort platzierst. Du kannst den Radialen Farbverlauf überall auf deinem Hintergrund platzieren und duplizieren.

3. Jetzt kannst du auf das Symbol Speichern klicken, um das Bild herunterzuladen.

Teil 3. Die beste Alternative zu Lightroom Background Remover mit HitPaw FotorPea
Für neue Benutzer ist es schwierig, den Hintergrund in Lightroom zu entfernen, da die Benutzeroberfläche sehr kompliziert ist. Außerdem ist Lightroom für viele ein bisschen zu teuer und verhindert, dass du den Hintergrund zu erschwinglichen Preisen entfernen kannst.
HitPaw FotorPea ist die beste Alternative zum Entfernen des Hintergrunds in Lightroom. HitPaw FotorPea bietet nicht nur eine einfache Benutzeroberfläche, sondern lässt auch die Qualität der Bilder intakt. Darüber hinaus ist HitPaw FotorPea mit KI-Technologie ausgestattet, so dass Neulinge den Bildhintergrund entfernen können, indem sie das Foto importieren und HitPaw FotorPea den Rest erledigen lassen.
Daher ist HitPaw FotorPea die beste Wahl, wenn du den Bildhintergrund entfernen willst.
Funktionen von HitPaw FotorPea:
- Es ermöglicht dir, das Hintergrundbild komplett zu entfernen
- Ändere den Bildhintergrund mit einem Klick
- Ermöglicht es dir, unerwünschte Objekte automatisch aus den Bildern zu entfernen
- Es hilft dir, die Objekte automatisch zu lokalisieren
- Bietet eine intuitive Benutzeroberfläche
- Bietet einen bemerkenswerten Kundensupport
Detaillierte Anleitung zum Entfernen von Bildhintergrund
Hier ist die Schritt-für-Schritt-Anleitung, um zu lernen, wie du den Bildhintergrund mit HitPaw FotorPea entfernen kannst.
Schritt 1: Starte HitPaw FotorPea und klicke auf das Symbol Hintergrund entfernen. Dann musst du das Bild, das du hochladen möchtest, per Drag & Drop dorthin ziehen.

Schritt 2: Wenn du das Bild hochlädst, wird es automatisch analysiert und nach ein paar Augenblicken kannst du den Hintergrund des Bildes entfernen. Du siehst die Ausgabe deines Bildes auf der linken Seite, gefolgt vom Eingabebild auf der rechten Seite.

Schritt 3: Wähle den Bereich aus, den du behalten möchtest, und klicke auf die Schaltfläche Behalten.

Schritt 4: Du kannst auch den Bereich aus dem Originalbild entfernen, den du nicht behalten möchtest, indem du auf die Schaltfläche Löschen klickst.

Schritt 5: Wähle die gewünschte Hintergrundfarbe, denn HitPaw FotorPea hat mehrere sensationelle Hintergrundfarben.

Schritt 6: Sieh dir dein Foto in der Vorschau an und tippe auf die Schaltfläche Exportieren, um das bearbeitete Bild an den gewünschten Ort herunterzuladen.

Teil 4. FAQs zu Lightroom Hintergrund entfernen
Q1. Kann ich den Hintergrund in Lightroom ändern?
A1. Leider gibt es in Lightroom kein spezielles Werkzeug, um den Bildhintergrund zu entfernen. Aber du kannst dir die Werkzeuge des Heilpinsels ansehen, um den Bildhintergrund zu entfernen und dort einen weißen oder schwarzen Hintergrund zu platzieren. Da Lightroom das Auswahl- und Farbkorrekturwerkzeug zerreißt, ist der Hintergrund unmöglich. Du kannst dir das HitPaw FotorPea (früher bekannt als HitPaw Photo Enhancer und HitPaw Photo Al) ansehen, um den Bildhintergrund zu entfernen.
Q2. Wie kann ich den Hintergrund in Lightroom iPhone entfernen?
A2. Das Entfernen des Hintergrunds in Lightroom ist mühelos. Du musst nur die App auf deinem iPhone installieren und dann das Foto importieren, von dem du den Bildhintergrund entfernen möchtest. Dann wählst du den Hintergrund aus, den du entfernen möchtest, und entfernst ihn anschließend.
Fazit
Mit diesem Beitrag ist das Entfernen von Hintergründen in Lightroom ganz einfach geworden. Beitrag. Wir haben die detaillierten Informationen zum Entfernen des Hintergrunds in Lightroom aufgelistet, damit du den Bildhintergrund entfernen kannst. Leider ist Lightroom schwierig und teuer und baut den Bildhintergrund nur teilweise ab.
Daher ist HitPaw FotorPea die bessere Alternative zu Adobe Lightroom, mit der du den Bildhintergrund im Handumdrehen entfernen kannst. Es verwendet eine automatische Technologie, um den Bildhintergrund zu entfernen, ohne die ursprüngliche Qualität zu beeinträchtigen.

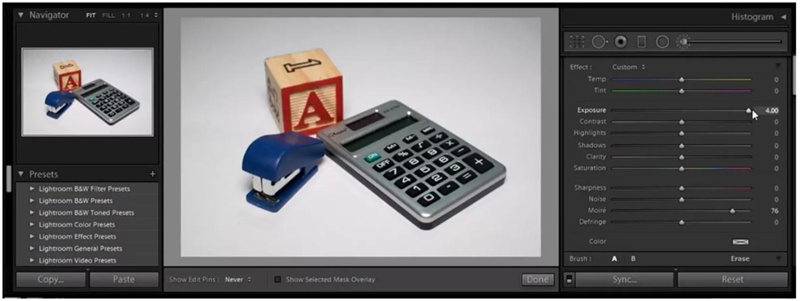
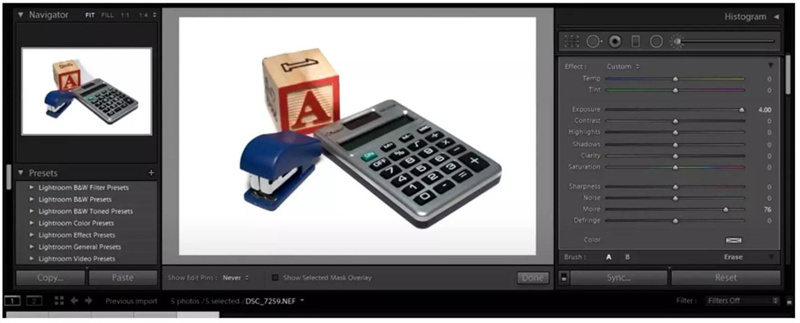

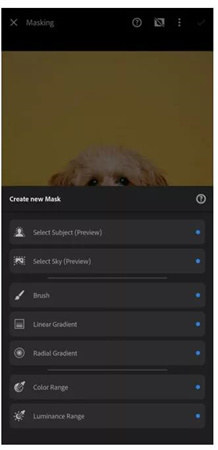
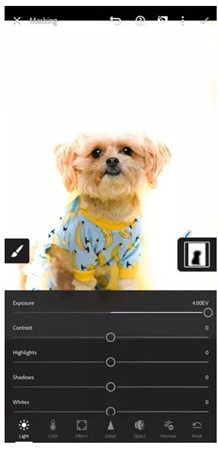




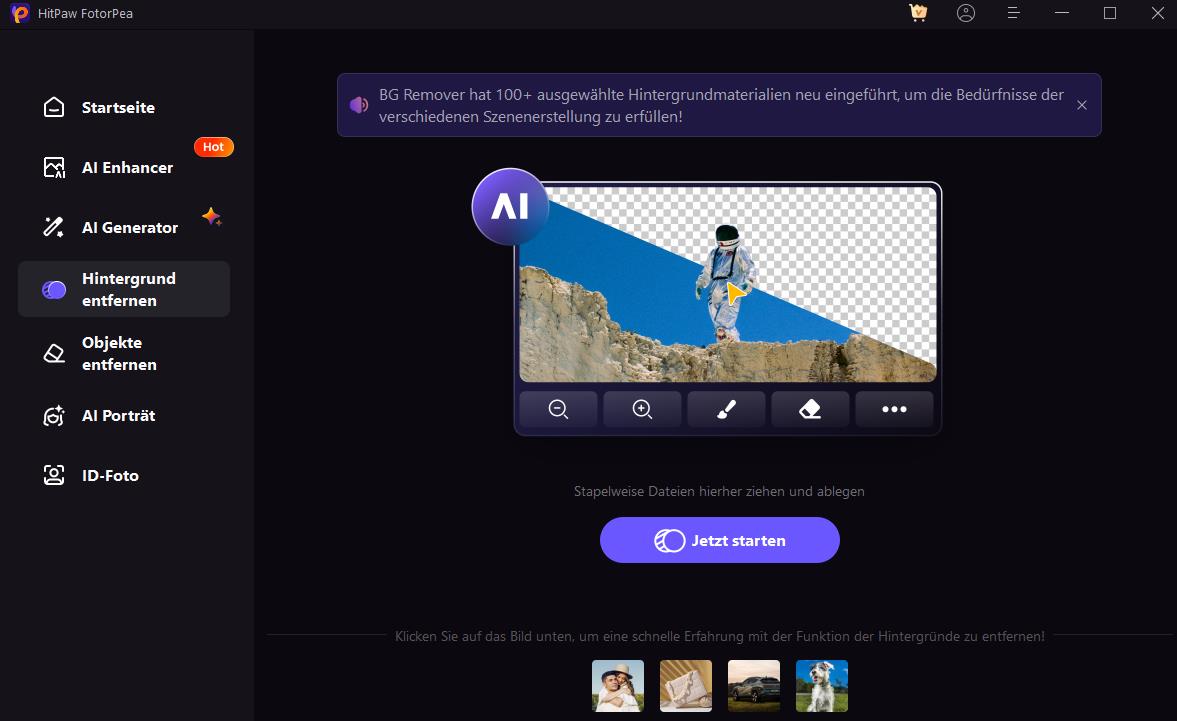
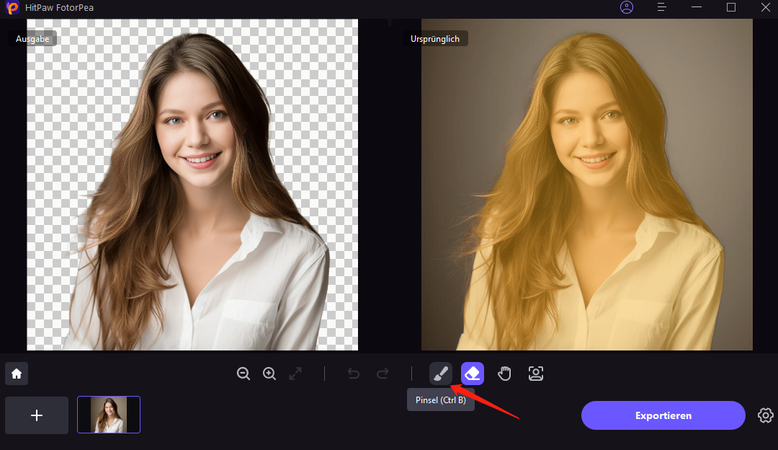
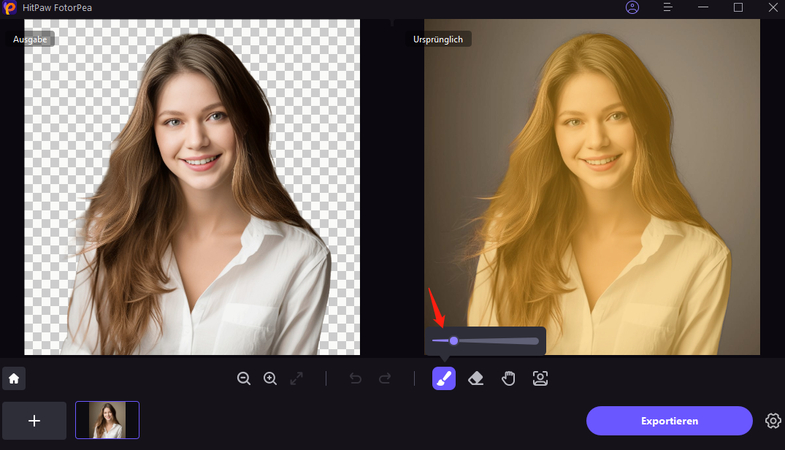
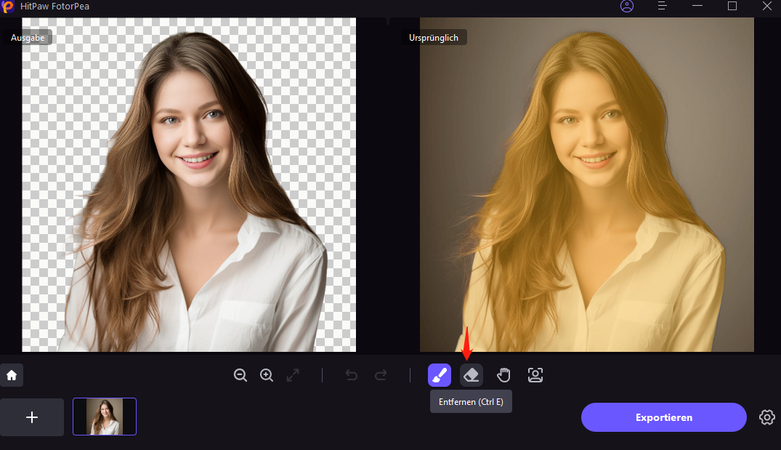
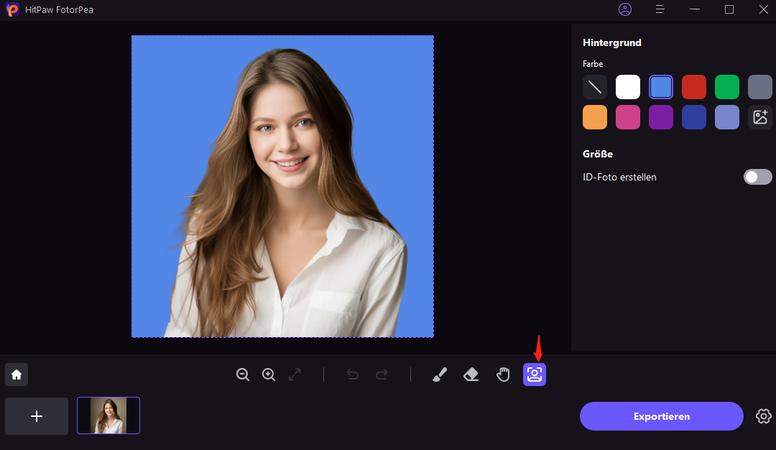
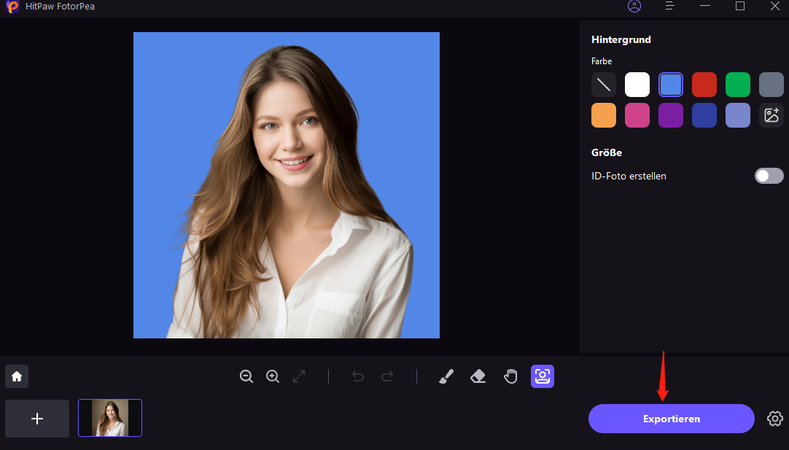

 HitPaw Video Object Remover
HitPaw Video Object Remover HitPaw Univd
HitPaw Univd HitPaw VoicePea
HitPaw VoicePea 
Teilen zu:
Wählen Sie die Produktbewertung:
Joshua Hill
Chefredakteur
Ich bin seit über fünf Jahren als Freiberufler tätig. Es ist immer beeindruckend Wenn ich Neues entdecke Dinge und die neuesten Erkenntnisse, das beeindruckt mich immer wieder. Ich denke, das Leben ist grenzenlos.
Alle Artikel anzeigenEinen Kommentar hinterlassen
Eine Bewertung für HitPaw Artikel abgeben