Bild transparent mit Adobe Photoshop machen
In dieser umfassenden Anleitung zeigen wir Ihnen, wie Sie Bilder in Adobe Photoshop transparent machen können. Adobe Photoshop ist ein mächtiges Tool zur Bildbearbeitung, das Ihnen vielfältige Möglichkeiten bietet, Hintergründe zu entfernen und Transparenzen zu erstellen. Egal, ob Sie ein Designer, Fotograf oder einfach ein Enthusiast sind, der seine Bilder verbessern möchte, diese Anleitung bietet Ihnen detaillierte Schritte, um professionelle Ergebnisse zu erzielen. Von der Nutzung grundlegender Werkzeuge bis hin zu fortgeschrittenen Techniken erklären wir Ihnen alles, was Sie wissen müssen, um den Hintergrund eines Bildes zu entfernen und Transparenzen hinzuzufügen.
Teil 1. Hintergrund transparent machen in Adobe Photoshop
In Photoshop werden Bilder automatisch als Hintergrundebenen erstellt. Im Programm darf die Hintergrundebene nicht transparent sein. Wenn Sie einen Teil des Hintergrunds löschen, wird dieser nicht transparent. Stattdessen wird er mit der Hintergrundfarbe gefüllt. Hinzu kommt, dass nicht alle Dateiformate Transparenz unterstützen. Achten Sie daher darauf, dass Sie das Bild im GIF-, PNG- oder TIF-Format speichern, damit der transparente Hintergrund erhalten bleibt.
Schritt 1: Wähle „Datei“ > „Für Web speichern“.
Beginnen Sie damit, ein Bild in Ihre PowerPoint-Folie einzufügen. Klicken Sie auf die Registerkarte "Einfügen" und wählen Sie "Bilder" aus. Durchsuchen Sie Ihre Dateien, wählen Sie das gewünschte Bild aus und klicken Sie auf "Einfügen". Das Bild erscheint nun auf Ihrer Folie.
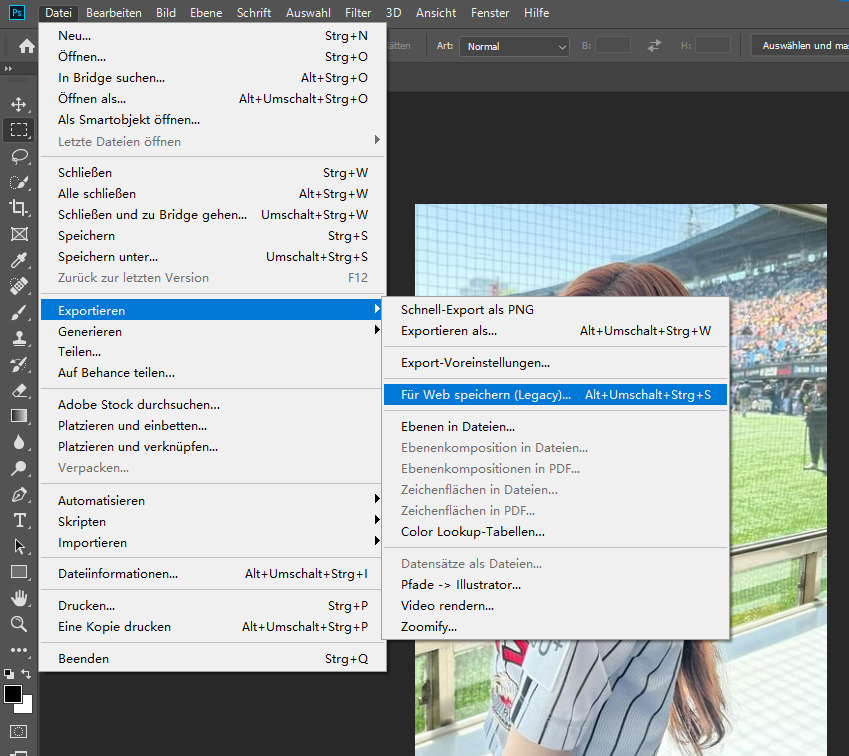
Schritt 2: Wähle im Dialogfeld „Für Web speichern“ als „PNG-8“.
Im Dialogfeld „Für Web speichern“ müssen Sie das richtige Dateiformat auswählen. Die Formate „GIF“, „PNG-8“ und „PNG-24“ unterstützen Transparenzen. Wählen Sie eines dieser Formate aus und verwenden Sie Werkzeuge wie den Zauberstab oder das Lasso, um den Hintergrund des Bildes zu markieren. Diese Werkzeuge helfen Ihnen, präzise Auswahlen zu treffen und den Hintergrund effizient zu entfernen.
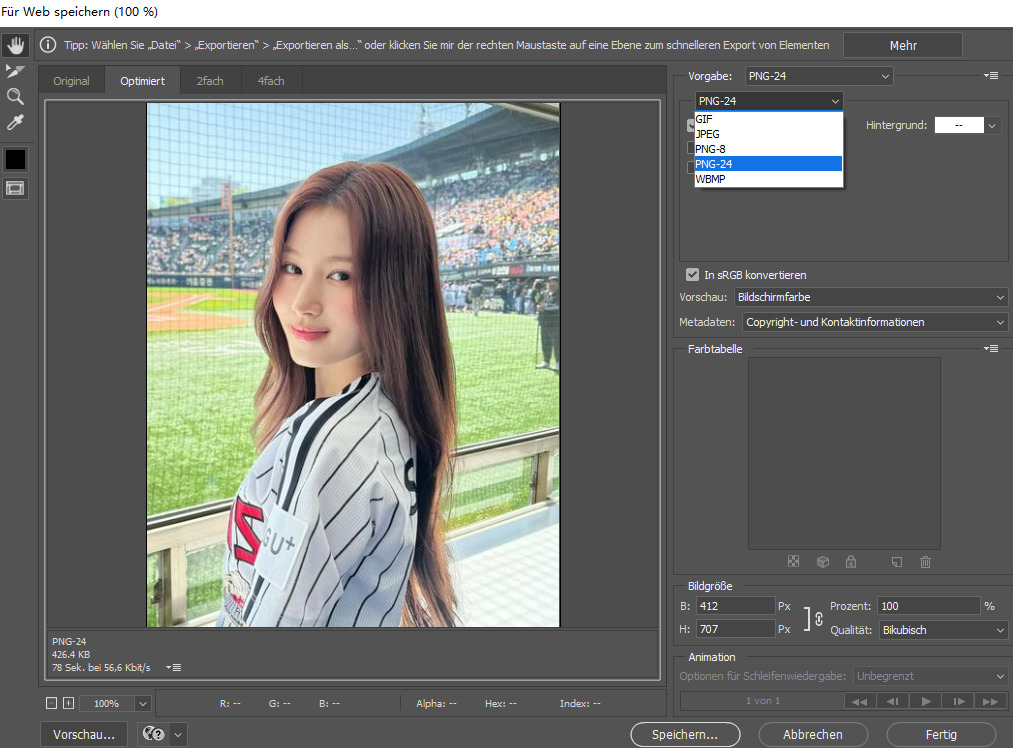
Schritt 3: Aktiviere „Transparenz“.
Nachdem Sie den Hintergrund markiert haben, aktivieren Sie die Option „Transparenz“ im Dialogfeld. Diese Einstellung stellt sicher, dass die ausgewählten Bereiche transparent werden, anstatt eine Farbe zu übernehmen. Durch diese Technik können Sie den Hintergrund des Bildes um das Hauptobjekt herum vollständig entfernen.
Schritt 4: Teilweise transparente Pixel im Originalbild behandelt werden.
Du kannst diese Pixel an eine Hintergrundfarbe angleichen oder Transparenz mit harten Kanten erstellen. Für die Formate „GIF“ und „PNG-8“ müssen Sie angeben, wie teilweise transparente Pixel behandelt werden sollen. Sie können diese Pixel entweder an eine Hintergrundfarbe angleichen oder eine Transparenz mit harten Kanten erstellen. Diese Anpassungen sind wichtig, um sicherzustellen, dass Ihr Bild in verschiedenen Kontexten gut aussieht. Zum Schluss exportieren Sie die bearbeitete Datei im PNG-Format mit transparentem Hintergrund.
Teil 2: Hintergrundentfernung leicht gemacht: So machen Sie Bilder in Adobe Photoshop transparent
In dieser Anleitung zeigen wir Ihnen, wie Sie in Adobe Photoshop ganz einfach Hintergründe transparent machen können. Ideal für die Erstellung professioneller Bilder, bei denen der Hintergrund entfernt werden muss, um das Hauptmotiv hervorzuheben. Schritt für Schritt erklären wir den Prozess, von der Auswahl des Motivs bis zur finalen Anpassung der Transparenz, um Ihnen optimale Ergebnisse zu liefern.
Schritt 1: Öffnen Sie in Photoshop das Bild.
Öffnen Sie Adobe Photoshop und importieren Sie das Bild, von dem Sie den Hintergrund entfernen möchten. Stellen Sie sicher, dass das Bild in hoher Qualität vorliegt, um die besten Ergebnisse zu erzielen.
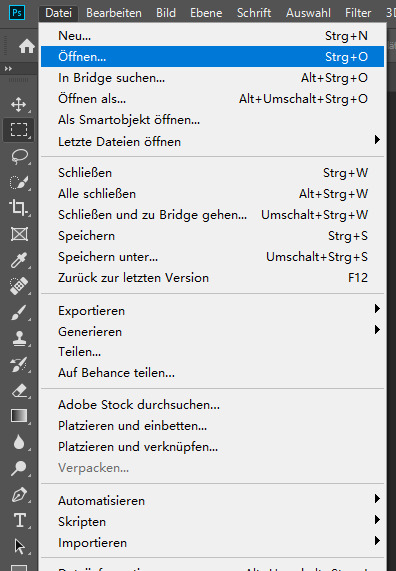
Schritt 2: Ziehen Sie in der Ebenenpalette das kleine Schloss in den Papierkorb.
In der Ebenenpalette sehen Sie ein kleines Schloss hinter dem Thumbnail Ihrer Hintergrund-Ebene. Ziehen Sie dieses Schloss in den Papierkorb, um die Hintergrundebene in eine normale Ebene umzuwandeln. Dies ist ein notwendiger Schritt, um den Hintergrund bearbeiten zu können.
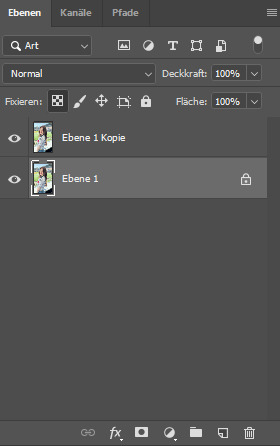
Schritt 3: Aktiviere „Transparenz“.
Nachdem Sie den Hintergrund markiert haben, aktivieren Sie die Option „Transparenz“ im Dialogfeld. Diese Einstellung stellt sicher, dass die ausgewählten Bereiche transparent werden, anstatt eine Farbe zu übernehmen. Durch diese Technik können Sie den Hintergrund des Bildes um das Hauptobjekt herum vollständig entfernen.
Schritt 4: Nun können Sie mit dem Radiergummi den Hintergrund entfernen.
Der transparente Bildbereich wird dann durch ein schachbrettartiges Muster dargestellt. Nun können Sie verschiedene Techniken verwenden, um den Hintergrund zu entfernen. Das Radiergummi-Tool ist eine einfache Methode, bei der Sie den Hintergrund manuell wegradieren können. Alternativ können Sie Ebenenmasken oder andere fortschrittliche Techniken verwenden, um präzisere Ergebnisse zu erzielen. Sobald der Hintergrund entfernt ist, wird der transparente Bereich durch ein schachbrettartiges Muster dargestellt.
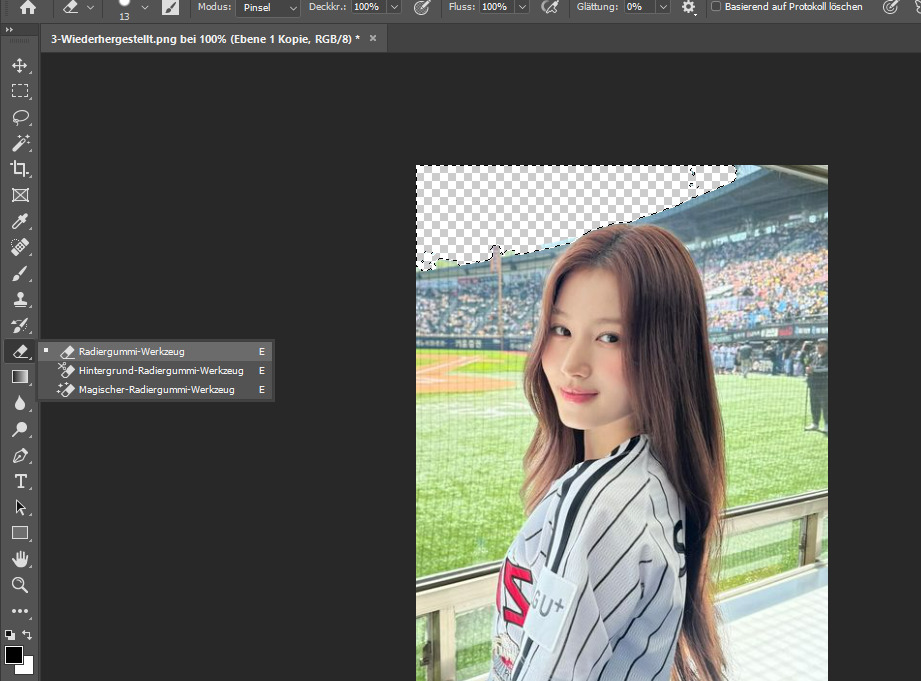
- Tipp: Um beim Speichern Ihres Bildes die Transparenz zu erhalten, wählen Sie unbedingt das PNG-Format.
Wenn Sie Ihr bearbeitetes Bild speichern, wählen Sie unbedingt das PNG-Format. Dieses Format unterstützt Transparenz und stellt sicher, dass die durchsichtigen Bereiche erhalten bleiben, wenn Sie das Bild in anderen Projekten verwenden.
Bonus Tipp: HitPaw FotorPea ist eine innovative Lösung für das Problem der transparenten Hintergründe
Mit einfachen Werkzeugen ermöglicht sie Benutzern, Hintergründe mühelos zu entfernen und Bilder mit transparenten Bereichen zu erstellen. Diese innovative Anwendung richtet sich an alle, die professionelle Ergebnisse benötigen, sei es für Grafikdesign, Fotografie oder digitale Kunst. HitPaw FotorPea zeichnet sich durch seine Benutzerfreundlichkeit und Effizienz aus und bietet eine Vielzahl von Funktionen, um die Bearbeitung von Bildern zu vereinfachen und zu verbessern.
Eigenschaften von HitPaw FotorPea:
Hier sind die Schritte zur Nutzung von HitPaw FotorPea:
Schritt 1: Laden Sie diese Software über den folgenden Link herunter.
Schritt 2: Laden Sie unter der Funktion "Hintergrund entfernen" das Bild hoch, das Sie bearbeiten möchten.
Egal, ob Sie einen transparenten Hintergrund für professionelle Präsentationen, soziale Medien oder persönliche Projekte benötigen, diese Software bietet Ihnen die Flexibilität und Kontrolle, die Sie brauchen, um beeindruckende Ergebnisse zu erzielen."
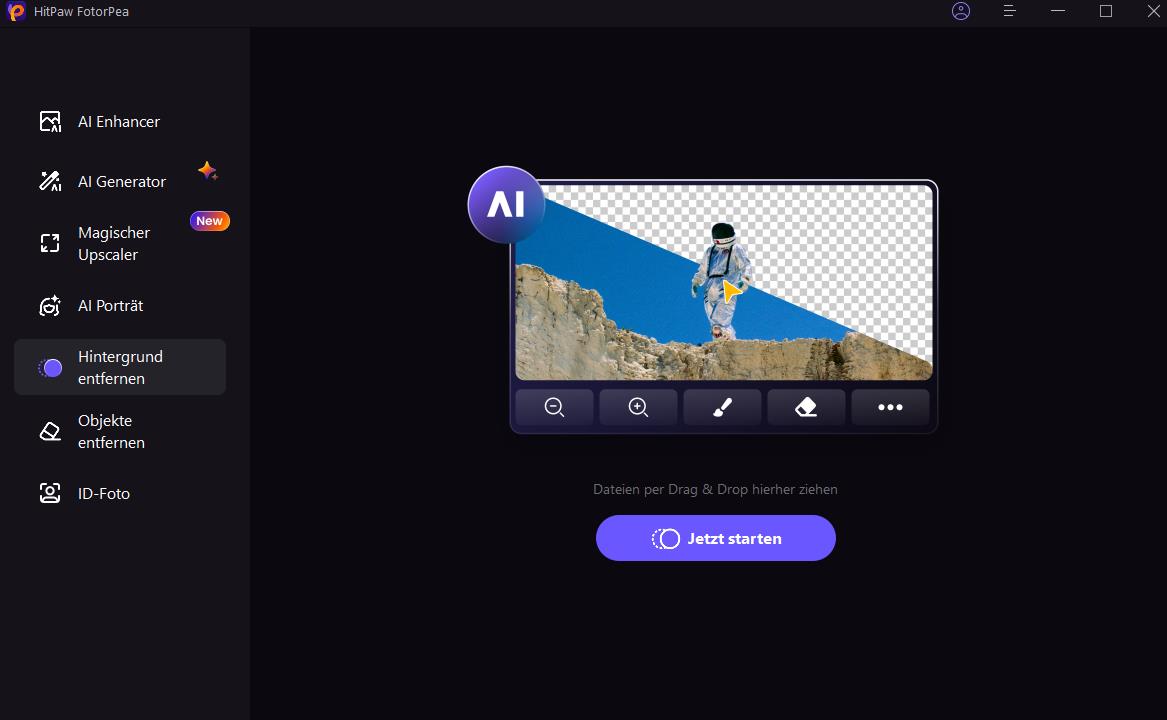
Schritt 3: HitPaw FotorPea erkennt zunächst auf intelligente Weise die Teile, die Sie entfernen möchten
Dies macht HitPaw FotorPea zu einer idealen Wahl für alle, die transparente Hintergründe schnell und effektiv erstellen möchten, sei es für professionelle Grafikdesigns, kreative Projekte oder Social-Media-Inhalte.
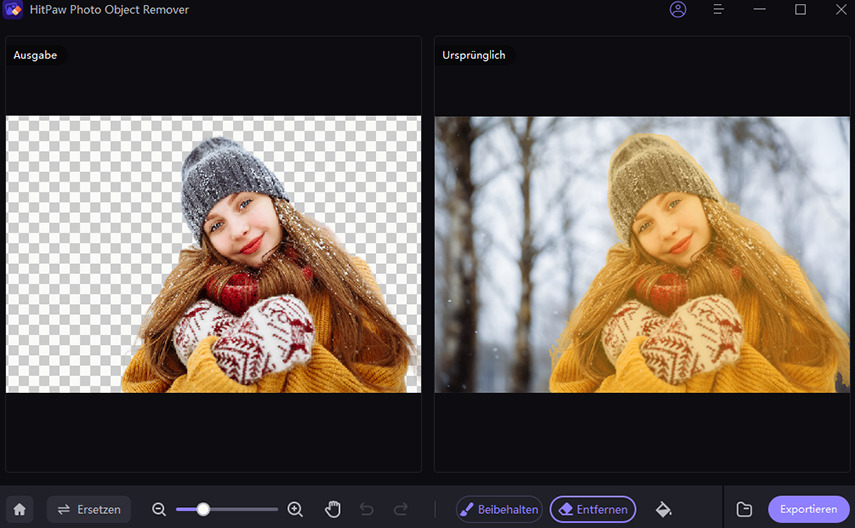
Schritt 4: Präzisieren Sie den Umfang der Teile, die Sie behalten oder entfernen müssen.
Mit dem Pinsel und dem Radiergummi können Sie Bereiche hinzufügen und entfernen, die Sie anpassen möchten.
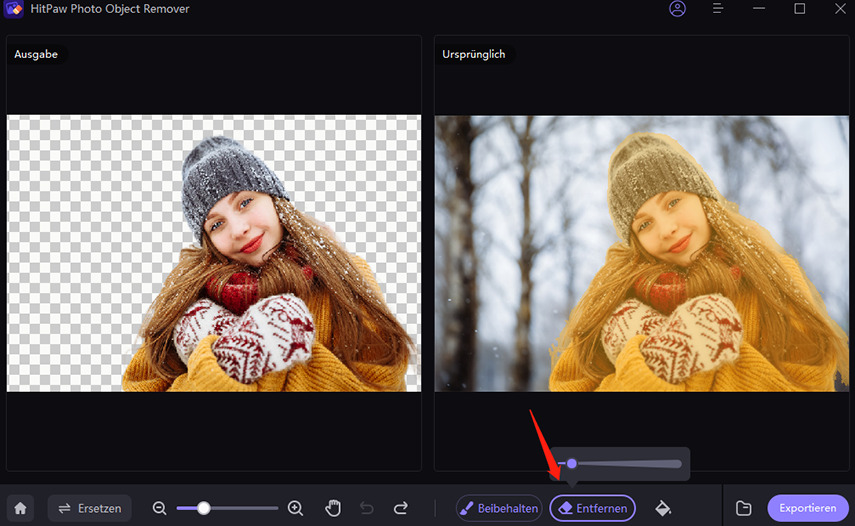
Schritt 5: Wählen Sie den Ordner, in dem Sie Ihre Bilder speichern möchten, und Sie können sie exportieren!
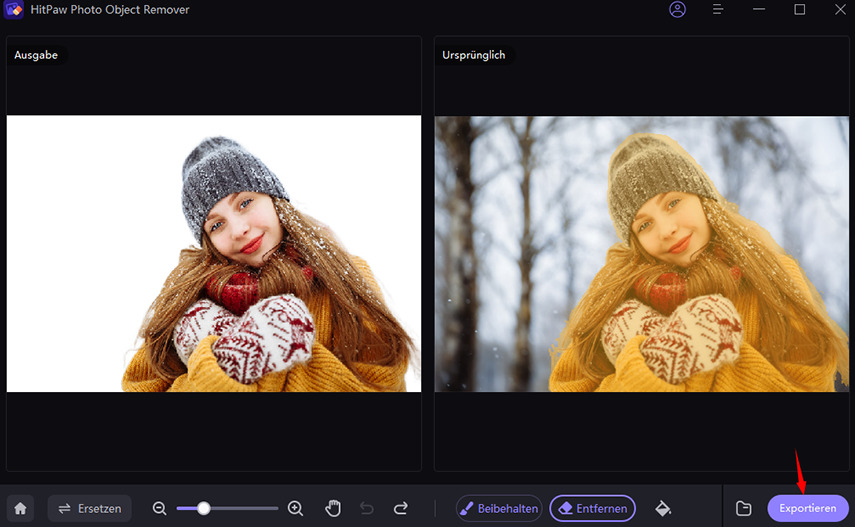
FAQs: Hintergrund transparent machen in Adobe Photoshop
Q1. Wie kann ich in Photoshop ein Bild transparent machen?
A1. Verwenden Sie die Transparenzoptionen und Werkzeuge wie den Zauberstab oder das Lasso, um den Hintergrund zu markieren und zu entfernen. Aktivieren Sie die Option „Transparenz“ und speichern Sie das Bild im PNG-Format.
Q2. Kann ich die Transparenz eines Teils eines Bildes anpassen?
A2. Ja, Sie können mit Ebenenmasken und anderen Werkzeugen spezifische Bereiche eines Bildes transparent machen und die Transparenzstufen individuell anpassen.
Q3. Ist es möglich, den Hintergrund eines Bildes komplett zu entfernen?
A3. Ja, Photoshop bietet mehrere Methoden zur vollständigen Entfernung des Hintergrunds, einschließlich des Einsatzes von KI-gestützten Tools wie HitPaw FotorPea für präzisere Ergebnisse.
Q4. Gibt es eine Möglichkeit, die Änderungen rückgängig zu machen?
A4. Nutzen Sie die Rückgängig-Funktion in Photoshop oder speichern Sie regelmäßig Zwischenergebnisse, um bei Bedarf auf frühere Versionen zurückgreifen zu können.
Mehr über HitPaw FotorPea erfahren:
Fazit
Transparente Grafiken und Hintergründe bieten in Adobe Photoshop zahlreiche Vorteile, wie z.B. die nahtlose Integration von Bildern in unterschiedliche Layouts und die Verbesserung der visuellen Ästhetik. Mit Photoshop können Sie diese Effekte mit leistungsstarken Werkzeugen einfach umsetzen. Für noch präzisere und zeitsparendere Ergebnisse empfiehlt sich die Verwendung von HitPaw FotorPea, das Ihnen erweiterte Funktionen und eine benutzerfreundliche Oberfläche bietet. Beide Tools zusammen ermöglichen es Ihnen, professionelle und beeindruckende Designs zu erstellen, die in jeder Präsentation oder jedem Projekt hervorstechen.






 HitPaw Univd
HitPaw Univd  HitPaw VikPea
HitPaw VikPea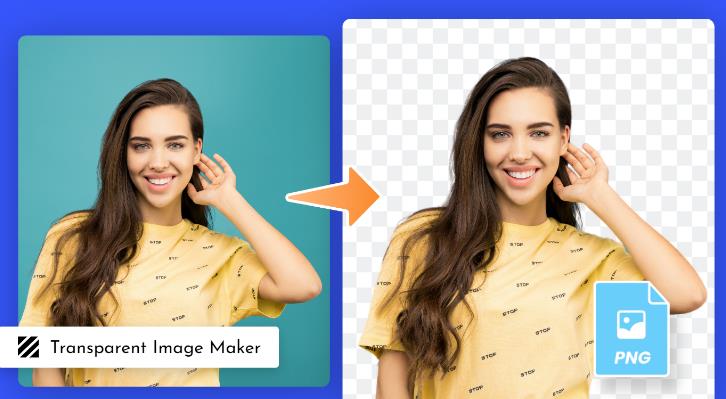




Teile diesen Artikel:
Wählen Sie die Produktbewertung:
Joshua Hill
Chefredakteur
Ich bin seit über fünf Jahren als Freiberufler tätig. Es ist immer beeindruckend Wenn ich Neues entdecke Dinge und die neuesten Erkenntnisse, das beeindruckt mich immer wieder. Ich denke, das Leben ist grenzenlos.
Alle Artikel anzeigenKommentar hinterlassen
Erstellen Sie Ihre Rezension für HitPaw-Artikel