Entfernen von Hintergrundfarbe in 3 verschiedenen Softwareprogrammen
Microsoft Paint ist eine wunderbare Methode, um die Grafiken deiner Bilder zu bearbeiten. Kann man den Hintergrund in Paint entfernen? Hunderte von Menschen stellen sich diese Frage, und wir sind ziemlich begeistert, denn wir verraten dir, dass du den Hintergrund eines Bildes in Paint entfernen kannst.
In dieser Anleitung erfährst du, wie du in Paint den Hintergrund aus einem Bild entfernen kannst.
Teil 1. Die 3 besten Paint-Tools zum Entfernen des Hintergrunds mit Schritten
Die meisten Inhaltsersteller entscheiden sich dafür, die Bilder in Paint zu bearbeiten und sie dann makellos aussehen zu lassen. Du kannst dir einfach die drei unten aufgeführten wunderbaren Werkzeuge für Hintergrund in Paint ansehen.
1. Das beste PC-Tool zum Entfernen von Hintergrundfarbe mit HitPaw FotorPea
Der beste und zuverlässigste Weg, um den Hintergrund in Paint zu entfernen, ist die Nutzung der wunderbaren Dienste von HitPaw FotorPea. Es ist einzigartig, um den Bildhintergrund und unerwünschte Objekte aus den Bildern zu entfernen, ohne die Qualität und andere Parameter der Fotos zu beeinträchtigen.
Da HitPaw FotorPea auf KI-Technologie basiert, ist das Entfernen des Hintergrunds aus den Bildern ein Kinderspiel, denn du musst das Bild nur importieren, um es zu bearbeiten.
- Mit der KI-Erkennungsmethode kannst du den Hintergrund schnell entfernen.
- Es hilft dir, die Hintergrundfarbe des Bildes mit wenigen Klicks zu ändern.
- Entdecke die erstaunliche Technik der Objektentfernung.
- Findet und identifiziert unerwünschte und irrelevante Objekte automatisch.
- Erlaubt dir, unerwünschte Objekte zu entfernen, einschließlich Schatten, Unordnung und Personen.
- Bietet eine mühelose und lobenswerte Benutzeroberfläche.
- 100% sicher.
Hier ist die Schritt-für-Schritt-Anleitung, mit der du lernst, wie du den Hintergrund in Paint mit Hilfe von HitPaw FotorPea entfernen kannst.
Schritt 1: Nachdem du die offizielle Website besucht und HitPaw FotorPea installiert hast, musst du es schnell starten. Als Nächstes wählst du das Symbol „Hintergrund entfernen“ und wählst das Foto aus, von dem du den Hintergrund entfernen möchtest.

Schritt 2: HitPaw FotorPea fängt automatisch an, den Hintergrund von den Bildern zu entfernen, wenn du das Bild in die Timeline hochlädst. Jetzt können wir uns den Unterschied zwischen dem Hintergrund des Eingabe- und des Ausgabebildes ansehen.

Schritt 3: Wenn du einige Bereiche des Originalbildes beibehalten willst, kannst du auf die Schaltfläche Beibehalten klicken, um die Dinge in Ordnung zu bringen.

Schritt 4: Wenn du einen Bereich aus dem Bild entfernen möchtest, den du nicht behalten willst, kannst du auf die Schaltfläche „Löschen“ klicken.

Schritt 5: Jetzt kannst du die gewünschten Farben auswählen, denn HitPaw FotorPea ermöglicht es dir, mehrere Farben auf den Hintergrund anzuwenden. Du kannst auch die Farbe des grünen Bildschirms auswählen, um so zu tun, als ob du das Bild mit dem grünen Bildschirm im Hintergrund angeklickt hättest.

Schritt 6: Sieh dir das Bild in der Vorschau an und spar dir dann Zeit, indem du auf das Symbol Exportieren klickst und das Bild herunterlädst.
2. Hintergrund in Paint mit Microsoft Paint entfernen
Die Funktion zum Entfernen des Hintergrunds in Paint ist ganz einfach, denn du kannst deine Aufgabe mit wenigen Klicks erledigen. In der folgenden detaillierten Anleitung erfährst du, wie du den Hintergrund in Paint entfernen kannst.
1. Starte Paint und navigiere zum Menü in der oberen rechten Ecke. Tippe auf das Menü und klicke auf „Datei durchsuchen“. Als nächstes musst du das Bild hochladen, von dem du den Hintergrund entfernen möchtest.

2. Nachdem du die obere Leiste aufgerufen hast, kannst du auf die Auswahl zugreifen und musst dann auf Magische Auswahl drücken.

3. In dieser Phase musst du die Grenzen der Auswahl näher an dein Bild heranbringen. Wenn du zum Beispiel den Hintergrund aus dem Bild der Katze entfernen möchtest, musst du alle Ränder des Katzenfells sorgfältig auswählen.

4. Nun können Sie die Person, das Tier oder das Objekt auswählen, das Sie ausschneiden möchten, bevor Sie es zur Seite ziehen. Als Nächstes müssen Sie den Hintergrund auswählen, den Sie löschen möchten, indem Sie auf das Symbol Auswählen tippen. Sie können auch das gesamte Bild auswählen und auf das Symbol „Löschen“ tippen, um den Hintergrund Ihrer Bilder zu zerreißen.

5. Nachdem Sie den Hintergrund entfernt haben, können Sie das Bild an seinen ursprünglichen Platz ziehen. Navigieren Sie dann zum Symbol „Menü“ und wählen Sie das Symbol „Speichern“. Wählen Sie das Bildformat PNG und vergessen Sie nicht, die Transparenz einzustellen. Sie können das Bild auf Ihren PC herunterladen, indem Sie auf das Symbol ''Speichern'' klicken.

3. Hintergrund entfernen mit remove.bg malen
Wenn du dich für das Malen mit remove.bg entscheidest, kannst du den Bildhintergrund schnell löschen.
Was aber, wenn ein Neuling den Hintergrund in Paint entfernen will, aber keine Kenntnisse hat und keine Software auf dem PC installiert ist? Remove.bg erweist sich in diesem Fall als geeignetes und zuverlässiges Tool, mit dem du den Bildhintergrund löschen kannst, indem du einfach die offizielle Website des Tools besuchst.
Befolge die folgende Schritt-für-Schritt-Anleitung, um den Bildhintergrund mit Hilfe von remove.bg zu entfernen.
1. Navigiere zur offiziellen Website von „remove.bg“ und importiere das Foto, von dem du den Hintergrund entfernen möchtest. Wir nehmen den Hund als Beispiel, um zu zeigen, wie man den Bildhintergrund mit remove.bg entfernt.

2. Sobald du das Bild in die Benutzeroberfläche von remove.bg importiert hast, wird der Hintergrund in ein paar Sekunden automatisch entfernt.
3. Navigiere zum Download-Symbol und wähle den Ort, an dem du das Bild speichern möchtest. Anschließend kannst du Paint starten und das Foto importieren, um es erneut zu bearbeiten.

Teil 2. FAQs zu Hintergrundfarbe entfernen
Q1. Wie kann ich den Bildhintergrund transparent machen?
A1. Wenn du den Bildhintergrund transparent machen willst und nach einer geeigneten Option suchst, kannst du dir die HitPaw FotorPea ansehen. Es ist eine der besten Möglichkeiten, um den Hintergrund und unerwünschte Objekte aus den Bildern zu entfernen.
Q2. Welche Hintergrundfarbe ist leicht zu entfernen?
A2. Du kannst auf grüne und blaue Hintergründe achten, aber es ist einfach, den weißen Hintergrund zu entfernen. Er bietet den besten Kontrast, so dass du den Hintergrund mühelos abreißen und durch einen anderen Hintergrund ersetzen kannst.
Fazit
Das Entfernen von Hintergrundfarbe ist von großer Bedeutung; Millionen von Nutzern lieben es, Bilder auf Microsoft zu bearbeiten. In diesem Beitrag findest du eine Schritt-für-Schritt-Anleitung, wie du den Hintergrund in Paint entfernen kannst. Neben der Entscheidung für Paint Hintergrund entfernen, haben wir auch die Entfernung erwähnt.
Die beste Methode, um den Hintergrund automatisch aus dem Bild zu entfernen und dabei die ursprüngliche Qualität des Fotos zu erhalten, ist die HitPaw FotorPea. Es ist eine glaubwürdige und beliebte Software, die dir hilft, den Bildhintergrund zu entfernen, ohne dass du ins Schwitzen kommst./p>





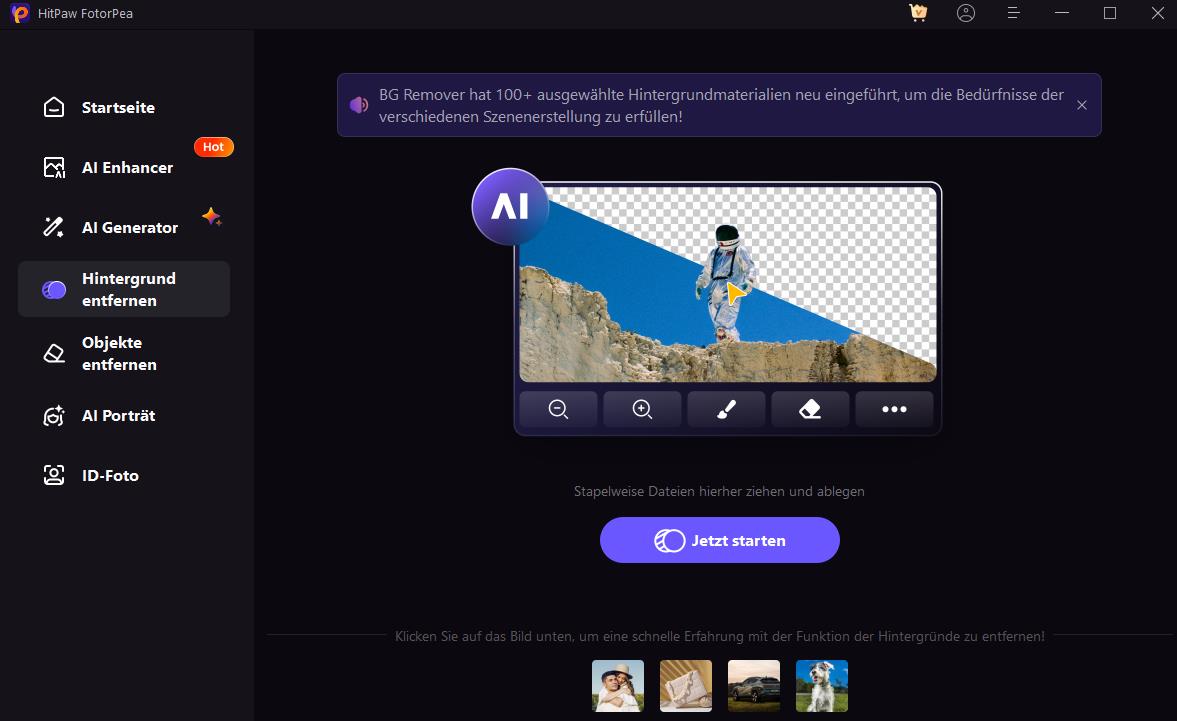
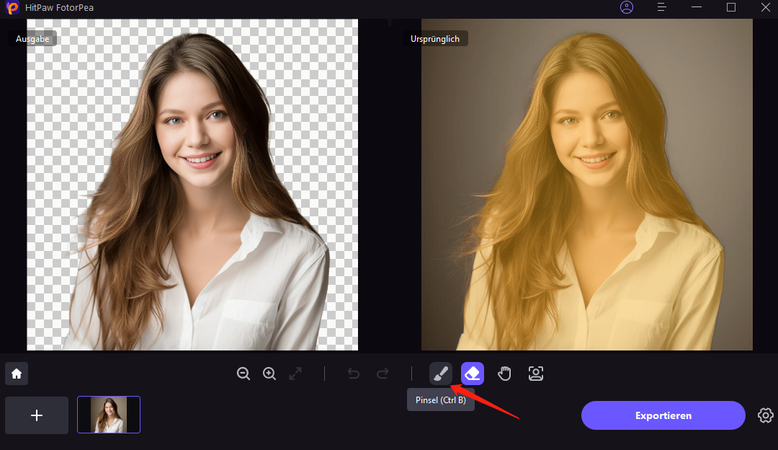
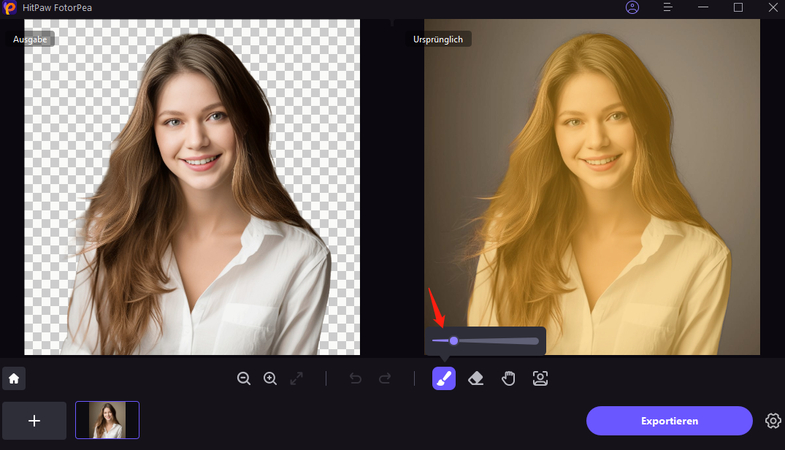
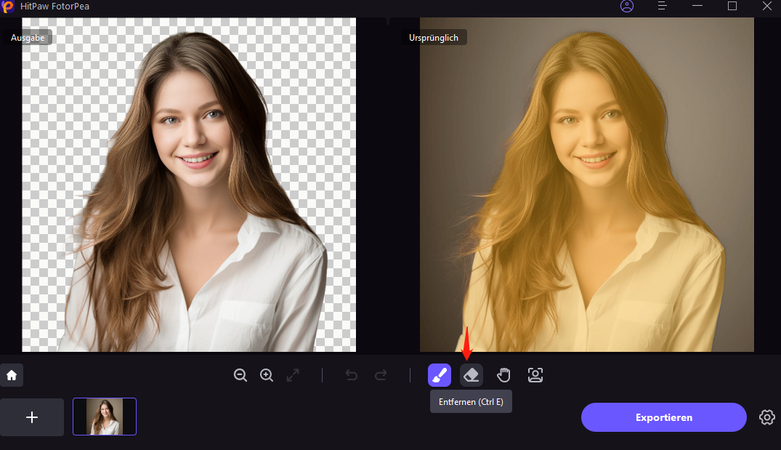
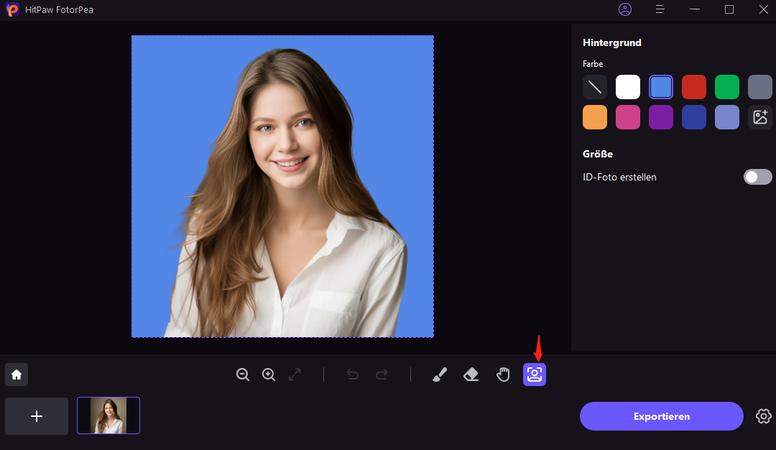
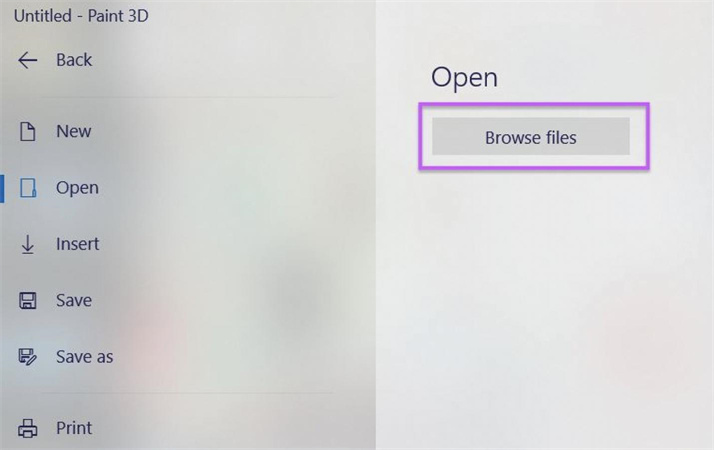
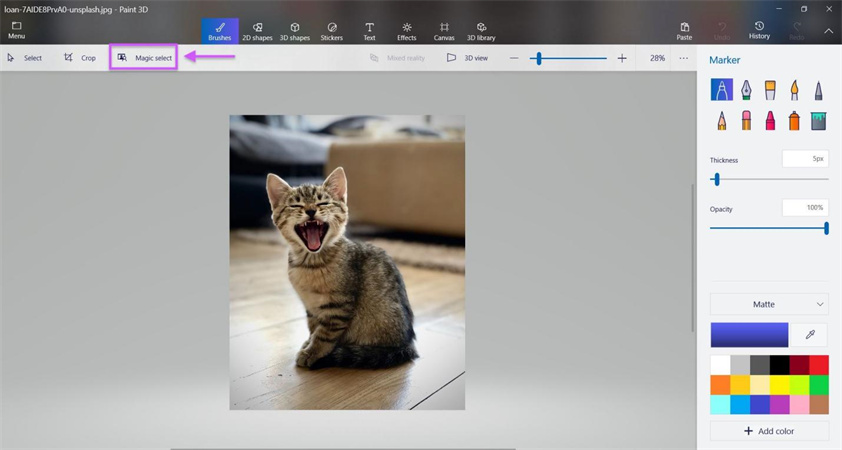
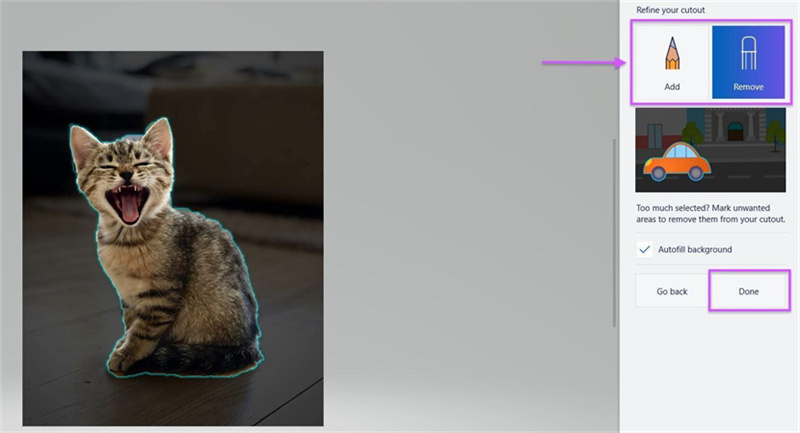
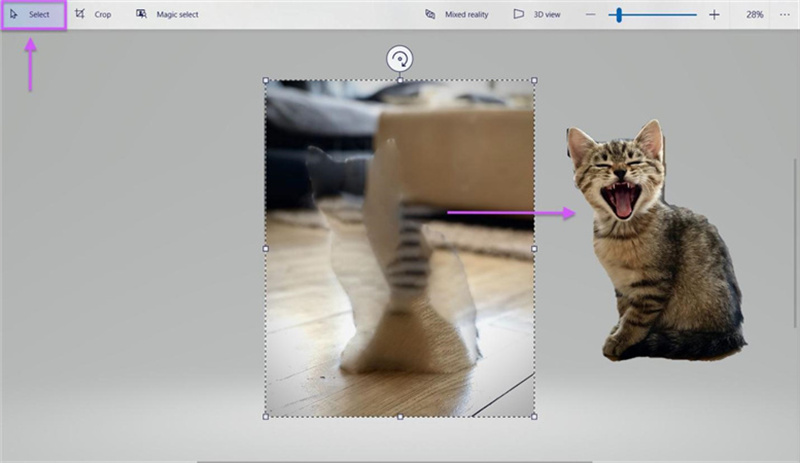
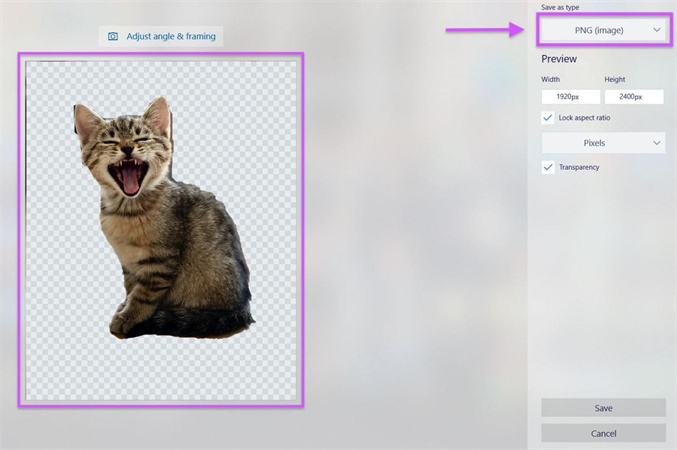

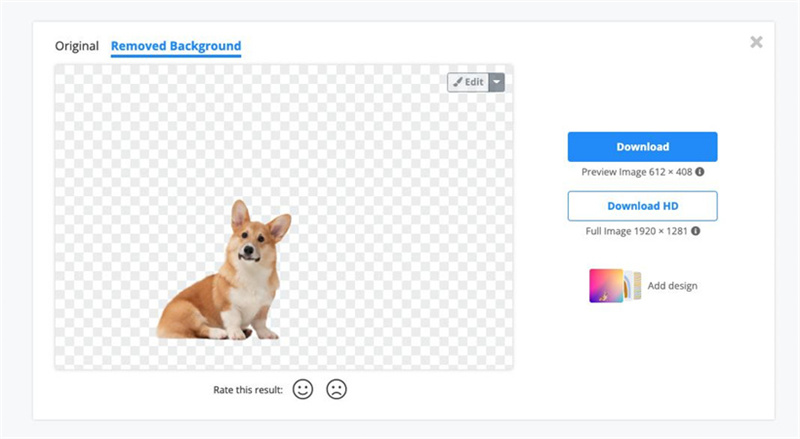

 HitPaw Video Object Remover
HitPaw Video Object Remover HitPaw Univd
HitPaw Univd HitPaw VoicePea
HitPaw VoicePea 
Teilen zu:
Wählen Sie die Produktbewertung:
Joshua Hill
Chefredakteur
Ich bin seit über fünf Jahren als Freiberufler tätig. Es ist immer beeindruckend Wenn ich Neues entdecke Dinge und die neuesten Erkenntnisse, das beeindruckt mich immer wieder. Ich denke, das Leben ist grenzenlos.
Alle Artikel anzeigenEinen Kommentar hinterlassen
Eine Bewertung für HitPaw Artikel abgeben