Alles, was Sie über Outplayed Recorder wissen müssen
Ob Sie Ihre Fähigkeiten zeigen möchten, Gameplay-Momente mit Freunden teilen oder Ihre Leistung analysieren, Outplayed bietet eine intuitive Lösung zum Aufnehmen hochwertiger Aufnahmen. Wie jedes andere Tool können Sie sich jedoch Fragen über seine Funktionsweise, Sicherheit und die optimale Nutzung stellen. In dieser Outplayed-Recorder-Bewertung werden alle Aspekte behandelt, darunter was es ist und wie man es verwendet. Außerdem erfahren Sie, wie Sie Ihre aufgenommenen Gameplay-Fußage problemlos bearbeiten können.
Teil 1: Was ist der Outplayed-Recorder?
Outplayed ist eine Gameplay-Aufnahme-App, die Ihre Gameplay-Highlights automatisch oder manuell erfasst und den Aufnahme-Prozess somit vereinfacht.
Outplayed ist mit Overwolf, einer beliebten Game-Overlay-Plattform, integriert. Dieser Recorder nutzt die Overwolf-Plattform, um in Echtzeit in-game-Ereignisse zu erkennen, sodass Sie leicht auf Funktionen zugreifen können, die Ihr Gaming-Erlebnis verbessern. Sie müssen nicht in Ihrem Overwolf-Konto angemeldet sein, um diese Software zu verwenden. Der Outplayed-Wasserzeichen wird jedoch erst entfernt, wenn Sie sich in Ihr Konto einloggen.
Mit Outplayed können Sie Clips aus einer Vielzahl von Spielen aufnehmen, von actionreichen Shooter-Spielen bis hin zu Strategiespielen, mit minimalem Einfluss auf die Leistung Ihres Systems. Die automatische Highlight-Erfassung gewährleistet, dass Sie keine wichtigen Momente verpassen, sei es ein Sieg, ein cooler Kill oder eine epische Gameplay-Erfolgsmeldung. Outplayed ermöglicht auch das einfache Teilen von Clips auf Plattformen wie YouTube oder sozialen Medien.
Teil 2: Ist Outplayed sicher?
Ja, es ist; Outplayed ist eine zuverlässige und sichere Anwendung. Solange Sie Outplayed von der offiziellen Overwolf-Website herunterladen und die richtigen Installationsverfahren befolgen, können Sie sicherstellen, dass Sie ein legitimes, sicheres Tool verwenden. Die Software basiert auf der Overwolf-Plattform, die für ihre Sicherheitsstandards weitgehend anerkannt ist. Aus diesem Grund arbeitet dieser Recorder mit einem starken Engagement für Benutzerdatenschutz und Sicherheit.
Teil 3: Wie nimmt man mit Outplayed auf?
Das Aufnehmen mit Outplayed ist einfach. Hier ist ein Schritt-für-Schritt-Leitfaden, wie man mit Outplayed aufnimmt:
Schritt 1. Installieren Sie OutplayedZuerst laden Sie Outplayed von der Overwolf-Website herunter und installieren es. Öffnen Sie dann den Overwolf-Client und starten Sie Outplayed.
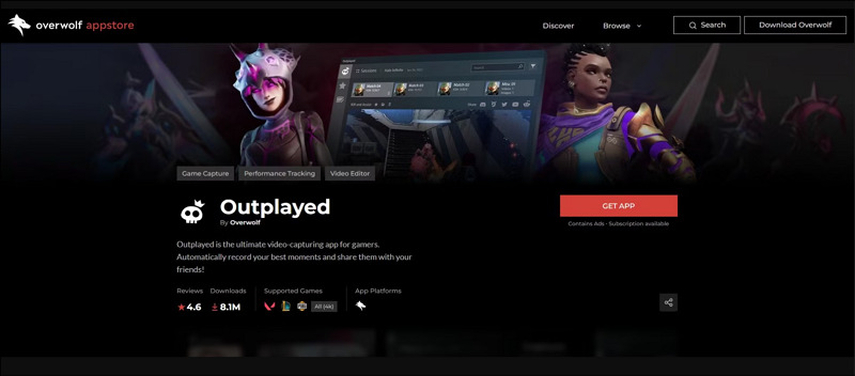
Schritt 2. Fügen Sie das Spiel hinzu
Gehen Sie jetzt zu den Outplayed-Einstellungen und drücken Sie auf die Registerkarte "Spiele" in der linken Spalte. Suchen Sie das gewünschte Spiel und stellen Sie sicher, dass das Spiel, das Sie aufnehmen möchten, installiert ist.
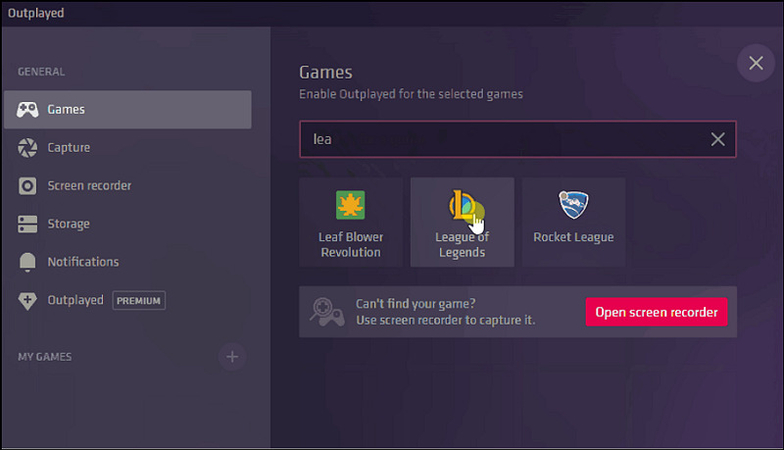
Schritt 3. Wählen Sie den Aufnahmemodus aus
Als nächstes müssen Sie den gewünschten Modus im Abschnitt "Aufnahme" auswählen.
- Highlights: Um den Outplayed-Recorder zu aktivieren, um in-game-Ereignisse automatisch zu erkennen und Highlight-Clips zu erstellen.
- Full Match: Um die Zeitspanne von Beginn bis zum Ende eines Spiels aufzunehmen.
- Full Session: Um die Aufnahme zu starten, wenn Sie den Spielprozess starten und bis Sie den Spielprozess beenden.
- Manual Only: Wenn Sie keine automatische Erfassung möchten. Sie können auch Hotkeys einstellen, um die Aufnahme zu starten/zu stoppen, eine Replay aufzunehmen, einen Screenshot zu machen usw.
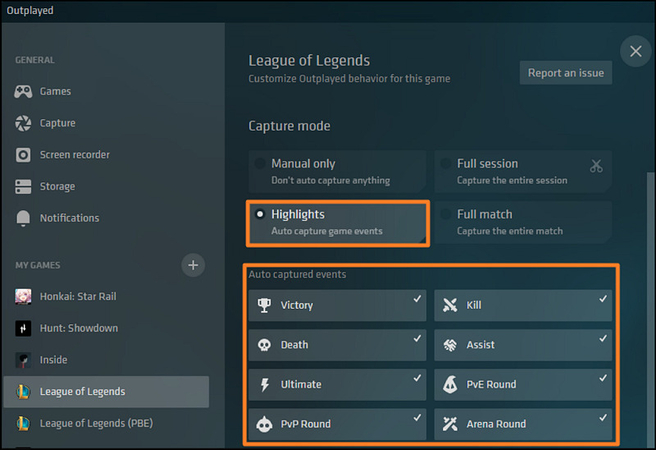
Schritt 4. Aufnehmen
Outplayed wird automatisch ein Spielvideo aufnehmen, während Sie spielen. Um die Aufnahme manuell zu starten, drücken Sie den Hotkey. Wenn Outplayed jedoch nicht aufnimmt, überprüfen Sie die Systemanforderungen, aktualisieren Sie den Grafiktreiber, passen Sie die Aufnahmeeinstellungen an, deaktivieren Sie die Windows-Spieloptionen, deaktivieren Sie den Windows-Ransomware-Schutz und installieren Sie Outplayed oder Overwolf erneut.
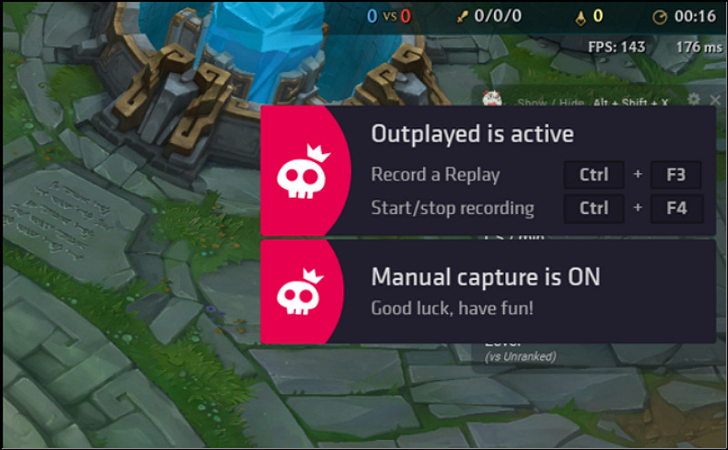
Schritt 5. Überprüfen Sie Ihre Clips
Nachdem Sie mit dem Spielen fertig sind, speichert Outplayed automatisch Ihre Highlights. Sie können Ihre aufgenommenen Clips in den Outplayed-Einstellungen unter "Speicher" > "Videofolder" finden.
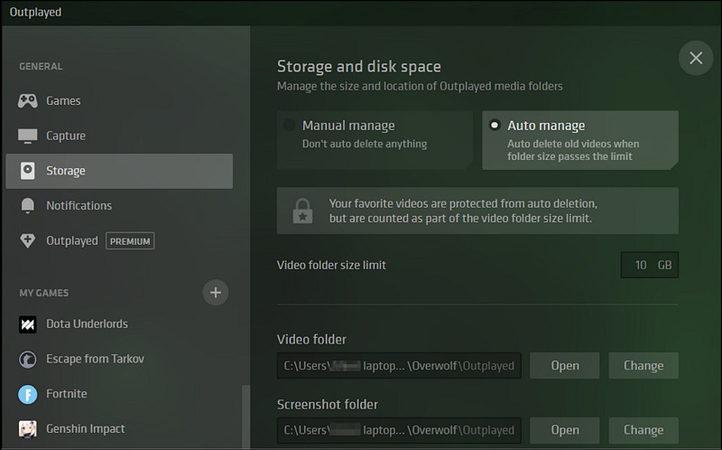
Teil 4: Der beste Weg, um mit Outplayed aufgenommenes Gameplay-Video zu bearbeiten
Nachdem Sie Ihr Gameplay-Fußage mit Outplayed aufgenommen haben, möchten Sie vielleicht Ihre Videos vor dem Teilen verbessern oder bearbeiten. Hier kommt der HitPaw Univd (HitPaw Video Converter) zum Einsatz. Dieses leistungsstarke Tool hilft Ihnen, Ihre Videos mit seiner Vielzahl von Bearbeitungswerkzeugen einfach zu optimieren. Sie können Ihre Videos schnell schneiden, zuschneiden, drehen oder zusammenfügen und Wasserzeichen oder atemberaubende Filter hinzufügen. Es bietet auch Videostabilisierung, AI-Gesichtsverschleierung und die Funktion Auto Reframe.
Hauptmerkmale:
- Funktioniert gut sowohl unter Windows als auch Mac für die Video-Bearbeitung
- Bietet eine einfache Schnittstelle mit hoher Geschwindigkeit für die Video-Bearbeitung
- Hilft Ihnen, die Videogeschwindigkeit und -lautstärke problemlos zu ändern
- Liefert die beste Ausgabequalität nach der Video-Bearbeitung
- Ermöglicht es Ihnen, bearbeitete Videos mit seinem eingebauten Medienspieler anzuschauen
Wie man Videos mit HitPaw Univd bearbeitet:
Schritt 1. Öffnen Sie das BearbeitungstoolkitDer erste Schritt besteht darin, die Software zu starten und den Abschnitt "Bearbeiten" zu öffnen. Jetzt können Sie das Tool "Schneiden" auswählen. Sie können jedoch auch "Zuschneiden & Drehen", "Zusammenfügen", "Wasserzeichen hinzufügen", "Lautstärke anpassen" oder irgendein anderes auswählen.

Schritt 2. Schneiden und trimmen Sie das Video
Jetzt können Sie leicht unnötige Teile Ihres Videos trimmen und kurze Clips erstellen. Sie können auch verschiedene Videoclips zu einer Datei zusammenfügen. Drücken Sie dann "Bestätigen".

Schritt 3. Zuschneiden und drehen
Wenn Sie das Tool "Zuschneiden & Drehen" gewählt haben, können Sie Ihr Video drehen und das gewünschte Seitenverhältnis auswählen. Sie können auch einen Filter oder ein Wasserzeichen hinzufügen und die Geschwindigkeit oder Lautstärke ändern. Drücken Sie "Bestätigen".

Schritt 4. Exportieren Sie das Video
Als letztes müssen Sie das gewünschte Format und den Zielordner auswählen. Drücken Sie dann die Schaltfläche "Exportieren" oder "Alle exportieren". Fertig!

Teil 5: Häufig gestellte Fragen zu Outplayed
Q1. Zeichnet Outplayed alles auf?
A1. Outplayed ist so konzipiert, dass es automatisch Gameplay-Highlights aufnimmt, aber eszeichnet nicht alles auf. Sie können jedoch den Vollständigen-Spiel-Sitzungs-Aufnahmemodus verwenden, um das Gameplay von Beginn bis zum Ende des Spiels aufzunehmen.
Q2. Welche Spiele kann Outplayed aufnehmen?
A2. Outplayed, eine Desktop-App auf Overwolf, kann verschiedene Spiele aufnehmen, darunter Fortnite, League of Legends, Valorant, Apex Legends und Hearthstone. Überprüfen Sie die Outplayed-Website für eine vollständige Liste der unterstützten Spiele.
Zusammenfassung
Outplayed ist ein ausgezeichnetes Tool, um Ihre Gaming-Momente einfach zu erfassen und zu teilen. Allerdings ist das Bearbeiten Ihrer aufgenommenen Aufnahmen für ein poliertes Endprodukt genauso wichtig, und genau hier kommt HitPaw Univd ins Spiel. Mit seinen intuitiven Funktionen zum Schneiden, Beschneiden, Hinzufügen von Effekten, Ändern der Videoschnelligkeit und vielem mehr ist es der beste Begleiter für die Bearbeitung Ihrer Outplayed-Spielclips. Probieren Sie diese Software jetzt aus und verbessern Sie Ihre aufgenommenen Gameplays!






 HitPaw FotorPea
HitPaw FotorPea HitPaw VikPea
HitPaw VikPea HitPaw VoicePea
HitPaw VoicePea 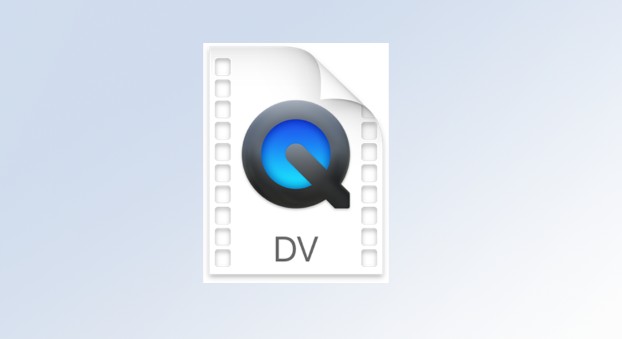
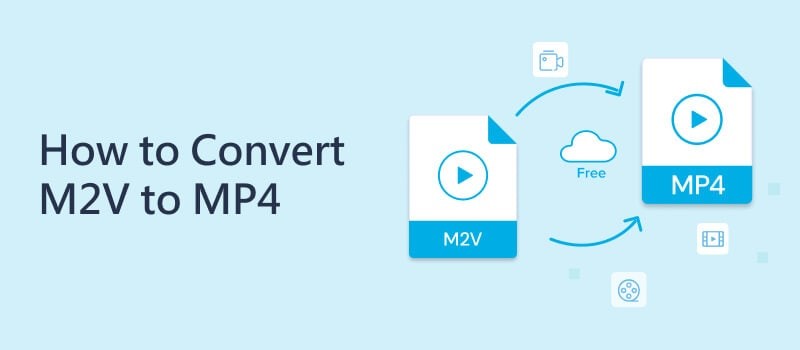
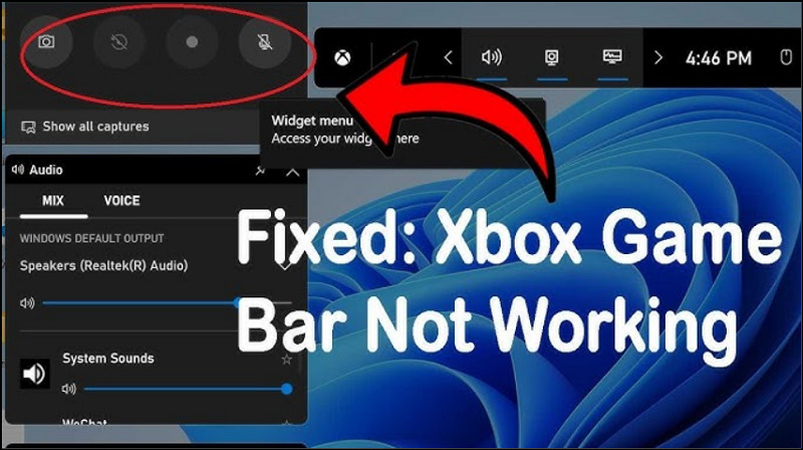

Teilen zu:
Wählen Sie die Produktbewertung:
Joshua Hill
Chefredakteur
Ich bin seit über fünf Jahren als Freiberufler tätig. Es ist immer beeindruckend Wenn ich Neues entdecke Dinge und die neuesten Erkenntnisse, das beeindruckt mich immer wieder. Ich denke, das Leben ist grenzenlos.
Alle Artikel anzeigenEinen Kommentar hinterlassen
Eine Bewertung für HitPaw Artikel abgeben