So machen Sie Screenshots auf Dell: Eine einfache Anleitung
Screenshot auf einem Dell-Laptop oder Desktop ist eine äußerst einfache, aber sehr wertvolle Fähigkeit, um Informationen festzuhalten, Probleme zu beheben oder Inhalte zu teilen. Egal, ob Sie den gesamten Bildschirm oder nur ein Fenster erfassen möchten, Dell bietet mehrere Möglichkeiten, Screenshots zu erstellen. Dieser Schritt-für-Schritt-Leitfaden untersucht die effizientesten Screenshot-Methoden auf Dell-Geräten sowie einige nützliche Bearbeitungstipps und zusätzliche Einblicke in die Bildschirmaufnahme. Hier erfahren Sie, wie Sie Schritt für Schritt einen Screenshot auf Dell erstellen können.
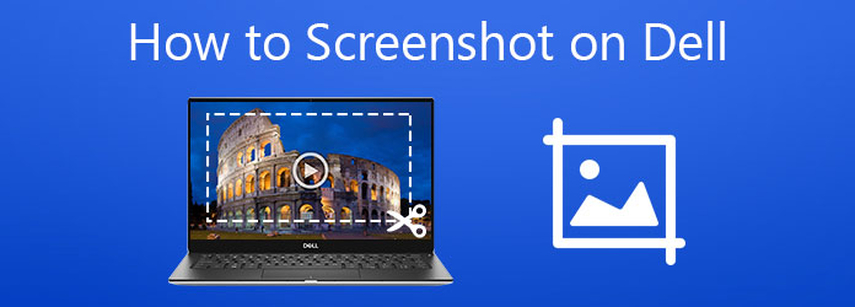
Teil 1: Schnelle Methoden zum Erstellen eines Screenshots auf Dell
Methode 1: Verwendung der Drucktaste (PrtScn)
Die schnellste Möglichkeit, einen Screenshot auf Ihrem Dell zu erstellen, ist die Verwendung der Drucktaste (PrtScn). Diese Taste ist wahrscheinlich bereits bequem auf Ihrer Tastatur platziert. Das Tolle an dieser Taste ist, dass Sie den gesamten Bildschirm einfach durch einmaliges Drücken der Taste erfassen können. Wenn Sie die PrtScn-Taste drücken, wird das Bild erfasst und in die Zwischenablage kopiert, sodass Sie es direkt in ein Dokument oder einen Bildbearbeitungsprogramm wie Paint einfügen können. Die gleiche Tastenkombination kann auch in Kombination mit anderen Tasten verwendet werden, um Screenshots direkt in einem Ordner zu speichern.
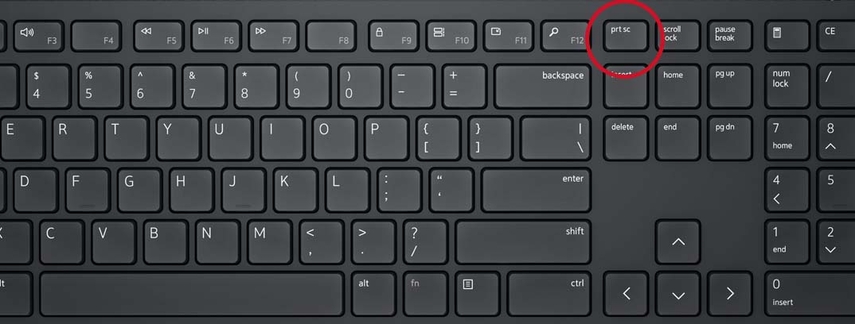
Methode 2: Snipping Tool
Das Snipping Tool ist die integrierte Anwendung von Windows, die hilft, maßgeschneiderte Screenshots auf Dell-Computern zu erfassen. Dieses Dienstprogramm ermöglicht es Ihnen, einen Bereich auszuwählen, frei zu schneiden oder sogar das gesamte Fenster zu erfassen. Das Snipping Tool ist sehr praktisch, wenn mehr Kontrolle über den Screenshot-Bereich erforderlich ist oder wenn man vermeiden möchte, den gesamten Bildschirm zu erfassen. Nach dem Erfassen des Bildes erhält man Optionen zum Kommentieren oder Speichern, was es zu einer bequemen Wahl für detaillierte Screenshots macht.
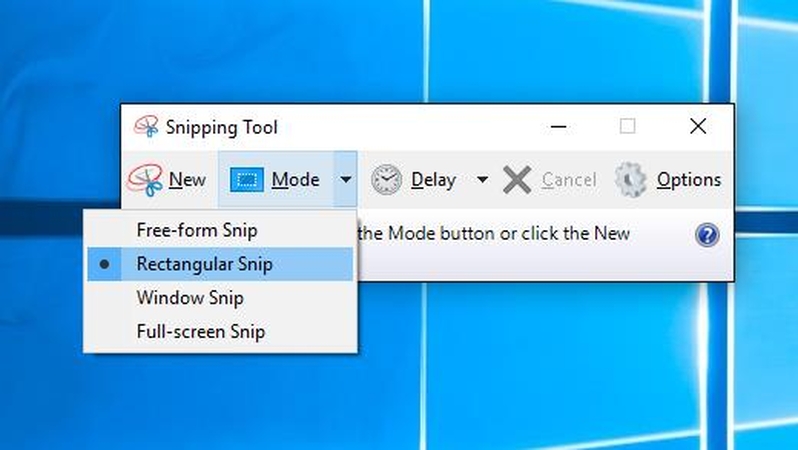
Methode 3: Snip & Sketch Tool
Snip & Sketch ist ein erweitertes Bildschirmaufnahme-Dienstprogramm, das auf fast allen modernen Windows-basierten Dell-Computern verfügbar ist. Das Snipping Tool bietet die gleiche Funktionalität, fügt jedoch einige zusätzliche Komfortfunktionen hinzu, um schnell Anmerkungen hinzuzufügen. Um Snip & Sketch zu verwenden, drücken Sie die Windows + Shift + S-Tastenkombination oder öffnen Sie die App. Sie können Screenshots erstellen, bearbeiten und Bereiche innerhalb des Tools markieren, was es perfekt macht, um detaillierte Screenshots mit Anmerkungen zu teilen. Ideal für diejenigen, die wissen möchten, wie man Screenshots auf einem Dell-Laptop mit integrierten Bearbeitungswerkzeugen macht.
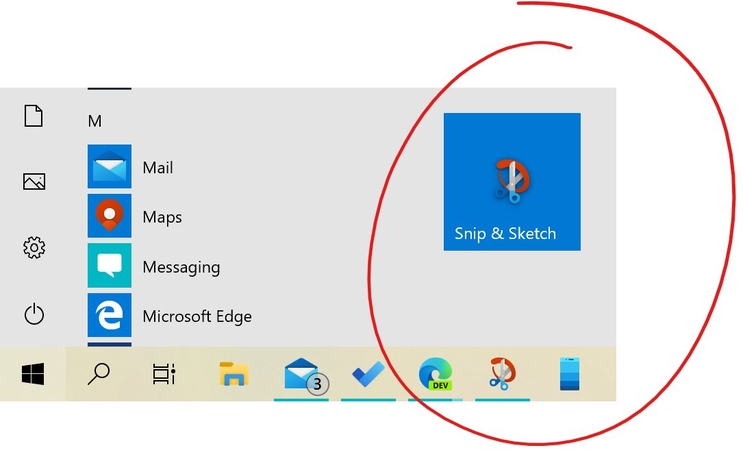
Methode 4: Verwendung von Windows + Shift + S für Teil-Screenshots
Für schnelle Teil-Screenshots ist Windows + Shift + S eine sehr gute Tastenkombination, die auf Dell-Geräten verfügbar ist. Diese Tasten erzeugen ein Menü, mit dem Sie auswählen können, welchen Teil Sie erfassen möchten – ein Rechteck, freihändig, Fenster oder Vollbild. Sobald Sie Ihre Auswahl getroffen haben, wird der Screenshot in die Zwischenablage kopiert, wo Sie ihn in jede App einfügen können. Es ist fantastisch für diejenigen, die Präzision und Geschwindigkeit bei ihren Screenshots benötigen: genau das, was Sie wollen, ohne zusätzlichen Aufwand.
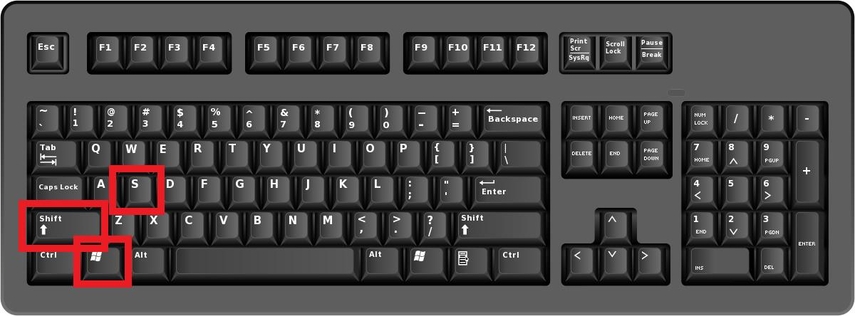
Teil 2: Tipps zur Bearbeitung und Speicherung von Screenshots auf Dell
Schnelles Zuschneiden und Anpassungen
Gelegentlich möchten Sie ein Screenshot-Bild zuschneiden oder trimmen, damit es klarer ist. Die meisten Screenshot-Tools, einschließlich Snip & Sketch, verfügen über grundlegende Bearbeitungsfunktionen für Bilder wie Zuschneiden und Größenanpassung. Schneiden Sie alles außerhalb des relevanten Teils des Bildes aus, damit Ihre Screenshots fokussiert sind und bei der Weitergabe von Tutorials oder dem Hervorheben wichtiger Informationen wenig Raum für Verwirrung bleibt. Dies kann mit dem Screenshot-Tool oder durch Einfügen in ein Bildbearbeitungsprogramm wie Paint oder Fotos erfolgen.
Annotieren von Screenshots zur Klarheit
Anmerkungen wie Pfeile, Textfelder und Hervorhebungen machen Screenshots wirklich informationsreich und interessant. Ob Sie Anweisungen geben oder einfach nur Notizen hinzufügen, das Annotieren eines Screenshots ermöglicht eine klarere Kommunikation der Botschaft. Snip & Sketch, Snipping Tool und Drittanbieteranwendungen bieten Optionen, die das Markieren Ihrer Screenshots für die Weitergabe erleichtern. Manchmal umfasst dies das Fokussieren auf wichtige Bereiche durch Hervorhebung und das Hinzufügen von Kommentaren.
Die richtige Formatwahl (PNG, JPEG usw.)
Das richtige Format sollte ausgewählt werden, um die richtige Dateigröße und Bildqualität zu gewährleisten. Die gängigsten Formate sind PNG, JPEG und GIF. PNG eignet sich gut für hochwertige Screenshots mit klaren Details. JPEG-Dateien sind kleiner und werden im Web verwendet. GIFs werden für Animationen oder bewegte Bilder verwendet. Die Wahl des Formats hängt vom Zweck Ihres Screenshots ab, um sicherzustellen, dass die Bilder klar sind und für verschiedene Zwecke geeignet sind, sei es für „Wie mache ich einen Screenshot auf einem Dell-Laptop“, das Web oder informelles Teilen.
Teil 3: Bonus: Bildschirmaufnahme mit HitPaw Univd (HitPaw Video Converter)
Falls Screenshots nicht ausreichen, können Sie mit der Bildschirmaufnahmefunktion Aktivitäten in Echtzeit auf Ihrem Dell-Computer festhalten. HitPaw Univd bietet eine benutzerfreundliche Oberfläche für die Bildschirmaufnahme, die Ihnen hilft, den Bildschirm mit Leichtigkeit und Präzision aufzuzeichnen. Dies kann für Demonstrationen, Gameplay-Aufnahmen oder sogar Präsentationen verwendet werden – erfassen Sie einfach jede Bildschirmaktivität und verwenden Sie sie, um Demos oder ähnliches zu präsentieren.
Hauptmerkmale von HitPaw Univd
- HD-Aufnahme: Unterstützt HD- sowie 4K-Aufnahmen in voller Auflösung für scharfe Videoqualität.
- Audioaufnahmeoptionen: Nehmen Sie Systemaudio, Mikrofon oder beides in Echtzeit auf.
- Echtzeit-Anmerkungen: Fügen Sie Ihren Aufnahmen Text, Formen und Hervorhebungen hinzu, um Bildungsinhalte zu verbessern.
- Aufnahme in mehreren Ausgabeformaten für die Wiedergabe auf verschiedenen Plattformen.
Einfach Schritte zur Verwendung von HitPaw Univd
Schritt 1: Öffnen Sie HitPaw Univd und gehen Sie zu Toolbox. Wählen Sie die Option Bildschirmrekorder.
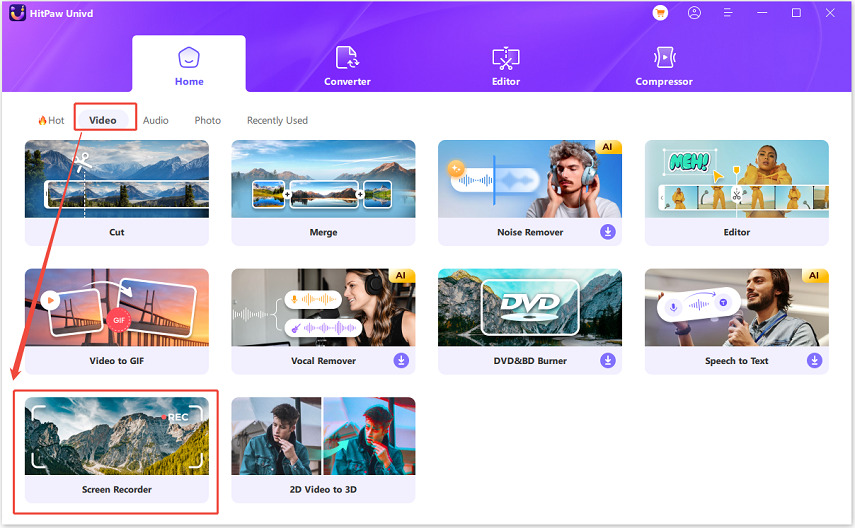
Schritt 2: Stellen Sie den Aufnahmebereich ein, indem Sie einen Teil Ihres Bildschirms auswählen. Um den gesamten Bildschirm aufzunehmen, drücken Sie einfach die Leertaste.

Sie können auch Optionen umschalten, um Systemaudio, Mikrofon und Webcam nach Bedarf zu aktivieren oder zu deaktivieren.
Schritt 3: Drücken Sie die rote Taste, um die Aufnahme zu starten. Sie können nach Bedarf pausieren und fortsetzen.
Schritt 4: Wenn Sie fertig sind, klicken Sie auf die "X"-Taste, um die Aufnahme zu stoppen. Gehen Sie zum Ausgabeverzeichnis, um Ihr gespeichertes Video anzusehen.

Teil 4: FAQs zum Screenshot auf Dell
Q1. Wie werden Screenshots auf einem Dell-Computer gespeichert?
A1. Screenshots, die mit der PrtScn-Taste und der Windows + Shift + S-Tastenkombination erstellt werden, werden in die Zwischenablage eingefügt. Mit Windows + PrtScn werden sie automatisch im Ordner "Screenshots" gespeichert, der sich im Verzeichnis "Bilder" befindet.
Q2. Warum funktioniert meine Drucktaste nicht?
A2. Wie mache ich einen Screenshot auf einem Dell-Laptop? Wenn die Drucktaste nicht funktioniert, könnte ihre Taste in Ihren Einstellungen deaktiviert sein. Einige Dell-Geräte ermöglichen es, die Funktionstasten nach Wunsch anzupassen, was hilfreich ist, wenn sie nicht aktiviert ist. Es könnte auch sein, dass andere Software mit der Tastenkombination interferiert.
Fazit
Mit all den integrierten Werkzeugen und Tastenkombinationen auf einem Dell-Laptop oder Desktop ist es einfach und vielseitig, wie man einen Screenshot auf Dell macht. Egal, ob Sie eine Vollbildaufnahme mit der Drucktaste oder einen präzisen Screenshot durch Drücken von Windows + Shift + S benötigen, es ist einfach, das richtige Werkzeug für die jeweilige Aufgabe zu finden. HitPaw Univd bietet qualitätsorientierte Lösungen für professionelle und private Aufnahmen für größere Aufgaben.






 HitPaw VoicePea
HitPaw VoicePea  HitPaw VikPea
HitPaw VikPea HitPaw FotorPea
HitPaw FotorPea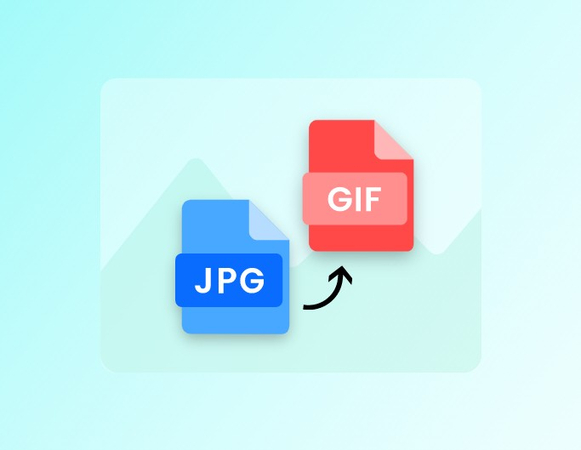
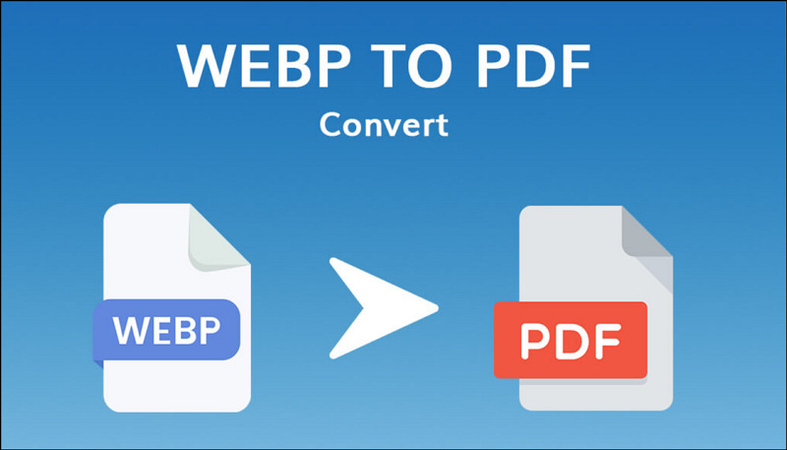


Teilen zu:
Wählen Sie die Produktbewertung:
Joshua Hill
Chefredakteur
Ich bin seit über fünf Jahren als Freiberufler tätig. Es ist immer beeindruckend Wenn ich Neues entdecke Dinge und die neuesten Erkenntnisse, das beeindruckt mich immer wieder. Ich denke, das Leben ist grenzenlos.
Alle Artikel anzeigenEinen Kommentar hinterlassen
Eine Bewertung für HitPaw Artikel abgeben