Sony Vegas Pro fügt keinen Ton zum Video hinzu: Lösungen
"Mein Vegas Pro 14 funktioniert normalerweise mit regulären MP4-Dateien, aber heute, als ich versuchte, einige spezifische MP4-Dateien zu importieren, wird nur das Video angezeigt, aber kein Ton im Audiospur." - Eine Frage aus dem Forum
Sony Vegas Pro ist ein leistungsstarkes Videoediting-Tool, das von Kreatoren weltweit genutzt wird. Ein häufiges Problem, das viele Benutzer haben, ist jedoch, dass Vegas Pro keinen Ton zum Video hinzufügt. Dies kann den Workflow stören und Frustration verursachen.
Dieser Blog bietet effektive Lösungen, um dieses Problem zu beheben und sicherzustellen, dass Ihre Projekte termingerecht sind. Am Ende dieses Leitfadens werden Sie erfahren, wie Sie dieses Problem schnell beheben und Ihr Editing-Erlebnis verbessern können.
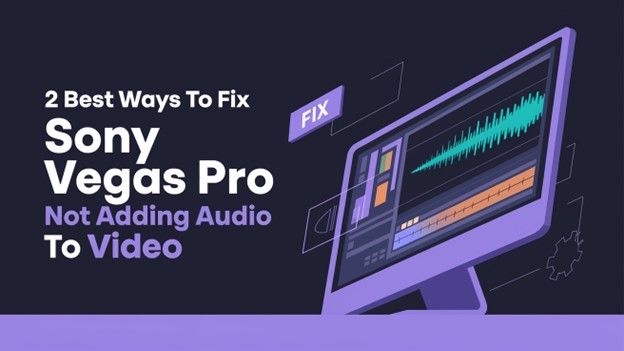
Teil 1. Warum fügt Sony Vegas Pro kein Audio zum Video hinzu?
Das Problem, dass der Vegas-Audio nicht angezeigt wird oder nicht korrekt synchronisiert ist, kann von vielen Gründen verursacht werden. Es ist wichtig, diese Gründe zu verstehen, um eine Lösung zu finden:
- Inkompatible Codecs: Einige Videos sind mit Codecs codiert, die Sony Vegas Pro nicht unterstützt, wie HEVC oder VP9. Diese Codecs können zusätzliche Plugins oder Software-Updates erfordern, um richtig zu funktionieren.
- Variable Frame Rate (VFR): Videos, die mit Software wie OBS aufgenommen werden, verwenden oft VFR, was für Sony Vegas nicht ideal ist. Diese Inkonsistenz der Frame Rate kann zu Synchronisationsfehlern oder fehlenden Spuren führen.
- Falsche Dateikonvertierung: Das Konvertieren von Videos mit Tools, die keine Kompatibilität gewährleisten, kann zu fehlenden Audiospuren führen. Es ist wichtig, den richtigen Konvertierungsprozess sicherzustellen.
- Korrumpierte Dateien: Beschädigte oder unvollständige Videodateien können Synchronisationsprobleme verursachen. Stellen Sie immer sicher, dass die Dateierintegrität vor dem Importieren überprüft wird.
- Installationsprobleme: Fehlende Plugins oder fehlerhaft konfigurierte Einstellungen in Sony Vegas Pro können auch die Ursache sein. Ein Neustart oder ein Update der Software kann manchmal diese Probleme beheben.
Methode 1: Konvertieren Sie das Video in einen für Vegas Pro kompatiblen Codec
Einer der besten Wege, um das Problem zu beheben, dass Vegas Pro kein Audio zum Video hinzufügt, ist, Ihre Videodateien in einen Codec umzuwandeln, den die Software unterstützt. Wir empfehlen, das HitPaw Univd (HitPaw Video Converter) für diese Aufgabe zu verwenden. Ein kompatibler Codec gewährleistet ein reibungsloses Abspielen und verhindert weitere Probleme während des Editierens.
Funktionen von HitPaw Univd

HitPaw Univd - All-in-One Video-Lösungen für Win & Mac
Sicher verifiziert. 254.145 Personen haben es heruntergeladen.
- Unterstützt über 1.000 Video- und Audiodateiformate.
- Unterstützt fortschrittliche Encoder wie H265, VP9, AV1 und andere HD-Videoformate.
- Verfügt über leistungsstarke Editierwerkzeuge, um Videos vor dem Exportieren zu optimieren.
- Ermöglicht ein nahtloses Batch-Processing von mehreren Dateien.
- Erleichtert das Hinzufügen von Untertiteln und Metadaten mit schnellen Optionen.
- Komprimiert Dateien effektiv, während die Ausgabe in hoher Qualität bleibt.
Sicher verifiziert. 254.145 Personen haben es heruntergeladen.
Schritt-für-Schritt-Anleitung, um Videos in einen für Vegas Pro kompatiblen Codec zu konvertieren
Folgen Sie diesem Tutorial, um Videos auf Windows und Mac mit HitPaw Univd in einen für Vegas Pro kompatiblen Codec zu konvertieren.
Schritt 1: Öffnen Sie HitPaw Univd und fügen Sie Dateien hinzu
Laden Sie HitPaw Univd herunter und installieren Sie es. Nachdem es installiert ist, öffnen Sie die Software und klicken Sie auf "Video hinzufügen", um Ihre Dateien zu importieren, oder ziehen Sie einfach die Video(s) direkt in das Programm.

Dieser Schritt hilft, Ihre Projektdateien zu organisieren, insbesondere wenn Sie mit mehreren Clips arbeiten.
Schritt 2: Fügen Sie Untertitel hinzu (Optional)

Schritt 3: Wählen Sie ein Ausgabeformat aus
Klicken Sie auf das Dropdown-Icon für das Ausgabeformat und wählen Sie MP4 (H264-Codec) als Zielformat aus. Für Projekte mit mehreren Dateien können Sie ein einheitliches Ausgabeformat auswählen, indem Sie auf "Alles konvertieren zu" klicken.

Darüber hinaus können Sie die Ausgabe-Einstellungen wie Auflösung, Qualität und Frame Rate ändern, indem Sie auf das Bearbeitungs-Icon klicken.

Schritt 4: Konvertieren Sie das Video
Klicken Sie auf die Schaltfläche "Alles konvertieren", um das Video in das für Sony Vegas kompatible Format zu konvertieren.

Schritt 5: Greifen Sie auf die konvertierten Dateien zu
Sobald die Konvertierung abgeschlossen ist, wechseln Sie zum Tab "Konvertiert" oben in der Benutzeroberfläche. Von hier aus können Sie Ihre Dateien vorab anzeigen, den enthaltenden Ordner öffnen oder gegebenenfalls erneut bearbeiten.

Ihre Videos sind jetzt bereit, in Sony Vegas Pro importiert zu werden, wobei sowohl die Video- als auch die Audiospur nahtlos funktionieren.
Methode 2: Konvertieren Sie VFR in CFR-Videos, um das Problem der fehlenden Audiospur in Vegas zu beheben
Ein weiteres häufiges Problem ist die Verwendung von Videos mit variabler Frame Rate (VFR), die Synchronisationsprobleme in Sony Vegas Pro verursachen können. VFR-Videos werden oft von Bildschirm-Aufnahmesoftware oder Mobilgeräten erstellt und führen zu Ungleichheiten beim Abspielen oder Editieren.
Die Lösung besteht darin, VFR in konstante Frame Rate (CFR) mit HitPaw Univd umzuwandeln. Diese einfache Anpassung kann die meisten frame rate-bezogenen Probleme beheben und sicherstellen, dass sowohl die Video- als auch die Audiospur richtig ausgerichtet sind.
Nachdem Sie das Video zu HitPaw Univd hinzugefügt haben, wählen Sie im Listenfeld für das Ausgabeformat ein Zielformat aus. In den meisten Fällen ist MP4 mit H.264 die bevorzugte Wahl. Dieses einsatzbereite Profil konvertiert das Video in eine konstante Frame Rate (CFR) im .mp4-Format, codiert mit dem H.264 (AVC)-Codec. Sie können auf die Format-Einstellungen zugreifen, um die Frame Rate zu bearbeiten.
Klicken Sie auf die Schaltfläche "Konvertieren", um den Prozess zu starten. Sobald der Prozess abgeschlossen ist, wechseln Sie zum Tab "Konvertiert". Von hier aus können Sie das Video vorab anzeigen, den Ausgabefolder öffnen oder gegebenenfalls erneut bearbeiten.
Zusätzlicher Tipp, um fehlende Audiospuren in Sony Vegas Pro zu beheben
Wenn Sie beim Importieren von MP4-Videos in Sony Vegas fehlende Audiospuren erfahren, hier ist eine schnelle und effektive Lösung, indem Sie einen bestimmten Ordner umbenennen:
Schritt 1: Sichern Sie Ihr Projekt
Bevor Sie fortfahren, speichern und sichern Sie Ihr Sony Vegas-Projekt, um keine Daten zu verlieren.
Schritt 2: Finden Sie den Ordner compoundplug
Finden Sie den Ordner compoundplug im Installationsverzeichnis von Sony Vegas. Hier ist, wie:
- Standardinstallation: Navigieren Sie zum Hauptordner von Vegas und folgen Sie dann diesem Pfad:
FileIO Plug-Ins > compoundplug - Steam-Version: Wenn Sie die Steam-Version von Sony Vegas verwenden, kann der Pfad wie folgt aussehen:
...\steamapps\common\Vegas Pro [Version]\FileIO Plug-Ins\compoundplug
(Ersetzen Sie [Version] durch Ihre spezifische Versionsnummer, z. B. 14.0.)
Schritt 3: Benennen Sie den Ordner um
Benennen Sie den Ordner von compoundplug in compoundplugx um. Diese kleine Änderung kann das Audioproblem beheben.
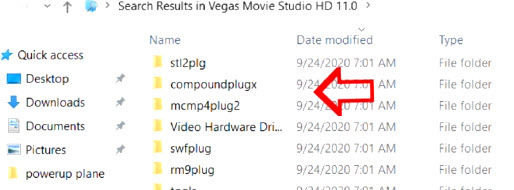
Schritt 4: Starten Sie Sony Vegas neu
Schließen und starten Sie Sony Vegas neu, um die Änderungen anzuwenden. Wenn die Audiospur immer noch nicht erscheint, versuchen Sie, das Video aus der Zeitleiste zu entfernen und es erneut hinzuzufügen.
Vorsicht: Das Umbenennen von Ordnern kann manchmal zu Fehlern führen, wie z. B. Lizenzaufforderungen oder fehlenden Plugins. Verwenden Sie diese Methode nur als allerletzte Maßnahme und sichern Sie Ihre Daten immer im Voraus.
Zusammenfassung
Probleme wie die fehlende Audiowiedergabe bei der Verwendung von Vegas Pro können frustrierend sein, aber mit den richtigen Tools und Techniken sind sie leicht zu beheben. Indem Sie HitPaw Univd verwenden, um Dateien in kompatible Formate umzuwandeln oder Frame-Rate-Unstimmigkeiten zu beheben, können Sie Ihren Editierprozess vereinfachen und weitere Störungen vermeiden.
Zusätzlich bieten Tipps zur Problembehandlung wie die Anpassung von Installationsordnern alternative Lösungen für hartnäckige Fehlfunktionen. Denken Sie daran, Ihre Projekte zu sichern und diese Schritte sorgfältig zu befolgen, um die besten Ergebnisse zu erzielen. Das Beheben von Vegas-Audioproblemen war noch nie so einfach - kehren Sie heute zurück zu Ihrer Kreativität!






 HitPaw FotorPea
HitPaw FotorPea HitPaw VikPea
HitPaw VikPea HitPaw VoicePea
HitPaw VoicePea 
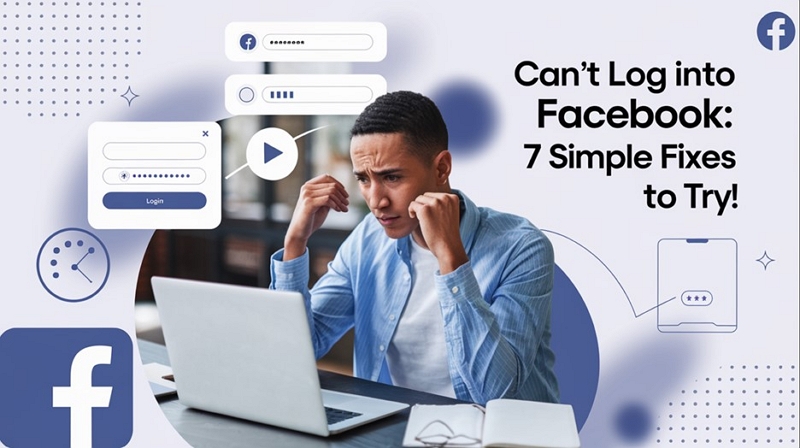


Teilen zu:
Wählen Sie die Produktbewertung:
Joshua Hill
Chefredakteur
Ich bin seit über fünf Jahren als Freiberufler tätig. Es ist immer beeindruckend Wenn ich Neues entdecke Dinge und die neuesten Erkenntnisse, das beeindruckt mich immer wieder. Ich denke, das Leben ist grenzenlos.
Alle Artikel anzeigenEinen Kommentar hinterlassen
Eine Bewertung für HitPaw Artikel abgeben