Schwarzer Bildschirm bei Spotify Mac/Windows/Android/iOS beheben
Ein schwarzer Bildschirm bei Spotify kann frustrierend sein, egal ob du auf Mac, Windows, Android oder iOS bist. Dieses Problem kann dein Musikstreaming-Erlebnis stören und die Nutzung der App beeinträchtigen. Es gibt jedoch mehrere Schritte zur Fehlersuche, um das Problem mit dem schwarzen Bildschirm bei Spotify auf verschiedenen Geräten zu lösen.
In diesem Leitfaden werden wir die häufigsten Ursachen des schwarzen Bildschirmproblems bei Spotify untersuchen und Lösungen für jede Plattform bereitstellen. Egal, ob du einen Mac, einen Windows-PC, ein Android-Gerät oder ein iOS-Gerät verwendest, wir haben effektive Methoden, um das Problem mit dem schwarzen Bildschirm bei Spotify zu beheben, damit du deine Lieblingsmusik ohne Unterbrechungen genießen kannst.
Teil 1: Warum ist mein Spotify schwarz?
Wenn du auf einen schwarzen Bildschirm in der Spotify-App stößt, könnten mehrere Faktoren die Ursache sein:
1. Schlechte Netzwerkverbindung
Eine schwache oder instabile Internetverbindung kann das Laden von Inhalten bei Spotify erschweren, was zu einem schwarzen Bildschirm führt.
2. Veraltete Spotify-Version
Die Verwendung einer veralteten Version der Spotify-App kann Kompatibilitätsprobleme verursachen und zu einem schwarzen Bildschirm oder anderen Anzeigeproblemen führen.
3. Übermäßiger Cache
Ansammelungen von Cache-Daten innerhalb der Spotify-App können manchmal Leistungsprobleme, einschließlich schwarzer Bildschirme, verursachen. Das Löschen des Caches kann helfen, dieses Problem zu beheben.
4. Spotify-Fehler
Gelegentlich können Fehler oder Störungen innerhalb der Spotify-App selbst zu einem schwarzen Bildschirm führen. Ein Update der App oder Unterstützung vom Spotify-Support kann notwendig sein, um diese Probleme zu beheben.
Teil 2: So behebst du den schwarzen Bildschirm bei Spotify auf Mac/Windows
Lösung 1. Netzwerk überprüfen und wieder verbinden
Um den schwarzen Bildschirm in der Spotify-Anwendung zu beheben, überprüfe zuerst deine Netzwerkverbindung:
Für Windows:
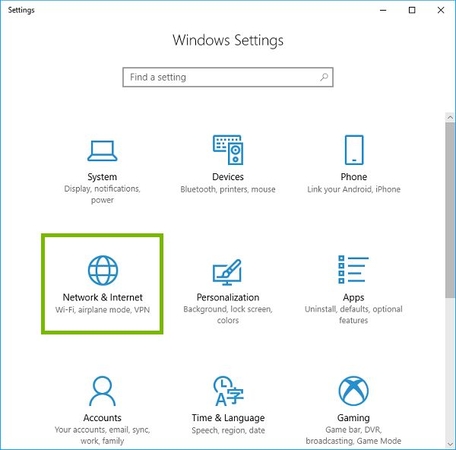
Öffne die Einstellungen im Startmenü und wähle Netzwerk & Internet. Du kannst den Verbindungsstatus unter Status überprüfen.
Für Mac:
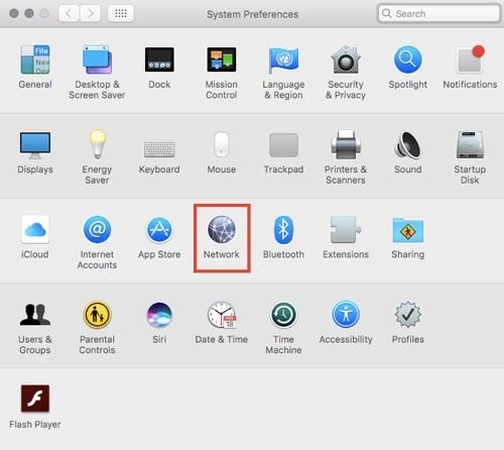
Öffne die Systemeinstellungen im Apple-Menü. Klicke auf Netzwerk und stelle sicher, dass der Verbindungsstatus neben deinem Netzwerk grün ist.
Lösung 2. Spotify neu installieren
Wenn Spotify auf einem schwarzen Bildschirm feststeckt, kann eine Neuinstallation das Problem lösen:
Für Windows:
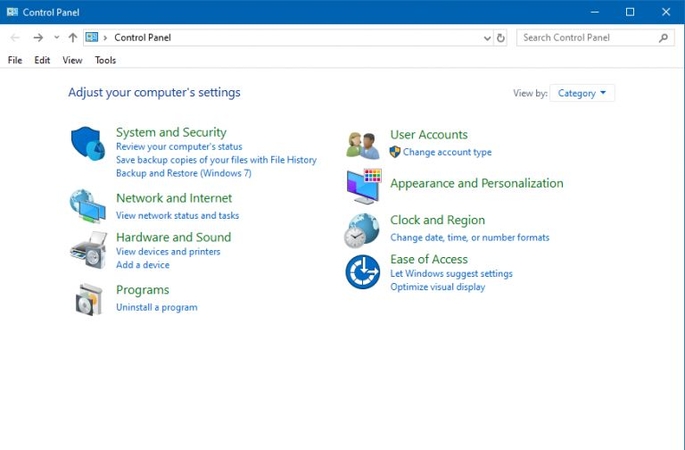
- 1.Öffne die Systemsteuerung und gehe zu Programme > Programm deinstallieren.
- 2.Finde Spotify, klicke mit der rechten Maustaste und wähle Deinstallieren.
- 3.Gehe zum Microsoft Store und installiere Spotify neu.
Für Mac:

- 1.Finde Spotify in den Anwendungen oder über Spotlight.
- 2.Ziehe Spotify in den Papierkorb oder wähle "In den Papierkorb verschieben" unter Datei.
- 3.Gib dein Mac-Administratorpasswort ein.
- 4.Leere den Papierkorb im Finder. Besuche dann die Spotify-Website, um die App neu zu installieren.
Lösung 3. Spotify AppData-Ordner entfernen
Das Problem könnte mit dem AppData-Ordner zusammenhängen, wenn du einen schwarzen Bildschirm bei Apple CarPlay mit Spotify hast. Um dies zu beheben, folge diesen Schritten:
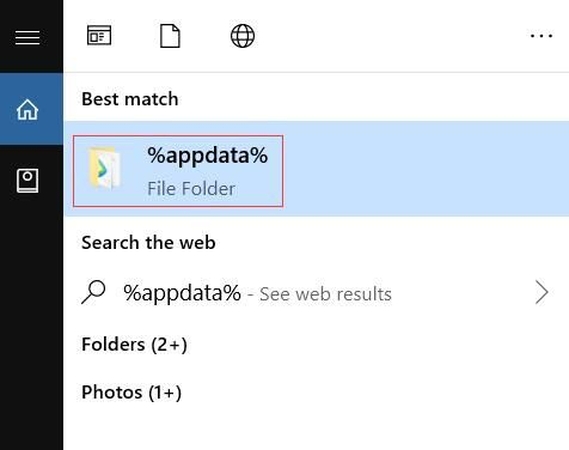
So behebst du den schwarzen Bildschirm bei Spotify
- 1.Navigiere zu "C:\Users#USERNAME#\AppData\Local\Spotify" mit deinem Datei-Explorer.
- 2.Finde den AppData-Ordner im Spotify-Anwendungsverzeichnis und lösche ihn. Alternativ kannst du diesen Ordner direkt suchen und löschen.
Das Löschen des AppData-Ordners kann oft Probleme beheben, die dazu führen, dass Spotify einen schwarzen Bildschirm anzeigt, und die App wieder in den Standardzustand versetzen.
Teil 3: So behebst du den schwarzen Bildschirm bei Spotify auf Android/iOS
Lösung 1. Spotify-App neu installieren
Um das Problem mit dem schwarzen Bildschirm bei der Spotify-App auf deinem mobilen Gerät zu beheben, kannst du versuchen, die App zu entfernen und neu zu installieren. So geht's:
Für iOS:
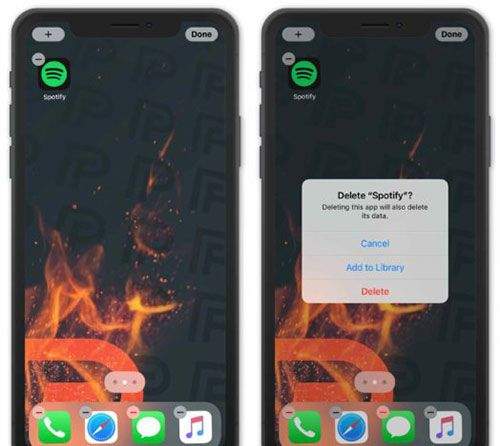
- 1.Drücke lange auf das Spotify-App-Symbol auf deinem Bildschirm.
- 2.Tippe auf 'App entfernen' oder das 'X'-Symbol, um die Spotify-App zu löschen.
- 3.Gehe zum App Store, um die App neu zu installieren.
Für Android:

- 1.Drücke lange auf das Spotify-App-Symbol auf deinem Bildschirm.
- 2.Tippe auf 'Entfernen' oder ziehe die App zu 'Deinstallieren', um sie zu löschen.
- 3.Besuche den Google Play Store, um die App neu zu installieren.
Lösung 2. Spotify-Cache auf Android/iOS löschen
Das Löschen des Caches und der Daten der App kann helfen, den schwarzen Bildschirm bei Spotify auf Android zu beheben. Folge diesen Schritten:
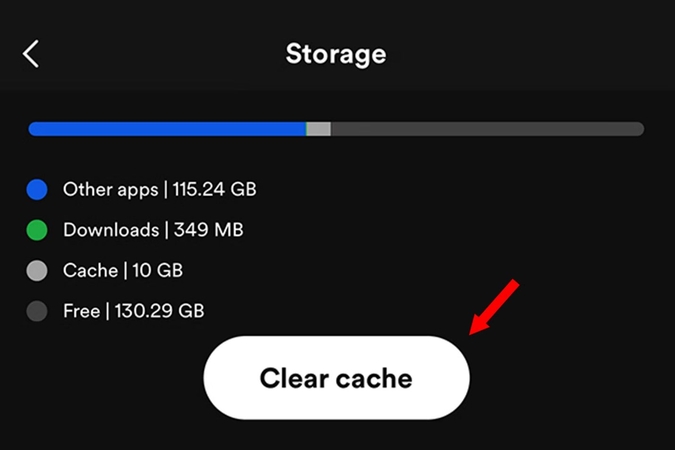
- 1.Gehe zu den Einstellungen deines Geräts.
- 2.Finde "Apps" oder "Anwendungsmanager".
- 3.Finde Spotify in der Liste der Apps.
- 4.Klicke auf "Cache löschen" und "Daten löschen".
Lösung 3. Ausloggen und wieder bei deinem Spotify-Konto anmelden
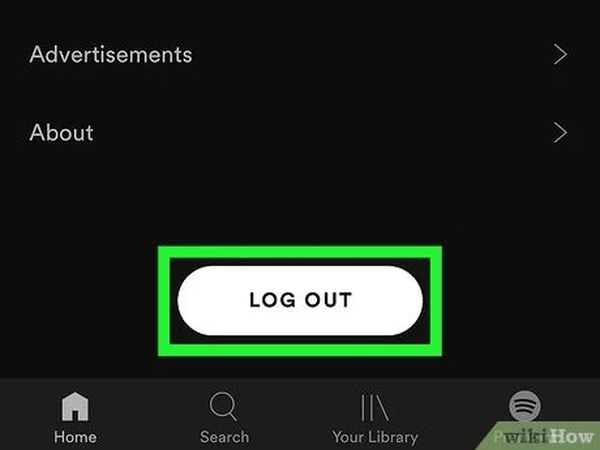
Manchmal kann das Beheben des schwarzen Bildschirms bei iOS oder Android so einfach sein wie das Ausloggen aus deinem Konto und das erneute Anmelden. So geht's:
- 1.Öffne die Spotify-App auf deinem Gerät.
- 2.Navigiere zu den Einstellungen oder dem Kontobereich.
- 3.Finde die Option, um dich von deinem Konto abzumelden.
- 4.Nachdem du dich abgemeldet hast, melde dich wieder mit deinen Anmeldedaten an.
Lösung 4: Starte dein Telefon neu
Um den schwarzen Bildschirm bei Apple CarPlay mit Spotify zu beheben, kann das Neustarten deines Geräts und der Spotify-App oft vorübergehende Probleme beheben. Folge diesen Schritten:
- 1.Schalte dein Gerät aus.
- 2.Warte ein paar Sekunden.
- 3.Schalte dein Gerät wieder ein.
- 4.Öffne die Spotify-App, um zu überprüfen, ob das Problem weiterhin besteht.
Bonustipp:

HitPaw Univd - All-in-One Video-Lösungen für Win & Mac
Sicher verifiziert. 254.145 Personen haben es heruntergeladen.
- Breite Formatkompatibilität: Videos und Audios in über 1000 Formaten wie MP4, AVI, MOV und MP3.
- Massenkomprimierung: Bilder und Videos in optimaler Qualität stapelweise komprimieren.
- Vielseitiger Editor: Trimmen, Schneiden, Zuschneiden, Drehen, Hinzufügen von Filtern und Wasserzeichen, Verblassen von Gesichtern.
- Fortschrittliche KI-Tools: Spracherkennung, Geräuschunterdrückung, Stimmtrennung.
- Verschiedene Encoder: Unterstützung von H265, VP9, AV1 und anderen HD-Videoformaten.
Sicher verifiziert. 254.145 Personen haben es heruntergeladen.
FAQs zum schwarzen Bildschirm bei Spotify
Q1. Warum kann ich Spotify auf meinem Mac nicht verwenden?
A1. Wenn du Spotify auf deinem Mac nicht verwenden kannst, überprüfe deine Internetverbindung, stelle sicher, dass du die neueste App-Version hast, und verifiziere deinen Kontostatus. Stelle sicher, dass die App die notwendigen Berechtigungen hat und keine Gerätebeschränkungen bestehen.
Q2. Wie werde ich den schwarzen Bildschirm bei Spotify los?
A2. Um den schwarzen Bildschirm bei Spotify zu beheben, starte die App neu und stelle eine stabile Internetverbindung sicher. Bitte aktualisiere die App auf die neueste Version und lösche den Cache und die Daten in den Einstellungen deines Geräts. Wenn das Problem weiterhin besteht, versuche, dein Gerät neu zu starten oder die Spotify-App neu zu installieren. Wenn keine dieser Schritte funktioniert, kontaktiere den Spotify-Support für weitere Hilfe.
Fazit
Zusammenfassend haben wir mehrere effektive Möglichkeiten aufgezeigt, um das Problem mit dem schwarzen Bildschirm bei Spotify auf Mac, Windows, Android und iOS-Geräten zu lösen, um ein reibungsloses Musikstreaming-Erlebnis zu gewährleisten. Egal, ob du die App neu startest, sie aktualisierst oder Cache und Daten löschst, diese Optionen bieten umfassende Lösungen.






 HitPaw VoicePea
HitPaw VoicePea  HitPaw FotorPea
HitPaw FotorPea HitPaw VikPea
HitPaw VikPea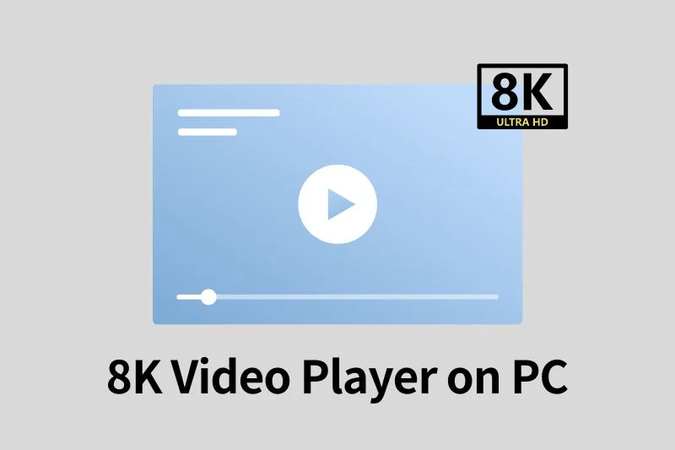



Teilen zu:
Wählen Sie die Produktbewertung:
Joshua Hill
Chefredakteur
Ich bin seit über fünf Jahren als Freiberufler tätig. Es ist immer beeindruckend Wenn ich Neues entdecke Dinge und die neuesten Erkenntnisse, das beeindruckt mich immer wieder. Ich denke, das Leben ist grenzenlos.
Alle Artikel anzeigenEinen Kommentar hinterlassen
Eine Bewertung für HitPaw Artikel abgeben