Fehlerbehebung bei Problemen mit dem Spotify Web Player
Bist du ein Musikliebhaber, der sich auf den Spotify Web Player für deine tägliche Dosis Musik verlässt, nur um festzustellen, dass er manchmal frustrierend unkooperativ ist? Du bist nicht allein. Viele Nutzer haben mit dem ärgerlichen Problem zu kämpfen, dass der Spotify Web Player nicht funktioniert, was sie ohne ihre Lieblings-Playlists zurücklässt. Aber keine Sorge! Lass uns in die Feinheiten dieses Problems eintauchen, die möglichen Ursachen untersuchen und dir eine umfassende Reihe von Lösungen anbieten, um deinen Spotify Web Player wieder zum Laufen zu bringen.
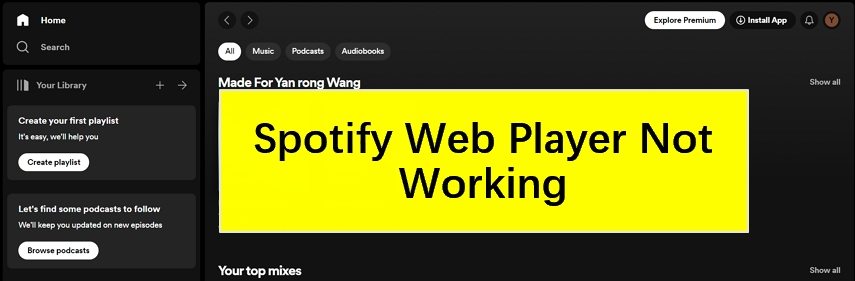
Teil 1: Grundlegende Tipps zur Fehlersuche, um den Spotify Web Player zum Laufen zu bringen
Wenn du auf Probleme mit dem Spotify Web Player stößt, können mehrere Faktoren eine Rolle spielen. Veraltete Browser, instabile Netzwerkverbindungen oder andere technische Störungen können dazu führen, dass der Web Player nicht richtig geladen wird, oft begleitet von Fehlermeldungen. Wenn du auf solche Herausforderungen stößt, bleibe ruhig und führe erste Überprüfungen mit den folgenden Methoden durch:
- Netzwerkverbindung überprüfen: Überprüfe den Netzwerkstatus deines Computers, indem du auf die "Statusleiste" klickst oder "Einstellungen" aufrufst, um sowohl WLAN- als auch kabelgebundene Verbindungen zu prüfen.
- Browser neu starten: Manchmal treten unerwartete Fehler auf, daher kann ein Neustart deines Browsers das Problem lösen.
- Browserkompatibilität überprüfen: Stelle sicher, dass dein Browser mit dem Spotify Web Player kompatibel ist und aktualisiert ist, indem du die Anweisungen des Browsers befolgst.
- Von Spotify-Konto abmelden: Die Verwendung desselben Kontos auf mehreren Geräten kann Konflikte verursachen, also melde dich von deinem Spotify-Konto auf Geräten ab, die du nicht verwendest.
- VPN deaktivieren: Wenn du ein VPN verwendest, kann es standortbezogene Urheberrechtsbeschränkungen auslösen und den Zugriff auf bestimmte Songs blockieren. Deaktiviere das VPN, bevor du auf Spotify zugreifst.
Wenn diese Schritte das Problem nicht lösen, sind möglicherweise weitere Fehlersuche-Methoden erforderlich.
Bonustipp:

HitPaw Univd - All-in-One Video-Lösungen für Win & Mac
Sicher verifiziert. 254.145 Personen haben es heruntergeladen.
- Breite Formatkompatibilität: Videos und Audios in über 1000 Formaten wie MP4, AVI, MOV und MP3.
- Massenkomprimierung: Bilder und Videos in optimaler Qualität stapelweise komprimieren.
- Vielseitiger Editor: Trimmen, Schneiden, Zuschneiden, Drehen, Hinzufügen von Filtern und Wasserzeichen, Verblassen von Gesichtern.
- Fortschrittliche KI-Tools: Spracherkennung, Geräuschunterdrückung, Stimmtrennung.
- Verschiedene Encoder: Unterstützung von H265, VP9, AV1 und anderen HD-Videoformaten.
Sicher verifiziert. 254.145 Personen haben es heruntergeladen.
Teil 2: 9 Möglichkeiten, um den Spotify Web Player zum Laufen zu bringen
Wenn du bereits allgemeine Überprüfungen deiner Browser-Version und Internetverbindung durchgeführt hast und das Problem weiterhin besteht, ziehe diese 9 detaillierten Schritte zur Fehlersuche in Betracht:
1. Öffne die Website in einem privaten Fenster
Browsererweiterungen, die als Segen zur Verbesserung des Surferlebnisses angepriesen werden, können manchmal unberechenbar werden und die Funktionalität des Spotify Web Players beeinträchtigen. Indem du den Web Player in einem privaten Fenster startest, kannst du diese Erweiterungen umgehen und feststellen, ob sie die zugrunde liegende Ursache des Problems sind.
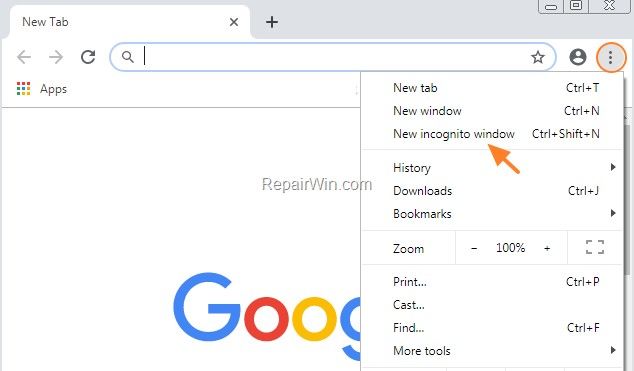
2. Spotify Connect-Funktion einrichten
Wenn der Spotify Web Player in deinem Browser nicht spielt, könnte das an einer falschen Playerauswahl liegen, die dazu führt, dass Spotify sich mit dem falschen Wiedergabestandort verbindet. Befolge diese einfachen Schritte, um das Problem zu lösen:
- Schritt 1: Besuche den Spotify Web Player und finde das Symbol "Mit Gerät verbinden" in der unteren rechten Ecke.
- Schritt 2: Wähle aus der Liste der Wiedergabegeräte deinen Webbrowser (z. B. Microsoft Edge) aus.
Indem du dies tust, wird Spotify deine Musik in deinem gewählten Webbrowser abspielen, wodurch das Problem mit dem nicht funktionierenden Web Player behoben wird.
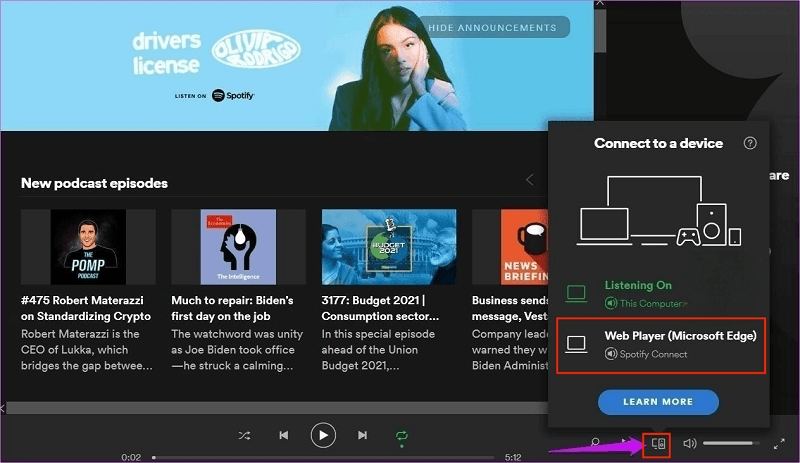
3. Wiedergabe von geschützten Inhalten aktivieren
Wenn du auf das Problem stößt, dass der Spotify Web Player nicht funktioniert und eine Fehlermeldung erhältst, dass die Wiedergabe von geschützten Inhalten nicht aktiviert ist, kannst du das Problem lösen, indem du dem Browser erlaubst, solche geschützten Inhalte abzuspielen. Die Schritte dazu variieren je nach Browser. Für Google Chrome-Nutzer folge diesen Schritten:
Für Google Chrome-Nutzer:
- Schritt 1: Öffne Google Chrome und klicke auf das Menüsymbol, wähle dann "Einstellungen".
- Schritt 2: Navigiere im Einstellungsmenü zu "Datenschutz und Sicherheit" und klicke auf "Website-Einstellungen".
- Schritt 3: Finde unter "Website-Einstellungen" die Option "Geschützte Inhalte".
- Schritt 4: Schalte den Schalter um, um "Erlaube Websites, geschützte Inhalte abzuspielen" zu aktivieren.
Durch das Befolgen dieser Schritte aktivierst du Google Chrome, geschützte Inhalte abzuspielen, was das Problem mit dem nicht funktionierenden Spotify Web Player löst.
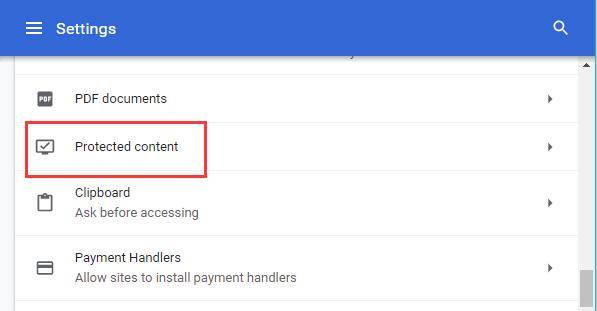
Für Firefox-Nutzer:
- Schritt 1: Suche nach der gelben Warnleiste oben auf dem Bildschirm und klicke auf "DRM aktivieren".
- Schritt 2: Wenn du die gelbe Leiste nicht siehst, gib "about:preferences#content" in die Adresszeile deines Browsers ein. Oder aktiviere "DRM abspielen" unter DRM-Inhalten.
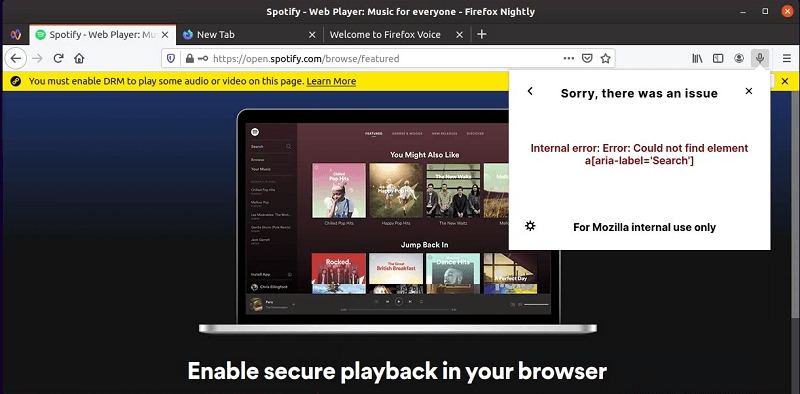
Für Microsoft Edge-Nutzer:
Für Microsoft Edge-Nutzer, die auf Probleme mit dem nicht funktionierenden Spotify Web Player stoßen, insbesondere auf N-Versionen von Windows 10, die ein Media Feature Pack benötigen, um den Web Player zu aktivieren, folge diesen Schritten, um die erforderlichen Komponenten herunterzuladen:
- Schritt 1: Besuche die Microsoft Download Center-Website.
- Schritt 2: Wähle deine Sprachpräferenz aus und klicke dann auf die Schaltfläche "Herunterladen".
- Schritt 3: Wähle deine Plattform (Windows 10) und klicke auf "Weiter", um mit dem Download fortzufahren.
4. Browser-Cache und Cookies löschen
Wenn deine Webbrowser übermäßige Caches und Cookies ansammeln, kann dies zu Beschädigungen führen und verschiedene Websites, einschließlich des Spotify Web Players, funktionsunfähig machen. Das Löschen des Browser-Caches und der Cookies kann oft solche Probleme lösen. Befolge diese Schritte, um den Browser-Cache oder die Cookies in Browsern zu bereinigen, die die Ausführung des Spotify Web Players unterstützen:
Für Google Chrome:
- Öffne Google Chrome und klicke auf das Menüsymbol (drei vertikale Punkte) in der oberen rechten Ecke.
- Wähle "Einstellungen" aus dem Dropdown-Menü.
- Scrolle nach unten und klicke auf "Datenschutz und Sicherheit" in der linken Seitenleiste.
- Klicke unter "Datenschutz und Sicherheit" auf "Browserdaten löschen".
- Wähle den Zeitraum aus, für den du Daten löschen möchtest (z. B. "Gesamte Zeit").
- Aktiviere die Kästchen neben "Cookies und andere Websitedaten" und "Zwischengespeicherte Bilder und Dateien".
- Klicke auf "Daten löschen", um zu bestätigen.
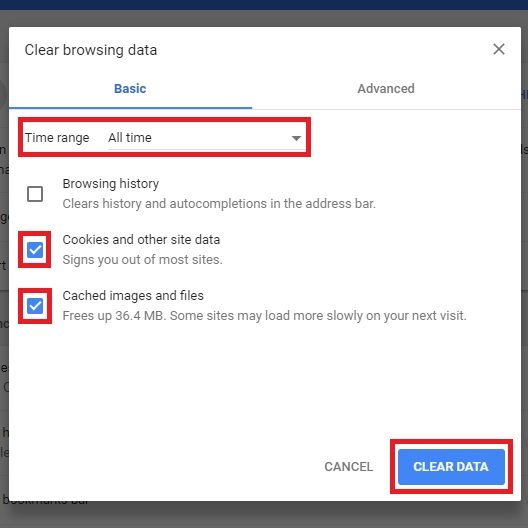
Für Mozilla Firefox:
- Öffne Mozilla Firefox und klicke auf das Menüsymbol (drei horizontale Linien) in der oberen rechten Ecke.
- Wähle "Optionen" aus dem Dropdown-Menü.
- Klicke in der linken Seitenleiste auf "Datenschutz & Sicherheit".
- Scrolle nach unten zum Abschnitt "Cookies und Websitedaten".
- Klicke auf die Schaltfläche "Daten löschen".
- Aktiviere die Kästchen neben "Cookies und Websitedaten" und "Zwischengespeicherte Webinhalte".
- Klicke auf "Löschen", um zu bestätigen.
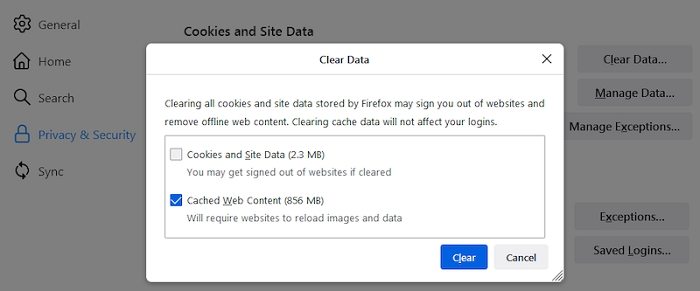
Für Microsoft Edge:
- Öffne Microsoft Edge und klicke auf das Menüsymbol (drei horizontale Punkte) in der oberen rechten Ecke.
- Wähle "Einstellungen" aus dem Dropdown-Menü.
- Klicke in der linken Seitenleiste auf "Datenschutz, Suche und Dienste".
- Klicke unter "Browserdaten löschen" auf "Wählen, was gelöscht werden soll".
- Aktiviere die Kästchen neben "Cookies und andere Websitedaten" und "Zwischengespeicherte Bilder und Dateien".
- Klicke auf "Jetzt löschen", um zu bestätigen.
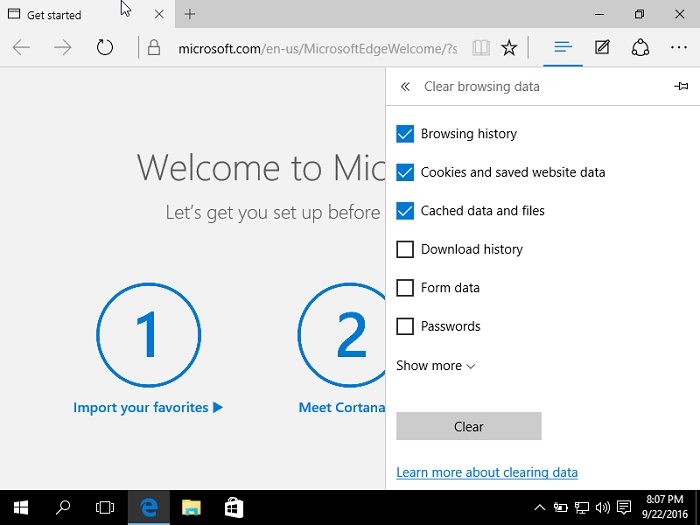
Nachdem du den Browser-Cache und die Cookies gelöscht hast, starte deinen Browser neu und versuche erneut, auf den Spotify Web Player zuzugreifen. Dies sollte helfen, alle Probleme zu beheben, die durch beschädigte Caches oder Cookies verursacht wurden.
5. Deaktiviere den Spotify Ad Blocker
Wenn du eine Spotify Ad Blocker-Erweiterung verwendest, um Werbung beim Abspielen von Songs im Spotify Web Player zu entfernen, könnte dies die Ursache dafür sein, dass der Player nicht richtig funktioniert. Du kannst dieses Problem lösen, indem du den Ad Blocker deines Browsers deaktivierst. So geht's in Google Chrome:
- Schritt 1: Finde das Symbol der Ad Blocker-Erweiterung in der oberen rechten Ecke deines Browsers. Klicke mit der rechten Maustaste darauf und wähle "Erweiterungen verwalten".
- Schritt 2: Finde den Schalter für die Ad Blocker-Erweiterung und schalte ihn aus, um die Erweiterung zu deaktivieren.
- Schritt 3: Schließe und starte deinen Browser neu, um die Änderungen anzuwenden.
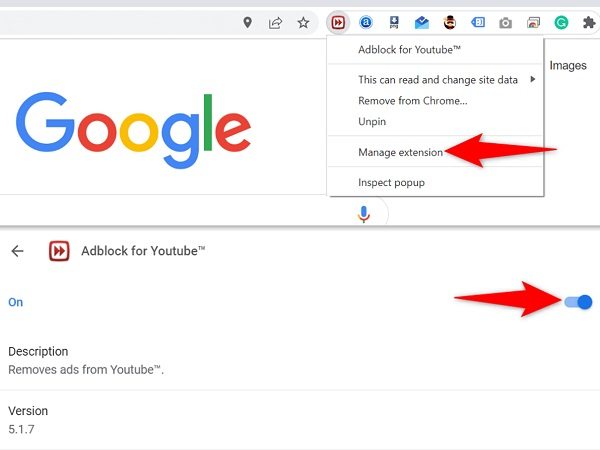
Nachdem du die Ad Blocker-Erweiterung deaktiviert hast, überprüfe, ob der Spotify Web Player jetzt richtig funktioniert. Du kannst entscheiden, ob du die Erweiterung weiterhin verwenden möchtest, basierend auf der Leistung des Web Players.
6. Browser aktualisieren
Veraltete Browser sind wie rostige Zahnräder in der Maschine der digitalen Evolution, die die nahtlose Integration der neuesten Funktionen des Spotify Web Players behindern. Stelle sicher, dass dein Browser auf dem neuesten Stand ist, um Kompatibilitätsprobleme zu vermeiden und ein reibungsloses Streaming-Erlebnis zu gewährleisten.
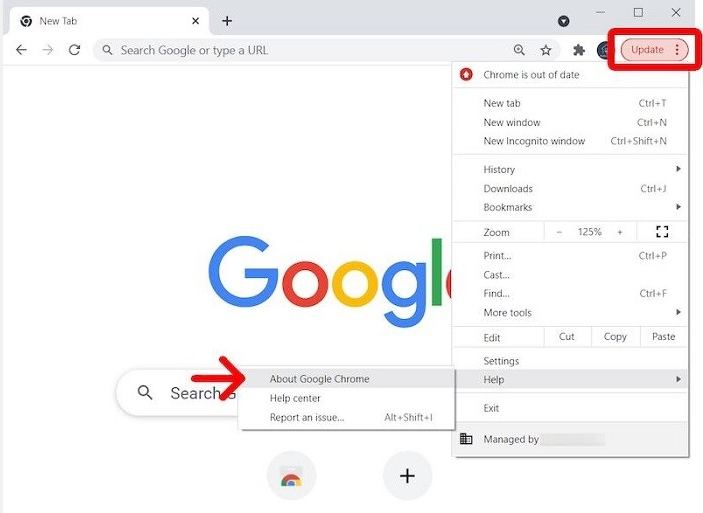
7. Browser zurücksetzen und bereinigen
Es kann sein, dass du einige personalisierte Einstellungen in deinen Browsern konfiguriert hast, die unbeabsichtigt Leistungsprobleme für bestimmte Websites, wie den Spotify Web Player, verursachen. Du weißt jedoch möglicherweise nicht, welche Einstellungen für die Fehlfunktion des Web Players verantwortlich sind. Um dies schnell zu beheben, ist das Zurücksetzen und Bereinigen deiner Browsereinstellungen die effektivste Lösung. Befolge die Anleitung unten, um deine Browsereinstellungen zurückzusetzen und zu bereinigen:
Für Chrome: Öffnen Sie die „Einstellungen“ des Browsers und navigieren Sie zum Abschnitt „Zurücksetzen und bereinigen“. Wählen Sie in diesem Abschnitt die Option „Einstellungen auf die ursprünglichen Standardwerte zurücksetzen“.
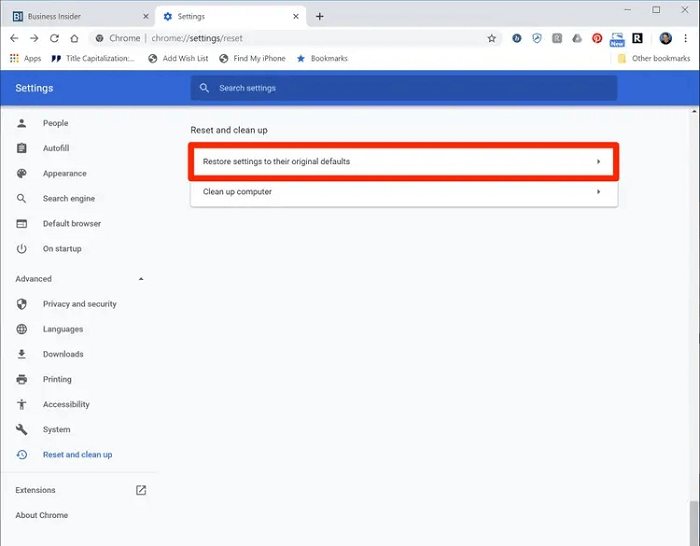
Für Firefox, folge diesen Schritten, um deine Browsereinstellungen zurückzusetzen:
- Klicke auf das Menüsymbol in der oberen rechten Ecke.
- Wähle "Hilfe" und dann "Weitere Informationen zur Fehlerbehebung".
- Klicke auf "Firefox aktualisieren".
- Bestätige die Aktion, und Firefox wird alle Browsereinstellungen auf den Standardzustand zurücksetzen.
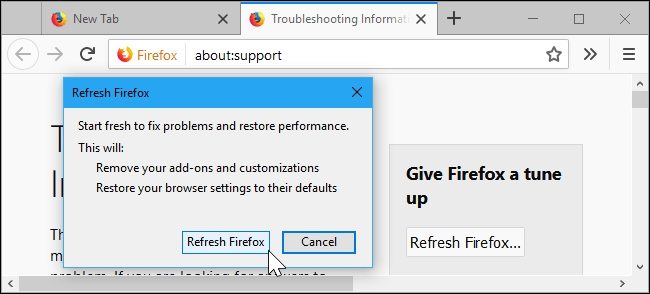
Um die Safari-Browsereinstellungen zurückzusetzen, folge diesen Schritten:
- Öffne Safari und gehe zu "Einstellungen".
- Wechsel zum Tab "Datenschutz".
- Klicke auf "Websitedaten verwalten...".
- Wähle "Alle entfernen", um alle in Safari gespeicherten Websitedaten zu löschen.
- Bestätige die Aktion, und Safari wird alle Browsereinstellungen zurücksetzen und aktualisieren.
8. Einen anderen Browser verwenden
Wenn alles andere fehlschlägt, wage einen Ausflug in die Welt alternativer Browser. Manchmal kann ein Wechsel des Browsers Wunder wirken, um Kompatibilitätsprobleme zu umgehen und das Gleichgewicht beim Musikstreaming wiederherzustellen.
9. DNS-Cache leeren
Im Labyrinth des Cyberspace lauern häufig Netzwerkverbindungsprobleme im Schatten, bereit zuzuschlagen und die Ruhe deines Musikstreaming-Oasen zu stören. Leere den DNS-Cache, um eventuelle Probleme zu beseitigen und deine Internetverbindung gegen potenzielle Störungen abzusichern.
Fazit
Auf das Problem zu stoßen, dass der Spotify Web Player nicht funktioniert, kann frustrierend sein, insbesondere wenn du ihn häufig für die Musikwiedergabe nutzt. Mit diesen Lösungen zur Hand kannst du das Problem schnell überwinden und weiterhin nahtlos Spotify-Musik streamen. Wenn du also Probleme mit dem Spotify Web Player hast, sieh dir diesen Artikel für einfache Lösungen an!






 HitPaw FotorPea
HitPaw FotorPea HitPaw VikPea
HitPaw VikPea HitPaw VoicePea
HitPaw VoicePea 
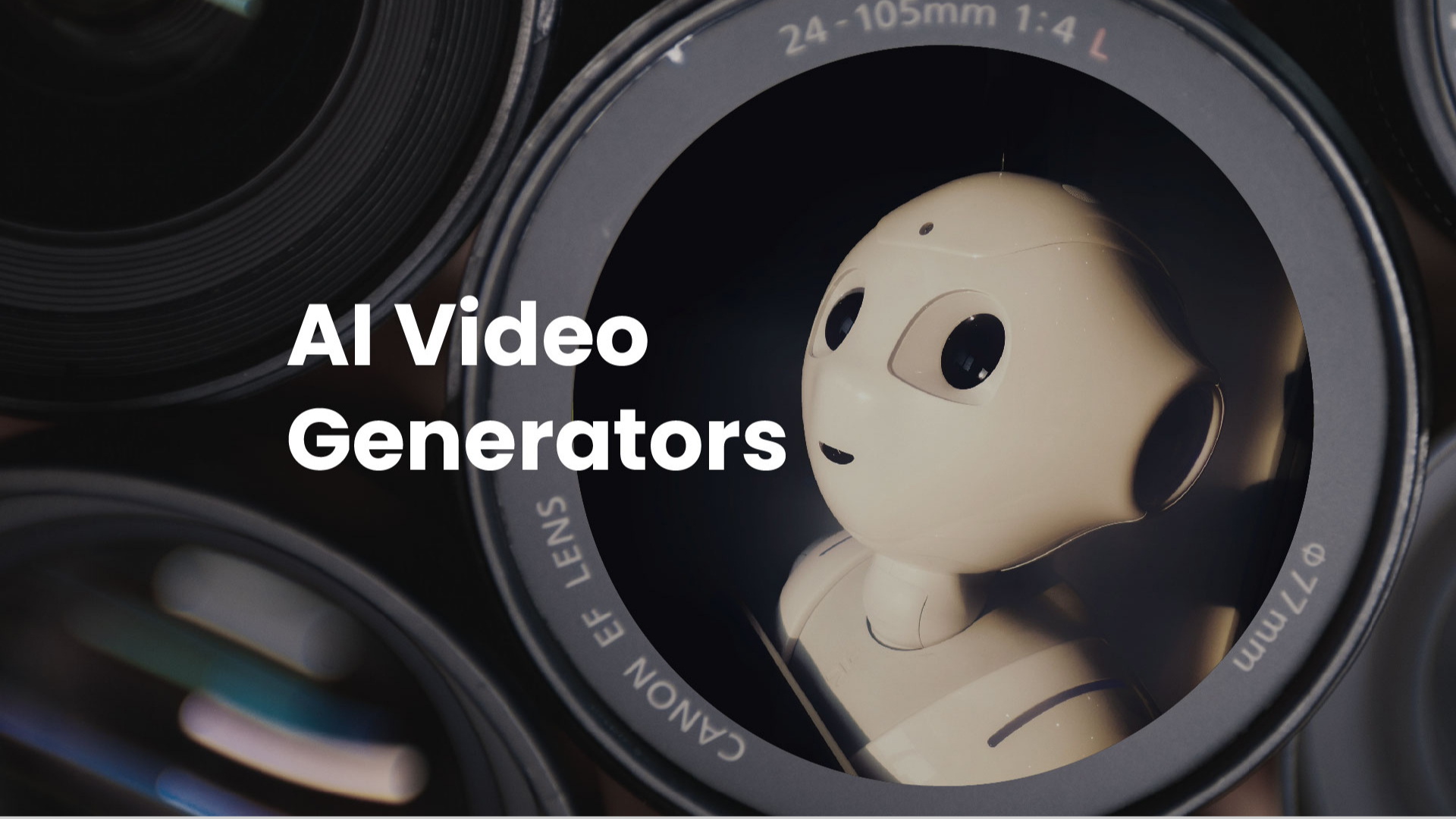


Teilen zu:
Wählen Sie die Produktbewertung:
Joshua Hill
Chefredakteur
Ich bin seit über fünf Jahren als Freiberufler tätig. Es ist immer beeindruckend Wenn ich Neues entdecke Dinge und die neuesten Erkenntnisse, das beeindruckt mich immer wieder. Ich denke, das Leben ist grenzenlos.
Alle Artikel anzeigenEinen Kommentar hinterlassen
Eine Bewertung für HitPaw Artikel abgeben