Wie man Rainmeter auf drei Arten mit Spotify zum Laufen bringt
Rainmeter ist ein leistungsstarkes Tool zur Anpassung des Desktops, mit dem Benutzer ihre Desktops mit Widgets, Skins und anderen visuellen Verbesserungen personalisieren können. Die Einführung von drei Methoden zur nahtlosen Integration von Rainmeter Spotify verbessert Ihr Desktop-Erlebnis und bietet einfachen Zugriff auf Musiksteuerungen, Titelinformationen und mehr.
Entdecken Sie diese Methoden, um Ihre Desktop-Anpassung zu verbessern und Ihre Spotify-Rainmeter-Umgebung zu optimieren.
Teil 1: Rainmeter Spotify mit Spotify Music Converter zum Laufen bringen
Bevor Sie Spotify-Musik zu Rainmeter hinzufügen, möchten Sie sie möglicherweise auf einen Rainmeter-Spotify-Player wie Foobar, Windows Media Player oder iTunes übertragen, um sie abzuspielen. Dazu müssen Sie die Spotify-Musik in das MP3-Audioformat konvertieren. HitPaw Music Converter bietet eine Lösung dafür, mit der Sie Spotify-Musik in verlustfreier Qualität herunterladen und die Batch-Konvertierung unterstützen können.
Mit HitPaw Video Converter können Sie Spotify-Musik nahtlos in das MP3-Format konvertieren, um die Kompatibilität mit verschiedenen Media-Playern sicherzustellen. Die Software bietet eine einfache Benutzeroberfläche und unterstützt die Batch-Konvertierung, was es einfach macht, mehrere Songs gleichzeitig zu verarbeiten.
Funktionen des HitPaw Video Converters
- Spotify-Musik als lokale Dateien auf den Computer herunterladen
- DRM-Schutz entfernen für uneingeschränktes Hören
- Unterstützung mehrerer Ausgabeformate: MP3, WAV, M4A und FLAC
- Batch-Konvertierung zur Effizienz
- Songs herunterladen, ohne die Audioqualität zu beeinträchtigen
- ID3-Tags während der Konvertierung nahtlos beibehalten
So laden Sie Spotify-Musik mit HitPaw Video Converter herunter
Im Folgenden sind die Schritte aufgeführt, um Spotify-Songs auf den Computer herunterzuladen und in iTunes oder Windows Media Player abzuspielen.
Schritt 1. Installieren Sie HitPaw Video Converter und öffnen Sie die Spotify Music Converter-Funktion
Installieren Sie HitPaw Video Converter auf Ihrem Computer und greifen Sie über den Musik-Tab auf "Spotify Music Converter" zu.

Schritt 2. Melden Sie sich beim integrierten Spotify-Webplayer an
Melden Sie sich über das integrierte Web in HitPaw Video Converter bei Ihrem Spotify-Konto an.

Schritt 3. Finden Sie die Spotify-Musik zum Herunterladen
Navigieren Sie zu dem Song oder der Playlist, die Sie herunterladen möchten, und spielen Sie sie über den Webplayer ab. Klicken Sie auf die Schaltfläche Herunterladen in der Adressleiste, um den Spotify-Track direkt zu speichern.

Schritt 4. Wählen Sie das Ausgabeformat und die Qualität
Nachdem die Analyse abgeschlossen ist, wechseln Sie zum Tab "Konvertieren". Vorschau der ID3-Tags des Songs und wählen Sie Ihr gewünschtes Format für die Konvertierung aus.

Schritt 5. Herunterladen von Spotify-Songs
Starten Sie den Download- und Konvertierungsprozess, indem Sie auf "Alle konvertieren" klicken, um sicherzustellen, dass Ihre Spotify-Songs im MP3-Format ohne Qualitätsverlust gespeichert werden.

Teil 2: So erhalten Sie Spotify Now Playing auf Rainmeter mit dem Foobar 2000 Player
Nachdem Sie Ihre Lieblings-Spotify-Musik erfolgreich mit HitPaw Video Converter auf Ihren Computer heruntergeladen haben, können Sie Ihr Musikerlebnis weiter verbessern, indem Sie es mit Rainmeter-Skins integrieren. Diese Skins ermöglichen eine personalisierte Anpassung Ihres Desktops und bieten visuelle Darstellungen Ihrer Spotify-Musikwiedergabe.
Eine beliebte Anwendung, um Spotify für Rainmeter zu genießen, ist über Media-Player wie Foobar2000. Foobar2000 ist ein vielseitiger Audio-Player, der verschiedene Audioformate unterstützt und umfangreiche Anpassungsoptionen bietet. Durch die Einbindung von Rainmeter-Skins in Foobar2000 können Sie eine visuell beeindruckende Musik-Wiedergabeoberfläche direkt auf Ihrem Desktop erstellen.
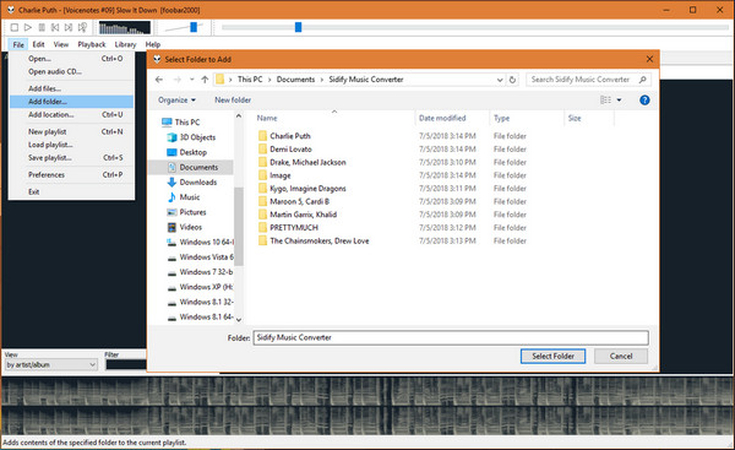
So fügen Sie Spotify zu Rainmeter hinzu
Schritt 1: Öffnen Sie Foobar 2000 auf Ihrem Computer, um auf Ihre Musiksammlung zuzugreifen. Navigieren Sie zum Menü "Datei" in der oberen linken Ecke des Fensters von Foobar 2000.
Schritt 2: Wählen Sie aus dem Dropdown-Menü "Ordner hinzufügen...", um den Prozess zum Hinzufügen von Musik zu Foobar 2000 zu starten.
Schritt 3: Ein Fenster wird angezeigt, das Sie auffordert, Ihre lokalen Ordner zu durchsuchen. Verwenden Sie dieses Fenster, um zu dem Ort zu navigieren, an dem Ihr Spotify-Musikordner gespeichert ist. Sobald Sie den Spotify-Musikordner gefunden haben, klicken Sie darauf, um ihn auszuwählen, und klicken Sie dann auf "OK" oder "Öffnen", um Ihre Auswahl zu bestätigen.
Schritt 4: Foobar 2000 wird nun den ausgewählten Spotify-Musikordner zu Ihrer Musiksammlung hinzufügen. Nachdem die Spotify-Musik erfolgreich zu Foobar 2000 hinzugefügt wurde, können Sie nun Ihre Lieblings-Spotify-Tracks mit Rainmeter-Skins abspielen, indem Sie über Foobar2000 auf sie zugreifen. Wählen Sie einfach den gewünschten Rainmeter-Skin innerhalb von Foobar 2000 aus, um Ihr Musikerlebnis zu verbessern.
Teil 3: So verbinden Sie Rainmeter mit Spotify über Spicetify
Eine weitere Alternative zum Spotify-Player Rainmeter ist Spicetify, ein Befehlszeilen-Tool, das für die Anpassung von Spotify entwickelt wurde. Spicetify ist mit Windows, MacOS und Linux kompatibel und bietet umfangreiche Anpassungsoptionen, indem es Benutzern ermöglicht, die Farbschemata und Themen der Spotify-Benutzeroberfläche zu ändern. Dieses Tool integriert sich nahtlos in Rainmeter-Skins und verbessert das visuelle Erlebnis beim Abspielen von Spotify-Audio. Im Folgenden werden wir erkunden, wie Sie Rainmeter mit Spotify verbinden.

Schritt 1: Besuchen Sie die Spicetify CLI GitHub-Seite unter https://github.com/khanhas/spicetify-cli/. Navigieren Sie dann zum Dropdown-Menü "Code" und wählen Sie "ZIP herunterladen", um die neueste Version von Spicetify zu erwerben.
Schritt 2: Nachdem die ZIP-Datei heruntergeladen wurde, entpacken Sie deren Inhalte in einen lokalen Ordner auf Ihrem Computer.
Schritt 3: Starten Sie Powershell oder CMD und navigieren Sie zu dem Verzeichnis, in das Sie die Spicetify-Dateien entpackt haben. Führen Sie den Befehl "spicetify backup apply enable-devtool" aus, um die Standardeinstellungen zu sichern, und warten Sie, bis der Vorgang abgeschlossen ist.
Schritt 4: Öffnen Sie Spotify und gehen Sie zum Tab "Erweiterungen". Suchen Sie die Erweiterung "WebNowPlaying" und klicken Sie auf das runde Symbol daneben.
Schritt 5: Nachdem Sie das gewünschte Spotify-Theme oder -Skin aus den verfügbaren Optionen ausgewählt haben, klicken Sie auf "Übernehmen", um die Änderungen anzuwenden. Jetzt können Sie Ihr personalisiertes Spotify-Erlebnis mit der Rainmeter-Visualizer-Integration über Spicetify genießen.
FAQs Rainmeter Spotify
Q1. Kann Rainmeter mit Spotify arbeiten?
A1.
Ja, Rainmeter kann mit Spotify arbeiten, indem es verschiedene Plugins und Skins nutzt. Rainmeter ist ein leistungsstarkes Tool zur Anpassung des Desktops, das es Benutzern ermöglicht, ihre Desktops mit Widgets, Skins und anderen visuellen Elementen zu verbessern.
Mehrere Rainmeter-Plugins und -Skins sind dafür konzipiert, mit Spotify zu interagieren, sodass Benutzer die Wiedergabe steuern, Songinformationen anzeigen und auf andere Spotify-Funktionen direkt von ihren Desktops zugreifen können. Mit der richtigen Konfiguration kann Rainmeter ein nahtloses und immersives Spotify-Erlebnis bieten, während Sie Ihren Desktop nach Ihren Wünschen anpassen.
Q2. Warum funktioniert Rainmeter Spotify nicht?
A2.
Wenn die Integration des Rainmeter-Audio-Visualizers mit Spotify nicht wie erwartet funktioniert, gibt es mehrere mögliche Ursachen zu berücksichtigen. Zunächst könnten veraltete Plugins oder Skins der Schuldige sein. Es ist entscheidend, sicherzustellen, dass Sie die neuesten Versionen installiert haben, da ältere Versionen möglicherweise nicht mit den aktuellen Versionen von Rainmeter oder Spotify kompatibel sind.
Überprüfen Sie außerdem den Status Ihres Spotify-Kontos und stellen Sie sicher, dass Sie korrekt angemeldet sind, da Kontoprobleme die Integration behindern können. Darüber hinaus ist es wichtig, die Konfigurationseinstellungen von Rainmeter zu überprüfen und sicherzustellen, dass das Spotify-Plugin oder -Skin korrekt mit den genauen Kontodaten und Wiedergabepräferenzen eingerichtet ist.
Eine weitere Möglichkeit ist, dass Firewall- oder Antivirensoftware den Zugriff von Rainmeter auf Spotify blockiert. Das vorübergehende Deaktivieren dieser Sicherheitsmaßnahmen könnte helfen, das Problem zu diagnostizieren.
Zusammenfassung
Dieser Leitfaden hat drei hervorragende Methoden beleuchtet, um Rainmeter Spotify nahtlos zu integrieren und Ihr Desktop-Erlebnis zu verbessern. Ob durch dedizierte Rainmeter-Skins, Plugins wie Spicetify oder das Übertragen von Musik auf Media-Player mit HitPaw Video Converter, Sie haben Optionen, um Ihre Spotify-Musik mit den visuellen Verbesserungen von Rainmeter zu genießen.
Mit diesen Tools und Techniken können Sie die Funktionalität von Rainmeter mühelos mit der immersiven Welt der Spotify-Musik kombinieren und eine personalisierte Desktop-Atmosphäre schaffen, die wirklich Ihren Stil und Ihre Vorlieben widerspiegelt.






 HitPaw FotorPea
HitPaw FotorPea HitPaw VikPea
HitPaw VikPea HitPaw VoicePea
HitPaw VoicePea 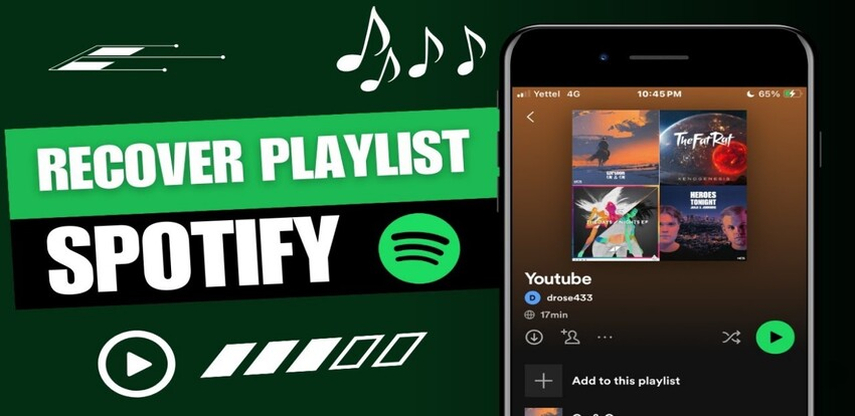
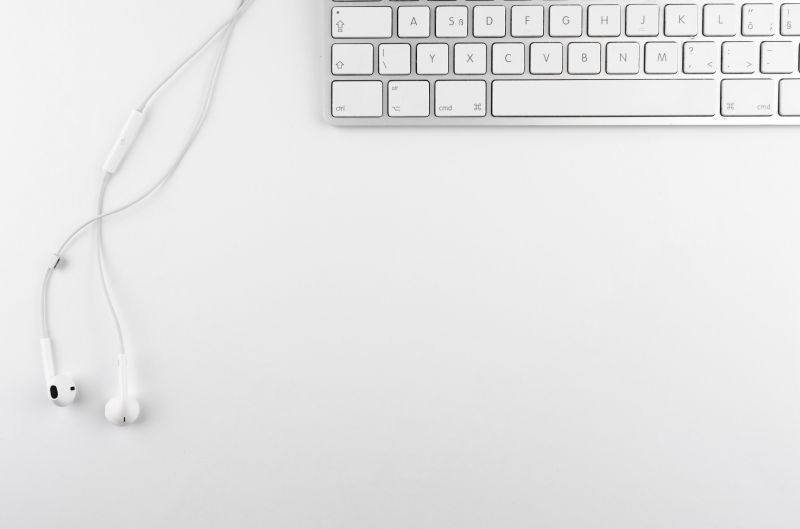
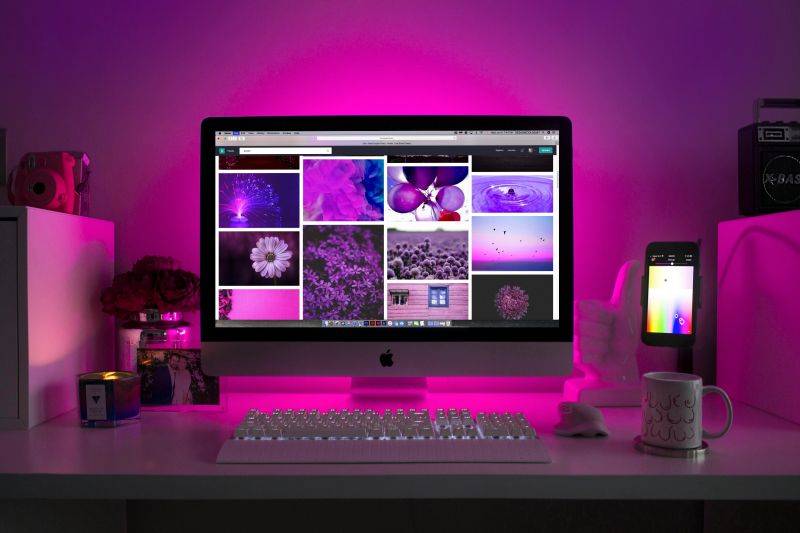

Teilen zu:
Wählen Sie die Produktbewertung:
Joshua Hill
Chefredakteur
Ich bin seit über fünf Jahren als Freiberufler tätig. Es ist immer beeindruckend Wenn ich Neues entdecke Dinge und die neuesten Erkenntnisse, das beeindruckt mich immer wieder. Ich denke, das Leben ist grenzenlos.
Alle Artikel anzeigenEinen Kommentar hinterlassen
Eine Bewertung für HitPaw Artikel abgeben